На Windows 7
Добавить или убрать яркость экрана ноута на Виндовс 7 можно тремя несложными способами; все они совершенно безопасны для устройства и могут быть освоены буквально в течение пары минут — а то и быстрее.
Функциональные клавиши
Самый быстрый, не требующий от пользователя ноутбука на Windows 7 (а также 8, 8.1 и 10) абсолютно никаких дополнительных знаний и умений способ уменьшить или увеличить яркость монитора — воспользоваться специальными клавишами.
Важно: кнопки, позволяющие в одно нажатие изменить яркость, предусмотрены для всех современных моделей ноутбуков, а иногда встречаются и на «стационарных» клавиатурах — обычно на «расширенных», стоящих чуть дороже стандартных. Поменять яркость монитора с помощью клавиш можно, в зависимости от настроек машины, двумя способами:
Поменять яркость монитора с помощью клавиш можно, в зависимости от настроек машины, двумя способами:
- зажав одновременно кнопки Fn и F2/F3, F7/F8 или другие, на которых нанесены соответствующие пиктограммы — о них будет рассказано ниже;
- нажимая только на соответствующие клавиши без использования «функциональной».
Сделать это не сложнее, чем перевернуть изображение на ноутбуке; итак, если экран компьютера слишком светлый или, напротив, яркости для нормальной работы мало, пользователь должен:
Чтобы снизить яркость — нажать на клавишу с меньшим «солнышком», «лампочкой» или иной пиктограммой, снабжённой обращённой вниз стрелкой.
Чтобы прибавить — задействовать соседнюю, соответственно с большими «солнышком».
Убедиться, что изменения вступили в силу, можно как с помощью собственных органов зрения, так и по появившемуся на экране индикатору текущей яркости.
При этом важно помнить, что сделать яркость ниже минимальной или выше максимальной предусмотренной производителем не получится — шкала индикатора будет опустошена или заполнена, а изменить заводские настройки штатными средствами пользователь не в силах
«Центр мобильности Windows»
Чуть больше действий потребует от пользователя, желающего убавить или повысить яркость экрана ноутбука на Windows 7, потребует второй способ, связанный с запуском служебной утилиты.
Чтобы настроить параметр монитора, не прибегая к помощи функциональных клавиш, следует:
Открыть меню «Пуск», щёлкнув левой клавишей мыши по расположенному в левом нижнем углу флажку.
Перейти в папку «Все программы».
И отсюда запустить приложение «Центр мобильности Windows».
В открывшемся окне пользователь может, передвигая ползунок, регулировать яркость экрана, а затем приступить к дальнейшим настройкам системы — например, освободить место на диске С.
Важно: найти «Центр мобильности Windows» можно также, введя в поисковой строке меню «Пуск» соответствующий запрос и выбрав в списке найденного самый первый пункт
«Настройки электропитания»
Если ноутбук или компьютер даёт слишком много света и требуется убавить яркость (или, наоборот, необходимо изменить параметр в большую сторону), а пользоваться двумя представленными выше способами владелец устройства не хочет, можно попробовать ещё один. Применить его так же просто, как изменить масштаб экрана; главное — соблюдать приведённую последовательность действий.
Настроить чрезмерно яркий или тёмный экран на Windows 7 можно следующим образом:
Открыть меню «Пуск» и выбрать в правой его части пункт «Панель управления».
В открывшемся окне перейти в раздел «Система и безопасность».
Или, если выбран вариант отображения «Значки», — просто «Система».
Далее — в подраздел «Электропитание».
Выбрать свой режим и перейти по расположенной рядом с ним кнопке «Настройка плана электропитания».
Здесь пользователь может, передвигая ползунок, подобрать оптимальный вариант яркости экрана — процедура аналогична описанной выше и в дополнительных комментариях не нуждается.
Важно: в зависимости от версии Windows этот метод может быть недоступен — по причине отсутствия в «Настройке плана электропитания» шкалы с ползунком. Ничего страшного в этом нет — в распоряжении юзера остаются два других способа изменить яркость монитора ноутбука
Как правильно подобрать яркость по степени освещенности
Прежде всего нужно заметить, что для каждого человека параметры яркости на мониторе или телевизоре будут индивидуальными. Они зависят не только от качества внешнего освещения, но и от особенностей зрения каждого человека. Поэтому общим правилом в данном случае будет настройка путем подбора такого уровня яркости, который бы не вызывал дискомфорта.
1. Самый простой и быстродейственный способ — регулировка яркости соответствующими кнопками, расположенными непосредственно на мониторе, телевизоре или же корпусе ноутбука.
Настраивать нужно при наступлении сумерек или же в начале дня. Не забываем, что в темное время суток или пасмурные дни, яркость лучше постепенно снижать до 50 %, пока глазам не станет комфортно. Температуру цвета при этом лучше выставить теплую (около 3500К). Вот только если вы, например, играете, то яркость конечно же убавить не получиться, иначе рассмотреть какие-либо действия на экране будет затруднительно. В светлое время или, когда помещение залито солнечным светом, яркость наоборот лучше сразу же прибавлять до 60 или 100 %. Температура цвета при этом должна быть нейтральной, в пределах 5000К.
Данные в процентах и Кельвинах указаны условно, так как каждый пользователь будет производить настройки сугубо индивидуально. Если же постоянно нажимать кнопки нет желания, то можно, покопавшись в настройках, включить автоматическую (адаптивную) настройку.
2. На стационарных мониторах и телевизорах может быть несколько предустановок: стандартная, минимальная, максимальная или пиковая в зависимости от марки, производителя и других характеристик. Во всех типах, уровень яркости в канделах также будет отличатся. Например, в некоторых телевизорах пиковой может быть 300 кд/м², а в других уже 600 кд/м². Пользователю остается выбрать только тот или иной вариант, в зависимости от собственных предпочтений. Например, на телевизоре JVC можно выбрать из четырех вариантов настройки, каждая из которых имеет свой уровень яркости. Если выбираем «Яркий», то видим, что яркость находится на уровне 60 % и в целом это достаточно комфортный уровень. Но можно повысить уровень и до 100 %, настроив его вручную.
3. Можно воспользоваться картинками для настройки яркости и контрастности, специальным софтом или же онлайн-приложениями. Многие из них более всего подходят для выявления проблем с монитором, но тем не менее попробуем один из них — сайт CatLair.
Запускаем тестирование, выбираем третьего справа котика и регулируем яркость так, чтобы было видно как можно больше серого цвета. На картинке ниже, яркость регулировалась в пасмурную погоду, в вечернее время без внешнего освещения. В целом видно, что при низком уровне яркости, серый цвет более заметен, чем при высоком уровне яркости.
4. Правильная установка монитора по отношению к окнам. Нежелательно ставить монитор напротив окна, если оно не закрывается плотными шторами. Если пользователь будет сидеть лицом к окну, не закрытому шторами, то разница между естественным светом и светом от монитора будет вызывать дискомфорт. Если же экран расположен напротив окна, то разглядеть на нем что-либо будет проблематично из-за бликов и засветов.
Как настроить яркость на компьютере (windows 7): несколько простых методов
Для комфортной работы за компьютером, чтобы глаза не уставали, иногда требуется изменить некоторые параметры экрана. Одним из таковых является яркость. Рассмотрим несколько методик, позволяющих понять, как настроить яркость на компьютере (windows 7 возьмем исключительно в качестве примера рабочей среды операционной системы).
Стандартная настройка яркости экрана вне зависимости от системы
Для установки необходимых параметров следует различать компьютерные системы в плане их устройства.
В стационарных ПК монитор является отдельным компонентом, поэтому настройка яркости экрана в windows 7 или в любой другой системе производится либо специальными кнопками, вынесенными на фронтальную или боковые панели, либо из собственного меню, вызываемого на самом мониторе.
В ноутбуках экран является неотъемлемой частью всей конструкции и кнопок настройки нужных опций не имеет. Настройка осуществляется при помощи сочетаний клавиш. В большинстве случаев в качестве основной выступает клавиша Fn. В дополнение к ней могут использоваться функциональные кнопки (F1-12), стрелки вверх/вниз, вправо/влево и другие комбинации.
Как настроить яркость на компьютере (windows 7) при помощи персонализации?
Что же касается именно настроек при помощи собственных средств windows 7, здесь имеется несколько основных вариантов. И начать стоит с персонализации.
Как настроить яркость на компьютере? windows 7 для этого предлагает быстрый доступ к основным параметрам, который производится правым кликом на пустой области «Рабочего стола». В новом окне можно будет увидеть достаточно много настраиваемых характеристик, где и можно выбрать нужный параметр.
Как настроить яркость компьютера (windows 7) при помощи схем электропитания?
Не менее простым способом настройки является изменение нужного параметра в выборе схемы электропитания. Доступ к этому разделу в стационарных компьютерах можно получить из «Панели управления», а в ноутбуках достаточно использовать правый клик на иконке батареи в системном трее. В windows 7 переход произойдет именно в интересующий нас раздел (в десятой версии настройка яркости может производиться непосредственно из вызываемого меню).
Как настроить яркость на компьютере (windows 7) при использовании такого способа? Очень просто. Нужно выбрать интересующую схему и вызвать дополнительные параметры. Здесь будет представлено несколько основных опций. Чуть ниже основных настроек располагается специальный ползунок, который и позволяет производить регулировку яркости дисплея.
Также регулировка может осуществляться из раздела «Экран», в котором представлены опции отключения дисплея, чаще всего применяемые в случае длительного бездействия системы или задействовании режима сна (гибернации).
Использование утилит для графических адаптеров
Не менее интересным способом, позволяющим понять, как настроить яркость экрана на компьютере (windows 7), является использование специализированных утилит и программ управления видеокартами, которые, как правило, устанавливаются для графических адаптеров изначально. В большинстве случаев это касается карт NVIDIA и ATI Radeon.
Такие приложения и панели быстрого доступа к настройкам в некотором роде являются альтернативными инструментами средствам windows-систем и зачастую позволяют производить более тонкую настройку с применением расширенного функционального набора, который в стандартных системах попросту отсутствует.
Что использовать?
Конечно, если речь не идет о расширенной кастомизации, проще всего регулировать яркость и другие параметры независимыми от системы или видеокарты средствами. Но когда нужна более тонкая настройка, стоит сравнить возможности windows и базу инструментов утилит для графических адаптеров. В любом случае их можно использовать даже параллельно.
fb.ru
Из панели электропитания
Второй по сложности способ добраться до заветного ползунка настройки в ноутбуке реализуется так:
- Перейти в меню «Электропитание», расположенное по пути «Пуск/Панель управления/Система безопасности».
- Перед нами в открывшемся окне появляются ползунки регулировки яркости экрана в Windows 7. Меню выглядит аналогично и у старших операционок: «восьмерки» и «десятки».
Ползунок слева отвечает за яркость дисплея устройства, работающего в автономном режиме от батареи. Правый задействуется при работе от сети. Для экономии заряда и продления срока службы аккумуляторной батареи советуем делать экран более тусклым в автономном режиме, чем в сетевом режиме.
Тепло или холодно
В продолжении предыдущего пункта нужно уточнить, что, работая при внешнем освещении, не стоит забывать о температуре света. Температура измеряется в градусах Кельвина, а свет может быть теплым (до 3600К) нейтральным (3800-5200К) и холодным (до 6000К). При каком свете работать зависит от человека, однако есть некоторые особенности. При теплом свете человек чувствует себя более расслабленно, да и визуально теплый выглядит более приятно и не напрягает глаза. Холодный также имеет свои плюсы, однако работать при нем не так комфортно и удобно, тем более от холодного глаза будут быстрее уставать. Если же не нравится холодный или теплый, то хорошим вариантом будет нейтральный, который не утомляет глаза и создает естественную дневную яркость. Монитор и телевизор также могут иметь теплую, холодную и нейтральную температуру цвета, измеряемую в тех же Кельвинах.
Неправильный или некорректно установленный драйвер видеокарты
Вторая причина, из-за которой яркость экрана может не работать — некорректно установленный драйвер на встроенную видеокарту ноутбука. В этом случае яркость может не меняться не только при помощи специальных горячих клавиш, но и через соответствующие разделы Windows. Возможно драйвер просто установился с ошибкой ранее или же он стал некорректно работать со временем, например, в ходе обновлений Windows.
В таком случае вам нужно в первую очередь попробовать скачать последние драйвера на видеокарту (или сразу на обе, если у вас в ноутбуке 2 видеокарты) с сайта производителя вашего ноутбука и установить их. Бывает, это решает проблему. Сайт производителя (фирму) сможете найти по тому же принципу что описан был в 1-м пункте выше. А далее также ищите раздел помощи, где можно загрузить драйвера и программы для своей модели ноутбука, указываете модель и скачиваете драйвера.
Раздел с драйверами для видеокарты может называться «VGA», как у меня в примере:
Также может называться «Для видеокарты» или аналогично. VGA – так обычно сокращённо на сайтах называют раздел с драйверами для видеокарт.
Если после установки драйверов яркость экрана стала меняться, значит всё же причина была именно в их некорректной работе.
Подробнее о том, что такое драйвера и как их можно установить, рассказано в отдельной серии статей, начиная со следующей:
Что такое драйвера и как быть, если они не установлены на компьютер?
Если о драйверах вы ничего не знаете, и может быть даже не в курсе, что некоторые из них у вас попросту не установлены и из-за этого имеются проблемы, то рекомендую к прочтению статью выше и все последующие!
И вот какой ещё есть вариант по драйверам. Бывает так, что на компьютер устанавливается несколько разных версий драйверов и последняя из них «криво» работает. В таком случае можно попробовать выбрать другую версию.
Для этого заходим в диспетчер устройств (поиск Windows и вводим туда «Диспетчер устройств»), после чего открываем раздел видеоадаптеры и кликаем дважды по первой видеокарте в списке:

Если у вас 2 видеокарты, то все описанные действия проводим сначала с одной, потом с другой!
Далее переходим на вкладку «Драйвер» и если доступна кнопка «Откатить», нажимаем её:
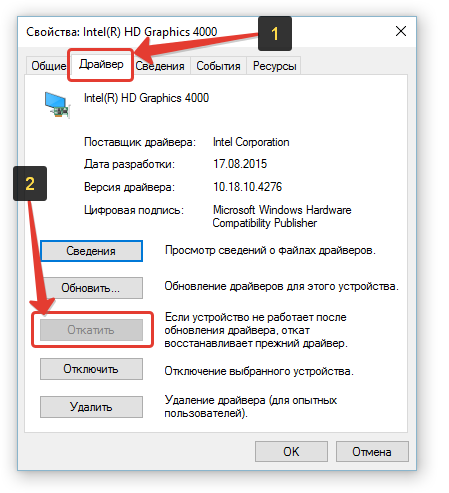
После отката драйвера перезагружаем компьютер и проверяем, не стала ли меняться яркость экрана.
У меня она недоступна, потому что установлена только одна версия драйвера. А так вообще эта кнопка позволяет перейти с более новой версии драйвера на более старую. Иногда это решает проблемы, в том числе и проблему смены яркости на экране ноутбука.
Рекомендуем: Что делать, если на ноутбуке не работает вентилятор
Если это не поможет, то на той же вкладке нажимаем кнопку «Обновить»:

В новом окне нажимаем «Выполнить поиск драйверов на этом компьютере»:
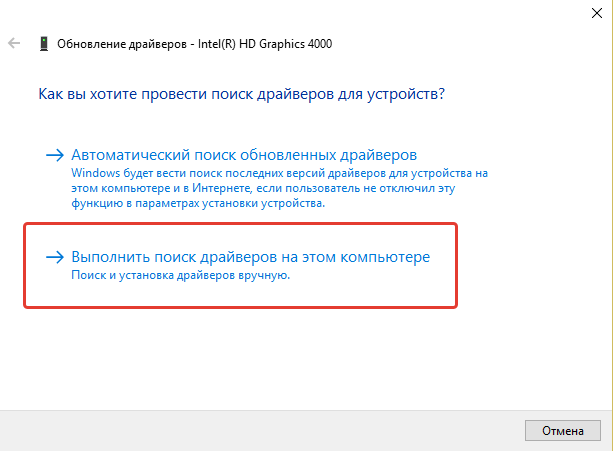
Далее нажимаем «Выбрать драйвер из списка уже установленных драйверов»:

В результате появится список драйверов разных версий, которые были установлены на ваш компьютер. В моём случае установлен только один драйвер и выбрать больше не из чего:

Но часто бывает, что на компьютер ранее ставились какие-то другие версии драйвера и тогда вы в этом окне увидите весь список раннее установленных версий драйверов. Вам нужно выбрать из списка драйвер более старой версии чем установленный сейчас, после чего нажать кнопку «Далее» и установить его. После этого перезагрузите компьютер и проверьте, не заработала ли смена яркости экрана.
Если версий драйверов в списке оказалось, к примеру, 3 и более, то вы можете попробовать по очереди все. После каждой установки не забывайте перезагружать компьютер и проверять результат.
И, напоминаю, если у вас в списке устройств отображается 2 видеокарты, то попробуйте вышеописанные действия (пункт 2) для каждый из них!
Что делать, если яркость ноутбука не изменится
- Обновите драйверы адаптера дисплея
- Включить адаптивную яркость
- Включить монитор PnP
- Обновить реестр
1. Обновите драйверы адаптера дисплея
Щелкните правой кнопкой Пуск и выберите Диспетчер устройств .
Разверните “ Адаптеры дисплея “.
- Нажмите правой кнопкой мыши на указанном адаптере дисплея и выберите Обновить программное обеспечение драйвера .
- Выберите параметр для автоматического поиска обновленного программного обеспечения драйвера .
- Перезагрузите компьютер после его обновления и проверки.
Узнайте все, что нужно знать об обновлении драйверов, из нашего полного руководства!
Вы также можете попробовать загрузить последние версии драйверов с веб-сайта производителя вашего компьютера, а также загрузить и установить последние версии драйверов для дисплея и чипсета. Сделать это:
- Нажмите правой кнопкой мыши Пуск .
- Выберите Диспетчер устройств .
- Найдите Показать драйвер и нажмите на него, чтобы развернуть список.
- Щелкните правой кнопкой мыши на конкретном драйвере дисплея
- Выберите Удалить .
- Перейдите в раздел Программное обеспечение и драйверы (в зависимости от марки ноутбука, это имя может измениться) или найдите драйверы с помощью Google , чтобы получить прямую ссылку на свой Сайт производителя устройства.
- Когда вы окажетесь на сайте, найдите и загрузите
Установите соответствующие драйверы, отсутствующие на вашем ноутбуке, которые могут вызвать проблемы с регулировкой яркости.
2. Включить адаптивную яркость
- Нажмите Пуск и выберите Панель управления .
- Выберите Параметры питания .
Нажмите ссылку Изменить настройки плана рядом с вашим текущим тарифным планом.
Нажмите Изменить предварительные настройки питания .
- В новом окне нажмите Показать , чтобы открыть списки под ним.
- Найдите и выберите каждое из следующих значений: яркость дисплея, затемненная яркость дисплея и включить адаптивную яркость .
- Измените каждый из них на желаемые настройки
- Нажмите Применить .
- Нажмите ОК .
3. Включить монитор PnP
- Нажмите правой кнопкой мыши на Пуск и выберите Devi ce Manager .
- Нажмите Мониторы .
Нажмите правой кнопкой мыши на Универсальный монитор PnP и убедитесь, что он включен.
- Если не включено, нажмите Включенное устройство . Если он включен, отключите его
- Нажмите на вкладку Действие в верхнем меню диспетчера устройств.
Выберите Сканировать на наличие аппаратных изменений .
Запустите сканирование
– СВЯЗАН: исправлено: беспроводной адаптер дисплея Microsoft не работает в Windows 10
4. Обновите реестр
Если вы все еще не можете отрегулировать яркость на своем ноутбуке, попробуйте обновить реестр.
Примечание. это решение содержит шаги, которые являются частью изменения реестра
Обратите внимание, что серьезные проблемы могут возникнуть, если вы делаете это неправильно. Убедитесь, что вы выполняете эти шаги правильно и тщательно.
Сделайте резервную копию реестра, прежде чем изменять его, а затем восстановите, если возникнет проблема.
Сделать это:
Нажмите правой кнопкой мыши на Пуск и выберите Выполнить .
Перейдите на страницу HKEY_LOCAL_MACHINE .
- Нажмите Система .
- Нажмите ControlSet001 .
- Нажмите Контроль .
- Выберите Класс {4d36e968-e325-11ce-bfc1-08002be10318} 000] «FeatureTestControl» = dword: 0000ffff
Не можете получить доступ к редактору реестра? Все не так страшно, как кажется. Ознакомьтесь с этим руководством и быстро решите проблему.
Если проблема не устраняется, вам также следует обратиться за помощью к специалисту. Если ваш экран неисправен, обновление драйверов не решит проблему.
Если на дисплей влияют проблемы с оборудованием, то, скорее всего, вам понадобится новый дисплей.
Если вам все еще не удается настроить яркость на компьютере с Windows 10, оставьте комментарий в разделе ниже и сообщите нам подробности.
Способ 3: Клавиатура
Ещё один, пожалуй, наиболее удобный и быстрый, но исключительно «ноутбучный» подход к снижению яркости экрана заключается в использовании специально предназначенных для регулировки этого параметра работы дисплея кнопок на клавиатуре.
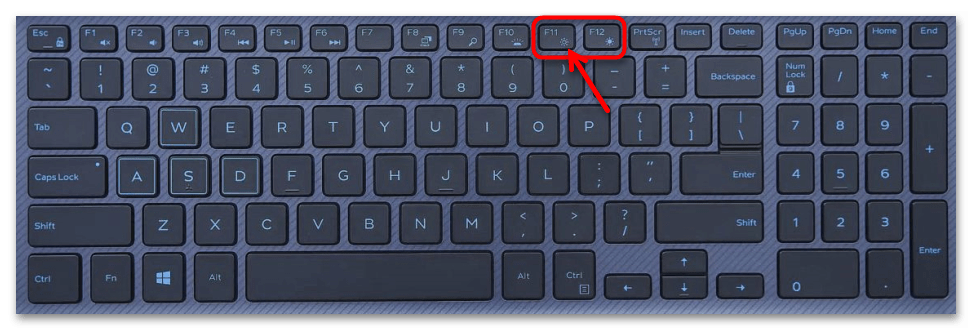
Сначала найдите отвечающую за уменьшение яркости кнопку на встроенной клавиатуре ноутбука. Здесь не существует определённого стандарта, разные производители лэптопов располагают кнопки регулировки целевого параметра по-разному, но практически всегда они присутствуют в ряду «F1»—«F12» и обозначены значками виде маленького (уменьшить яркость) и большого (увеличить яркость) солнца.
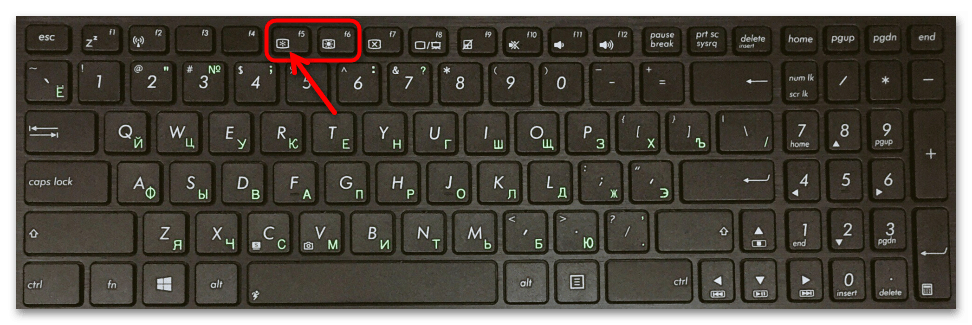
Существуют модели клавиатур ноутбуков, где позволяющие менять яркость дисплея кнопки никак не обозначены, и в такой ситуации, чтобы их определить, необходимо обратиться к руководству по эксплуатации портативного компьютера (либо попробовать использовать «F1» для уменьшения яркости и «F2» для увеличения).
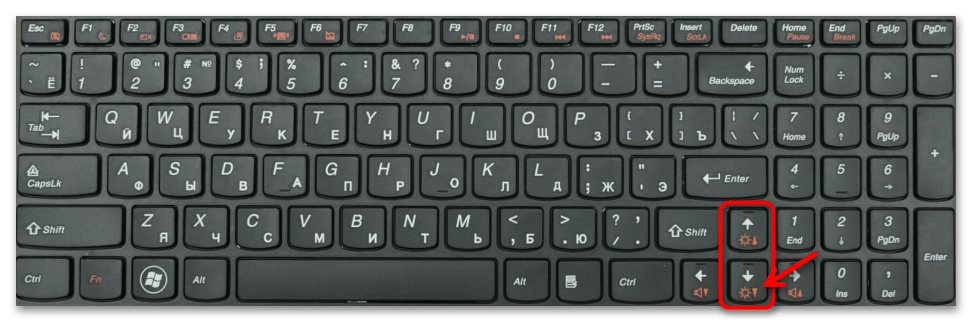
- Нажмите и удерживайте клавишу «Fn», затем, возможно несколько раз, воздействуйте на кнопку уменьшения яркости.
- Во время изменения яркости предлагаемым способом на экране лэптопа поверх интерфейса Виндовс 11 демонстрируется индикатор, который даёт возможность сориентироваться, какой уровень параметра по отношению к максимальному установлен в реальном времени,
и насколько еще можно понизить значение.
По достижении визуально приемлемого эффекта отпустите кнопки клавиатуры (в случае, если уровень рассматриваемого параметра снизится слишком сильно, просто задействуйте комбинацию «Fn»+«Увеличить яркость»).
Способ 2: Панель «Быстрые настройки»
Следующий вариант предполагающих уменьшение уровня яркости экрана действий в Виндовс 11, как и предыдущий, доступен только пользователям ноутбуков и планшетов, а главное его преимущество – удобство вызова и высокая скорость достижения основной цели.
- Откройте панель «Быстрые настройки» Windows 11. Для этого:
- Щёлкните левой кнопкой манипулятора по объединяющей при наведении курсора иконки «Сеть», «Громкость», «Питание» области «Панели задач» Win 11.
- Или нажмите две кнопки клавиатуры лэптопа одновременно: «Win»+«A».
- Чтобы уменьшить яркость дисплея средствами отобразившейся поверх «Рабочего стола» функциональной панели, можно поступить двухвариантно:
-
Наведите курсор мыши на маркер регулятора «Яркость», нажмите левую кнопку манипулятора и, не отпуская её,
передвиньте управляющий параметром элемент влево.
- Несколько раз нажмите «Tab» на клавиатуре ноутбука, чтобы переместить фокус (заключить в рамку) на регулятор «Яркость».
Далее, воздействуя на кнопку «Стрелка влево» клавиатуры понизьте уровень яркости дисплея до приемлемого значения.
-
- После выполнения регулировки, щёлкните мышью в отличном от занимаемой областью «Быстрые настройки» месте экрана, либо повторно нажмите «Win»+«A» на клавиатуре. В результате панель закроется, а заданный с её помощью уровень яркости останется действующим в операционной системе.
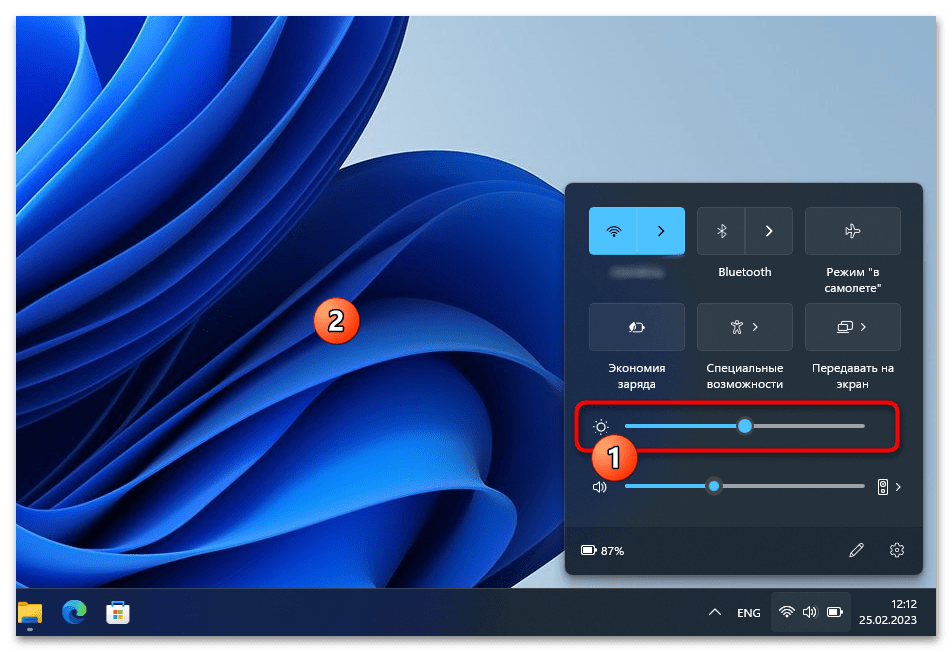
Через сторонние программы
На данный момент существует множество программ для устранения недочета Windows 7 и 10, в частности, выведение настройки яркости экрана в трей панели задач или на рабочий стол. Мы рассмотрим простейшую утилиту для затенения экрана DimScreen.
Для установки программы:
- Запускаем «DimScreen.exe» от имени администратора.
- Утилита автоматически появляется в трее панели инструментов.
Она не имеет интерфейса как такового и представлена лишь контекстным меню с уровнями яркости в процентном соотношении.
Остальные программы могут быть более функциональны, но DimScreen ‒ один из лучших вариантов для тех, кто хочет моментально менять яркость дисплея и не ищет ничего лишнего.
Компоненты приложений
точками входаОперации.активитиактивитиactivityоперацииактивитиАктивитидляактивитиактивититочки входаактивитиактивититочка входаявным намеринием
Раз уж упомянул про невидимые активити, приведу один из примеров. Если кто не знает, есть такой тип матрицы, который пилят в основном в Samsung — AMOLED (Active Matrix Organic Light-Emitting Diode). Ну и куча его разновидностей, которые выходят по три раза в год. Одна и ключевых, одна из важнейших фишек AMOLED в том, что чёрный цвет — это, если всё правильно сделано, это отсутствие свечения. А одна из негативных сторон — эти экраны очень яркие. Ночью они настолько яркие, что даже минимальная яркость в Android всё равно выжигает глаза. Вот для таких случаев (минимальная яркость всё равно слишком яркая) сделали приложения, которые показывают свою прозрачную активити поверх всех прочих. Пользователь настраивает затенение прозрачной активити, что воспринимается как ещё большее приглушение яркости, хотя по факту это уменьшение прозрачности. А благодаря другой ошибке, простите, фиче, приложение может пробрасывать тапы, которые пользователь делает по его активити, ниже, туда, куда пользователь реально целился. Называется эта «фича», кстати, Tapjacking. Её обратная сторона — можно снимать, к примеру, пин-коды, регистрируя координаты и последовательности тапов: //blog.trendmicro.com/trendlabs-security-intelligence/tapjacking-an-untapped-threat-in-android/. И да, от этой штатной фичи есть не менее штатная защита.
Службы.сервисыservicesкомпоненты приложенийсервисомСервисыактивитиактивитиПоставщики контентаконтент провайдеры content providerПоставщики контентапоставщики контентаконтент провайдерконтент провайдерупоставщик контентаПриёмники широковещательныхбродкаст ресиверы brodcast reciverБродкаст ресиверыБродкаст ресиверыбродкаст ресивераактивитивсе чистилки памяти только вредятбродкаст ресивераприёмник широковещательных сообщенийшироковещательное сообщениеслужбасервиснамерениеIntentmain()Intent



























