Как посмотреть метаданные фото на Андроиде?
В нижней части экрана фотографии Вы увидите четыре опции: отправить, редактировать, информация и удалить. Нажмите на иконку для просмотра информации (буква i в белом круге). Вы увидите EXIF данные фотографии, которые отображаются в удобном для чтения формате, которая включает следующие сведения: Дата и время
Как посмотреть Геолокацию фото на Андроиде?
Надо проверить активирован ли доступ к местоположению на мобильном Андроид-устройстве. Для этого переходим в общие «Настройки», потом выбираем свой Google-аккаунт. Затем ищем раздел «Конфиденциальность» и переходим туда. Именно там мы найдем пункт «Доступ к местоположению», надо активировать его.
Как посмотреть метаданные фотографии?
EXIF можно увидеть и открыв свойства файла: заходим в «Проводник», щёлкаем правой кнопкой по нужному фото, в открывшемся контекстном меню выбираем «Свойства», а в появившемся окне — вкладку «Подробно». Есть сайты, позволяющие загрузить изображение и увидеть его метаданные в развёрнутом виде онлайн.
Как узнать в какое время была сделана фотография?
Если у вас нет под рукой других инструментов, то просто кликните правой кнопкой мыши по фотографии, выберите «Properties» (свойства) и найдите в открывшемся окне вкладку «Details» (детали). В этой вкладке вы узнаете параметры фотографии, её геолокацию, дату и другие данные.
Как по фото узнать Геолокацию?
Для этого откройте приложение Настройки и перейдите в раздел Конфиденциальность. Выберите меню Службы геолокации и активируйте соответствующий переключатель в самом верху. Проверьте, напротив приложения Камеры должно быть значение Используя.30 мая 2019 г.
Как узнать метаданные фото на телефоне?
В нижней части экрана фотографии Вы увидите четыре опции: отправить, редактировать, информация и удалить. Нажмите на иконку для просмотра информации (буква i в белом круге). Вы увидите EXIF данные фотографии, которые отображаются в удобном для чтения формате, которая включает следующие сведения: Дата и время
Как проверить это фото из интернета или нет?
Для проверки изображения на уникальность вам нужно будет перейти на сайт https://images.google.com. В привычной строке поиска с правой стороны вы увидите небольшой значок фотоаппарата. Нажав на него, вам будет предложено два варианта: указать ссылку на картинку в интернете или загрузить свой собственный файл.
Как посмотреть фото с телефона?
С помощью функции поиска можно найти только загруженные фото.…Архив.
- Откройте приложение «Google Фото» на устройстве Android.
- Войдите в аккаунт Google.
- В нижней части экрана нажмите Поиск.
- Нажмите Недавно добавленные.
- Проверьте, нет ли объектов, которые вы ищете, среди недавно добавленных.
Как узнать когда была сделана фотография на айфоне?
Откройте приложение и перейдите к ролику камеры. Нажмите кнопку «плюс» и импортируйте фотографию, для которой вы хотите просмотреть информацию о дате. Выберите эту фотографию и нажмите (i) кнопку. Будут показаны дата и время, когда была сделана фотография, а также множество других полезных деталей.
Как узнать метаданные фото в ВК?
Просто жмём правой кнопкой мыши, выбираем «Prоpеrtiеs» (Свойства), дальше вкладку «Dеtails» (Детали) и вот нужная нам информация. Например, вот у этой скачанной картинки из интернета метаданные показывают, что она была обработана при помощи Adоbе Phоtоshоp CS 6.
Как проверить метаданные файла?
Для полного просмотра метаданных данного файла, нажмите на него правой кнопкой мыши и выберите в контекстном меню пункт Свойства. Когда откроется окно, перейдите на вкладку Подробности. В этом месте вы найдете все поля Exif, которые можно изменять.7 мая 2020 г.
Как определить местоположение по фото в инстаграме?
Откройте Instagram , выберете в ленте фото или видео (да — геолокацию можно поставить и на видео), к которому вы хотите добавить местоположение.
- На странице фотографии внизу справа вы увидите значок «троеточия» или три точки. …
- Нажмите на этот значок.
Как убрать с фото Геолокацию?
Как удалить приблизительное место съемки
- Откройте приложение «Google Фото» на устройстве Android.
- Нажмите на фото или видео нажмите на значок «Ещё» .
- Рядом с местом съемки нажмите на значок «Удалить» .
Как узнать Геопозицию фото из вконтакте?
Для этого имеется множество способов, но чтобы далеко не ходить, давайте откроем карту прямо ВКонтакте. Пройдите в поиск по новостям, который находится в новостной ленте. Если вы не обнаружили этой вкладки, включите её через плюсик слева. Далее жмём на большую иконку, над которой написано «Геолокация».
Удалите данные EXIF, используя GIMP
GIMP — это бесплатное программное обеспечение с открытым исходным кодом, которое может легко вырезать данные EXIF из изображения. Это может быть даже проще, чем описанный выше метод Windows 10!
- Откройте GIMP.
- Откройте свое изображение в GIMP.
- Идти к Файл> Экспортировать как экспортировать изображение. Назовите его как хотите, но обязательно дайте изображению JPG расширение!
- Нажмите на экспорт кнопка.
- Для параметров экспорта разверните Расширенные настройки панель и снимите флажок Сохранить данные EXIF,
- Измените другие параметры по своему вкусу, затем нажмите экспорт заканчивать.
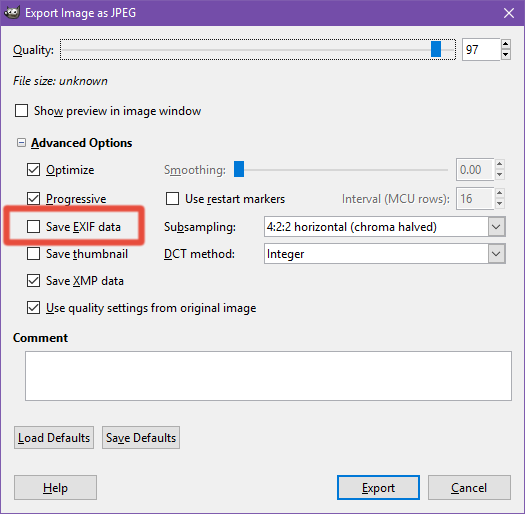
Единственным недостатком является то, что пакетное удаление является неудобством с этим методом. Вы должны открыть все изображения и экспортировать их одно за другим, и хотя на это уходит всего около пяти секунд, это довольно утомительно.
Замечания: Вы также можете сделать это с помощью Photoshop вместо GIMP
GIMP против Photoshop: какой из них подходит именно вам?
GIMP против Photoshop: какой из них подходит именно вам? Photoshop — самое популярное приложение для редактирования изображений, а GIMP — лучшая бесплатная альтернатива. Что вы должны использовать? Прочитайте больше Но стоит ли покупать Adobe Photoshop только для того, чтобы удалить данные EXIF? Нет. Но если он у вас есть, вы можете использовать его!
Что такое разные категории метаданных?
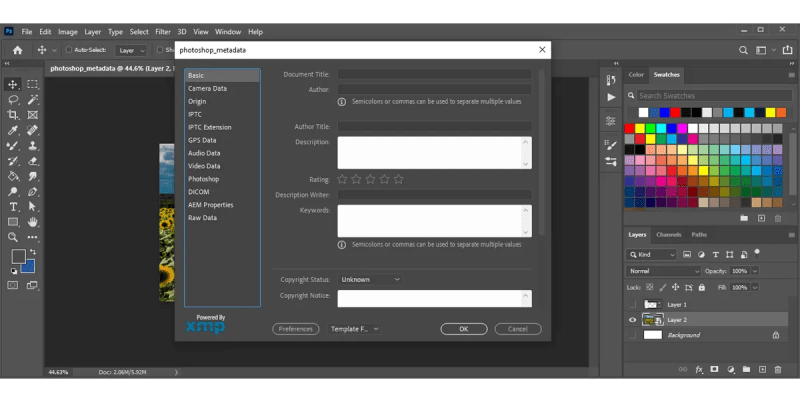
Здесь метаданные определены через стандарт XMP. Когда вы откроете метаданные фотографии в Photoshop, вы увидите 12 категорий на левой боковой панели. Хотя не каждая категория актуальна при редактировании фотографий, вот что вы должны знать о них:
- Базовый: это самая важная категория метаданных. Он содержит информацию об авторе, такую как его имя и контактная информация. Кроме того, если вы хотите использовать изображение, проверьте эту категорию, чтобы узнать о статусе авторских прав и информацию.
- Данные камеры: содержат информацию, автоматически добавляемую камерой.
- Происхождение: содержит информацию о том, когда был создан исходный файл.
- IPTC и IPTC Extension: представляют стандарты метаданных Международного совета по телекоммуникациям и печати для описания фотографий. Профессиональные фотографы используют эти стандарты из-за их повсеместного признания в фото- и новостных агентствах, музеях, библиотеках и других смежных отраслях.
- Данные GPS: показывает, где было снято изображение.
- Аудиоданные и видео данные: Эти категории применимы только для аудио и видео файлов. Они содержат информацию об исполнителе, альбоме и частоте кадров.
- Photoshop: вы можете проверить это, чтобы узнать, редактировалось ли изображение, поскольку оно показывает изменения, внесенные в файл Photoshop.
- DICOM: содержит медицинские метаданные, поэтому вы, вероятно, не будете использовать его для одной из своих фотографий или дизайнов.
- Свойства AEM: об этом не нужно беспокоиться, так как это связано с одной из корпоративных служб Adobe.
- Необработанные данные: позволяет проверить необработанную структуру XMP файла.
Приложения для простановки даты на iPhone
Многие пользователи хранят фото на телефонах. Если нужно обработать картинки на Айфоне, установите приложение из списка ниже.
Здесь можно оформлять посты и истории для соцсетей, создавать коллажи с рамками, текстом и стикерами. Количество фотографий и остальных слоев не ограничено.
Возможности:
- выбор заливки: цвет, градиент или текстуры;
- настройка прозрачности, добавление тени и контура;
- современные шрифты и стикеры-надписи в библиотеке.
Скачайте приложение и проделайте следующее:
- Откройте фото и нажмите «Добавить» → «Текст».
- Выберите шрифт и введите дату.
- Перетащите надпись в нужное место и настройте параметры.
- Для сохранения нажмите на стрелку в правом верхнем углу.
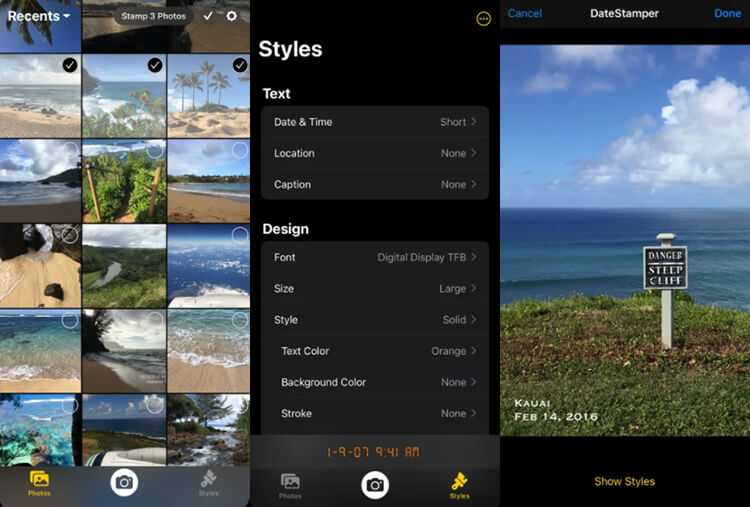
Подходит для быстрой простановки временных штампов. В DateStamper можно наложить элемент пакетно, а также скорректировать дизайн подписи.
Возможности:
- настройка фона отметки;
- автоматическое размещение информации о съемке;
- изменение формата даты и последовательности чисел.
Загрузите программное обеспечение из App Store и следуйте инструкции:
- Выделите в списке фото.
- Тапните по «Styles» и настройте штамп.
- На верхней панели примените опцию «Share».
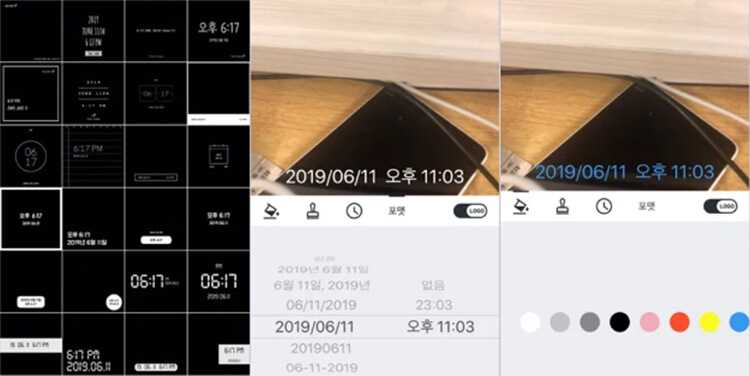
Простой инструмент для штамповки фотографий. В софте представлена коллекция готовых пресетов, которые можно изменить под себя – вы сможете настроить величину и оттенки.
Возможности:
- встроенная камера для создания снимков;
- указание формата времени;
- изменение тона заливки.
Установите приложение и выполните несколько шагов:
Как поставить дату и время в самсунгах андроид а50 | s8 | s7 | а5 | а7 | j6 | а7 | а9 | а30
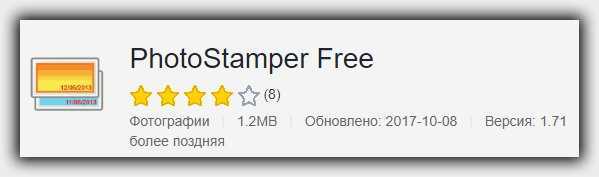
По умолчанию маркер установлен в таком формате, что, например, 9 декабря 2014 года сохраняется как 9 сентября 2014 года.
Можете ввести где-нибудь в примечании, чтобы отобразить название города, широты и долготы. (Вам нужно включить интернет или GPS, чтобы получить информацию о местоположении).
Помните ли вы, когда делали фото с камеры телефона самсунг а50, s8, s7, а5 2017, а7, j6, а7, а9, а30 и других с ОС андроид.
![]()
Иногда возникает необходимость с максимальной точностью воссоздать события происходящие на всевозможных митингах, мероприятиях или каких-то следственных действиях. Каждый из снимков в этом случае требует размещения чёткой информации о времени, когда всё это происходило. Как же установить дату на фото андроид-смартфона Редми и сделать фотографии более информативными?
Инструкция
![]()
Далее, в открывшемся окне настроек нажимаем на раздел “Водяной знак” и активируем переключатель возле пункта “Дата и время на фото”.
В том случае, если фотографии были отсняты без даты и времени, они всё равно хранятся в EXIF-данных и отображаются в “Галерее”или свойствах файла.
В стандартном приложении “Камера” вызываем меню и выбираем пункт “Настройки” (при этом стоит отметить, что камера должна быть включена на одном из возможных вариантов съемки фото, а не видео).

После запуска экран будет разделен на три вкладки. Прежде чем выбрать фото для применения маркеров, давайте сначала перейдем на среднюю вкладку с настройками.
Как поделиться фотографией вместе со сведениями о месте съемки
Как предоставить доступ к сведениям о месте съемки в общих альбомах
Если вы добавите фотографии в созданный вами общий альбом, другие участники не увидят, где они были сняты. Доступ к сведениям о месте съемки отключен по умолчанию.
Если общий альбом создан не позднее 18 августа 2021 года и вы не отключили параметр «Показывать данные о месте съемки», эти данные доступны во всех фотографиях, которые вы добавите или уже добавили в альбом.
Чтобы другие пользователи могли посмотреть, где были сняты фотографии, которые вы добавляете или ранее добавили в определенный общий альбом, выполните следующие действия:
- Откройте приложение «Google Фото» на телефоне или планшете Android.
- Перейдите на вкладку «Общие» .
- Нажмите на общий альбом.
- В правом верхнем углу экрана нажмите на значок «Ещё» Настройки.
- Включите параметр Показывать данные о месте съемки.
Как предоставить доступ к сведениям о месте съемки в чатах
Когда вы добавляете фотографии в созданный вами чат, другие участники не видят, где они были сняты. Доступ к сведениям о месте съемки отключен по умолчанию.
Если чат создан до 18 августа 2021 года и вы не отключили параметр «Показывать данные о месте съемки», эти данные доступны во всех фотографиях, которые вы добавите или уже добавили в чат.
Чтобы другие пользователи могли посмотреть, где были сняты фотографии, которые вы добавляете или ранее добавили в определенный чат, выполните следующие действия:
- Откройте приложение «Google Фото» на телефоне или планшете Android.
- Перейдите на вкладку «Общие» .
- Нажмите на нужный чат.
- В чате нажмите на свое фото профиля или значок с первой буквой вашего имени.
- Включите параметр Показывать данные о месте съемки.
Как предоставить доступ к сведениям о месте съемки партнеру
Важно! Если вы настроили доступ для партнера, он видит, где были сняты все фотографии, которыми вы с ним поделились. Если доступ для партнера настроен до 18 августа 2021 года, он также видит сведения о месте съемки, если вы не отключили параметр «Показывать данные о месте съемки»
Чтобы проверить, видит ли ваш партнер сведения о месте съемки ваших фотографий, выполните следующие действия:
- Откройте приложение «Google Фото» на телефоне или планшете Android.
- Перейдите на вкладку «Общие» .
- Нажмите на имя партнера.
- В правом верхнем углу экрана нажмите на значок «Ещё» Настройки.
- Посмотрите, включен ли нужный параметр в разделе «Что доступно вашему партнеру».
Совет. Если вы не предоставили партнеру доступ к сведениям о месте съемки, но хотели бы это сделать, удалите партнера, а затем пригласите его снова.
Часть 1: лучший просмотрщик метаданных изображений для Mac
Просмотр большого количества фотографий всегда является большой проблемой для пользователей Mac. Хотя вы можете использовать предварительный просмотр в качестве средства просмотра метаданных изображений по умолчанию на Mac, работать с сотнями тысяч фотографий на Mac неудобно. Чтобы получить невероятно высокую скорость и отличные впечатления от просмотра метаданных фотографий, WidsMob Viewer может быть вашим первым выбором.
Средство просмотра метаданных EXIF позволяет пользователям извлекать всю полезную информацию из изображений RAW. Вы можете узнать производителя камеры, модель камеры, камеру, время экспозиции, программу экспозиции, смещение экспозиции, ISO, фокусное расстояние, вспышка, режим замера, Баланс белого, яркость, контраст, ситуация, объектив, разрешение, дата съемки и многое другое в небольшом информационном окне метаданных изображения. Между тем, вы можете прокрутить вниз до просмотреть все изображения в той же папке плавно.
Кроме того, вы можете получить дополнительные инструменты редактирования для настройки параметров фотографий в средстве просмотра метаданных изображений. Вы можете настроить экспозицию, ситуацию, контраст, температуру, четкость и больше. Также поддерживается пакетное преобразование, изменение размера и переименование фотографий на Mac. При широкой поддержке Формат RAW камеры и устройства, вы можете просматривать метаданные фото EXIF iPhone, Android, Mac, Windows и др. напрямую, а также доступ к другим функциям.
1. Просмотрите подробные данные метаданных EXIF изображения на Mac.
2. Автоматическое извлечение информации об изображениях из папок.
3. Прочтите сведения о фотографии в режиме эскизов, избранном режиме, полноэкранном режиме и режиме слайд-шоу.
4. Средство просмотра метаданных полностью совместимо с фотографиями, импортированными с iPhone, Android и других камер формата RAW.
Шаг 1. Запустите WidsMob Viewer. Перетащите фотографии, метаданные которых вы хотите просмотреть, в основной интерфейс. Или вы можете выбрать «Открыть» из списка «Файл», чтобы добавить папку с изображениями или несколько изображений.
Шаг 2: Дважды щелкните целевую фотографию. Разверните список «Просмотр». Затем выберите «Показать информацию», чтобы просмотреть метаданные EXIF фотографии. Вы можете нажимать клавиши со стрелками вправо или влево на клавиатуре, чтобы прочитать метаданные всех фотографий в папке.
Шаг 3: во всплывающем окне «Информация» вы можете напрямую извлечь данные EXIF из фотографии. Фактически, вы можете просматривать информацию метаданных и в других режимах просмотра фотографий. Если вы не нажмете маленький значок «x» в верхнем левом углу. В противном случае вы можете постоянно просматривать метаданные EXIF на всех фотографиях.
До чего техника дошла.
Если человек посмотрит на фото, где женщина с книгой в руках рядом с собакой наблюдает за НЛО из окна, то он скорее всего определит возраст и настроение дамы, породу животного, что написано в книге и каким шрифтом.
В 2016 году то же самое может сделать компьютер! И в отличие от человека, еще определит место съемки и укажет на следы «наклейки» летающей тарелки.
И все это можно попробовать сделать онлайн, бесплатно и прямо сейчас!
Полезные инструменты
MetaEditor
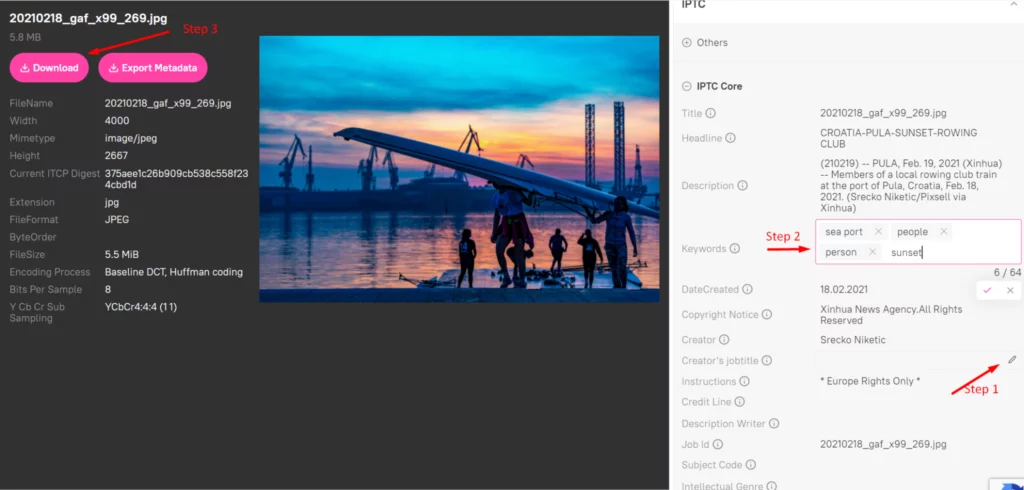
Редактор метаданных MetaEditor Picvario — это онлайн-инструмент, который позволяет пользователям не только удалять метаданные с фотографии, но и просматривать или изменять их. Он поддерживает различные популярные стандарты метаданных, такие как XMP и IPTC. Кроме того, MetaEditor позволяет пользователям добавлять, редактировать и удалять геотеги, а также подсказывает пользователям, какую информацию нужно поместить в каждое конкретное поле. Интерфейс Picvario работает без проблем, не требуя дополнительного программного обеспечения. Удаление данных EXIF осуществляется всего несколькими щелчками мыши.
Exiftool
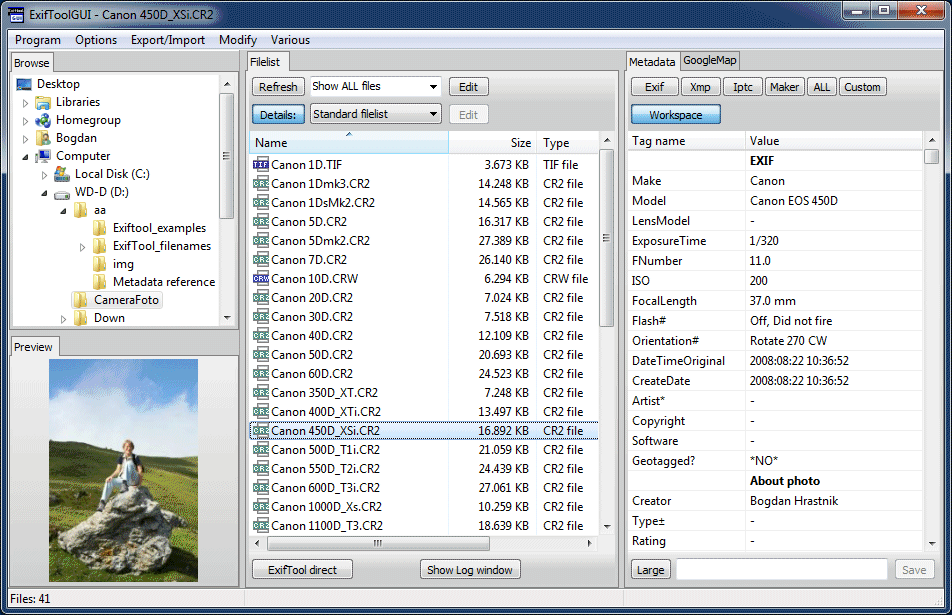
Exiftool — это мощный инструмент, который позволяет пользователям изменять и добавлять метаданные в фотографии. Он особенно полезен тем, кто хочет лучше разбираться в фото или просто научиться работать с метаданными. Программа поддерживает практически все форматы файлов. Она также может читать и записывать метаданные в различных форматах, однако у этого инструмента есть один недостаток. Он требует технических знаний для написания системных запросов.
GeoSetter
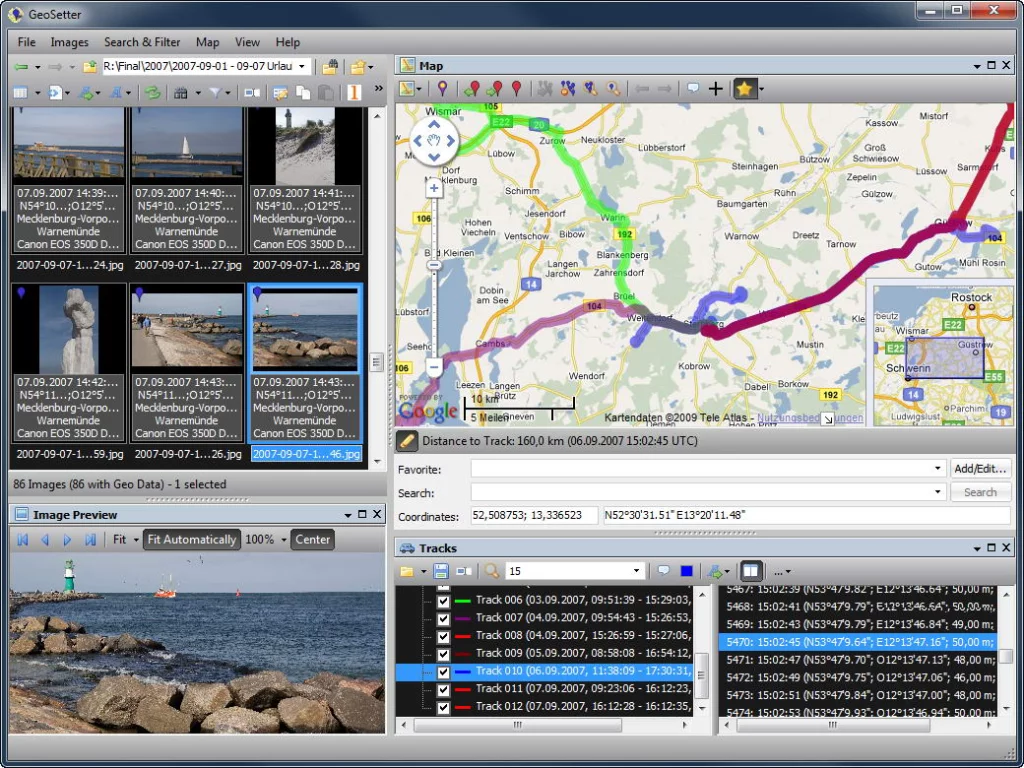
С помощью GeoSetter вы можете легко удалить геотег с фотографии или добавить GPS-координаты к вашим цифровым фото. Эта программа также может просматривать местоположение объектов на изображении и конвертировать как JPEG/JPG, так и RAW-файлы. Хотя не у всех камер есть возможность записывать геотеги, с помощью этой программы можно добавить геометки к вашим фото. С помощью этого инструмента в режиме полного просмотра метаданных фотографии можно увидеть все, начиная от идентификатора устройства и заканчивая датой и местоположением снимка.
Убираем с помощью Movavi Фоторедактора
Конечно, Photoshop имеет гораздо больше возможностей, однако новичку в нём бывает очень сложно разобраться. Да и стоит программа недёшево. Мы же рекомендуем воспользоваться продуктом отечественных разработчиков — Movavi Фоторедактором, который доступен для скачивания на официальном сайте. Работать с этим приложением куда проще, чем с предыдущим. На фотографиях с простым фоном делаем следующее:
- Перетягиваем нужный снимок в программу.
- Находим функцию «Удаление объектов» на верхней панели.
- Выделяем надпись при помощи кисти и закрашиваем её. Можно также использовать опцию «Лассо» и обвести дату по контуру. Для корректировки выделенной области используйте «Ластик».
- Выбираем пункт «Стереть». Всё!
СОВЕТ. если некоторые помарки всё же заметны, можно настроить «Глубину поиска». Этот параметр определяет, из какой области берутся соседние пиксели для замещения.
Редактирование EXIF в ShowEXIF
ShowEXIF — бесплатная программа, специально предназначенная для редактирования метаданных фотографий. С помощью ShowEXIF можно поменять время создания фото на другое. Программа ShowEXIF не требует установки на компьютер, поддерживает русский язык интерфейса.
Если программа при первом запуске открывается на английском языке, войдите в меню «Файл», нажмите на «Language», выберите русский язык.
Необходимо выполнить следующие действия:
- С помощью древа папок откройте в программе папку, в которой находится нужная фотография, а потом выделите это фото.
- Войдите в меню «Инструменты», в контекстном меню поочередно нажмите на «Операции с Датой/Временем» и «Изменить дату и время в разделе Exif».

- В окне «Введите новую дату и время» заполните поля с новыми данными.
- Нажмите на кнопку «Записать».

Другие альтернативы добавлению даты и времени к фотографиям
Если вы готовы платить за работу без рекламы, вам может понравиться Vignette. Это довольно доступное приложение с несколькими вариантами редактирования фотографий.
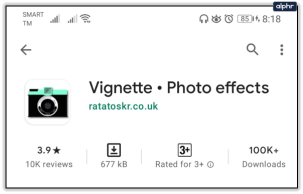
Camera360 — еще один хороший выбор для автоматическая отметка времени/даты. Он бесплатен и поставляется с множеством фильтров для улучшения ваших фотографий. Однако это приложение немного сложнее в использовании.

––
Автоматическая отметка времени важна для многих пользователей Android. К счастью, для этой цели существует широкий выбор бесплатных приложений. Для тех, кому посчастливилось иметь встроенную в телефон опцию (редко), как в некоторых телефонах Motorola или Samsung, вам не нужно добавлять дополнительные приложения и занимать больше места. Конечно, вам могут понадобиться дополнительные функции, которые предоставляет стороннее приложение камеры.
PhotoStamp Camera Free — отличный вариант, если вашей единственной целью является добавление точных отметок времени/даты к вашим фотографиям. Но если вы ищете фильтры, которые могут улучшить качество изображения, вы можете выбрать универсальное приложение для камеры, в котором отметка времени и даты является лишь одной из многих функций.
Есть ли у вас любимое приложение? для добавления меток даты/времени и других метаданных к фотографиям?
Если вам понравилась эта статья, возможно, вам будет интересно узнать о лучших приложениях камеры для Android.
Редактирование Exif на Андроид
- Что такое Exif данные?
- Зачем редактировать / удалять Exif данные на Android?
- Как изменить / удалить Exif на Андроид?
Что такое Exif?
Я не буду подробно рассказывать об Exif данных, только в двух словах, чтобы было понятно о чем речь.
Exif — это стандарт, который позволяет добавлять к цифровым фотографиям дополнительную информацию, описывающую этот файл.
Данные, записанные в Exif снимка, могут использоваться как человеком, так и различными устройствами. Ну это вкратце, более подробную информацию можете узнать посетив википедию.
Любая современная фотокамера сохраняет в Exif подробную информацию о фотоснимке. В Exif сохраняются такие данные как:
- Название камеры.
- Настройки камеры с которыми сделан снимок.
- Дата, когда сделана фотография.
- Местоположение.
- И многое другое.
Все это конечно в том случае, если в мобильном устройстве включена функция «Сохранить геоданные». По умолчанию она включена.
Зачем изменять Exif на Android?
В принципе метаданные фотографии — это довольно полезная штука. Например, в походе вы сфоткали какой-то интересный объект на который хотите в будущем вернутся. С помощью координат которые будут записанный в файл Exif и любого самого просто GPS-навигатора, вы сможете туда без проблем вернутся. Также метаданные фотографии могут быть использованы фотографами для анализа режимов фотографии, при которых был снят тот или иной снимок.
Если не ннннаддда, то читаем дальше. Сейчас я покажу как удалить, изменить и тем самым подделать данные фотографии, местоположение, дату и все такое.
Как удалить информацию фотографии на Андроид?
Существует несколько приложений для изменения данных фотографии. В сегодняшней статье я расскажу о самом лучшем. Данное приложение на мой взгляд имеет самый богатый функционал для манипулирования метаданными Exif. Приложение называется Photo Exif Editor.
Скачать Photo Exif Editor
Скачать приложение Photo Exif Editor вы можете с Google Play по этой прямой прямой ссылке. Разработчик Banana Studio.
Установка стандартная. Рейтинг нормальный.
Разрешения тоже вполне адекватные для данного типа приложений.
Для стандартной проверки приложений на вшивость, я с помощью фаервола для Андроид пробил IP куда после установки пытается подключиться приложение и проанализировал пакеты сниффером Shark. Все кашерно, можно использовать!
Использование Photo Exif Editor
После установки и запуска программы появится главное окно. В нем вы увидите три пункта меню:
- Фото
- Фотография карта
- Просматривать
В пункте «Фото» вы можете просматривать фотографии по датам. Нажимаем на одну из фотографий и попадаем в меню редактирования Exif.
Нажатие на каждую вкладку открывает возможность редактирования данных. Как вы видите на скрине выше, в графе производитель гордо красуется мой любимый сайт www.spy-soft.net. Пролистав вниз окно вы увидите огромное количество вкладок, данные каждой можно изменить.
Пункт «Фотография карта» отвечает за просмотр всех фотографий на карте. Просто листаем фотки и видим местоположение каждого снимка на карте. Там же можно изменить данные, каждой отдельной фотографии.
Ну и последний пункт — «Просматривать» позволяет пакетно редактировать данные отмеченных фотографий.
На самом деле все очень просто и вы без труда разберетесь в приложении.
На этом все друзья. Я надеюсь, что после прочтения статьи перед каждой отправкой фотографии вы будете вспоминать об Exif и о том что фотография содержит много информации. Теперь вы знаете как подделать, удалить и изменить данные фото Андроид.
Как найти информацию по фотографии
Существует множество способов считать информацию по фотографии, вне зависимости от того, кто её владелец и где вы её нашли. Среди этих способов наибольшей популярностью пользуются варианты с браузером, онлайн сервисами и средствами Windows. Мы детально расскажем о каждом из них.
При помощи браузера
Поиск информации по фотографии при помощи браузера, пожалуй, самый простой и доступный способ. Чтобы узнать нужные данные по фото, вы можете использовать: ⦁ Google Chrome. Требуется установить расширения для браузера Exponator или Exif Viewer. Оба позволяют отобразить скрытую информацию фото и содержат список настроек для получения только необходимой информации. ⦁ Internet Explorer. Для этого браузера нужно скачать дополнение IExif, совместимое со всеми последними 32 и 64-битными версиями. После установки расширения достаточно лишь навести курсор на любое отображаемое фото, чтобы получить интересующую вас информацию.
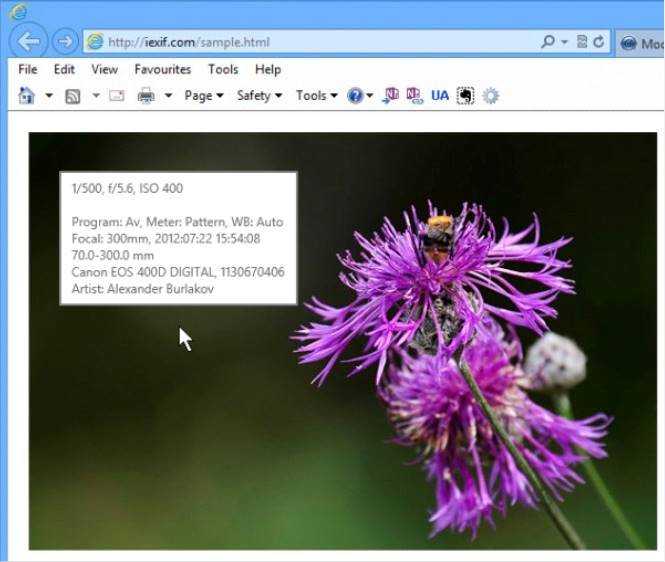
⦁ Mozilla Firefox. Браузер поддерживает удобные расширения Exif Viewer или FxIF для распознавания метаданных фото.

Узнаём EXIF в онлайн-сервисах
Мы предлагаем ознакомиться с двумя сервисами, которые позволяют быстро узнать EXIF фото, не требуя установки дополнительных расширений. Достаточно лишь загрузить фотографию на сервис или указать прямую ссылку на неё, а всё остальное он сделает сам. ⦁ fotoforensics.com. Обширный набор функций позволит вам не только узнать данные о фотографии, но и точно определить подлинность снимка. Сервис успешно вычисляет фотошоп и коллажи, оповещая об этом пользователя. ⦁ findexif.com. Поддерживает работу только со ссылками на фото из сети. Минимум функционала и простота в использовании. Предоставляет самую необходимую информацию, такую как дата фото, модель и параметры устройства, на котором оно сделано, некоторые другие данные.
























