Официальное решение YouTube Red (за деньги)
Если есть потребность в фоновом режиме и не хочется заморачиваться с установкой стороннего софта, можно использовать официально предложенный вариант решения проблемы. С платной подпиской YouTube Premium (ранее YouTube Red) вы будете смотреть видео без рекламы, а также проигрывать ролики в фоновом или режиме оффлайн. После ребрендинга в YouTube Премиум, география сервиса значительно расширилась, в списке стран, где функция доступна, есть и Россия.
Фоновое воспроизведение активно по умолчанию, при желании опцией можно управлять (отключить, изменить параметры, включить). Найти фоновый и оффлайн-режим можно в настройках (значок шестерёнки), здесь в соответствующем разделе можно также выставить, при каких условиях режим будет активирован.
Почему не исчезает кнопка паузы YouTube?
Несколько факторов заставляют YouTube не скрывать кнопки наложения при воспроизведении видео. Иногда проблема может быть из-за временного сбоя на вашем устройстве или в приложении YouTube. Мы также обнаружили, что настройки специальных возможностей вашего устройства также могут повлиять на то, как YouTube управляет кнопками наложения.
Ниже перечислены некоторые шаги по устранению неполадок, которые помогут решить, что кнопка паузы YouTube не исчезает.
Программы для Windows, мобильные приложения, игры — ВСЁ БЕСПЛАТНО, в нашем закрытом телеграмм канале — Подписывайтесь:)
Очистите данные кеша YouTube.
Приложения хранят временные файлы (также называемые «файлами кэша» или «нежелательными файлами») на вашем устройстве по мере их использования. Хотя файлы кэша должны помогать приложениям работать лучше и быстрее, они иногда приводят к снижению производительности в долгосрочной перспективе. Удаление этих ненужных файлов может решить простые и сложные проблемы с производительностью.
Если кнопка паузы YouTube по-прежнему не исчезает, несмотря на изменение настроек специальных возможностей, очистите кеш приложения и повторите попытку.
- Нажмите и удерживайте значок YouTube, а затем нажмите значок информации 🛈.
Как реагировать
Как только ты осознаешь, что подозреваешь свою подругу в токсичном поведении по отношению к себе, не впадай в панику. Прежде всего, нужно понять, так ли это, нет ли факторов, которые заставляют тебя думать таким образом. Возможно, ты дорисовываешь ее действия и мысли в целях самозащиты. В реальности она – хороший друг.
Однако если токсичность – факт, вот тебе список реакций, которых нужно избегать:
- Не впадай в истерику;
- Не ссорься с подругой и не кричи ей, что ты больше не хочешь ее видеть;
- Не устраивай ей западню, ловушки;
- Не ищи способ сделать ей больно и не желай ей боли;
- Не мсти.
Не поддавайся токсичному поведению и не ищи причины изменения настроения, агрессии подруги в себе. Причина всегда в ней. Ей нравится манипулировать тобой, лишать тебя энергии, расплющивать.
Лучше успокойся и выстрой свою линию защиты. Ты уже взрослый человек, можешь вести себя рационально, откидывая страхи и желание мстить, избегая грубости, хитрости в ответ на хамство, агрессию, обман.
Явление солдат из будущего
Мертв ли Итан?
Да, Итан мертв. Он получает несколько пуль, когда Джек и Патрик стреляют по сторожевой башне. И его не спасает бронежилет.
Убив Джека, Эллисон находит Итана. Он убеждает ее уйти, чтобы спасти себя и свою будущую дочь, но вскоре они обнаруживают. что не могут спастись от лесного пожара.
Они надевают противогазы и держатся друг за друга, пока пламя пожирает все вокруг. На следующее утро их находят парашютисты.
Эллисон все еще жива. Когда один из прыгунов просит организовать медицинскую эвакуацию, чтобы отвезти Итана в больницу, Эллисон говорит им, что спешить некуда, подразумевая, что Итан скончался ночью.

Токсичная подруга
Не часто встречается в обычной жизни такое понятие, как токсичность. А если это еще относится к девушке, да не простой, а твоей лучшей подруге? Не круто! Подруга априори – твое плечо и опора, а тут такое дело…Обман, манипуляции, эмоциональный дискомфорт. Сплошные проблемы. Тогда о какой дружбе речь?
У токсичных людей низкая самооценка, они пассивно-агрессивны, завистливы, эгоцентричны. Им не знакома искренность и сопереживания. С такой подругой невозможно посоветоваться о нерешенной проблеме, и весь груз твоих ошибок оседает на твоих собственных плечах. Ты считаешь ее близким человеком, но у подруги вызываешь только раздражение.
Она использует тебя. Твой успех – причина ее огорчения. Сложная ситуация, согласись? Что же держит тебя рядом с ней? Привычка. Ведь токсичность не сразу бросается в глаза, для того, чтобы распознать ее, нужны годы. Признаки токсичной дружбы часто едва уловимы. Самое очевидное – это то, что ты всегда отдаешь больше, чем получаешь.
Если токсичной подруге или другу нужна твоя помощь, то ты обязана расшибиться в лепешку. Однако сама она откажет тебе даже в небольшой просьбе. Она любит долго и много рассказывать о своих успехах и неудачах, монополизируя разговор, но как только наступает твоя очередь поделиться наболевшим, вдруг вспоминает, что ей пора бежать.
Такой явный дисбаланс интересов – повод переоценить отношения. Дружба основана на доверии. Если на лучшую подругу нельзя положиться, в чем смысл такой дружбы? Может быть, рядом с тобой просто хорошая знакомая? Вспомни, радуют ли тебя ее звонки, или ты не знаешь, что ей ответить? Получаешь ли ты удовольствие от общения с ней или устала от него?
Тогда с дружбой явно что-то не так. А самое страшное, знаешь в чем? Токсичность имеет свойство влиять на окружающих и провоцировать в них не лучшие черты. Ты – не исключение. Может быть, ты спокойный, воспитанный, уравновешенный, приятный в общении человек, но в ее компании ведешь себя неадекватно: громко разговариваешь, выпиваешь, покуриваешь, сплетничаешь?
Велика вероятность, что подруга токсична. Есть и иной вариант: ты не можешь быть собой и тщательно взвешиваешь каждое слово, движение в ее обществе, поскольку не можешь предсказать ответную реакцию. Больше того, ты знаешь, что она говорит про тебя гадости, и это откровенное злословие обижает.
Ее токсичность заметна во всем: твой парень для нее – абьюзер, да ты вообще по ее мнению всегда встречаешься с придурками. Это уже не просто искреннее беспокойство о твоей судьбе, а жестокость, которая заставляет окружающих сомневаться в ее добрых намерениях. Конечно, мы все не идеальны и часто невольно обижаем самых близких, но ключевое слово здесь – невольно.
Хороший друг никогда не сделает больно намеренно. А токсичная подруга ранит легко и непринужденно: из любви к искусству. Прощать это нельзя. Есть еще признак токсичности: на советы токсичной подруги рассчитывать нельзя. Она и выслушать-то толком не умеет, какая уж тут эмпатия!
А если и выслушает, то совет будет однобоким и никак не поможет решить твою проблему. зато сама будет выглядеть на твоем фоне умной, успешной и компетентной. Тебе при этом ничего не остается, кроме как согласиться с ситуацией, даже если ты уверена, что все предложенное абсолютно не реалистично.
А еще токсичная подруга просто достает тебя своими манипуляциями. Ты чувствуешь, что она использует тебя, заставляет делать то, что тебе совсем не хочется. Или хуже того – навязывает условия игры, которые только выглядят честными, не являясь таковыми. Пустяк: настаивает на том, чтобы разделить счет в ресторане пополам, хотя съела и выпила втрое больше.
Что со всем этим делать? Прежде всего, установить четкие границы общения и не выходить за них. Например, говорить: «Я не могу», если она просит все бросить и мчаться ей на помощь. Можно конкретизировать, почему именно. Если ситуация не поменяется, выход один – прекратить общаться, но не молча, а объяснив, почему ты это делаешь.
Можно, конечно свести дружбу на нет молча, самоустраниться, испариться. Но это сработает, если подруга тоже чувствует, что-то неладное. Если же она не знает о своей токсичности, то может начать сопротивляться и намека не поймет. Тогда придется преодолеть неловкость и объясниться. А если у тебя есть сомнения в ее токсичности, спроси у окружающих.
Со стороны виднее
Но знай, каким бы эмоциональным ни был разрыв, важно помнить, что у тебя есть все основания и право поставить точку в токсичной дружбе
Смотрите YouTube без перерывов
Приостановка видео на YouTube никогда не доставляет удовольствия. К сожалению, это относительно распространенная проблема. Хорошо, что это легко разрешимо. Чаще всего проблема заключается в функции автоматической паузы или в том, что ваше подключение к Интернету требует перепроверки.
В этой статье перечислены наиболее распространенные причины, по которым YouTube может автоматически приостанавливать ваши видео, и приведены некоторые простые способы их устранения. Если проблема не в функции автоматической паузы, а ваше видео на YouTube продолжает приостанавливаться, стоит попробовать альтернативные действия, перечисленные выше.
Причины токсичного поведения
Интересно, но даже если твоя подруга – токсичный человека, привыкший манипулировать тобой, ты вряд ли откажешься от дружбы с ней. Среди возможных причин этого – страх одиночества, жалость к ней, привычка.
Токсичные люди, несмотря на то, что общаться с ними тяжело, действительно часто вызывают жалость. Особенно у тех, кто давно их знает.
Дело в том, что они не родились такими, а стали токсичными под влиянием воспитания, социальной среды, общества. Причиной являются детские травмы, физическое насилие, отсутствие понятных отношений с родителями, в которых формируется уважение к другим людям.
Часто токсичность возникает уже во взрослом возрасте, когда человек не может найти себя и свой путь. Большую роль играет потеря работы, эмиграция, невозможность или неумение устроить личную жизнь.
Способствует токсичности неуверенность в себе, коммуникативные проблемы, зависть, привычка брать на себя роль жертвы или агрессора.
Записывайте видео на телефон с выключенным экраном
В магазине Google Play доступно множество эффективных сторонних приложений для записи видео в фоновом режиме без включения экрана телефона. Мы отобрали среди них 5 лучших приложений для достижения нашей цели.
Записывайте видео без звука с помощью фонового видеомагнитофона
- Откройте Google Play Store и найдите Приложение фонового видеомагнитофона.
- Установите приложение и откройте его.
- Нажмите Разрешить, чтобы предоставить все необходимые разрешения.
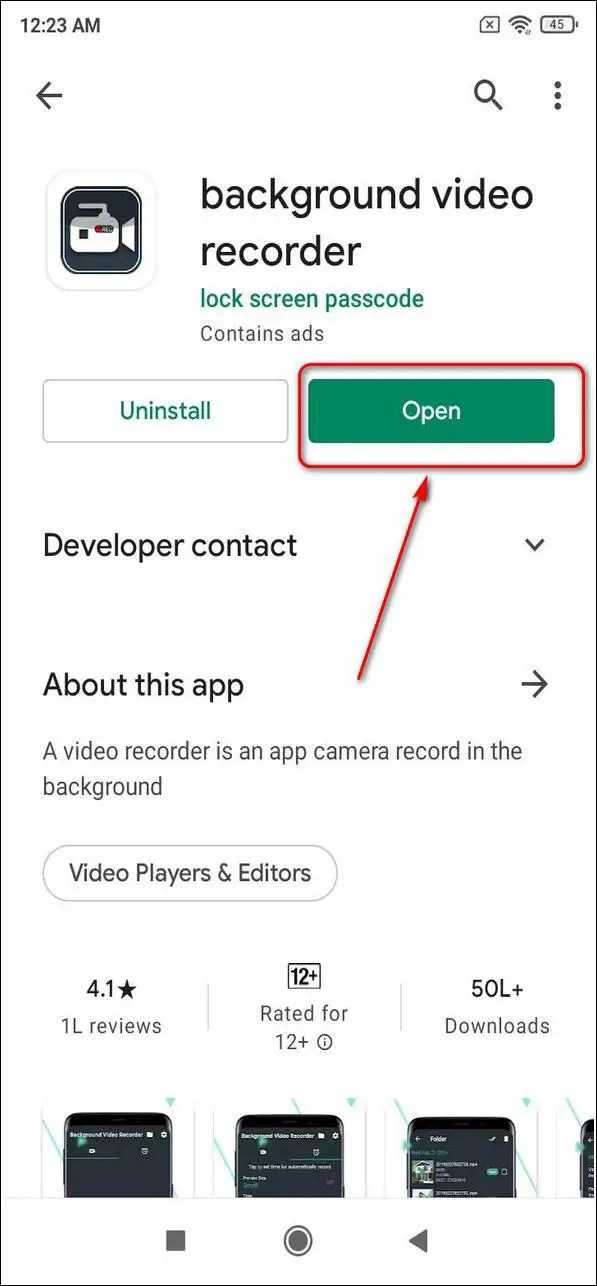
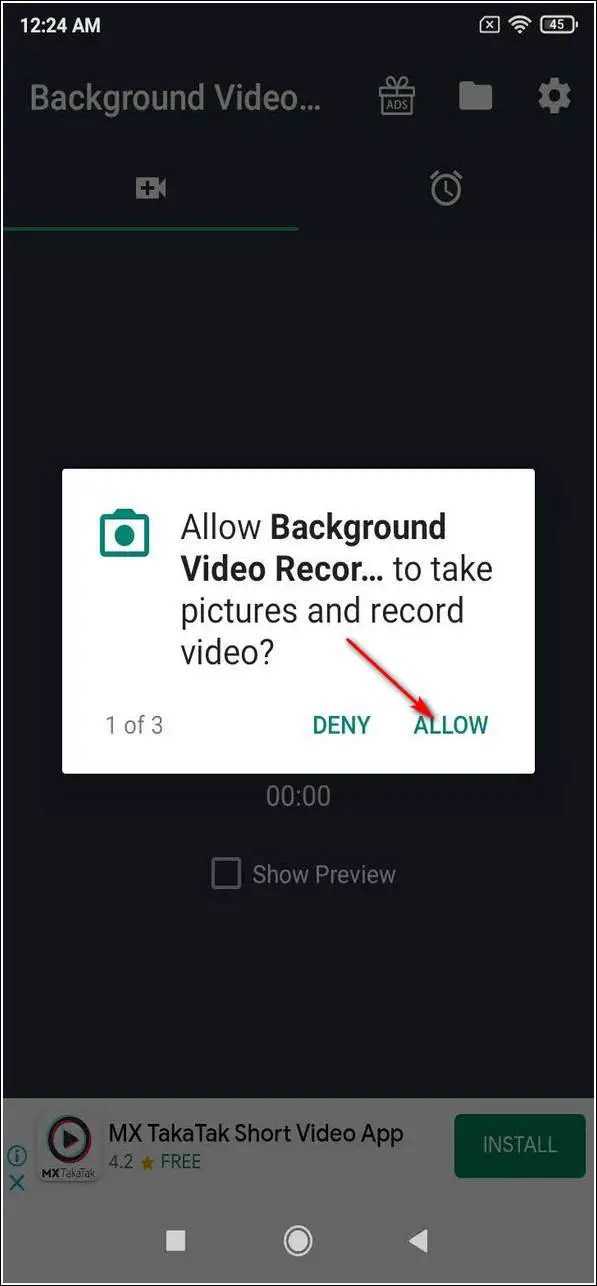
Программы для Windows, мобильные приложения, игры — ВСЁ БЕСПЛАТНО, в нашем закрытом телеграмм канале — Подписывайтесь:)
- Нажмите на центральную кнопку записи, чтобы начать запись видео в фоновом режиме, когда экран выключен.
- Чтобы выключить запись, нажмите кнопку еще раз, чтобы остановить ее.
- Чтобы просмотреть записанное видео, нажмите значок папки в правом верхнем углу рядом с кнопкой рекламы.
Вы также можете запланировать автоматическую фоновую запись видео, проведя пальцем влево, чтобы перейти на вкладку планировщика.
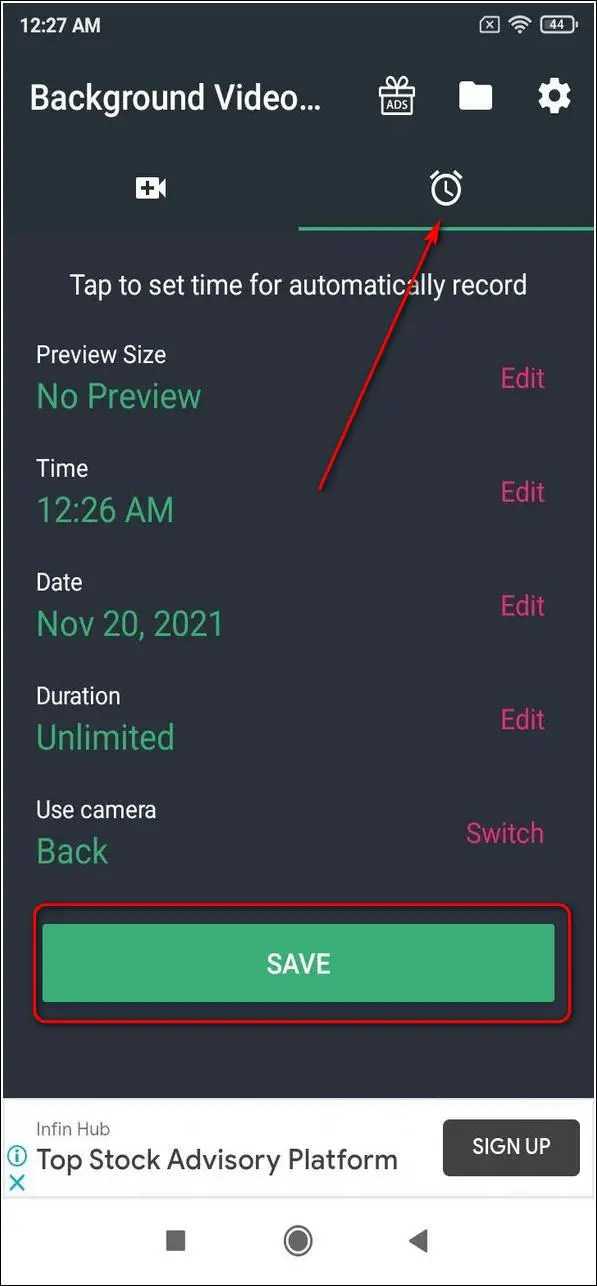
Используйте Easy Video Recorder для записи видео в фоновом режиме
- Откройте Google PlayStore и найдите Легкий видеомагнитофон Приложение.
- Установите приложение и откройте его.
- Примите условия использования.
- Предоставьте необходимые права доступа.
- Нажмите кнопку «Запись» внизу, чтобы начать запись, даже когда экран выключен.
- Чтобы остановить видео, нажмите кнопку «Стоп», чтобы остановить его запись.
- Вы также можете переключиться на переднюю камеру для бесшумной записи видео.
- Чтобы просмотреть записанное фоновое видео, коснитесь вкладки списка рядом с вкладкой записи на нижней панели навигации.
- Вы можете воспроизвести это видео прямо здесь через встроенный видеоплеер или любое стороннее приложение для видеоплеера.
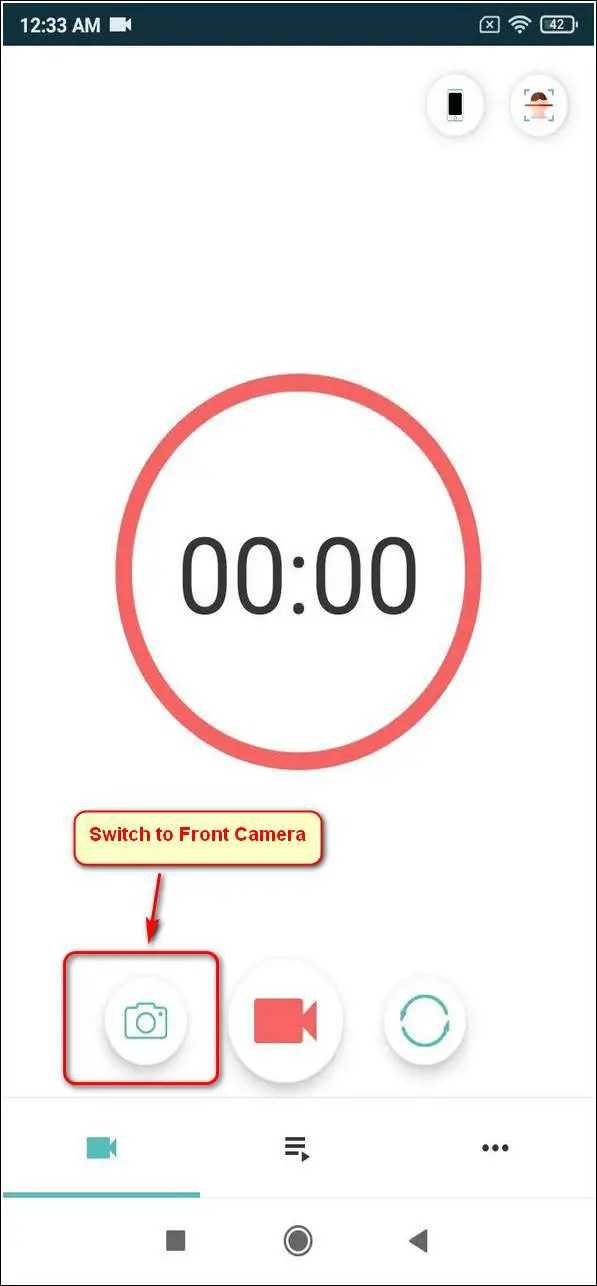

Воспользуйтесь приложением iRecorder для Android
- Откройте магазин Google Play и найдите iRecorder Приложение.
- Установите приложение и откройте его.
- Прочтите и примите условия использования приложения.
- Нажмите красную кнопку «Запись», чтобы начать запись видео в фоновом режиме.
- Предоставьте необходимые разрешения на наложение экрана.
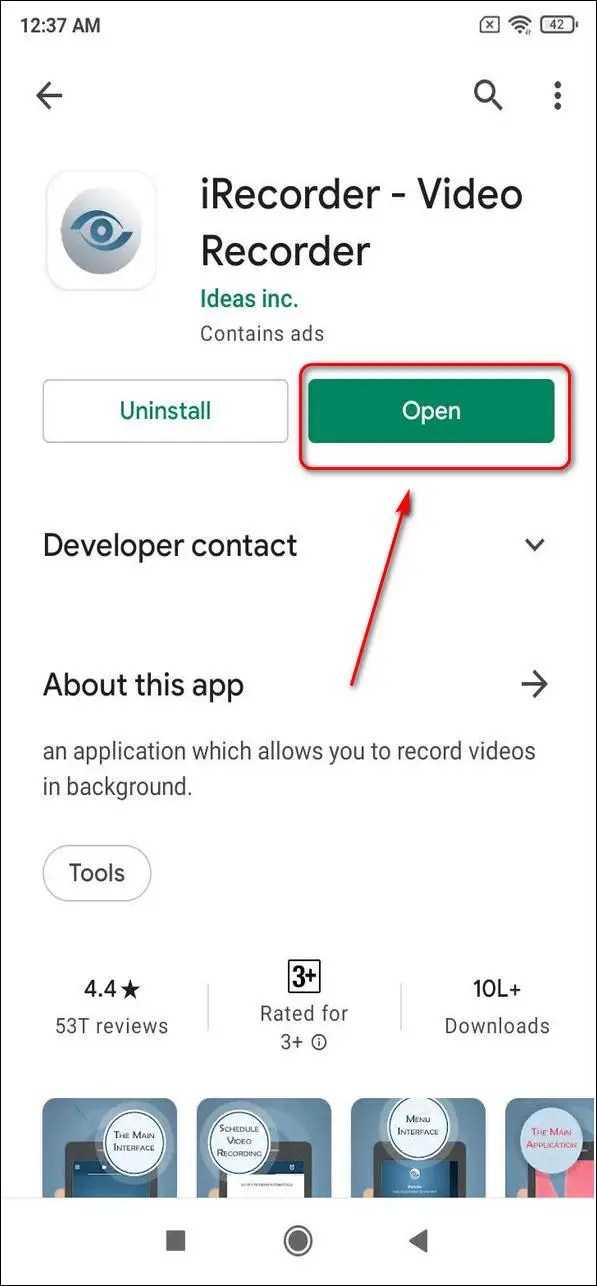
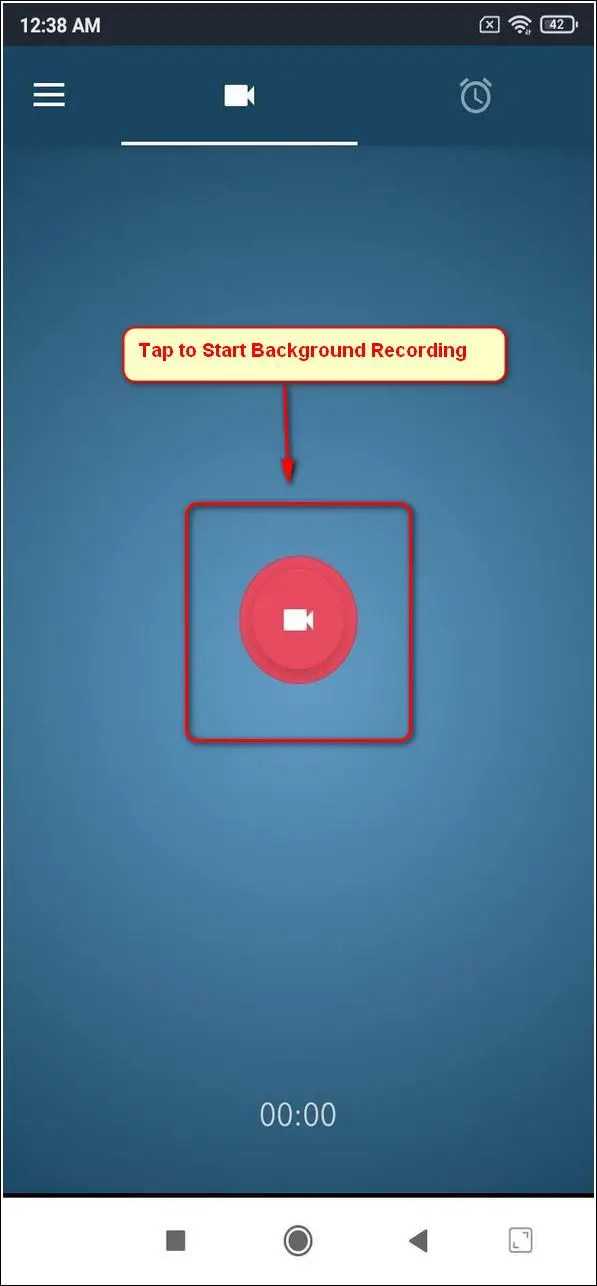
- Чтобы завершить запись видео, откройте экран телефона и нажмите значок остановки, чтобы остановить запись видео без звука.
- Нажмите на гамбургер-меню, а затем выберите галерею для просмотра файлов, записанных приложением.
- Вы можете воспроизвести записанное видео, нажав на него.
- Вы также можете легко обрезать или вырезать записанное видео с помощью этого приложения.
- Это приложение позволяет запланировать запись видео без звука. Чтобы использовать эту функцию, коснитесь вкладки расписания и установите необходимые значения для тихой видеозаписи и выберите «Расписание».
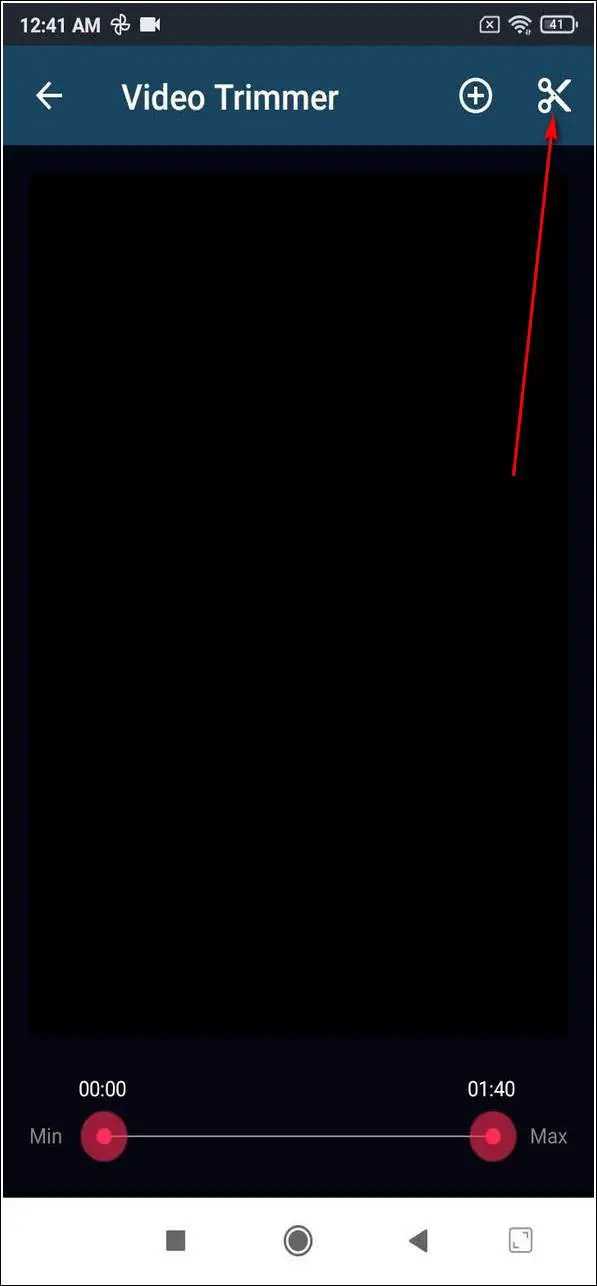
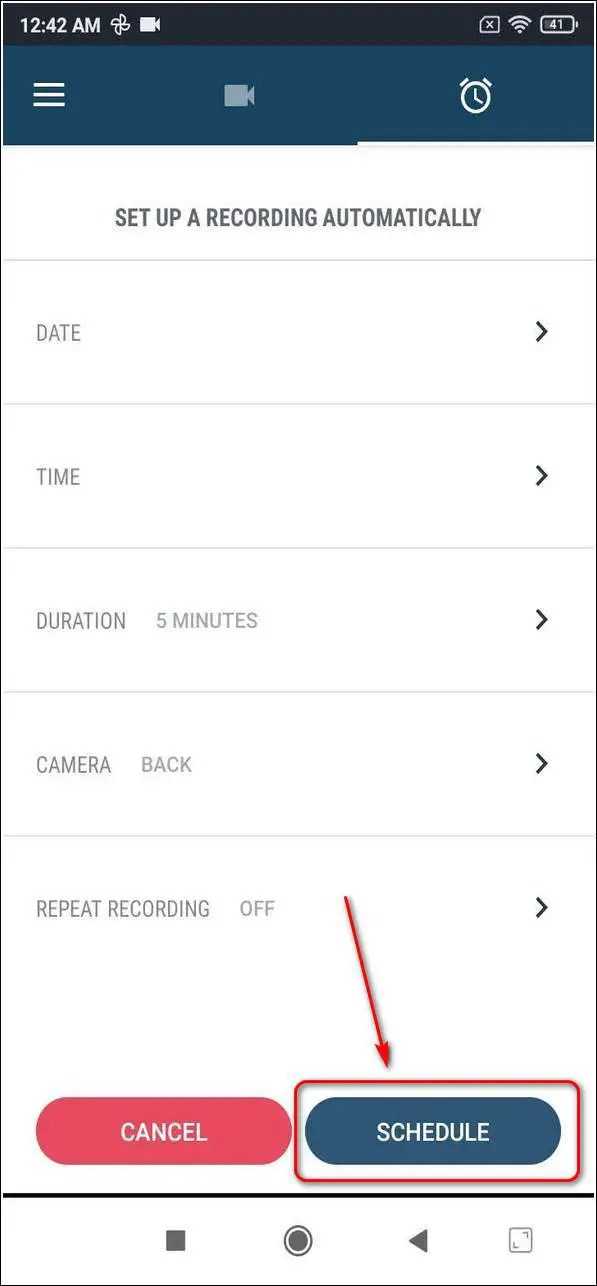
Записывайте видео в фоновом режиме с помощью Secret Video Recorder
- Откройте приложение Google Play Store и найдите Секретный видеомагнитофон приложение.
- Установите приложение и откройте его.
- Предоставьте приложению необходимые разрешения для записи.
- Нажмите кнопку «Начать», чтобы перейти на страницу видеозаписи.
- Чтобы тайно записывать видео, нажмите кнопку «Секретная запись» и предоставьте права доступа.
- Нажмите на кнопку «Пуск», чтобы начать запись видео без звука на вашем устройстве.
- Вы также можете переключиться на переднюю камеру, нажав на параметры, представленные на вкладке.
- Чтобы остановить запись видео в фоновом режиме, нажмите кнопку «Стоп». Видеозапись автоматически сохраняется в приложении.
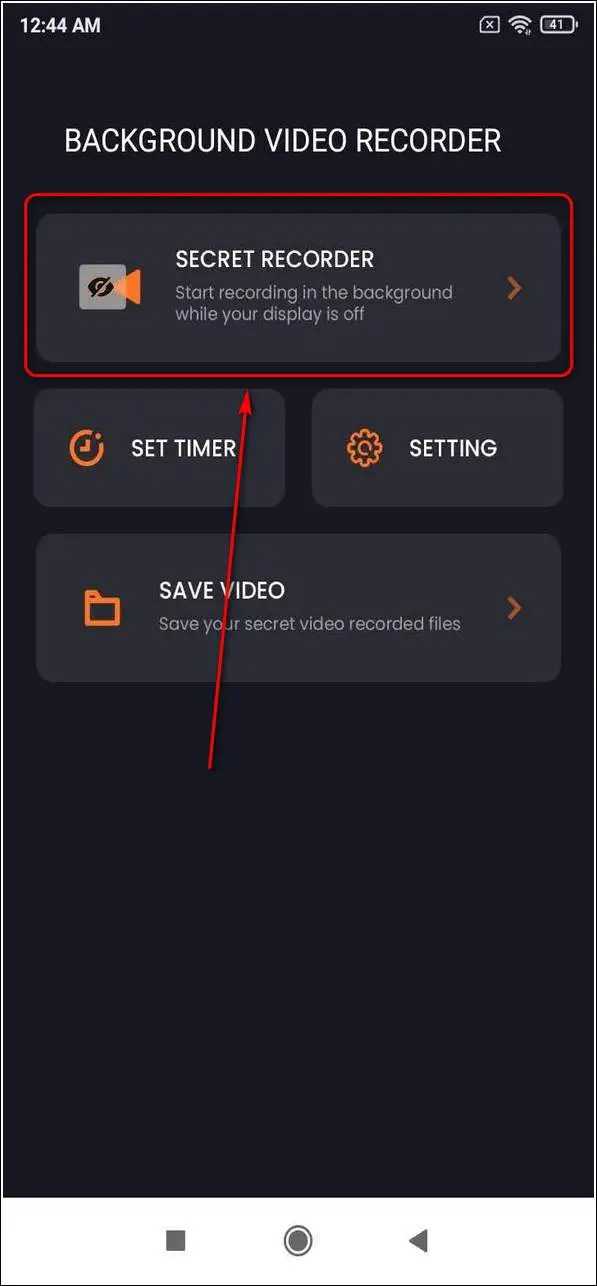
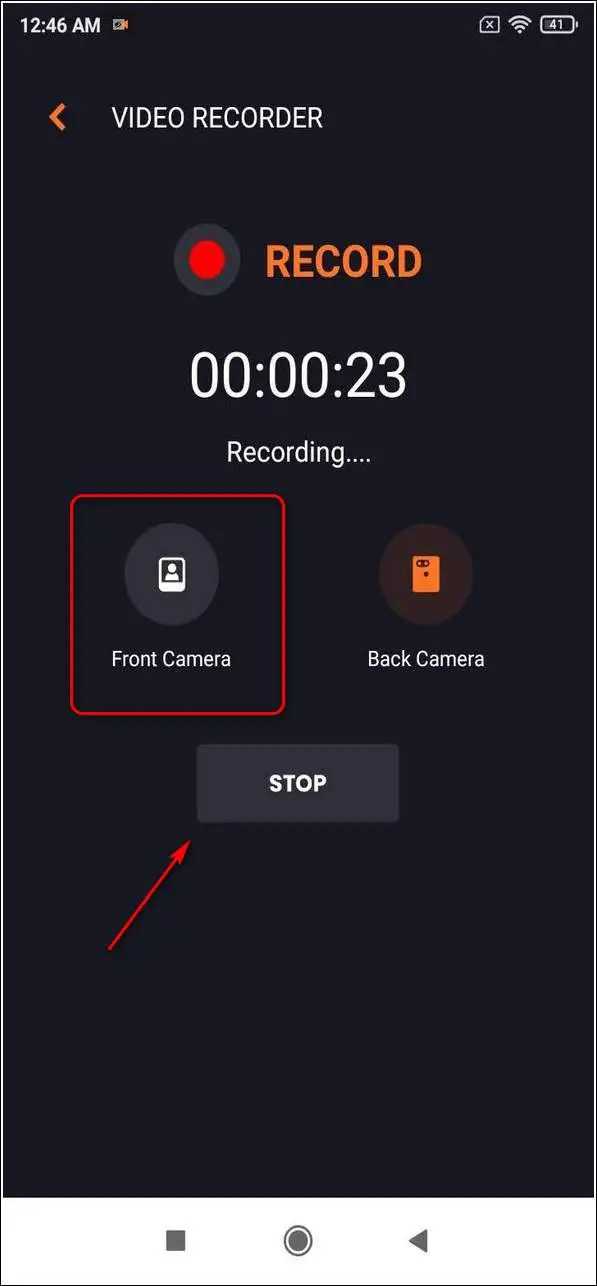
Чтобы просмотреть записанный видеофайл, нажмите кнопку «Сохранить видео».
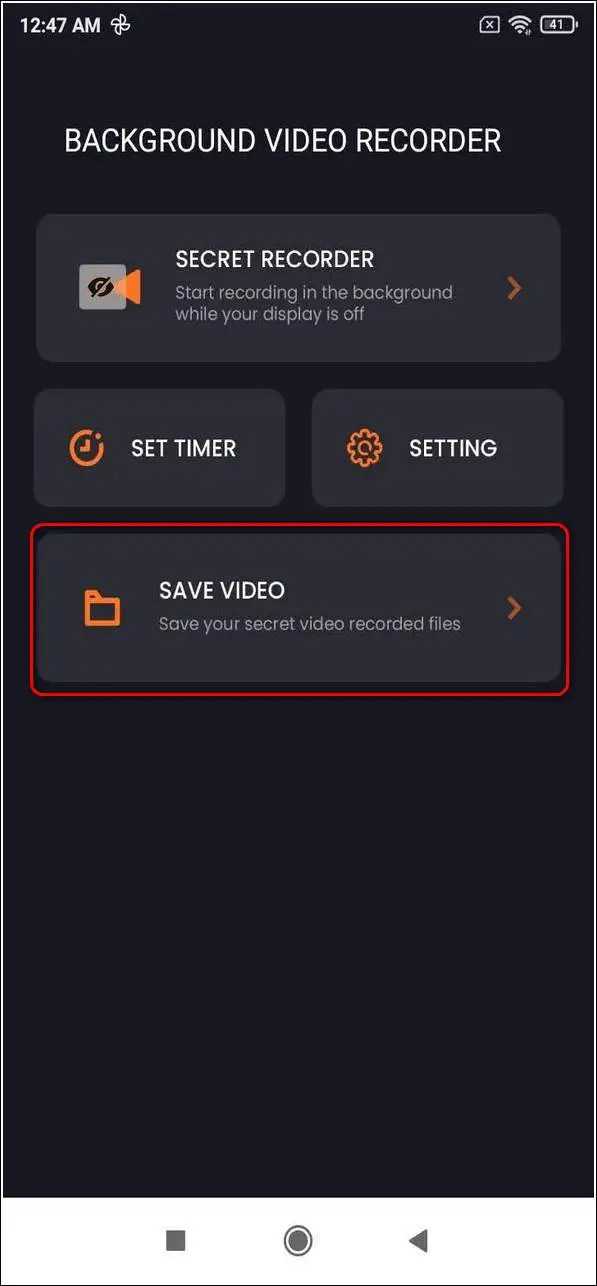
Используйте приложение для записи видео в фоновом режиме
- Откройте приложение Google Play Store и найдите Запись видео фона приложение.
- Установите приложение и откройте его.
- Предоставьте приложению необходимые права доступа.
- Нажмите на кнопку «Запись» в центре, чтобы начать запись видео в фоновом режиме, даже если экран выключен.
- После того, как вы закончите запись, нажмите кнопку остановки.
- Чтобы просмотреть файлы, записанные в фоновом режиме, щелкните значок папки в правом верхнем углу экрана.
- Нажмите на видео, чтобы воспроизвести его на своем устройстве.
- Вы также можете установить качество видео и продолжительность записи, открыв настройки приложения.
Дополнительный совет: записывайте видео с передней и задней камеры одновременно
Операционная система Android также предлагает вам возможность одновременно записывать видео с передней и задней камеры. Следуйте этому руководству по одновременной записи видео с передней и задней камеры.
Способ 2. Приложения
Это приложение в русскоязычном Google Play известно под названием «Негаснущий экран». Маленькая утилита с приятным дизайном имеет одну единственную функцию – не давать устройству переходить в спящий режим при работе выбранных приложений. Чтобы ее активировать, просто запустите Keep Screen On и отметьте необходимые приложения, во время работы которых вы хотите оставить экран постоянно включенным.
Утилита умеет работать со всеми установленными на устройстве программами, включая системные службы. Преимуществом Keep Screen On является простота использования и тот факт, что приложение абсолютно бесплатное и не содержит рекламы.
Еще одно бесплатное, но более функциональное приложение под названием Stay Alive!, которое также умеет управлять тайм-аутом экрана. Утилита позволяет задать правила отключения экрана не только для выбранных приложений, но и для тех программ и системных служб, которые не были отмечены. При этом Stay Alive! не имеет никаких фильтров или дополнительных опций для приложений и показывает все установленные на устройстве программные компоненты в общем списке. А если у вас установлено, к примеру, 100+ приложений, тогда лучше воспользоваться поиском. Особенностью утилиты является то, что она позволяет не отключать экран, даже когда конкретная программа не запущена, но работает в фоне.
Stay Alive! имеет несколько режимов работы:
- активный режим во время зарядки устройства;
- активный режим во время зарядки и при работе от аккумулятора;
- режим паузы (неактивный режим);
- автоматический режим с правилами для выбранных приложений.
Переключаются они с помощью небольшой панели, которая прячется за шторкой.

Стоит признать, Stay Alive! выполняет свою основную задачу на 5+. Приложение не просто запрещает устройству уходить в спящий режим, а предлагает индивидуальные настройки для различных условий. Например, можно запретить экрану выключаться при зарядке, при подключении к автомобильной док-станции или вообще полностью отключить тайм-аут экрана. Помимо этого, Stay Alive! может приостанавливать свое действие, когда заряд батареи достигает заданного процента.
Среди дополнительных функций есть очень полезная опция «Allow the screen to dim», которая позволяет затемнять экран, но не выключать его полностью.
Единственный недостаток Stay Alive! – это платные функции, самой важной из которых является автозагрузка приложения. Так что, если вы пользуетесь бесплатной версией, вам придется каждый раз после включения/перезагрузки устройства вручную запускать утилиту
А как вы настраиваете тайм-аут экрана вашего мобильного устройства? И приходилось ли вам запрещать экрану отключаться в определенных программах?
Средствами системы
Если у вас относительно новая модель телефона, особенно Samsung, возможно, вам повезло. Как правило, в современные модели уже встроена опция для установки видео на обои.
Проверьте, есть ли в галерее или в настройках Андроид возможность сменить статичную картинку живой заставкой.
На Samsung и других моделях (через «Галерею»)
Способ может подойти не только для Самсунга, но и для других марок телефонов, в том числе для Xiaomi. Даже если этой функции в вашем смартфоне не окажется, в любом случае лучше убедиться в этом лично, прежде чем закачивать сторонние приложения.
Итак, что нужно сделать:
- Зайдите в галерею.
- Выберите видео, которое хотите поставить на заставку. Откройте его, но не запускайте.
- Тапните по трем точкам.
- Выберите «Установить как обои» и подтвердите действие. Далее перейдите на рабочий стол, чтобы увидеть результат проделанной работы.
В зависимости от модели телефона и версии Android система еще может предложить установить видео на экран блокировки, на рабочий стол или везде.

На Huawei, Honor, Xiaomi (через настройки Андроид и приложение «Темы»)
В телефонах Huawei все происходит иным образом. В галерее вы можете не найти пункта «Установить как обои». По крайней мере в моем смартфоне данной опции не было, а он 2018 года выпуска.
В этом случае можно найти встроенную программу «Темы» (или «Обои» в Honor или Xiaomi) и поискать живые заставки там – в готовой коллекции (свое видео вы установить так не сможете). Либо зайти в параметры экрана в настройках Андроид.
Что нужно сделать – рассказываю по шагам:
- На рабочем столе или в меню приложений найдите иконку «Темы». Она может быть спрятана в папке «Инструменты».
- Когда откроется окно с темами, кликните «Обои».
- Если не нашли нужный значок, зайдите в настройки телефона. Откройте раздел «Экран».
- Перейдите в меню «Обои».
- Кликните «Настроить».
- Нажмите «Еще».
- Если возникнет уведомление от приложения «Темы», нажмите «ОК».
- Перейдите во вкладку «Живые обои» и присмотрите заставку для себя.
- Кликните «Применить» и перейдите на рабочий стол, чтобы увидеть, как выбранное видео смотрится на экране.
Если у вас уже устаревшая модель телефона, например, Sony Ericsson Xperia, вы тоже можете попытать счастье и найти встроенную коллекцию живых обоев в настройках смартфона. Она может находиться в разделах «Экран», «Дисплей» и т. д. Выбранная стандартная живая заставка установится и на рабочий стол, и на экран блокировки.
Если вам нужно установить именно свое видео, тогда придется скачивать одну из программ ниже.
Принудительно закройте приложение YouTube.
Иногда достаточно принудительно закрыть YouTube, чтобы восстановить работу кнопок оверлея, особенно если проблема возникла из-за временного сбоя. Попробуйте и посмотрите, поможет ли это.
Принудительно закрыть YouTube на iOS
На вашем iPhone или iPad проведите вверх от нижней части экрана и сделайте паузу, когда на экране появится предварительный просмотр недавно использованных приложений. Для устройств с кнопкой «Домой» при двойном нажатии кнопки «Домой» отображаются активные приложения. Найдите YouTube и проведите пальцем вверх по превью приложения.
Снова откройте YouTube, воспроизведите видео и проверьте, решает ли это проблему.
Принудительно закрыть YouTube на Android
В отличие от iOS, Android поставляется со специальной функцией «Force Stop», которая навсегда завершает работу приложения в фоновом режиме. Вот как принудительно закрыть YouTube на вашем устройстве Android.
- Удерживая значок YouTube, коснитесь значка информации 🛈.
- Коснитесь значка принудительной остановки.
- Чтобы продолжить, выберите ОК в запросе подтверждения.
- После этого нажмите «Открыть», чтобы перезапустить YouTube.
Проверьте, скрывает ли YouTube теперь кнопку паузы при воспроизведении видео или касании экрана проигрывателя.
Способ 1: Сторонние приложения
В полной мере снимать видео с паузой на iPhone на сегодняшний день можно только с помощью сторонних приложений, так как по умолчанию данная функция отсутствует. Лучше всего для этих целей подходят альтернативные клиенты камеры или официальные приложения социальных сетей вроде ТикТока.
Вариант 1: Timestamp Camera Basic
Одним из определенно лучших приложений для создания видео с паузой на iPhone является «Timestamp Camera Basic», предоставляющее массу обновляемых инструментов на уровне стандартной камеры. Единственным частичным недостатком в данном случае является всплывающая реклама, для отключения которой необходима платная подписка.
Установите приложение с официальной страницы в магазине по указанной ссылке и первым делом предоставьте все необходимые разрешения во всплывающих окнах
Как можно сразу заметить, хоть в приложении и присутствует весомое количество настроек, привычных режимов работы вроде ускоренного или замедленного видео здесь не предусмотрено.
Переключитесь на вкладку «Видео» в нижней части экрана и прежде всего разверните настройки с помощью значка на верхней панели
Здесь важно изменить разрешение и прочие параметры на ваше усмотрение, многие из которых отсутствуют на Айфоне по умолчанию.
На той же верхней панели важно уделить внимание отдельным функциям, наиболее примечательной из которых является вспышка, работающая при съемке видео. Если вам не требуется дополнительное освещение, опцию лучше отключить для экономии заряда аккумулятора.
Для запуска съемки нажмите большую красную кнопку на экране или одну из боковых клавиш громкости
Установить паузу и, напротив, продолжить съемку после этого можно с помощью дополнительной боковой иконки.
Завершив запись видео, нажмите кнопку с красным квадратом для остановки и сохранения готового видео в галерею
Как правило, ролик должен будет сразу появиться в стандартной медиатеке устройства.
Если этого не произошло по каким-то причинам, откройте файлы в левой части приложения, выберите созданное видео, нажмите «Поделиться» и воспользуйтесь опцией «Сохранить видео». Как бы то ни было, итоговый ролик будет доступен в максимально высоком качестве и без каких-либо водяных знаков или лишних вставок.
Вариант 2: Социальные сети
Частичной альтернативой приложениям-камерам могут стать полноценные мультимедийные площадки, самыми известными из которых являются TikTok и YouTube Shorts. В обоих случаях при съемке видео встроенными средствами можно в любое время установить паузу и продолжить запись по необходимости.
Подробнее:
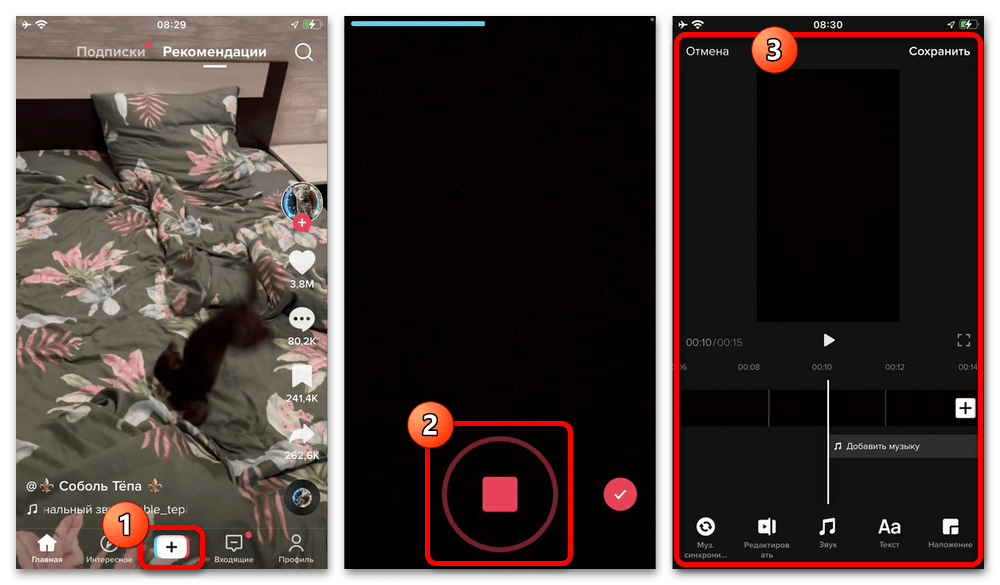
Подробно останавливаться ни на одном из вариантов мы не будем, так как это лучше рассматривать отдельно. В то же время отметим, что лишь в ТикТоке можно сохранить видео в качестве приватного и впоследствии без ограничений скачать в медиатеку устройства, не используя прочих возможностей социальной сети.
В каких случаях автоотключение экрана нежелательно
Однако нередко возникает ситуация, когда данная опция начинает раздражать. Например, при неспешном чтении с экрана, без пролистывания, он может потухнуть через полминуты и приходится нажимать кнопку включения, разблокировать устройство и искать необходимый фрагмент для продолжения. Также таймаут может мешать в следующих случаях:
- просмотр фото и видео;
- игры, в которых перерыв в действиях пользователя может занимать много времени (например, шахматы);
- работа с навигационными картами при включенном GPS позиционировании.
Таймаут (анг.timeout) – перерыв в каком-либо действии, деятельности. Time – время, out – отсутствие, прекращение, бездеятельность. Используется для обозначения перерыва на определенное время.
В некоторых программах разработчиками предусмотрена функция блокировки системного таймаута (видеоплееры, читалки электронных книг, игры), но далеко не во всех. Давайте разберемся, как сделать так, чтобы экран в Android не отключался, и устройство не переходило в спящий режим.
Отключите расширения
Большинство людей используют расширения для разных задач. Но независимо от того, используете ли вы их для блокировки рекламы, перевода субтитров YouTube или управления паролями, эти сторонние расширения могут мешать воспроизведению на YouTube, иногда вызывая загадочные паузы. Вы можете отключить или удалить расширения навсегда, чтобы посмотреть, поможет ли это.
Чтобы отключить расширения в Google Chrome, введите chrome: // extensions в адресной строке и нажмите Enter. Отключите все расширения и посмотрите, нормально ли работает YouTube.
В Microsoft Edge щелкните меню с тремя точками и перейдите в раздел «Расширения», чтобы отключить их.
Принудительно закройте приложение YouTube.
Иногда достаточно принудительно закрыть YouTube, чтобы восстановить работу кнопок оверлея, особенно если проблема возникла из-за временного сбоя. Попробуйте и посмотрите, поможет ли это.
Принудительно закрыть YouTube на iOS
На вашем iPhone или iPad проведите вверх от нижней части экрана и сделайте паузу, когда на экране появится предварительный просмотр недавно использованных приложений. Для устройств с кнопкой «Домой» двойной щелчок по кнопке «Домой» покажет активные приложения. Найдите YouTube и проведите пальцем вверх по области предварительного просмотра приложения.
Снова откройте YouTube, воспроизведите видео и проверьте, решает ли это проблему.
Принудительно закрыть YouTube на Android
В отличие от iOS, Android поставляется со специальной функцией «Force Stop», которая навсегда завершает работу приложения в фоновом режиме. Вот как принудительно закрыть YouTube на вашем устройстве Android.
- Удерживая значок YouTube, коснитесь значка информации 🛈.
- Чтобы продолжить, выберите ОК в запросе подтверждения.
- После этого нажмите «Открыть», чтобы перезапустить YouTube.
Проверьте, скрывает ли YouTube теперь кнопку паузы при воспроизведении видео или касании экрана проигрывателя.
Настройка отключения экрана сторонними средствами
В каталоге Google Play можно найти большое количество приложения для управления спящим режимом Android. Рассмотрим наиболее популярные из них.
Негаснущий экран
Небольшое и легкое приложение под названием «Негаснущий экран» отключает спящий режим и не дают потухнуть экрану во время работы заранее выбранных приложений.
Работа с утилитой предельно проста – запустите ее и отметьте те приложения, для которых экран будет постоянно включен.
Утилита корректно определяет установленное на смартфоне/планшете программное обеспечение, бесплатна и интуитивно понятна.
Hold Screen On Demo
Интересное приложение, использующее фронтальную камеру, чтобы экран не отключался, пока пользователь в него смотрит. Камера под управлением Hold Screen On Demo следит за глазами пользователя и как только он перестает смотреть в экран, утилита его отключает.
В Hold Screen On Demo есть возможность настроить список конкретных приложений, при работе которых камера будет отслеживать взгляд пользователя и отключать экран, если пользователь отлучится. Приложение бесплатно и без рекламы
Если данные утилиты вам не подходят, то в разделе Google Play «Похожие» всегда можно найти альтернативы вышерассмотренным инструментам
Firefox и Chrome
Бесплатно и без необходимости установки модифицированных клиентов воспроизводить контент в фоне можно благодаря возможностям браузера. В мобильной версии Firefox для Android проблема решается с помощью расширения Video Background Play Fix, отменяющего запрет фонового режима YouTube. Так, при переходе на другую вкладку браузера, его сворачивании и работе с другими приложениями, а также блокировке экрана смартфона, устройство продолжит воспроизведение.
Позволяет решить проблему и штатный обозреватель Android-устройств Google Chrome, для чего потребуется выполнить некоторые действия, после которых ролики с YouTube будут проигрываться в фоне, тогда как вы сможете работать с другими вкладками браузера или иными приложениями на смартфоне. Смартфон можно даже использовать в качестве плеера, так как видео будет воспроизводиться и при выключенном экране.
Как сделать, чтобы контент с YouTube воспроизводился в фоновом режиме с помощью Хрома:
- Открываем YouTube в браузере Google Chrome.
- По умолчанию откроется мобильная версия сервиса, нам же нужно выбрать полную, для чего жмём три точки в правом верхнем углу и выбираем из меню эту опцию.
- Теперь можно свернуть браузер нажатием кнопки «Домой» или «Меню», после чего YouTube видео остановит проигрывание. Чтобы его возобновить, нажимаем кнопку воспроизведения в шторке уведомлений. После этого можно работать с различными приложениями на Android-устройстве, контент при этом продолжит воспроизводиться.
- Если вы снова перейдёте в Google Chrome и затем свернёте его или перейдёте на другую вкладку, видео с YouTubeа опять прекратит проигрываться, так что манипуляции придётся повторить для воспроизведения в фоне.
Провернуть этот же фокус можно и в других браузерах на базе Chromium.
Актуальная инструкция для iOS 13 и 14
Чтобы слушать YouTube в фоновом режиме на смартфоне iPhone, который работает под управлением наиболее актуальных версий мобильной операционной системы iOS 13 и 14, есть один действенный метод.
Помимо самого девайса, предварительно нужно установить на телефон браузер Safari.
С этим браузером проблем возникнуть не должно. Он изначально установлен на гаджете, а все его обновления приходят своевременно и автоматически при соответствующих настройках. Убедитесь, что Сафари обновился до актуальной версии, после чего можно приступать к выполнению поставленной задачи.
Чтобы включить хостинг YouTube, который будет работать в фоновом режиме, для устройств под управлением операционки iOS версий 13 и 14 нужно выполнить такие действия:
Открыть мобильный браузер Сафари. Этот метод одинаково подходит для iPhone и iPad. То есть для смартфонов и планшетов от Apple соответственно.
В браузере откройте страницу с видео на YouTube, которое вы хотите прослушивать. Удобнее всего сразу включать ролик с большим количеством треков.
Теперь найдите в нижней части проигрывателя в браузере кнопку «Поделиться». Она графически представлена в виде прямоугольника, из которого стрелка направлена вверх.
Нажав на «Поделиться», в открывшемся меню вы увидите кнопку «Полная версия сайта». Нажмите теперь на неё.
После этого страница автоматически обновится. Теперь на экране вашего гаджета на iOS 11 или 12 появится полная версия сайта видеохостинга, на котором уже отображается ранее открытый видеоролик.
Включайте видео, нажав на соответствующий значок. Если включается реклама, дождитесь её завершения или нажмите «Пропустить».
Далее нажимайте на кнопку открытия вкладок в браузере Сафари.
Выберите одну из имеющихся закладок, либо создайте новую вкладку
Это не принципиально важно.
Теперь жмите клавишу возврата на главный экран смартфона или планшета. Делается это с помощью клавиши с индикатором Home.
Всё, теперь видео должно проигрываться в фоновом режиме. Всего несколько простых поэтапных манипуляций, и вы достигли желаемого.
Можно параллельно заниматься другими делами. Открыв меню управления, в любой момент останавливайте воспроизведение, переключайте видеоролик или полностью отключайте проигрыватель.
Если с первого раза что-то не получилось, повторите все шаги ещё раз, чётко следуя инструкции.
Очень важно перейти в режим отображения полной версии сайта, иначе ничего не выйдет. Дополнительно убедитесь, что видео проигрывается через сайт в браузере, а не через приложение видеохостинга
Как видите, ничего сложного здесь нет. Хотя бывают и некоторые неточности при выполнении инструкции. Обычно это связано со спешкой или невнимательностью пользователя.
Альтернативный вариант
Есть ещё один способ, как можно воспроизводить видео на популярнейшем хостинге, используя при этом фоновый режим проигрывания. Хотя не на всех версиях iOS он срабатывает. Стоит проверить.
- Предварительно на смартфон или планшет под управлением операционной системы от Apple следует установить приложение, которое называется Быстрые команды. Платить за него не требуется.
- Далее устанавливайте команду под названием Background Youtube или YT Play. Обязательно сохраните её на своём гаджете.
- Теперь, как и в предыдущем случае, открывайте браузер Сафари, и через него включайте воспроизведение нужного вам видео.
- В правом верхнем углу имеется кнопка Поделиться. Среди доступных действий у вас после установки предыдущих инструментов должна появиться возможность выбора Быстрые команды.
- Далее выбирайте пункт с Background.
- Теперь можете переходить на другие вкладки. Проигрывание видео останавливаться не должно.
Важно учитывать, что при сворачивании браузера или блокировки девайса воспроизведение остановится. Для продолжения необходимо снова нажать на клавишу проигрывания
Достаточно удобный инструмент для пользователей iPhone и iPad. Но всё же первая инструкция более действенная и актуальная для последних версий iOS.





















