Еще несколько удобных функций
Хотя это ограниченный выпуск функций, Office Tab предоставляет несколько более полезных (и настраиваемых) параметров для работы. Вы можете щелкнуть в любом месте панели вкладок, чтобы быстро открыть новый документ. Вы также можете щелкнуть правой кнопкой мыши на панели вкладок, чтобы выбрать Новый или Открыть, чтобы открыть другой документ. Вы также можете закрыть или сохранить документ отсюда. (Функции, отмеченные звездочкой, доступны только в коммерческой версии приложения).

Каждая программа, которую поддерживает вкладка Office (Word, Excel и PowerPoint в бесплатной версии), имеет панель «Настройки», в которой можно поиграть с несколькими дополнительными параметрами. Настройки могут быть индивидуализированы для каждого приложения. Панель настроек также отображается во время установки. Параметры, выделенные серым цветом, зарезервированы только для коммерческой версии плагина.

Некоторые из доступных параметров изменяют внешний вид вкладок и способ их отображения. Например, вы можете изменить положение вкладок вокруг рабочей области (Выбрать позицию панели вкладок). Вы можете изменить стиль и цвет вкладок, выбрав любой из одиннадцати доступных стилей. Сойти с ума с цветами, если вы хотите поместить некоторые на вкладках (только Excel и PowerPoint).

Опытные пользователи должны определенно использовать горячие клавиши, которые помогают выбирать и переключать вкладки. Вы также можете перетащить вкладки, огромную помощь для организации нескольких документов в одном окне.
Коммерческая версия имеет несколько более важных функций, таких как Quick Rename и Save-All в один клик. Но я не думаю, что вы пропустите их, потому что даже с базовыми функциями Office Tab обеспечивает продуктивную работу. Попробуйте вкладку Office и сообщите нам, что вы думаете об этой полезной надстройке Microsoft Office.
LibreOffice
Платформы: Windows, Linux, macOS, Android, iOS
Самый знаменитый «линуксовый» редактор офисных документов, разрабатываемый добровольцами из Open Document Foundation и предустановленный в популярном дистрибутиве Ubuntu, на самом деле, доступен практически для всех платформ — как десктопных, так и мобильных. А вот веб-версии, как и возможностей совместного редактирования, у него нет — это продукт для индивидуальной работы с документами.
Зато он предоставляет аналоги почти всех популярных элементов пакета MS Office: Writer (Word), Calc (Excel), Impress (PowerPoint), Base (Access), Draw (Visio), а также редактор формул Libre Office Math, эквивалента которому в MS Office нет. По умолчанию LibreOffice работает со свободными форматами OpenDocument, но может читать документы MS Office и экспортировать ваши работы в них.
Что может не понравиться современному пользователю, так это старомодный интерфейс редактора, воскрешающий в памяти Office 2003. Отсутствие возможностей совместной работы также не слишком радует в 2019-то году. А самое грустное — мобильные приложения LibreOffice, которые способны исключительно на просмотр файлов: редактировать ими нельзя. Это можно списать на разработку на добровольных началах, но выдержать конкуренцию с такими возможностями уже сложно.
- Ищем альтернативу Google и Яндексу: тест 7 поисковиков
- Google Maps: Топ-5 альтернатив
- Skype: лучшие альтернативы
Фото: компании-производители, авторские, Lineofpix
Редактор презентаций
Один из лучших бесплатных офисных пакетов предусматривает встроенные средства для создания и редактирования презентаций в формате PPT или PPTX. Доступны шаблоны документов, которые отсортированы по тематике. Для поиска готовых проектов реализована поисковая строка.

WPS Office в разделе «Презентации» предлагает удобный интерфейс со вкладками, рабочей областью и статус-баром. Разберем основные функции редактора:
Чтобы добавить новый слайд, необходимо щелкнуть правой кнопкой мыши по свободной области в панели слева, затем в меню выбрать соответствующий пункт. Также функция доступна на вкладке «Главная».
Для добавления различных объектов нужно перейти на вкладку «Вставка», где есть функции вставки таблиц, рисунков, фигур, диаграмм и другим элементов. Доступна и возможность перетаскивания мультимедийных объектов в окно.
Настроить анимационные эффекты, переходы между слайдами и общий стиль презентации можно через вкладки «Дизайн», «Переходы» и «Анимация».
Чтобы просмотреть созданную презентацию, нужно щелкнуть по значку воспроизведения ниже. На вкладке «Показ слайдов» доступна более подробная настройка параметров показа.
Внизу интерфейса предусмотрен ползунок для масштабирования окна, режим чтения, сортировщик слайдов, функция добавления примечаний и отображения заметок. При необходимости пользователь может создать автоматическую резервную копию, чтобы не потерять данные.
Office Tab 13 и Office Tab Enterprise 9
В программе есть множество плюсов, благодаря которым она и стала популярной среди пользователей:
- Первое – это простота в использовании.
- С её помощью одним кликом мышки открывается нужное количество документов.
- Высочайшая функциональность контекстного меню. Кроме того, оно дублирует некоторые команды обычного Office, что позволяет упростить доступ к некоторым из команд.
- А также есть возможность одним нажатием сохранять файлы. Что позволяет не тратить время на сохранение всех документов. Открыв несколько документов одновременно и внеся в них изменения. Достаточно будет вызвать контекстное меню Office Tab и кликнуть кнопку «Сохранить всё». Этим же способом можно и закрыть все открытые файлы.
Работа с группами файлов дает возможность на панели вкладок посмотреть полное название отдельного файла, а это помогает при работе с несколькими документами, отличающимися лишь несколькими символами в имени. А также дает возможность легко переименовывать документ.
В Office Tab можно использовать персонализацию вкладок, настраивая их цвет или один из стилей коллекции утилиты. К плюсам программы относится – поддержка огромного количества языков. Настройка цвета панели и вкладок приложения MS Access.
Office Tab — программа для оптимизации работы с несколькими документами. Она позволяет приложениям Microsoft Office поддерживать вкладочный режим работы, где переключение между документами происходит не в окнах, а во вкладках (привычный браузерный интерфейс). Современные компьютеры с большим объемом оперативной памяти позволяют одновременно работать со многими десятками документов. В офисной работе их обычно открывают до одного десятка, но интерфейс быстрого переключения все равно лишним не будет.
Простая и небольшая по занимаемому объему программа. Реализуется на платной основе, так как является частным проектом, который устраняет широко известный недостаток официального Microsoft Office. Также есть бесплатная версия с несколько урезанным функционалом, но и его возможностей для обычной работы вполне достаточно. Платная версия стоит 25-35 $. Срок действия лицензии не ограничивается и программе не нужна повторная активация.
О возможностях текстового редактора Word
Ранее для набора текста была предназначена . И там, чтобы исправить что-то в тексте, приходилось перепечатывать заново всю страницу или даже несколько страниц. Правда, были дорогие пишущие машинки со специальной красящей лентой, которые позволяли делать незаметные исправления букв, замену одних букв текста на другие. Но такие машинки были большой редкостью.
Благодаря появлению компьютеров и текстовых редакторов работа с текстами сильно упростилась. В том числе, перестало быть проблемой внесение любых исправлений и дополнений в тексты.
В Word имеется много инструментов, чтобы красиво и наглядно оформить тексты. Для оформления текста можно выбрать размер, стиль и цвет шрифта. В текст можно вставить картинку, рисунок, фото, график, таблицу, список, формулы, диаграммы и ссылки на другие материалы.
Для удобства перемещения по тексту можно оформить заголовки и содержание текста, а также вставить колонтитулы и при необходимости добавить водяные знаки.
Файл, созданный в Word, можно легко распечатать на принтере. Для этого в программе имеется команда «Печать». Кстати, программа Word была одной из первых разработок, которая позволяет печатать страницы на принтере точно так, как они выглядят на экране. При печати не происходит сдвигов текста или перемещений картинок.
Если Вы хотите создать новый документ в программе Word, то увидите перед собой чистый лист бумаги на экране вашего устройства. Можно сразу печатать текст или вставить, например, картинку. Если закончилась первая страница, тогда автоматически будет добавлена следующая страница. В любое время можно открыть свой текст в этой программе, чтобы внести в него исправления, либо продолжить работу с ним.
Функционал Office Tab Center
Office Tab Center значительно облегчает переключение между открытыми документами, а также предлагает несколько дополнительных полезных функций:
Сохранение всех файлов в один клик. Главным преимуществом Office Tab является то, что вы можете сохранить время за счет консолидаций действий! Например, если у вас открыто несколько рабочих книг то, для того, чтобы их сохранить, больше не нужно закрывать и сохранять их по отдельности, просто кликните на кнопку «Сохранить все» из контекстного меню, и все файлы сохранятся. Если захотите закрыть все открытые файлы, а времени уже нет, нужно скорее бежать домой, просто выберите «Закрыть все» и все файлы будут закрыты.
Управление документами в группах. В Office Tab, можно добавлять ранее сохраненный файл Microsoft Office в одну группу, затем быстро открыть эту группу документов, например, группу книг Excel.
Простое переименование файлов . Можно не открывать диалоговое окно «Сохранить как», чтобы переименовать книгу. Просто кликните на кнопку «Переименовать» в контекстном меню на вкладке и придумайте новое название файла. Если вы хотите сохранить файл в другом месте на компьютере, выберите «Сохранить как» из контекстного меню.
Отображение полного имени файла. Длинное имя файла? Панель задач Windows отображает лишь небольшую его часть, что зачастую неудобно. Тем не менее, установив Office Tab, вы сможете посмотреть полное имя файла, независимо от того, насколько оно длинное.
Функциональное контекстное меню . Кликните правой кнопкой мыши на панели вкладок для вызова контекстного меню.
Низкая ресурсоемкость . Office Tab устроена на основе стандартного пакета Microsoft Office Add-In Technology. Поэтому программа не влияет на производительность Microsoft Office.
Персонализация вкладок. В настройках программы, их нужно выбрать через контекстное меню, вы сможете подобрать для удобный интерфейс вкладок от цвета самих вкладок до названий, можно выбрать даже размер и шрифт названия. В вашем распоряжении 11 стилей на выбор.
Посмотрите как можно настроить программу.
На этом все. В дополнение скажу что, к данным настройкам Excel необходимо еще привыкнуть, несмотря на то, что эта настройка похожа на вкладки браузера. Но со временем, постоянно используя весь функционал программы, вы поймете что она очень даже полезна и удобна для вас.
Как закрепить документ
Если Вы часто работаете с одним и тем же документом, то удобней будет закрепить его в представлении Backstage.
- Перейдите к представлению Backstage, затем нажмите Открыть. Появятся последние открытые документы.
- Наведите указатель мыши на документ, который необходимо закрепить. Рядом с документом появится значок в виде канцелярской кнопки. Нажмите на значок.
- Документ окажется закреплённым среди последних документов. Для того чтобы снять закрепление, снова нажмите на значок канцелярской кнопки.
Похожим образом в представлении Backstage можно закреплять еще и папки для быстрого доступа к ним. Для этого, находясь в представлении Backstage, перейдите на вкладку Открыть и выберите Компьютер. Найдите папку, которую требуется закрепить, и нажмите на значок канцелярской кнопки.
Office Tab 13 и Office Tab Enterprise 9
В программе есть множество плюсов, благодаря которым она и стала популярной среди пользователей:
- Первое – это простота в использовании.
- С её помощью одним кликом мышки открывается нужное количество документов.
- Высочайшая функциональность контекстного меню. Кроме того, оно дублирует некоторые команды обычного Office, что позволяет упростить доступ к некоторым из команд.
- А также есть возможность одним нажатием сохранять файлы. Что позволяет не тратить время на сохранение всех документов. Открыв несколько документов одновременно и внеся в них изменения. Достаточно будет вызвать контекстное меню Office Tab и кликнуть кнопку «Сохранить всё». Этим же способом можно и закрыть все открытые файлы.
Работа с группами файлов дает возможность на панели вкладок посмотреть полное название отдельного файла, а это помогает при работе с несколькими документами, отличающимися лишь несколькими символами в имени. А также дает возможность легко переименовывать документ.
В Office Tab можно использовать персонализацию вкладок, настраивая их цвет или один из стилей коллекции утилиты. К плюсам программы относится – поддержка огромного количества языков. Настройка цвета панели и вкладок приложения MS Access.
Всем привет. Ребята, будем выяснять что это за программа такая под названием Office Tab Center. Мда, в интернете инфы мало, пока что ясно одно — это как-то связано с Microsoft Office. Ребята, чисто случайно нашел инфу. Короче Office Tab Center это прога, которую сделала компания Detong Technology ltd и эта прога знаете для чего? Она добавляет в документы ворд или эксель вкладки! И можно удобно между ними переключаться, как в браузере.
В общем ребята, оказалось то Office Tab Center это реально удобная штука! Вот только я не знаю — программа это? Или может плагин? А может дополнение.. и еще неизвестно — оно идет вместе с Офисом или нужно скачивать отдельно? Эх, ладно! Мне просто интересно было =)
Вот о каких вкладках идет речь (за качество сори):
Вот еще одна картинка (а тут качество уже норм):
На другом сайте вот нашел такую инфу, смотрите:
Вот еще узнал, что для того чтобы переключаться между вкладками то можно нажать Alt плюс номер вкладки =)
В общем как видим Office Tab Center это супер штука для тех кто работает с множеством документов одновременно.
А вот ребята картинка, тут окно Центр управления Office Tab и как видим тут много настроек есть:
Ого, оказывается что есть как бесплатная версия Office Tab Center так и платная, ничего себе.
Будем заканчивать. Надеюсь вы поняли что за программа Office Tab Center, так что мне осталось пожелать вам удачи и успехов в жизни! До новых встреч!
Office Tab – что это за программа и как ею пользоваться, – часто спрашивают пользователи MS Windows у поисковиков.
Платформа Office Tab даёт возможность работать с отдельными документами, представляя их в виде вкладок.
Это позволяет не искать нужное название на панели или в выпадающем списке, помогая сэкономить несколько нелишних секунд.
Времени на настройку отображения документов во вкладках требуется немного.
От пользователя требуется всего лишь найти одну из последних версий платформы, выбрав подходящий (платный или бесплатный) вариант и пользоваться преимуществами Office Tab.
Офис ⇒ Office Tab 13.10

Программа Office Tab позволяет выборочно сделать многовкладочными (по типу браузеров) программы MS Office и задать поведение этих вкладок. Эта утилита существенно облегчает переключение между документами, а также предлагает несколько дополнительных полезных функций.



Программы пакета Microsoft Office, с которыми работает Office Tab Enterprise Edition:
- Вкладки для Word
- Вкладки для Excel
- Вкладки для PowerPoint
- Вкладки для Publisher
- Вкладки для Access (Примечание: без вкладок для Access 2003)
- Вкладки для Project
- Вкладки для Visio
Особенности Office Tab Enterprise Edition:
- Сохранение всех файлов в один клик. Ключевым преимуществом Office Tab является то, что вы можете сэкономить время за счет консолидации ваших действия! Например, если вы открыли несколько файлов, для того, чтобы сохранить их, вам не нужно сохранять и закрыть их по отдельности, просто нажмите кнопку «Сохранить все» из контекстного меню, и все ваши файлы сохранятся. Хотите закрыть все открытые файлы? Просто выберите «Закрыть все» и все ваши файлы будут закрыты.
- Управление документами в группах. В Office Tab, вы можете добавить сохраненный файл Microsoft Office в группу. Вы можете быстро открыть группу документов, например группу файлов Excel.
- Простое переименование файлов. Вы можете не открывать диалоговое окно «Сохранить как», чтобы переименовать файл. Просто нажмите кнопку «Переименовать» в контекстном меню на вкладке и введите новое имя файла. Если вы хотите сохранить файл в другой папке, выберите «Сохранить как» из контекстного меню.
- Отображение полного имени файла. Если имя файла длинное, обычно панель задач Windows отображает лишь небольшую его часть, что часто является проблемой. Тем не менее, с установленным Office Tab, у вас будет возможность посмотреть полное имя файла на панели вкладок, независимо от того, насколько она длинное.
- Функциональное контекстное меню. Щелкните правой кнопкой мыши на вкладке или панели вкладок для доступа к контекстному меню вкладки. Office Tab также сочетает в себе некоторые общие элементы команд Microsoft Office, что позволяет намного быстрее получить доступ к этим командам.
- Легкость в использовании. Интерфейс с вкладками позволяет открывать несколько документов в одном окне. Каждый документ появляется в новой вкладке в одном окне (не в новом окне) и все эти документы доступны одним щелчком мыши. Эта функция повышает эффективность вашей работы при работе с программами Microsoft Office (Word, Excel, PowerPoint, Project, Publisher, Access и Visio).
- Низкая ресурсоемкость. Office Tab построена на основе стандартного пакета Microsoft Office Add-In Technology. Поэтому Office Tab не влияет на производительность стандартного Microsoft Office.
- Перемещение вкладок. Вкладки можно легко перемещать с помощью функции перетаскивания. Вы можете переключаться между вкладками с помощью мыши или вкладку, нажав Alt+N (N является номеров вкладки (1, 2, 3 и т.д.)).
- Персонализация вкладок. Цвета вкладок и панели вкладок можно настроить. В вашем распоряжении 11 стилей на выбор.

Поддерживаемые версии Microsoft Office: 2003, 2007, 2010, 2013, 2016
ОС: Windows XP, Windows Vista, Windows 7, 8, 10, Windows Server 2003 and 2008
Изменения в версии 13.10:Improvements:1. The tab style setting is added into the ribbon, you can easily change the tab style of Office Tab.2. The fixed width and max width of the tab layout are added into the ribbon, you can set them directly without going to the Options Center.
Fixed:1. Error occurs when arranging all Word windows in Office 2013 and later version.2. The Show / Hide tab bar’s checkbox status of the Office Tab doesn’t display under the Office button in Office 2007.3. Fixed: Other minor bugs.
Скачать программу Office Tab 13.10 (20 МБ):
голоса
Рейтинг статьи
Как работать с документами MS Office во вкладках
Браузеры приучили нас к тому, что работать во вкладках часто гораздо удобнее, чем в нескольких окнах. А вот в других приложениях такой функции очень не хватает. При помощи этого аддона можно добавить вкладки в MS Office.
Office Tab — аддон для пакета программ Microsoft Office, который добавляет возможности работы с документами во вкладках. Поддерживаются все программы пакета MS Office 2003-2019: Word, Excel, PowerPoint, Publisher, Access, Project и Visio.
Аддон доступен в двух версиях: для домашних пользователей и корпоративной. Корпоративную версию можно установить массово на все компьютеры организации и управлять параметрами по сети.
После установки нужно перезапустить MS Offiсе и после этого сразу же появится возможность работать с документами во вкладках.

Если для какой-то программы вы хотите отключить эту функцию, то нужно просто зайти в настойки Office Tab и поменять параметры.
Office Tab 9.80 Free
В левом меню вы можете скачать Office Tab 9.80 Free бесплатно, без регистрации и ввода смс. Ссылка на скачивание прямая, поэтому вам не придется ожидать, загрузка Office Tab начнется сразу же автоматически, без перехода на другую страницу. Размер программы составляет 8.79 Мб
Office Tab — интересная утилитка, которая добавляет систему вкладок в интерфейс для документов Word, Excel и PowerPoint по типу табов в браузерах. Теперь вы сможете просматривать и редактировать любое количество файлов в отдельном окне. Программа существенно облегчает переключение между документами.
Кроме этого содержит несколько десятков готовых шаблонов и стилей для настройки цвета вкладок и других параметров, например шрифт и его стиль. Вы можете изменять длину вкладки, блокировать вкладки, редактировать интерфейс вкладок во всех продуктов Microsoft Office. Поддерживаются Microsoft Office 2003/2007/2010.
Создание и работа с файлами Word
Удаление программы
Если по какой-то причине установленное приложение Office Tab требуется удалить, достаточно выполнить такие же действия, как и для большинства других программ:
- найти его в списке программ в меню панели управления («Удаление программы» для выбранного отображения категорий или «Программы и компоненты» для показа в виде значков);
- в открывающемся правой кнопкой мыши меню выбрать «Удалить».
После удаления Офис Таб вкладки в офисных приложениях исчезнут.
С одной стороны, отсутствие Office Tab облегчает одновременное редактирование группы документов.
Однако, для людей, которые открывают не больше 1–2 файлов, платформа может оказаться ненужной и только добавит лишние иконки на панель Word или Excel.
Читайте другие наши материалы про упрощение работы с документами:
Версии и особенности установки Office Tab
Идея создания утилиты для отображения документов Microsoft Office во вкладках возникла в 2008 году у китайской компании Extend Office.
Благодаря разработчикам платформы все популярные приложения, входящие в стандартный офисный пакет (от Word до Visio), могут открывать файлы в отдельных вкладках, но в одном окне.
Домашняя страница бесплатной версии программы расположена по адресу: www.office-tabs.com.
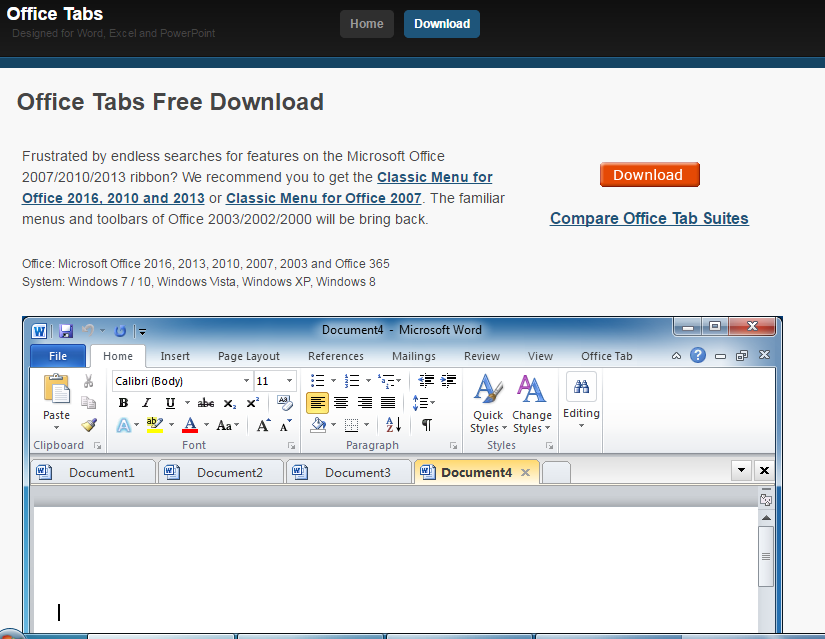
Рис.1. Дистрибутив Office Tab на официальном сайте.
Совет: лучше всего скачивать официальное приложение с ресурса разработчика, чем пытаться устанавливать взломанные версии, возможно, содержащие вредоносный код и несущие угрозу для вашего компьютера.
Существует три версии Office Tab:
- бесплатная, Free Edition, не требующая покупки и не слишком ограничивающая возможности пользователя;
- платная, Office Tab стоимостью $25;
- улучшенная, Office Tab Enterprise Edition стоимостью $35.
Ограничения бесплатной версии:
- невозможность одновременного открытия, сохранения и закрытия всех документов, быстрого переименования файлов без использования команды «Сохранить как» и их блокировки;
- включение в список программ Tab Center только трёх основных приложений – Word, Excel и PowerPoint;
- возможные проблемы с PowerPoint для 64-битной версии Windows.
Активация нужна только для платной версии Office Tab, которая даст возможность пользоваться всей функциональностью платформы.
Enterprise Edition отличается расширенным количеством стилей (11 в последних версиях) и совместимостью с любыми версиями Офиса, даже с ещё не вышедшим MS Office 2016.
Часть пользователей считает, что в установке платных версий Офис Таб нет особой необходимости, так как большинство людей работает именно с Word и Excel, практически не применяя таких приложений, как MS Vision.
Если на экране появляется требование ввести ключ активации (в основном после окончания действия 30-дневной пробной версии), обычно его просто игнорируют и пользуются дальше версией с ограничениями.
Способ 2
Еще одним вариантом решения проблемы является переустановка офиса. Так как возможно на момент установки у пользователя было не достаточно прав и офис распаковался в папку в которой хранятся временные файлы и при запуске офис сначала запускал процедуру установки, затем процедуру настройки и только потом запускался сам.
Поэтому для начала стоит попробовать переустановить офис. Если на Вашем компьютере была установлена другая версия офиса будь то 2003 или 2007, то удалите ее полностью. Также не забудьте почистить реестр и диск от файлов которые остались от Microsoft Office. А также не забудьте почистить скрытую папку MSOCache в корне диска вручную.
И перед установкой желательно получить права администратора чтобы вновь не возникало таких проблем. О том как получить права администратора читайте здесь:
Как включить учетную запись Администратора в Windows XP?
Как включить учетную запись Администратора в Windows 7?
Как включить учетную запись Администратора в Windows 8/8.1?
После того как права администратора будут получены, запускайте установщик офиса от имени администратора .
Возможно именно этот способ поможет и Вам, лично мне он помог.
Как использовать возможности вкладки «Дизайн»
С помощью инструментов вкладки «Дизайн» вы можете изменить оформление документа. Если хотите изменить стандартные настройки, начните с выбора темы.

Выбираем тему документа
Чтобы отменить изменения, воспользуйтесь опцией «Восстановить тему шаблона» или выберите тему «Стандартная».
В меню стили выберите подходящий по вашему мнению стиль.

Меняем стиль документа
Функция «Цвета» позволяет вручную настроить цвет шрифта основного текста, заголовков и гиперссылок. Вы можете выбрать стандартный набор цветов или указать цвета для разных элементов стиля самостоятельно.

Настраиваем цвета
С помощью меню шрифты можно быстро настроить шрифт для заголовков и основного текста. Вы можете выбрать стандартные пары или указать шрифт вручную.

Настраиваем шрифты
Меню «Интервал между абзацами» можно использовать для изменения соответствующих настроек. Есть возможность удалить интервал, выбрать стандартные или задать собственные значения.

Настраиваем интервал между абзацами
С помощью меню «Эффекты» можно выбрать дополнительные эффекты оформления. Функция «По умолчанию» будет полезна, если вы хотите применять настройки дизайна к новым документам.
Блок инструментов «Фон страницы»
Функция «Подложка» позволяет выбрать стандартную или настроить пользовательскую подложку. Чтобы задать параметры вручную, воспользуйтесь опцией «Настраиваемая подложка».

Настраиваем подложку
С помощью функции «Цвет страницы» можно изменить соответствующую настройку
Обратите внимание на опцию «Способы заливки». С ее помощью вы можете добавить на страницы текстуру, узор и рисунок

Меняем цвет страницы
Функция «Границы страницы» позволяет добавлять на страницы границы. Используйте шаблонные или собственные настройки.
Заключение
Возможности текстового редактора Microsoft Word очень обширны, описать их все в одной статье невозможно. К тому же, применение функционала программы зависит от задач конкретного пользователя при работе с текстами. Я привел примеры использования некоторых инструментов приложения, которые помогают упростить и ускорить работу в редакторе. Часть из них доступна начинающим юзерам, другие инструменты требуют более глубокого погружения в свойства программы. Главное, экспериментируя с Ворд, не забывайте создавать бэкапы важных документов. Настройте автоархивирование или почаще пользуйтесь “волшебной дискеткой” в левом верхнем углу графического интерфейса.
Post Views: 333
















