Чем удобны Google Forms
Доступность. Онлайн-сервис доступен 24/7 на всех девайсах через браузер. Вы можете быстро создать нужный опросник, отправить респондентам или встроить форму сразу на свой сайт, моментально анализируя полученные ответы.
Гибкость. Вы можете настроить опрос под свои нужды, используя разные варианты: респонденты могут выбирать один ответ из многих, отмечать несколько, писать развернутые ответы на открытые вопросы.
Статистика. Сразу после получения ответов формируются отчеты с диаграммами, вы можете привязать к форме таблицу, куда будут экспортироваться ответы, для большего удобства.
Сервис абсолютно бесплатный, оплата может понадобиться в случае использования каких-то дополнений.
Безопасность. Все данные хранятся в облаке, вы не потеряете их, если сломается ноутбук или компьютер. Можно настроить доступ сотрудников к редактированию формы.
Как работать в «Меню задач»
Вверху раздела «Задачи и Проекты» отображены статусы задач, которые называются соответственно ролям в задачах.
Во вкладке «Все» собраны все задачи. В «Делаю» находятся задачи, в которых вы исполнитель. Во вкладке «Помогаю» — те, где вы соисполнитель. «Поручил» — те, что вы сами поставили кому-то из сотрудников компании. «Наблюдаю» — задачи, за прогрессом которых вы наблюдаете.

Цифры в красном кружке — это статусы, которые дают понять, что есть непросмотренные или просроченные задачи.
Во вкладке «Проекты» собраны задачи, которые относятся к определенным проектам.
«Скрам» — доска, на которой собраны все задачи и отображены этапы их работ.
На вкладке «Эффективность» можно оценить работу сотрудников по задачам.
Во вкладку «Корзина» попадают все задачи, которые вы удалили. Их можно восстановить или удалить навсегда.
Во вкладке «Еще» вы можете найти инструмент «Отчеты», чтобы вести аналитику по задачам или «Занятость», чтобы планировать рабочее время сотрудников. Любой пользователь может настроить меню под свои нужды и отображать в нужные элементы.
Лицензия
остается Вашим, то есть Вы сохраняете за собой все в отношении этого контента. Например, эти права распространяются на контент, который Вы создаете, и отзывы, которые Вы пишете. Кроме того, другие пользователи могут дать Вам право делиться созданным ими контентом.
Если права на интеллектуальную собственность ограничивают использование Вашего контента, нам требуется Ваше разрешение. Вы даете его компании Google, предоставляя эту лицензию.
На что лицензия не распространяется
- Эта лицензия касается только прав на интеллектуальную собственность и не затрагивает Ваши права на неприкосновенность частной жизни.
- Лицензия не относится к следующим типам контента:
- Предоставленные Вами публичные данные, например адрес местной компании. Такая информация считается общедоступной, и для ее использования не требуется лицензия.
- Отзывы и предложения, которые Вы нам отправляете. Они описаны в разделе .
Объем лицензии
Эта лицензия:
- всемирная, то есть действует во всем мире;
- неисключительная, то есть Вы можете передавать права на свой контент и другим сторонам;
- не предполагает лицензионных отчислений, то есть Вы не будете получать оплату в денежной форме.
Права
Эта лицензия дает компании Google право на следующие действия:
- размещать, воспроизводить, распространять, использовать Ваш контент и обмениваться им (например, сохранять его в наших системах для того, чтобы он всегда был доступен Вам);
- публиковать, открыто воспроизводить и показывать Ваш контент, если Вы открыли доступ к нему другим пользователям;
- изменять Ваш контент или создавать на его основе производные произведения, например переводить на другой язык или в другой формат;
- передавать эти права посредством сублицензии:
- другим пользователям, чтобы сервисы работали как задумано (например, чтобы Вы могли делиться своими фото с другими людьми);
- нашим подрядчикам, которые заключили с нами соглашения в соответствии с настоящими условиями, исключительно в целях, описанных ниже в разделе .
Цель
Эта лицензия предоставляется исключительно в следующих целях:
-
Поддержка функциональности и улучшение наших сервисов. Это означает обеспечение правильной работы сервисов, а также создание новых функций и возможностей. Это также включает анализ Вашего контента с помощью автоматизированных систем и специальных алгоритмов, чтобы:
- вычислять спам, вредоносное ПО и нелегальный контент;
- находить закономерности в данных, например для определения того, какие снимки в Google Фото можно объединить в альбом;
- персонализировать наши сервисы, например показывать подходящие Вам рекомендации, результаты поиска, материалы и рекламные объявления (изменить параметры этой функции или отключить ее можно на странице Настройки рекламных предпочтений).
Этот анализ выполняется во время отправки, получения и хранения контента.
- Использование опубликованного Вами контента для продвижения наших сервисов. Например, мы можем процитировать Ваш отзыв в рекламе приложения Google или использовать скриншот Вашего приложения в рекламе Google Play.
- Разработка новых технологий и сервисов для Google в соответствии с этими условиями.
Срок действия
Эта лицензия действует до тех пор, пока Ваш контент защищен правами на интеллектуальную собственность.
Если Вы удалите из наших сервисов какой-либо контент, на который распространяется эта лицензия, в разумные сроки мы прекратим общий доступ к нему через наши системы. Существует два исключения:
Лучше управлять дедлайнами
Срок выполнения задания (дедлайн) — очень полезная вещь, если мы хотим намекнуть ученикам, что не стоит сдавать все задания за день до конца триместра. Дедлайны в Google Классе можно настраивать очень гибко.
Дедлайн можно установить с точностью до минуты, и это может пригодиться, если, например, вопрос требует решения в первой половине урочной встречи (см. ) или тест нужно написать ранним вечером, но не к ночи.
Если задание с дедлайном выдается всей учебной группе, то оно появляется в Календаре, прикрепленном к учебному курсу Google Класса. Если задание выдается только части учебной группы — к сожалению, в Календаре оно не появится.
Вся история сдачи заданий учениками и последующей проверки и выдачи обратной связи учителем хранится в Google Классе, и Google Класс имеет отдельные статусы и уведомления о том, что происходит срыв дедлайна. Соответственно, можно выстраивать разные договоренности с детьми по поводу того, как мы поступаем с соблюдением и несоблюдением сроков сдачи заданий.
И еще: если задание сдается учеником до дедлайна, отдельное уведомление об этом на почту не падает. А если за пределами дедлайна — можно увидеть письмо, что ученик все-таки сдал задание.
Заготовить шаблоны
У каждого из нас есть «фирменный» педагогический инструментарий, которым мы пользуемся на уроках — задания, которые регулярно используются и при этом содержат порой развернутые описания активности.
В Google Классе такого рода задания есть возможность держать в виде шаблонов — создать отдельный учебный курс, пригласить в него, возможно, других учителей по своему предмету, кому ваши задания могут быть интересны, и создавать там задания с приложенными материалами.
Чтобы использовать шаблон, достаточно на вкладке Задания Google Класса после нажатия кнопки «Создать» выбрать «Использовать повторно», перейти в учебный курс с шаблонами и взять оттуда подготовленное задание, которое может быть затем подправлено под конкретные условия.
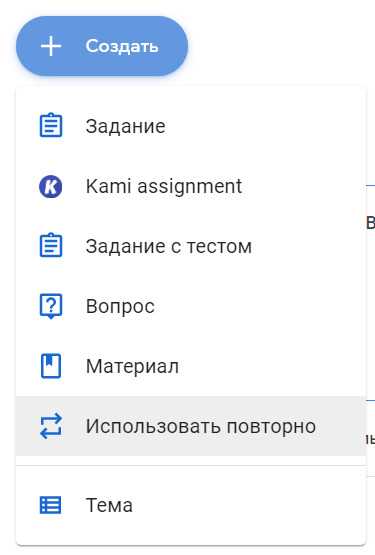
Не создавая нового учебного курса, в качестве шаблонов можно использовать ранее выданные задания из своих учебных курсов и даже черновики заданий (см. ). Если при этом сделать активной опцию «Скопировать все прикрепленные файлы», будут автоматически созданы копии приложенных к заданию документов.
Самый простой вариант: синхронизировать Google Calendar с Google Task
Как и ожидалось, приложение «Действия в Google» тесно интегрировано с Календарем Google. Если вы хотите узнать больше, вы также можете узнать, как Google Task помогает вам управлять списком дел .
Задача Google не так продвинута, как некоторые другие системы управления задачами в этом списке, но если вам нужно место, чтобы записать свои мысли и увидеть эти даты в календаре, это идеально.
Чтобы получить доступ к Google Task:
- Перейдите на calendar.google.com .
- Нажмите Действия в Мои календари на левой боковой панели. Это должно автоматически быть в отдельной категории под Напоминаниями .
Вы также можете нажать на значок «Действия» в правом верхнем углу календаря, который показан ниже красным цветом. Когда вы это сделаете, вы увидите расширенный список мероприятий и напоминания о днях, когда они должны быть выполнены.
Кроме того, вы можете открыть Google Tasks в Gmail. Вы можете найти приложение, щелкнув значок приложения «Действия», чтобы развернуть меню в папке «Входящие». Опять же, он расположен в верхней правой части экрана.
Кроме того, если вы хотите просмотреть мероприятия в натуральную величину, вы можете перейти на mail.google.com/tasks/canvas , где вы будете перенаправлены на ваш календарь с помощью полностью расширенного приложения «Действия». Таким образом, вы больше не получите функциональность, но у вас будет полная карта для работы.
В одном из этих просмотров приложения:
- Нажмите значок редактирования рядом с действием, чтобы добавить дату окончания срока действия.
- После назначения даты окончания срока действия вы увидите активность, отображаемую в календаре Google.
- Вы также можете добавить заметки или «детали» к конкретному виду деятельности.
Это так просто.
Как работать с Google календарем
При попадании в сервис, нас встречает достаточно простой и интуитивно понятный интерфейс. По своей сути это обычный расчерченный календарь, где человек практически сразу может написать свою первую карточку.
Для того, чтобы создать карточку есть два пути:
нажать на кнопку «Создать» в левом верхнем углу,
кликнуть на любое пустое место в самом календаре.
После этого откроется окно с возможностью выбора типа карточки, даты, времени и полем для описания самой задачи.
Помимо возможности создать простую задачу, на скриншоте изображены кнопки «Мероприятие» и «Напоминание». Давайте разберемся подробнее, что это значит.
Мероприятие
Самым очевидным и часто используемым инструментом является создание карточки мероприятий. Все потому что именно у нее самый обширный функционал.
«Мероприятие» позволяет фиксировать задачи, важные события, рабочие встречи и привязывать их к определенному временному диапазону. То есть если вам нужно выделить под сложную задачу 3 часа свободного времени в своем календаре или запланировать созвон с 12:15 до 13:00, то лучше сделать это с помощью мероприятий. Также, это единственный инструмент, который позволяет выбрать дату начала и окончания, а также добавить напоминания.
Добавить, отредактировать или удалить карточки можно в любой момент, используя компьютер или мобильное устройство. Единственное — сервис предварительно нужно синхронизировать с мобильным устройством.
Теперь к вопросу о том, как работать с сервисом в режиме планирования мероприятий. В этом плане все также, как и при создании обычной задачи:
- Нажмите на любое место в календаре и или нажмите на кнопку «Создать»;
- Выберите типа карточки — «Мероприятие»;
- Задайте необходимые параметры.
Если к мероприятию нужно подключить несколько людей и отправить им приглашение, то нужно сделать следующее:
- В разделе «Добавить гостей» введите их имена или адреса почты;
- Чтобы добавить сразу большую группу пользователей используйте список адресов рассылки;
- Если оказалось так, что кто-то из гостей лишний — нажмите на крестик сбоку его почты;
- Чтобы позволить скорректировать доступ к событию другим пользователям — в настройках в разделе «Разрешения» для гостей проставьте нужные галочки.
Также следует внести необходимую информацию о запланированном событии, а именно:
- Настроить часовой пояс;
- Добавить место проведения встречи — удобнее всего будет воспользоваться встроенной видеоконференции «Google Meet», но никто не запрещает использовать «Zoom» или «Skype»;
- Указать, какое оборудование потребуется — веб-камера, микрофон;
- Внести описание встречи, чтобы всем было понятно, по какому вопросу все собираются;
- Прикрепить необходимые файлы, изображения или другие материалы, если они нужны.
После завершения всех настроек карточка автоматически появится в календаре гостя, если он им пользуется, а также продублируется на почту.
Напоминание
По сути эта карточка — маленькая записка, которая поможет не забыть что-то важное: дни рождения друзей, знакомых и коллег, праздничные дни, юбилеи, годовщины людей и события вроде «забрать ноут из ремонта» или « не забыть ограничить доступ к списанию средств на карте». Для начала проверьте включена ли вообще эта функция
Для этого посмотрите в календарь и проверьте наличие галочек в разделе с календарями:
Для начала проверьте включена ли вообще эта функция. Для этого посмотрите в календарь и проверьте наличие галочек в разделе с календарями:
Если галочка не активна — никакие уведомления о предстоящих событиях приходить не будут.
Чтобы прикрепить «напоминалку», необходимо:
- Выбрать нужную дату или интервал в календаре;
- Нажать на кнопку «Напоминание»;
- Ввести дату, время, название события;
- Для настройки частоты напоминаний кликните на «Не повторять» и там выберите нужные настройки. Например, вы можете выбрать ежедневные напоминания или же напоминания по определенным дням;
- Чтобы не привязывать напоминание к определенному времени поставьте флажок на пункте «Весь день». Так вы закрепите напоминание в самом верху календаря;
- Сохранить изменения.
Когда карточка будет создана — ее интерфейс немного поменяется. Появится значок с изображением ручки, который позволит редактировать карточку, а галочка даст возможность отметить событие как выполненное, и тем самым прекратить повторяющиеся «напоминалки». Либо можно удалить карточку, кликнув на значок мусорного бака.
Ганттер
Как следует из названия, Gantter Это инструмент для управления проектами с помощью диаграмм Ганта. Установив его надстройку, вы можете использовать его с приложениями Workspace.
Во-первых, он поддерживает двунаправленную синхронизацию с календарем. Это означает, что ваши задачи Gantter автоматически появляются в Календаре Google, и вы можете использовать календарь для обновления статуса задачи. Во-вторых, его можно интегрировать с Google Диском, сохраняя ваши файлы прямо на Диске.
В-третьих, он обеспечивает обратную связь, интегрированную с Google Docs и Sheets, для уведомления членов команды. Наконец, вы можете общаться со своими товарищами по команде, используя Hangouts.
Существуют разные планы, в зависимости от того, какие приложения вы хотите интегрировать с Gantter. Однако все планы стоят 5 долларов за пользователя в месяц. Проверять Сравнение диаграммы Ганта и диаграммы PERT: в чем различия?
Списки задач
Задачи, которые требуется выполнять на рабочем месте, могут быть разнообразны. При большом количестве задач целесообразно их группировать. В Google Tasks есть возможность создавать списки задач и давать им уникальные имена. К примеру, задачи можно разделить на:
- задачи личного характера;
- задачи по работе, которые вы сами для себя формулируете;
- задачи по работе, которые вам поручили;
- задания, которые вы поручили кому-либо и выполнение которых вы должны проконтролировать.
Рис. 4. Меню кнопки Переключиться к другому списку
Для создания списка необходимо открыть меню кнопки (рис. 4) Переключиться к другому списку в нижней части панели задач (рис. 1, п. 6) и выбрать команду Создать список….
В этом же меню находятся команды, позволяющие обновлять, переименовывать, удалять списки и переходить от одного списка задач к другому.
Новая задача будет автоматически отнесена к открытому на момент ее создания списку. Если нужно, ее можно переместить в любой другой созданный список. Для этого кликните по задаче и в открывшемся окне выберите нужный список задач (рис. 2).
Рис. 5. Окно параметров задачи — перемещение задачи в другой список
На заметку
Обратите внимание, что задачи, не имеющие привязки к дате, не отображаются в окне календаря, а отображаются только в панели задач
Что такое задачи Google?
Google Tasks – это приложение, которое интегрировано в большинство ваших продуктов Gsuite. Он также поставляется в виде отдельного приложения, которое вы можете загрузить на свой телефон. Он помогает вам создавать список дел, позволяя добавлять задачи и управлять ими, не покидая папки «Входящие».
Приложение позволяет легко выполнять повседневные дела, такие как уборка дома или покупка продуктов. Однако это также упрощает интеграцию ваших писем как задач. Вы можете разделять электронные письма с высоким и низким приоритетом, не архивируя и не удаляя их.
Кроме того, использование Задач помогает вам управлять всеми вашими действиями из одного центра, а не переключаться между Google Calendar, Gmail, Google Docs и Google Sheets.
Вы можете использовать его бесплатно, и он уже входит в ваш почтовый ящик Gmail. Это важная функция Gmail для повышения производительности.
Как использовать Google Задачи
Google Tasks имеет минималистичный дизайн и простой набор функций. Он позволяет создавать списки, добавлять и удалять из них задачи, добавлять напоминания и делиться своими задачами с другими пользователями.
Как добавить задачи в Google Tasks
Чтобы начать работу с Google Tasks, откройте приложение в браузере или на смартфоне.
Выберите Добавить задачу и введите название своей задачи. Вы также можете добавить примечания к своей задаче в разделе «Подробности». Чтобы сохранить задание, нажмите клавишу Enter. Вы можете вернуться и отредактировать свою задачу позже.
Если это большая задача, которую вы хотите разделить на более мелкие части, выберите «Открыть меню» справа от задачи, затем выберите «Добавить подзадачу». Вы можете добавить к своей задаче столько подзадач, сколько захотите.
Как добавить задачи Google в свой календарь Google
Ваши задачи Google автоматически синхронизируются с Gmail и Календарем Google. Чтобы ваши задачи отображались в вашем Календаре Google, вам нужно добавить дату и время при создании или редактировании задачи.
Выберите задачу, затем выберите дату / время, когда вам нужно выполнить задачу. Обновите страницу, и вы увидите, что задача появится в Календаре Google в выбранном вами временном интервале.
Добавляя дату и время, вы можете настроить повторение задачи каждый день, каждую неделю, каждый месяц или каждый год. Чтобы создать повторяющуюся задачу в Google Tasks, перейдите по пути Добавить задачу> Дата / время> Повторить. Выберите период времени для повторяющейся задачи и нажмите ОК.
Задача появится в Календаре Google автоматически, даже если вы открыли Задачи Google с помощью Gmail, мобильного приложения или расширения Chrome.
Как организовать свои задачи
После того, как вы добавили пару заголовков в свой список дел в Google Tasks, вы можете приступить к их систематизации. Google Tasks позволяет создавать несколько списков для разных проектов.
Чтобы создать новый список задач, откройте Google Tasks и откройте раскрывающееся меню в My Tasks. Затем выберите Создать новый список.
Еще один способ упорядочить задачи — переместить их, чтобы убедиться, что вы помните, какую задачу нужно выполнить в первую очередь. Изменить порядок задач в списках задач Google очень просто. Выберите задачу и перетащите ее вверх или вниз. Если вы решили изменить порядок задач, в которых есть подзадачи, вы тоже можете это сделать.
Вы также можете превратить подзадачи в отдельные задачи, перетащив их в основной список задач.
Если вам нужно сначала увидеть предстоящие задачи, вы можете сделать это, настроив Сортировку, установив в Задачах Google.
Выберите Еще> Сортировать по> Дате, чтобы отсортировать задачи по срокам выполнения, при этом последние задачи отображаются вверху. Чтобы вернуться к исходному порядку, выберите Еще> Сортировать по> Мой заказ.
Как добавить напоминания в Google Задачи
Поскольку Google Tasks автоматически добавляет задачи в ваш Календарь Google, вы будете получать уведомления по электронной почте, как обычное событие календаря.
Если вы использовали напоминания в Календаре Google и теперь начали использовать Задачи Google, имеет смысл хранить их в одном месте для удобства.
Вы можете легко импортировать свои календарные напоминания в Задачи Google, выбрав путь Google Задачи> Мои задачи (или другой список задач)> Еще (три вертикальные точки справа)> Копировать напоминания в Задачи.
Вы увидите окно подтверждения с вопросом, хотите ли вы импортировать напоминания в задачи. Выберите «Продолжить»> «Импортировать напоминания».
Затем вы можете сохранить напоминания в своих задачах Google и календаре Google или удалить их из календаря после копирования.
Очереди
описывать GTails сам по себе как полный диспетчер задач для Google Workspace и имеет множество функций, подтверждающих это утверждение.
С помощью GQueues вы можете синхронизировать свой Календарь Google, создавать и назначать задачи, а также сотрудничать с коллегами. Чтобы разбить проекты на более мелкие задачи, вы можете создавать подзадачи и повторяющиеся задачи. Более того, он позволяет добавлять новые задачи прямо из Gmail и Календаря Google.
Интегрируйте его с Диском для удобного обмена документами. Он также имеет расширение Chrome, которое позволяет создавать задачи во время просмотра.
GQueues гарантирует своевременное выполнение ваших задач, отправляя вам напоминания по электронной почте и всплывающие окна. Бесплатный план предлагает базовые функции, а платный план дает вам больше контроля и возможностей за 3 доллара в месяц. Для бизнеса GQueues стоит 4 доллара за пользователя в месяц.
Как найти Google Задачи?
Вы можете использовать Google Tasks как на смартфонах, так и на компьютерах. Однако между платформами есть некоторые различия.
На смартфон вы загрузите приложение Google Tasks. Он доступен бесплатно на обоих Apple App Store на iPhone или iPad чем на Google Play Store для устройств Android.
Однако на компьютере Google Tasks — это просто надстройка для других приложений Google. При использовании приложения Google Workspace, которое включает Gmail, Календарь Google, Google Диск и другие: щелкните значок Действия в правой части экрана.
Если вы его не видите, проверьте стрелку влево в правом нижнем углу. Если есть стрелка, щелкните ее, чтобы открыть панель надстроек.
Что хорошего в задачах Windows и магазине Microsoft?
С помощью Магазина Windows пользователи могут автоматически копировать и синхронизировать свои приложения на нескольких платформах Windows, при условии, что они используют Даже после сбоя и обновления устройства приложения и настройки пользователя могут следовать им.
Аналогичным образом, Google Tasks предлагает простейшую кроссплатформенную службу синхронизации задач. Он даже работает в автономном режиме в браузере Chrome. ! Все вместе они создают надежную, кроссплатформенную систему для захвата всех задач и распределения их по всем вашим устройствам с минимальными затратами усилий.
1. Создание и редактирование задач с помощью инструмента “Список задач Gmail”.
До того как использовать Список задач Gmail, нужно научиться создавать и редактировать задачи.
Шаг 1. Как создать новую задачу в Gmail
Начните с основного экрана Gmail.
Можно открыть список задач изнутри Gmail.
Нажмите на красную стрелку рядом со словом Gmail. Появится выпадающее меню.
Нажмите в нем на кнопку «Tasks».
Нажмите «Tasks», чтобы открыть список задач Gmail. Ваш список задач появится в правом нижнем углу экрана Gmail.
Ваш список задач отображается в правом нижнем углу.
Чтобы создать задачу, введите название задачи рядом с полем для птички. Вы только что создали свою первую задачу.
Введите название задачи.
Введите название задачи рядом с полем для птички.
Чтобы добавить другую задачу, щелкните под первой задачей. Появится еще одно поле для птички. Введя название задачи рядом со вторым полем для птички, вы добавите еще одну задачу. (Также можно нажать на «Плюс» внизу Списка задач Gmail.)
Повторите то же самое столько раз, сколько вам нужно для списка задач в электронной почте.
Шаг 2. Как добавить описание к задаче
Теперь, после создания задачи, можно добавить к ней пометки или описание. Чтобы открыть диалоговое окно «Details», щелкните на стрелку справа от задачи. Откроется диалоговое окно «Details».
Введите описание задачи в диалоговом окне «Details».
Из диалогового окна «Details» можно:
- Назначить срок выполнения задачи
- Добавить пометки к задаче
- Переместить задачу в другой список задач
В этом пункте я объясню, как выполнить первые два действия. В следующем пункте мы обсудим, как перенести задачу в другой список.
1. Назначьте срок исполнения задачи
Давайте начнем со срока исполнения. Нажмите на поле «Due date». Отобразится календарь.
Календарь «Due date» отображается при нажатии на поле «Due date». Чтобы назначить срок исполнения, нажмите на дату в календаре.
Чтобы назначить срок исполнения, нажмите на дату в календаре.
2. Добавить примечание
Чтобы добавить примечание к задаче, щелкните в поле «Notes» и введите текст заметки.
Сделайте примечание в поле «Notes».
Вы только что добавили дату и примечание к задаче в Gmail. Вся эта информация отобразится под задачей в контрольном списке.
Теперь давайте посмотрим, как редактировать задачи в Gmail.
Шаг 3. Как редактировать задачу в Gmail
После того как вы создали несколько задач, вы можете отредактировать и их, и их описания. К счастью, это делается просто. Открыв список задач, откройте диалоговое окно «Details». Есть два способа открыть диалоговое окно «Details»:
- Щелкните по задаче, которую вы хотите редактировать. Нажмите на стрелку справа от задачи, чтобы открыть диалоговое окно «Details».
- Нажмите на «Actions» в левом нижнем углу списка задач, чтобы открыть выпадающее меню. Нажмите на «Edit details», чтобы открыть диалоговое окно «Details».
Нажмите «Edit details», чтобы отредактировать задачу в Gmail.
Открыв диалоговое окно «Details», вы можете выбрать в календаре другую дату ее исполнения или ввести имя задачи и примечания.
Шаг 4. Как удалить задачу в Gmail
Заполнив список задач Gmail, некоторые из них можно удалить. Возможно, какая-то задача больше не нужна, либо она попала в список задач по ошибке. В любом случае, удалить задачу несложно.
Чтобы убрать задачу, можно просто удалить ее. Или можно переместить ее в другой список задач. Я покажу вам оба способа. Давайте начнем с удаления задачи.
1. Удаление задачи в Gmail
Открыв список задач, щелкните по задаче, которую хотите удалить. Нажмите на значок корзины в правом нижнем углу списка задач.
Используйте значок корзины, чтобы удалить задачу.
Задача удалена.
2. Перемещение задачи в Gmail
Предположим, что задача была не в том списке. Можно удалить ее из имеющегося списка и поместить в другой список.
Выберите задачу, которую хотите удалить, и нажмите на стрелку справа от задачи. Откроется диалоговое окно “Details”.
Можно переместить выбранную задачу в другой список.
Нажмите кнопку «Move to list» внизу диалогового окна, чтобы появилось выпадающее меню с текущими списками задач Gmail.
Выберите список задач Gmail, куда вы хотите переместить свою задачу.
Щелкните по тому списку задач, в который вы хотите переместить задачу. В нашем случае это список продуктов. Если выбранный вами список в данный момент неактивен, появится следующее сообщение: «The list «Groceries» is not visible now, so this task will no longer be shown» («Список «Покупки» не отображается, поэтому эта задача будет не видна»).
Как получить доступ к задачам Google
Вы можете использовать Google Задачи в браузере, на компьютере и смартфонах.
На мобильное устройство вы можете загрузить специальное приложение Google Tasks для iOS а также Android. С помощью Google Tasks на вашем смартфоне вы можете получить доступ к своим спискам дел, где бы вы ни находились и чем бы ни занимались.
На рабочем столе вы можете использовать Google Задачи в своем браузере. Он встроен в Gmail и Календарь Google. Поскольку он несколько скрыт в обоих приложениях, вот как получить доступ к Задачам Google в Gmail и Календаре Google.
- Открыть Gmail или же Календарь Google в вашем браузере.
- Войдите в свой аккаунт.
- Найдите боковую панель в правой части экрана и выберите Задачи.
Для просмотра задач Google в полноэкранном режиме вы можете установить и использовать бесплатное расширение Google Chrome. Полный экран для задач Google. Он открывает Google Tasks в новой вкладке и позволяет вам полностью управлять своими задачами.
Trello для Gmail и Asana для Gmail
Электронные письма часто требуют каких-то действий — отправки отчета, создания счета или ответа на комментарии. Но переключение между Gmail и приложением диспетчера задач для добавления необходимых задач может резко снизить вашу производительность.
Здесь мы можем вам помочь Трелло для Gmail و Асана для Gmail. Эти расширения Workspace дают вам возможность превращать электронные письма в задачи прямо из вашего почтового ящика. Таким образом, вы можете добавлять новые задачи в свой любимый инструмент управления проектами, не выходя из Gmail.
С помощью Asana для Gmail вы можете добавлять членов команды, устанавливать сроки выполнения и добавлять задачи в проекты прямо из Gmail. С другой стороны, Trello для Gmail создает задачи на панелях Trello, устанавливая тему в качестве заголовка карточек и строки сообщения в качестве описания.
Помимо Trello и Asana, другие инструменты управления проектами и совместной работы имеют аналогичные дополнения. Конечно, функции и функции различаются, но все они могут помочь вам сэкономить время. Проверять 10 лучших инструментов управления проектами для малого бизнеса.
Устранение проблем с синхронизацией календаря Google на устройствах Android и iOS
Решение №1 — проверьте, включено ли ваше приложение «Календарь».
- Откройте свой Google Календарь.
- В верхнем левом углу щелкните значок гамбургера.
- Убедитесь, что в календаре Google установлен флажок.
Решение №2 — Включите синхронизацию в вашем календаре Google
Программы для Windows, мобильные приложения, игры — ВСЁ БЕСПЛАТНО, в нашем закрытом телеграмм канале — Подписывайтесь:)
- Запустите свой Google Календарь.
- В верхнем левом углу щелкните значок меню.
- Выберите «Настройки».
- Выберите Календарь Google, который вы хотите синхронизировать.
- Найдите пункт «Синхронизация» и установите для него значение «Вкл.».
Решение №4 — Проверьте место для хранения на вашем устройстве.
Через устройство Android:
- Перейти к настройкам.
- Выберите Хранилище. Он покажет доступный и используемый объем памяти. Нажмите «Освободить место», если хотите очистить места.
Через устройство iOS:
- Перейти к настройкам.
- Выберите «Общие» и нажмите «Хранилище iPhone». Затем он покажет ваш текущий статус памяти.
Решение № 5 — Синхронизация календаря Google вручную
- Зайдите в свой Google Календарь.
- В правом верхнем углу щелкните значок с тремя точками.
- Щелкните Обновить. Он синхронизирует ваши новые события календаря.
Решение №6 — Очистите кеш на вашем телефоне.
- Перейти к настройкам.
- Выберите Приложения и уведомления.
- Найдите Календарь и нажмите, чтобы открыть.
- Щелкните Хранилище и выберите Очистить кеш.
Если описанные выше методы не работают, возможно, вы захотите переустановить Календарь Google. Просто убедитесь, что у вас есть резервная копия ваших событий на случай, если данные будут удалены при попытке переустановки.
Программы для Windows, мобильные приложения, игры — ВСЁ БЕСПЛАТНО, в нашем закрытом телеграмм канале — Подписывайтесь:)
Другие интеграции задач
Google Задачи интегрированы в ваш Календарь Google, Документы Google, Google Диск, Google Таблицы и платформы Google Slides.
Эти интеграции позволяют добавлять ссылки на определенные файлы, к которым вам может потребоваться доступ для выполнения определенной задачи. Щелкнув по этим ссылкам, вы автоматически откроете файл или документ на отдельной вкладке, при этом ваше приложение Google Tasks останется доступным.
Это повысит вашу эффективность и повысит вашу способность делать больше, имея все необходимое в одном месте. Вы будете получать уведомления о своих задачах, если установите определенное время и дату в своем календаре.
Создание документа в Google Docs
У каждого инструмента в сервисе есть собственная страница и представление, а также доступ через Google Drive.
Чтобы создать тот или иной документ, перейдите на главную страницу Google диска и в специальном меню выберите тип документа:
Также вы можете перейти на страницу инструмента — например, Google Документов, и получить больше опций для создания документов и работы с имеющимися.
Наконец, документы можно создавать прямо с десктопа. При установке Google диска на компьютер, вы параллельно устанавливаете доступы к инструментам работы с Google документами.
Ярлыки, ведущие на веб-страницы инструментов в браузере, можно расположить в удобном месте — на рабочем столе или в панели управления, чтобы одним кликом открывать окно браузера с главной страницей инструмента.
Вместе с тем, Google предлагает удобные приложения для телефонов. Скачав каждый инструмент по отдельности, можно работать с документами в любом месте, имея под рукой один смартфон.
Все вычислительные операции выполняются на сервере Google, поэтому от устройства не потребуется высокой мощности. То же относится и к десктопам — не обязательно покупать компьютер, укомплектованный 32 Гб оперативной памяти, чтобы проводить операции с миллионами строк в Excel, когда есть Google таблицы, хотя и там есть ограничения.

















