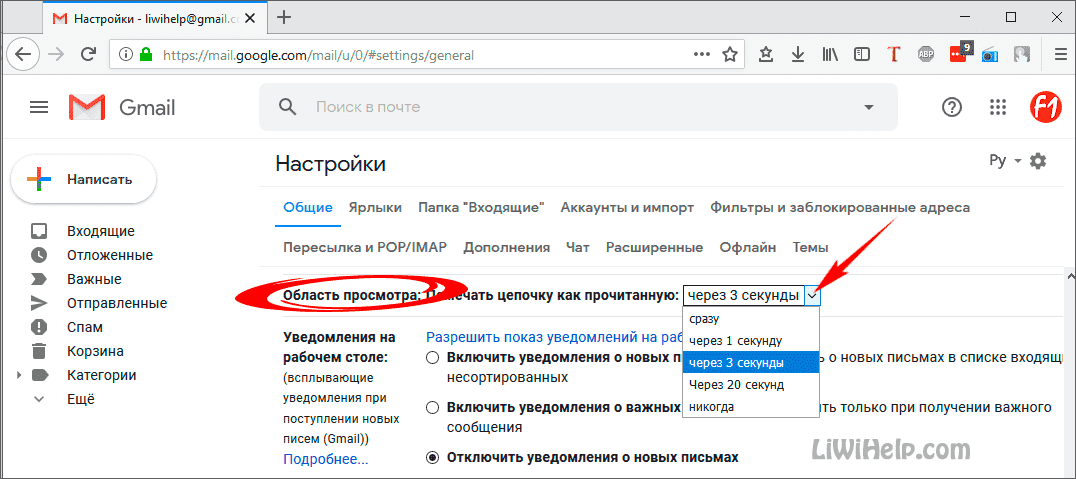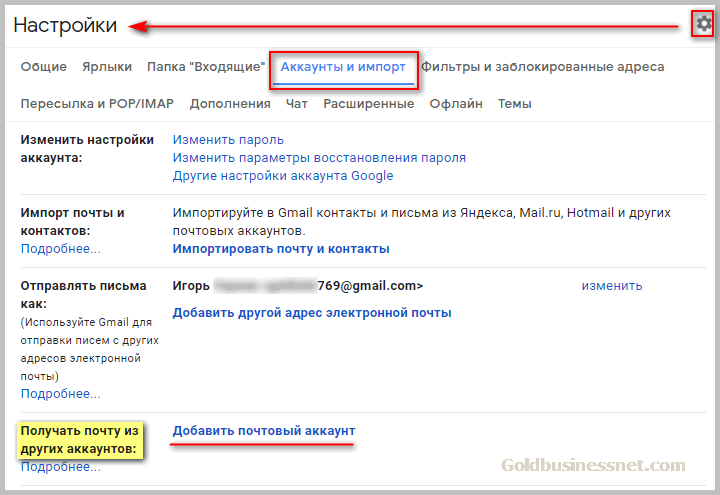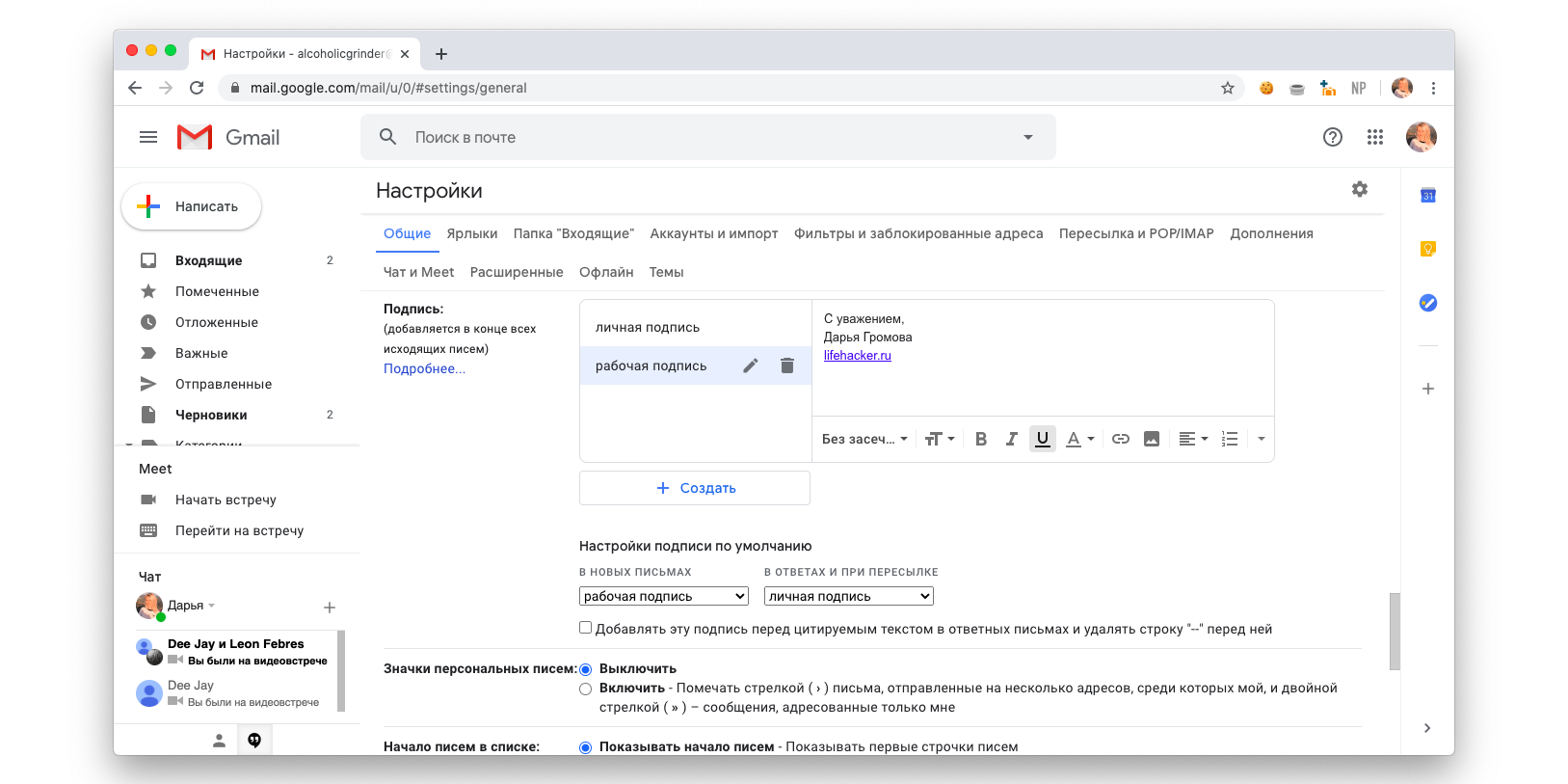Письма от «коллег»/«партнеров»
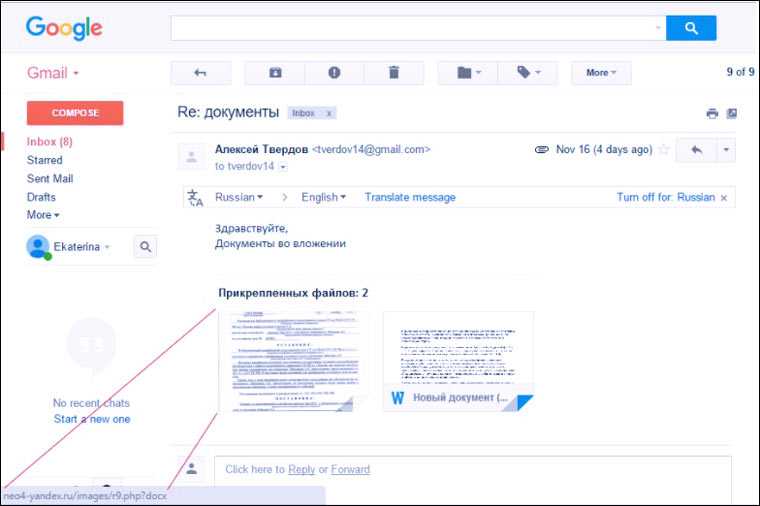
Некоторые люди получают десятки деловых писем с документами в течении рабочего дня. С такой нагрузкой можно легко повестись на метку «Re:» в теме письма и забыть про то, что с этим человеком вы пока не переписывались.
Особенно, если в поле отравитель указано «Александр Иванов», «Екатерина Смирнова» или любое простое русское имя, которые абсолютно не задерживаются в памяти человека, постоянного работающего с людьми.
Если целью мошенников является не сбор SMS-платежей за разблокировку винды, а принесение вреда конкретной компании, то письма с вирусами и фишинговыми ссылками могут рассылать от имени реальных работников. Список сотрудиков можно собрать в соцсетях или посмотреть на сайте компании.
Если человек видит в ящике письмо от человека из соседнего отдела, то он к нему особо не присматривается, может даже проигноривать предупреждения антивируса и открыть файл несмотря ни на что.
Другие советы и приемы Gmail, которые помогут лучше управлять электронной почтой и систематизировать ее, как эксперт
Этот почтовый сервис скрывает множество уловок, которые помогают оптимизировать продуктивность его пользователей, а также улучшить управление и организацию почтового ящика, чтобы ваш опыт максимально эффективен.
Один из лучших способов убедиться в этом – следующие три основных показания:
Создавайте фильтры для своих писем
Предлагаемая фильтрация Gmail это жизненно важно для автоматизировать часть управления учетной записью электронной почты, потому что он позволяет предварительно классифицировать отправителя определенного сообщения или происхождения письма как такового. Что помогает сэкономить время и повысить производительность
Чтобы создать фильтры в соответствии с вашими потребностями и предпочтениями, вам необходимо действовать следующим образом:
- Войдите в свою учетную запись Gmail и Войдите в раздел конфигурации. Если это веб-версия, нажмите значок шестеренки и нажмите «Просмотреть все настройки». Если это делается через мобильное приложение, коснитесь трех горизонтальных линий в верхнем левом углу и выберите «Настройки».
- Найдите раздел “Фильтры” (или Фильтры и заблокированные адреса) и нажмите опцию, которая указывает «Создать фильтр».
- Сверху появится окно, и там вам нужно определить параметры для фильтрации. Либо «От», «Кому», «Тема», «Содержит слова», «Не содержит», «Размер», «Содержит вложения», «Не включать чаты».
- После того, как вы выполните процесс фильтрации в соответствии с вашими требованиями, вы должны нажмите «Создать фильтр» снизу.
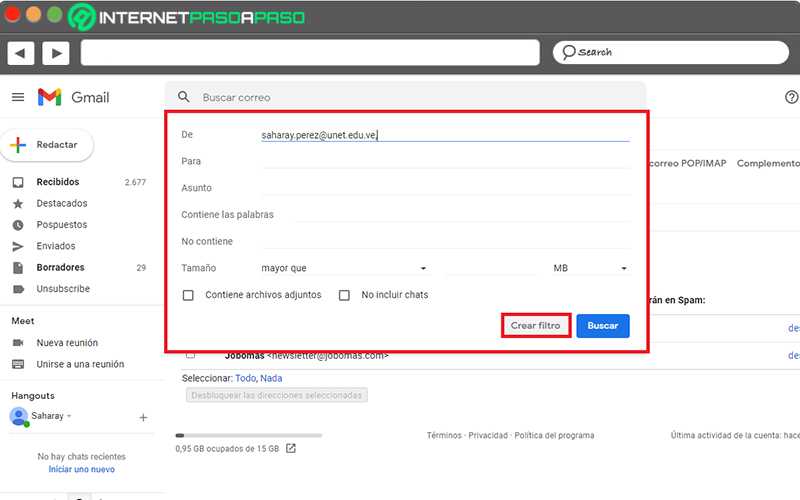
потом установите флажок и укажите действие, которое необходимо выполнить при обнаружении записи электронной почты с установленными характеристиками. Например: звездочка, вперед, никогда не отмечать как спам и т. Д.
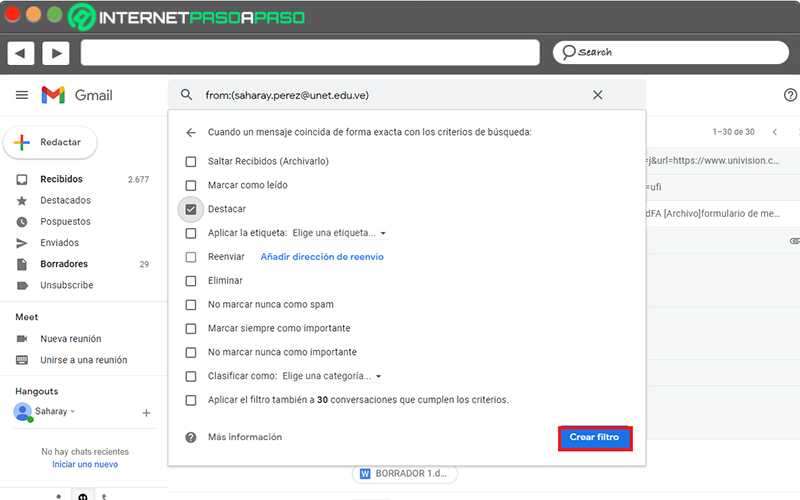
Вернуться к нажмите кнопку «Создать фильтр» и появится сообщение «Фильтр создан».
Используйте ярлыки
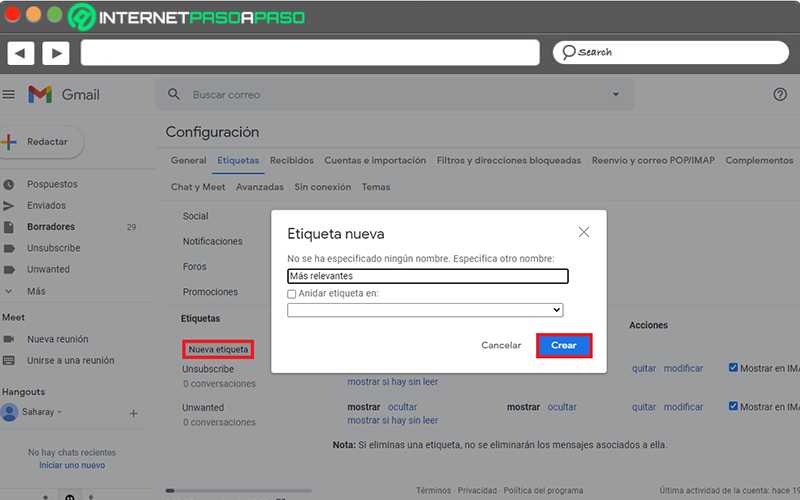
В ярлыки Gmail они являются идеальным инструментом для простой организации ваших электронных писем, поскольку позволяют идентифицировать важные сообщения. во всем твоем почтовом ящике.
Чтобы создать их, необходимо выполнить следующие шаги:
- Через комп (чтобы было удобнее), введите свой аккаунт Gmail из его веб-версии.
- Щелкните значок шестеренки в правом верхнем углу и выберите «Просмотреть все настройки».
- Перейдите в раздел Теги и внизу, нажмите кнопку «Новый ярлык».
- В соответствующем поле напишите имя вашего нового тега.
- Если вы хотите установить его в определенном месте, установите флажок «Вложить тег в» и выберите нужный вариант в раскрывающемся меню.
- Нажмите кнопку «Создать». и готово.
Чтобы добавить этот тег к определенному сообщению, необходимо найти соответствующее электронное письмо, выбрать его в соответствующем поле и выберите значок Теги вверху. Из списка «Отметить как», нажмите на созданный вами и нажмите на “Подать заявление”.
Запланируйте отправку ваших писем
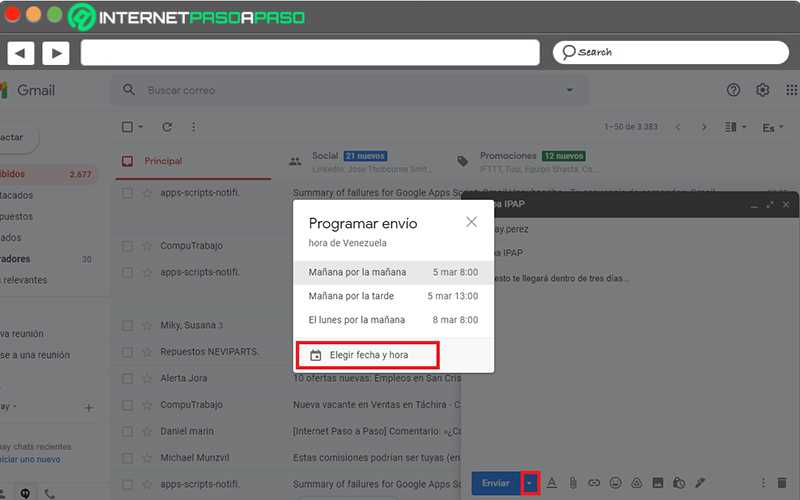
Еще одна из самых полезных функций для повышения производительности в отношении Управление Gmail, это основано на запланировать рассылку писем. Потому что это практично для лучше организовать свой день ото дня без необходимости знать об отправке определенных писем в определенное время.
Чтобы сделать это, выполните следующие действия:
- Войдите в свою учетную запись Gmail и на главной странице нажмите кнопку «Написать» чтобы начать новое сообщение.
- В поле “Новое сообщение”, создайте свой адрес электронной почты, указав адрес электронной почты получателя, тему и текст сообщения.
- Как только он будет завершен, перейдите туда, где находится кнопка “Отправить”, но не нажимайте на нее.
- Нажмите маленькую стрелку или вкладку рядом с этой кнопкой и выберите опцию «График отгрузки».
- В коробке График доставки, выберите один из доступных вариантов или нажмите «Выбрать дату и время» чтобы указать, когда вы хотите осуществить отгрузку.
- Сделано все это, нажмите кнопку «Запланировать отгрузку» а внизу система укажет дату отправки указанного электронного письма.
Подключение Google-таблицы в eSputnik
- Войдите в настройки аккаунта.
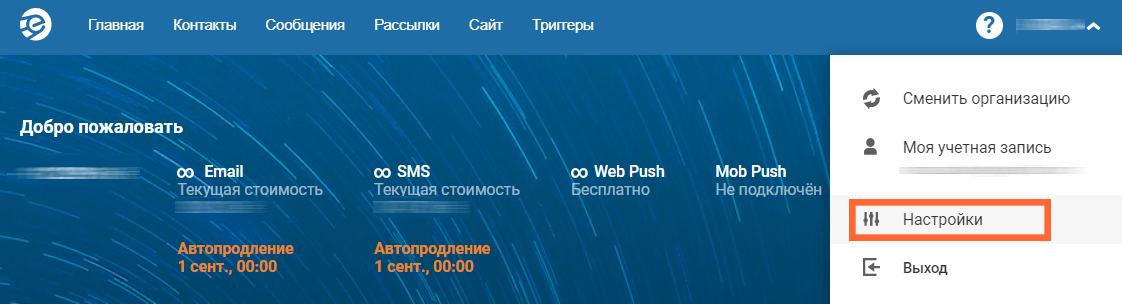
- Из бокового меню перейдите в раздел “Источники данных” → “Новый источник данных” → “Внешние источники данных”
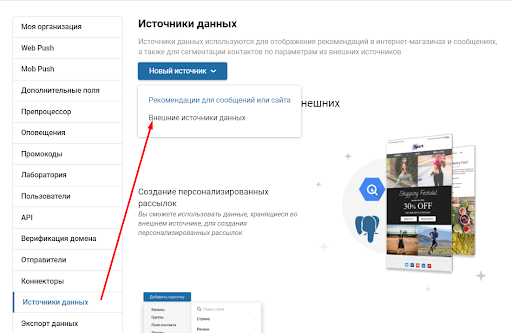
- В открывшемся окне выберите Google Sheets

- Задайте новому источнику название и описание — это будете видеть только вы. Название потом понадобится для обращения к этому источнику данных через velocity.
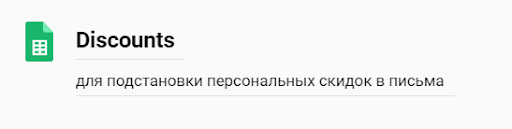
- Далее нужно вставить ссылку на гугл таблицу в поле ниже. Но перед тем, как это делать, ознакомьтесь с примерами мультиязычных таблиц, которые обрабатываются в eSputnik.
Мультиязычные таблицы
Переключите вкладку на Примеры Google Sheets, и вы увидите варианты структур таблиц:
Без мультиязычности
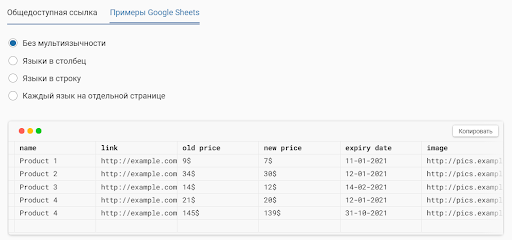
Языки в столбец
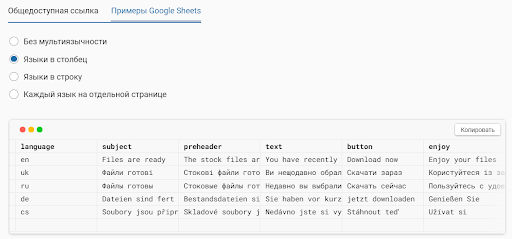
Языки в строку
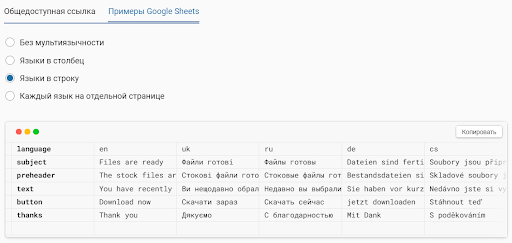
Каждый язык на отдельной странице
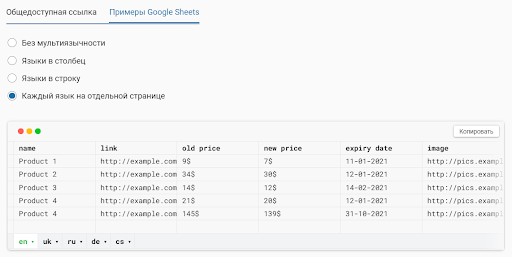
- Выберите подходящую структуру, нажмите на кнопку “Копировать” в правом верхнем углу. Теперь вы можете использовать этот шаблон для составления своей таблицы.
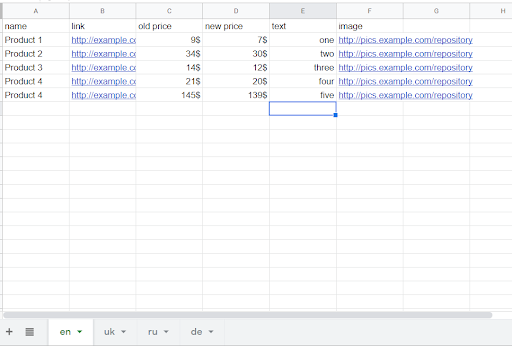
Важно
Наименование локалей в файле может отвечать стандарту ISO 639-1 Alpha2 (нар., en) или стандарту RFC 5646 (напр, es-MX), последний используется для передачи диалектов. eSputnik не прочитает языковые коды, если в таблице они будут отличаться от принятых форматов.
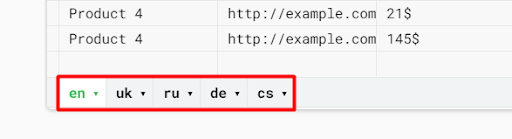
В сообщениях мультиязычность поддержана не для всех диалектов, если вы не нашли нужный, пожалуйста, обратитесь в нашу поддержу по адресу support@esputnik.com.
- Укажите язык по умолчанию для сообщения, в котором будет использоваться этот источник данных. Если язык по умолчанию не указан, в сообщении будет использоваться содержимое на языке первого листа.
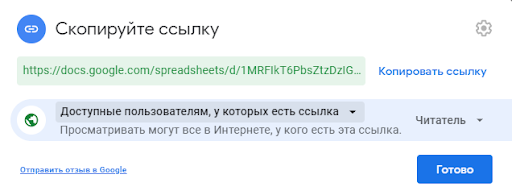
- Теперь вернитесь в eSputnik и вставьте ссылку в пустое поле, затем нажмите “Обновить данные:
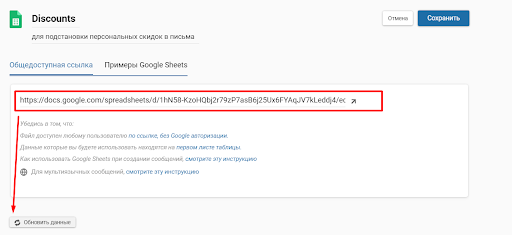
Ниже система даст превью таблицы, отобразив все языковые вкладки и содержимое в них. Для удобства прочтения здесь уже будут полные названия языковых версий.

На этом этапе проверьте правильность данных в загруженной таблице. Данные из таблицы можно увидеть в блоке предпросмотра. По умолчанию отображаются первые 10 строк.
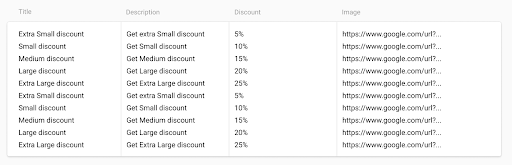
- Откройте «Расширенные настройки» внизу страницы, чтобы выбрать, какое количество промокодов или товарных рекомендаций отправлять пользователю.
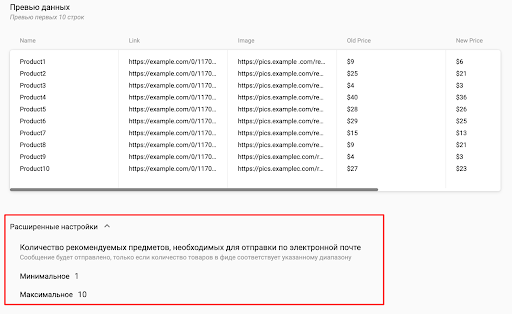
Если количество строк в файле больше или меньше, чем вы указали, такое письмо не отправится.
- Когда все параметры будут заполнены, нажмите “Сохранить”.

После сохранения в разделе «Источники данных» отобразится созданная вами таблица.
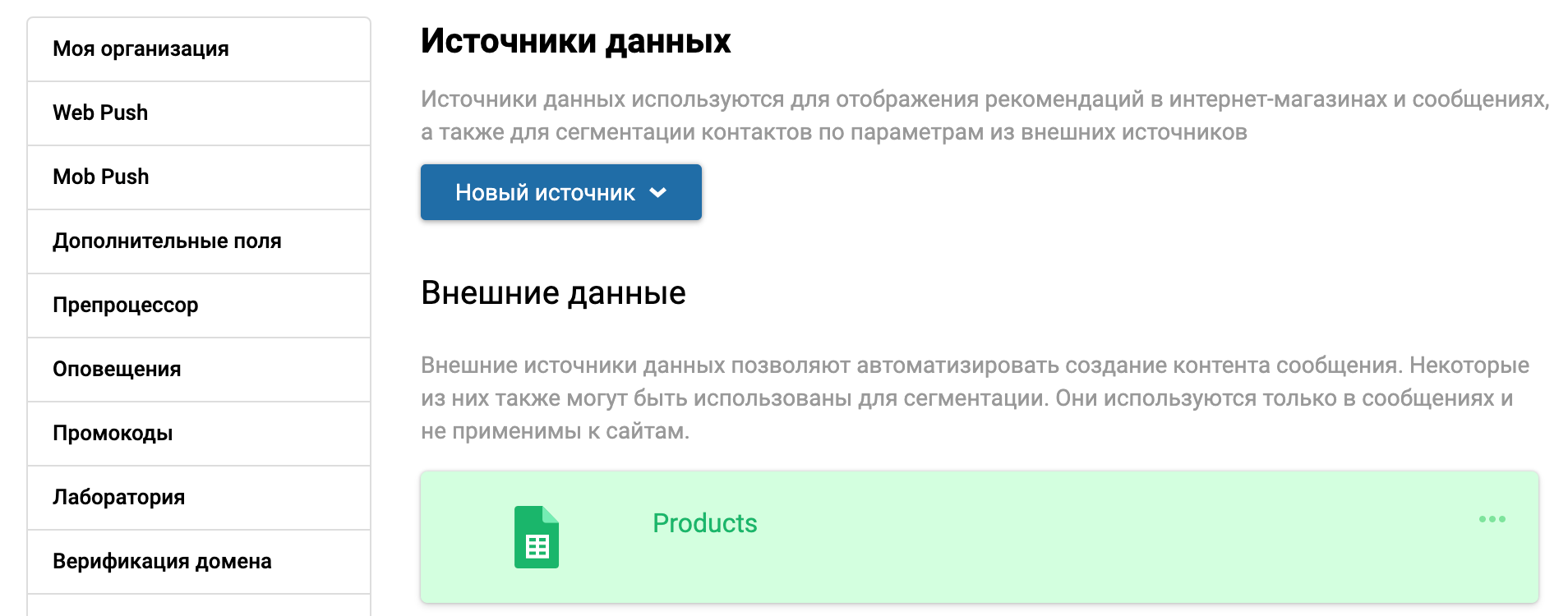
Чтобы удалить таблицу, нажмите на три точки справа → «Удалить»

Если необходимо отредактировать частично или полностью данные (например, если вы заметили опечатку или акция уже не действительна), внесите правки в саму Google-таблицу, а в eSputnik нажмите “Обновить данные”. Изменения тут же отобразятся в аккаунте.
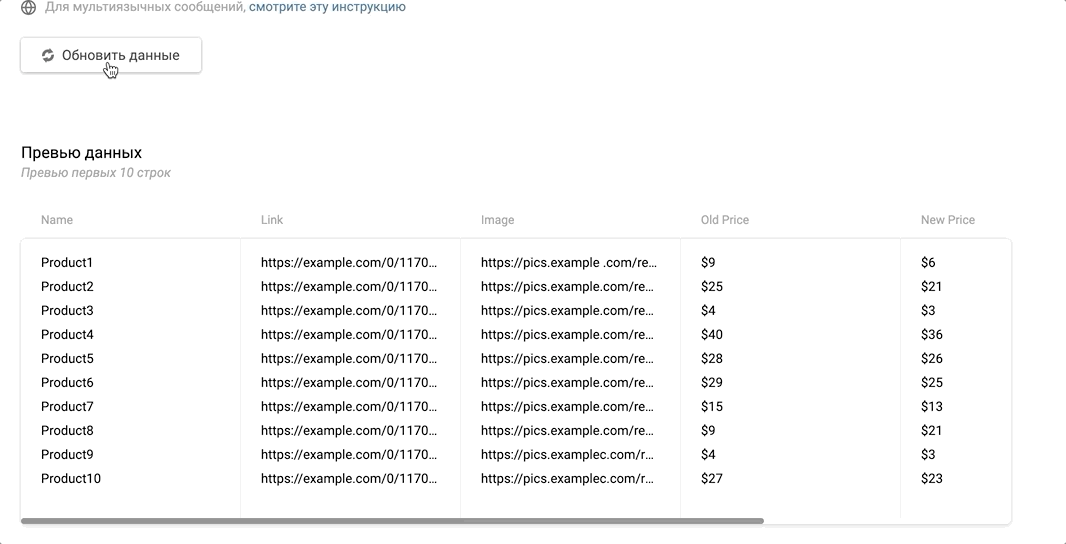
Контакты в отдельном окне
Переключение между почтой и контактами в GMail
Как известно, GMail это не только почтовый сервис, это также очень удобная записная книжка для хранения контактов. Её ценность значительно повышается с учетом того, что используется она не только в почте, но и в качестве основной записной книжки для контактов в смартфонах с операционной системой Android. Если кто-то на Андроиде все еще записывает контакты на сим-карту или в память телефона, то я настоятельно рекомендую переключиться на записную книжку от Google. Да, большой брат будет знать о вас больше, но зато все ваши контакты, нажитые непосильным трудом, будут спасены при утере телефона, а также с легкостью перенесены на новое устройство. И не потребуется никаких танцев с бубнами и подключению к USB.
Что бы попасть в контакты необходимо в левом верхнем углу нажать на «галку» и в ниспадающем меню выбрать соответственно «Контакты». В этом же меню есть возможность вызова плавающего окна с задачами, но функционал их оставляет желать лучшего и по этой причине останавливаться на них не будем.
В некоторых случаях, постоянно переключаться между почтой и задачами бывает очень неудобно. Для таких случаев можно открыть контакты в отдельном окне. Достаточно только быть «залогиненым» в GMail и открыть ссылку https://www.google.com/contacts. Функционал встроенных и внешних контактов идентичен.
Ручная процедура импорта телефонных номеров из Excel в Gmail
Чтобы реализовать процесс вручную, сначала подготовьте файл Excel со всеми телефонными номерами, а затем сохраните файл Excel в формате CSV. Во-вторых, создайте профиль Gmail и импортируйте файл CSV.
1. Создайте документ / файл CSV
- В MS Excel сначала введите такую информацию, как номер телефона, имя, фамилия, адрес электронной почты, и другие подробности.
- После того, как вы подготовили Файл Excel с контактной информацией, сохраните ее как CSV файл для импорта номеров телефонов из электронной таблицы Excel в Gmail.
2. Gmail импортирует файл CSV.
- Для начала зайдите в свой Учетная запись Gmail. Для этого введите свой реквизиты для входа (Имя пользователя и пароль) в соответствующие поля.
- Теперь перейдите к Google Apps и выбрать Контакты из раскрывающегося меню.
- Затем, чтобы импортировать телефонные номера из Excel в Gmail выберите Импортировать контакты.
- После этого Импортировать контакты откроется мастер; нажмите кнопку Выбрать файл и выберите CSV файл содержащие номера телефонов и другую информацию для импорта в Контакты Google.
- К успешно импортировать номера телефонов из Excel в Gmail, щелкните значок Кнопка импорта после загрузки файла CSV.
- Потребуется некоторое время, чтобы данные сохранены в CSV файл для загрузки в учетную запись Gmail.
Умный автоматизированный способ импорта телефонных номеров из Excel в Gmail
Формат файла vCard / VCF можно использовать для импорта контактов в Google Gmail. VCard — это электронная визитная карточка, которая содержит контактную информацию в стандартном формате. Преобразование контактов Excel в файлы vCard упрощает импорт контактов из Excel в Gmail. Инструмент преобразования Excel в vCard могу вам в этом помочь. Этот инструмент упрощает преобразование электронной таблицы Excel в формат vCard / VCF. Кроме того, формат vCard поддерживается множеством почтовых клиентов, включая Outlook, Lotus Notes, Thunderbird, AOL Mail и Hotmail.
Шаги по работе с программным обеспечением:
1. Начать, выбирать самое надежное программное обеспечение (Инструмент преобразования Excel в vCard) для импорта мобильных номеров из Excel в Gmail.
2. Для преобразования контакты excel к Контакты Google, открыть программное обеспечение на вашем компьютере и выберите Просматривать.
3. Выберите свой контакты Excel файл навигация к его местонахождению. Щелкните значок Открытым кнопка.
4. Программное обеспечение будет нагрузка а также отображать все содержимое файла на экране. Далее >> Далее следующий вариант.
5. Теперь вы должны сопоставить Excel CSV поля в визитная карточка поля. Для этого перейдите в Поля Excel раздел и выберите Поле CSV, затем перейдите к визитная карточка В разделе Поля выберите нужное поле.
6. Как только все поля будут нанесенный на картущелкните значок Кнопка «Далее» для решения вопроса о том, как импортировать номера контактов из Excel в Gmail.
7. После импорта номеров телефонов из Excel в Gmail выберите все желаемые параметры вы хотите, чтобы программа управляла. Чтобы сохранить полученный VCF файлнажмите Изменять а также Просматривать в целевой каталог. Чтобы преобразовать контакты из Excel в формат VCF, щелкните значок Кнопка «Конвертировать».
8. После этого преобразование начнется, и инструмент предоставит текущий этап процесса, а также общее количество добавленных пустых адресов электронной почты и контактов.
9. Нажмите да для просмотра файлов, которые были успешно преобразован. Навигация к месту назначения место нахождения и получить доступ к Файлы VCF когда-то все Контакты Excel превратились в VCF файл формат.
Заключительные слова о том, как импортировать мобильные номера из Excel в Gmail
В сегодняшних условиях контакты необходимы. В результате мы продемонстрировали, как загружать номера телефонов из Excel в Gmail. Просто экспортируйте контакты Excel в формат vCard / VCF, чтобы импортировать их в Gmail. В этой статье мы рассмотрели простые шаги по импорту файла Excel в Gmail.
E-mail №1: подтвердить, что банковский счет принадлежит вам
Ваш банк в своем письме сообщает, что кто-то получил доступ к вашему аккаунту в онлайн-банке или в мобильном приложении, и вам нужно срочно подтвердить, что этот аккаунт принадлежит именно вам. Для этого якобы следует незамедлительно выслать свой логин и пароль для доступа к аккаунту.
Открывать? – Нет!
Причина: ни один приличный банк не будет запрашивать у вас конфиденциальную информацию по электронной почте. И уж тем более, банк никогда не будет запрашивать логин и пароль для доступа к аккаунту своего клиента. Можно даже не сомневаться, это сообщение от мошенников.
Совет. Скептически относитесь к каждому полученному электронному письму, даже если оно выглядит, как отправленное от имени организации, которой вы доверяете. Желательно, если письмо все-таки вас заденет за живое, лично позвонить в банк по официальному номеру и получить подтверждение об отправке данного письма, прежде чем принимать какие-либо меры. Скорее всего, подтверждения от банка в ходе вашего звонка не будет!
Те же, кто поспешил отреагировать на поддельное письмо из банка, потом тратят очень много сил и нервов, чтобы попытаться спасти потерянные деньги из-за действий мошенников после получения всей необходимой информации для доступа к вашему личному кабинету. Вот почему, спешка в этом вопросе – наш главный враг!
Как скрыть получателей в Gmail
Возможность скрыть адреса электронной почты получателей в Gmail доступна как в веб-клиенте, так и в приложениях Gmail для iOS и Android.
В интернете
Чтобы отправить электронное письмо со скрытыми получателями на вашем компьютере, перейдите в Gmail.com и войдите в свою учетную запись Google. Когда ваш почтовый ящик Gmail загрузится, нажмите кнопку «Написать» (отмеченную значком карандаша внутри круга) рядом с вкладкой «Почта» на левой боковой панели.
Кроме того, вы можете начать новое сообщение в Gmail с помощью сочетания клавиш Ctrl (Command) + C, когда вкладка Gmail открыта и активна на вашем рабочем столе. Это будет работать, только если в настройках Gmail включены «Сочетания клавиш».
Когда вы нажимаете кнопку «Написать», Gmail откроет на вашем экране небольшое окно композиции.
Следующий шаг является необязательным и включает в себя создание контакта «Неизвестные получатели» в разделе «Кому». Как объяснялось выше, вы можете указать контакт «Нераскрытые получатели», чтобы получатели письма знали, что это же электронное письмо было отправлено нескольким другим.
Чтобы создать контакт «Нераскрытые получатели», щелкните поле «Кому» внутри окна композиции и введите «Нераскрытые получатели», а затем введите один из ваших собственных адресов электронной почты, указанных в угловых скобках «». Вот как это должно выглядеть:
Когда вы нажимаете клавишу пробела после ввода адреса электронной почты контакта «Нераскрытые получатели», он будет отображаться как фактический контакт в окне композиции.
После того, как вы создали контакт «Нераскрытые получатели», вы можете перейти к добавлению всех адресов получателей, которые вы хотите скрыть. Для этого нажмите на опцию «Скрытая копия» в правой части поля «Кому».
Если вы не видите параметр Скрытая копия, вы можете использовать сочетание клавиш Ctrl (Command) + Shift + B, если оно включено в Gmail.
Это создаст новое текстовое поле «Скрытая копия» под «Кому».
В этом поле вы можете ввести адреса электронной почты всех получателей, которых вы хотите скрыть. Вы можете разделить два адреса электронной почты запятой «,». В тот момент, когда вы добавите запятую после адреса электронной почты контакта, его имя отобразится в поле «Скрытая копия».
Когда вы закончите добавлять адреса электронной почты в «Скрытую копию», в разделе «Кому» будет показано количество адресов, которые вы добавили в виде скрытой копии.
Теперь вы можете написать письмо со всей необходимой информацией и форматированием. Когда электронное письмо будет готово, нажмите кнопку «Отправить» в нижней части окна композиции.
На телефоне
Подобно тому, как вы скрывали адреса электронной почты людей на рабочем столе, вы также можете скрыть получателей в сообщениях, которые отправляете с помощью приложения Gmail на Android и iPhone. Для этого откройте приложение Gmail на своем устройстве и нажмите кнопку «Написать» в правом нижнем углу.
На вашем телефоне откроется экран создания сообщения.
В разделе «Кому» на этом экране введите «Неизвестные получатели», затем пробел и один из ваших собственных адресов электронной почты, указанных в угловых скобках «». Приложение Gmail теперь покажет опцию «Добавить получателя» с введенным вами адресом. Нажмите на эту опцию «Добавить получателя», чтобы создать контакт «Неизвестные получатели».
Теперь вы сможете увидеть, что «Неизвестные получатели» отображаются как контакт в разделе «Кому».
Как только это будет сделано, мы можем приступить к добавлению адресов электронной почты людей, которых вы хотите скрыть от получателей. Для этого вам необходимо использовать функцию скрытой копии, к которой вы можете получить доступ, нажав стрелку вниз справа от поля «Кому».
Теперь вы должны увидеть текстовые поля «Копия» и «Скрытая копия» внутри экрана «Создание».
В поле «Скрытая копия» введите адреса электронной почты получателей, которых вы хотите скрыть.
Теперь вы можете добавить остальные детали сообщения, такие как тема и основное тело письма. После прочтения электронного письма вы можете отправить его скрытым получателям, нажав кнопку «Отправить» (со значком стрелки вправо) в правом верхнем углу.
Теперь ваше электронное письмо будет отправлено, и люди смогут видеть только «Нераскрытых получателей» в разделе «Кому», что указывает на то, что вы добавили адреса как скрытые.
Это все, что вам нужно знать о сокрытии получателей в Gmail.
СВЯЗАННЫЕ С
Программы для Windows, мобильные приложения, игры — ВСЁ БЕСПЛАТНО, в нашем закрытом телеграмм канале — Подписывайтесь:)
Как посмотреть все подключенные устройства к почте?
Некоторые пользователи несколько небрежны и иногда забывают разлогиниться на гостевых компьютерах. А иногда, ящики просто взламывают, подбирая слишком уж примитивные пароли. В таких случаях очень помогает иногда просматривать с каких устройств и когда были осуществлены подключения к почте. Сделать это можно нажав на соответствующую ссылку в правом нижнем углу интерфейса.
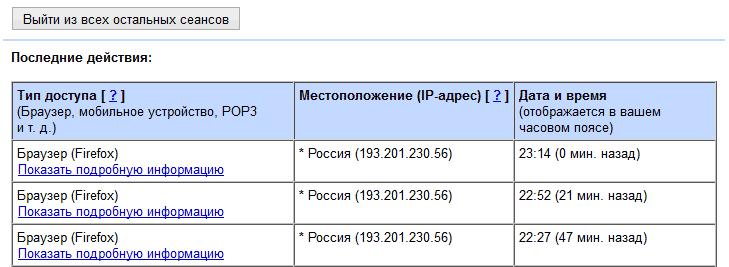
Подключенные устройства в GMail
В открывшемся окно можно четко проследить, какие устройства могут получать доступ к почте без пароля, отображается их IP-адрес и страна
И самое важное, наличествует кнопка «Выйти из всего», по нажатию на которую почта автоматически запросит пароль и гостевое устройство просто не сможет больше войти в вашу почту без пароля
Отправить электронную почту как другую учетную запись
Это здорово, но то, что сделало бы это действительно гладко, — это если электронная почта, отправленная с адреса Gmail, может выглядеть так, как если бы она поступала из другой учетной записи электронной почты. Я покажу вам, как отправлять электронную почту от других поставщиков электронной почты в Gmail.
В Gmail нажмите значок шестеренки вправо и выберите Настройки. Перейдите на вкладку Учетные записи и импорт.
В разделе Отправить почту как, нажмите Добавить другой адрес электронной почты, который вы используете.
Gmail позволяет отправлять электронную почту как другую учетную запись.
Введите дополнительный адрес электронной почты. Вы также можете отредактировать отображаемое имя и указать другой ответ на адрес.
Введите адрес электронной почты, на который вы хотите отправить почту.
При появлении запроса от Gmail отправьте подтверждающее сообщение на дополнительный адрес электронной почты. В электронном письме с подтверждением вы найдете код подтверждения и ссылку подтверждения.
Отправьте письмо с подтверждением.
Введите код подтверждения в окне Проверка в Gmail или нажмите ссылку подтверждения в письме.
Введите код или нажмите ссылку.
Теперь учетная запись Gmail может отправлять электронную почту в качестве дополнительной учетной записи электронной почты. Повторите процесс для всех адресов электронной почты, которые вы хотите использовать в Gmail.
После завершения в раскрывающемся меню Создать новое сообщение появится новое раскрывающееся меню От кого. Повторите этот процесс для всех ваших адресов электронной почты.
Выберите адрес, с которого вы хотите отправить электронное письмо.
E-mail №3: получите свой выигрыш
Столото или другой адресат может прислать электронное письмо с поздравлением, что вы сорвали джекпот или выиграли крупный приз. Дополнительно они будут спрашивать информацию о вашем банковском счете, якобы для того, чтобы они могли внести выигрыш на этот счет.
Открывать? Однозначно нет.
Причина: это афера. Лотерейные билеты продаются анонимно, поэтому официальные лица фактически не знают, кто выиграл до тех пор, пока кто-нибудь не заберет свой приз. Это в чистом виде «развод» с целью получить доступ к чужим деньгам.
Совет: мошенники любят использовать лотерею, особенно когда в новостях упоминается крупный джекпот. Если вы играете в лотерею, спросите продавца при покупке билетов, каким образом лучше всего подтвердить выигрышные номера. Обязательно уточните у продавцов, сообщают ли они о выигрыше по электронной почте, а также о том, какую информацию у вас могут дополнительно запросить в случае выигрыша. Наверняка, в ответ вам НЕ скажут, что организаторов лотереи интересуют банковские счета и банковские карты победителя лотереи.
Почему следует упорядочить список контактов в Gmail
Перед экспортом контактов из Gmail вы, возможно, захотите упорядочить их по различным спискам и папкам. Если вы ведете бизнес с помощью Gmail, ваши контакты особенно важны. Даже если вы не экспортируете список контактов, их хорошая организация может облегчить общение с важными людьми и помочь вам добиться успеха в бизнесе. Организация и управление контактами в Gmail помогает быстрее и без проблем экспортировать их, а также может стать важным шагом в укреплении деловых отношений.
Возможно, как и многие пользователи Gmail, вы не задумывались о своих контактах в Gmail. Хорошей новостью является то, что Gmail предлагает ряд отличных инструментов управления контактами, которые позволяют использовать контакты Gmail при работе с другими инструментами Google для повышения продуктивности, например, с Календарем.
Различные типы подписей электронной почты и когда уместно их употреблять
Прежде чем выбрать более подходящую подпись, используйте следующие подсказки, чтобы выяснить, какой тон вы должны задать в своем письме.
- Вы контактируете с новым бизнес-партнером?
- Допускает ли ваш получатель неофициальный стиль общения?
- Вы знаете человека, с которым напрямую связываетесь?
- Общались ли вы по электронной почте с ним раньше?
Разные виды бизнеса требуют разных стилей общения по электронной почте. Всегда безопаснее действовать профессионально и официально, но, с другой стороны, вы рискуете звучать слишком сухо и жестко и не обрести личный контакт.
Вам также нужно определиться с длиной подписи вашего электронного письма. Например, вводный е-мейл потребует более глубокого призыва к действию. Письменное общение с вашими коллегами может быть неформальным.
Как создать список или группу контактов Gmail
Функция «Группы» позволяет лучше организовать контакты Gmail, объединяя их в группы по выбранным вами критериям. Например, у вас может быть одна группа для друзей, другая для семьи, третья для коллег, четвертая для клиентов, пятая для сотрудников и так далее. Чтобы создать группу, откройте окно «Контакты» и нажмите «Новая группа» на боковой панели. Появится всплывающее окно. Назовите свою группу и нажмите на «Создать группу». Затем вы можете добавить контакты, нажав на кнопку «Добавить человека» в правом нижнем углу. Нажмите на имя человека, чтобы добавить его в группу, или нажмите на кнопку «Создать», чтобы создать новый контакт для добавления в эту группу.
Наслаждайтесь настройкой новой учетной записи Gmail
Теперь, когда вы объединили все свои учетные записи электронной почты в одну, вам может понадобиться помощь в обработке ваших электронных писем. Попробуйте эти инструменты Gmail, чтобы поднять свой почтовый ящик.
Если у вас более одного адреса Gmail, узнайте, как связать свои учетные записи Gmail.
Как связать несколько учетных записей Gmail вместе в 4 простых шага
Как связать несколько учетных записей Gmail вместе в 4 простых шагаМожно с уверенностью предположить, что у вас есть несколько учетных записей Gmail. Знаете ли вы, что вы можете легко связать их вместе, чтобы получать и отправлять электронную почту из одной основной учетной записи Gmail?
Прочитайте больше
и управлять несколькими учетными записями Google
Как управлять несколькими учетными записями Google на вашем телефоне Android
Как управлять несколькими учетными записями Google на вашем телефоне AndroidНужно управлять несколькими аккаунтами Google или Gmail на одном телефоне Android? Вот как можно сделать все в одном аккаунте Google.
Прочитайте больше
на вашем телефоне Android.
Кредит изображения: alexey_boldin / Depositphotos
Узнайте больше о: клиент электронной почты на рабочем столе, советы по электронной почте, Gmail,.
Как добавить таблицу в Gmail из Google Sheets с помощью веб-сайта
Для этого метода вам понадобится компьютер PC или Mac. Сделать это будет довольно просто. Это также можно сделать абсолютно с любого устройства, имеющего браузер. Для этого вам понадобится файл :
- Откройте свой любимый браузер на ПК или Mac и войдите в свой аккаунт Google.
- Затем вам нужно перейти на веб-страницу Google Sheets.
- Затем нужно создать новую электронную таблицу или просто открыть существующую.
- Нажмите кнопку «Пустая«, чтобы создать новую таблицу.
- Если вы создали новую таблицу, введите в нее все необходимые данные.
- Далее необходимо выделить всю область данных, которую вы хотите вставить в письмо. Для этого лучше всего использовать мышь и клавиатуру со стрелками.
- Теперь необходимо скопировать выделенную область в буфер обмена. Для этого нажмите Правка > Копировать в строке меню Листы. В качестве альтернативы нажмите Ctrl+C в Windows или Command+C в Mac, чтобы скопировать таблицу.
- Затем вам нужно будет вставить его в свое электронное письмо в сервисе Gmail.
- Откройте новую вкладку в веб-браузере и запустите сайт Gmail. В левом верхнем углу выберите кнопку «Составить«, чтобы написать новое письмо.
- Появится окно «Новое сообщение«. В этом окне щелкните правой кнопкой мыши на белом фоне и выберите из списка «Вставить».
- Вы также можете нажать Ctrl+V (Windows) или Command+V (Mac).
- Теперь ваше электронное письмо будет содержать таблицу из Google Sheets. Вы можете отправить его, а ваш получатель сможет просмотреть эту таблицу.
Вам нужно будет заполнить остальные поля в новом окне электронной почты, чтобы завершить отправку письма. Вам нужно будет указать получателя и тему письма. Затем вы сможете увидеть, как ваша таблица будет отображаться в разделе отправленных писем. Там вы сможете просмотреть свое письмо.
Шаг 1 — Создайте персонализированный адрес электронной почты с помощью доменного имени
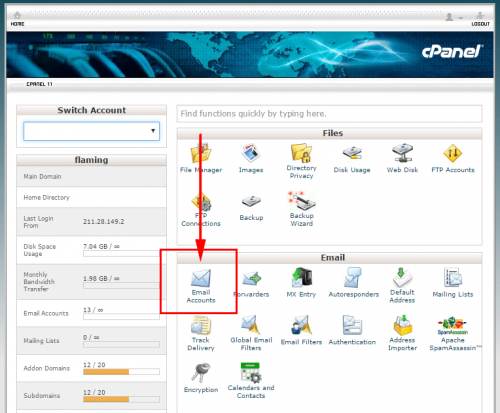
В выпадающем списке выберите домен, с которым будет связан ваш аккаунт, введите желаемую электронную почту и надежный пароль:
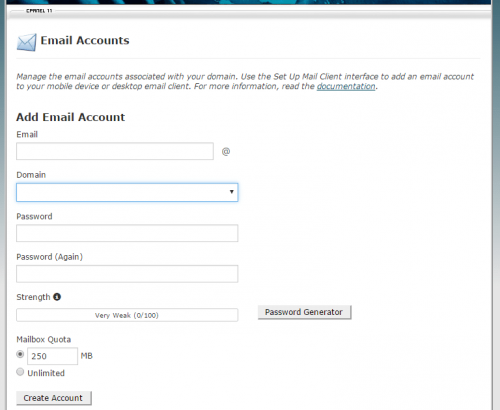
- Выберите квоту для создаваемого почтового ящика (безлимитную или установите свою собственную);
- Нажмите кнопку «Create Account».
Теперь у вас есть собственный персонализированный адрес электронной почты.
Настройки электронной почты в CPanel
Вернемся в CPanel и найдем настройки вашей электронной почты.
Нажмите на иконку с шестеренкой Configure / Set Up Mail Client.
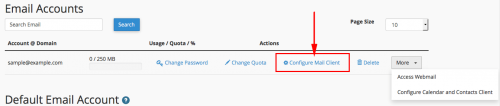
В разделе «Manual Setting» есть блок «Secure SSL/TLS Settings»:
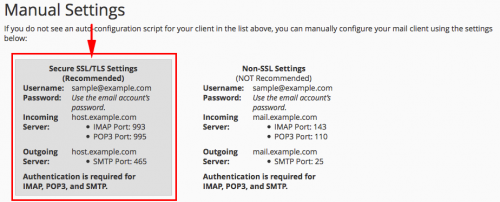
Поскольку эта информация понадобится для настройки Gmail, чтобы отправлять и получать письма (следующий шаг) держите ее перед глазами.