Восстановление несохраненных документов Word
Иногда стечение обстоятельств приводит к тому, что наши документы не сохраняются и мы теряем информацию.
В некоторых случаях эта проблема поправима.
Откройте вашу документ Word и перейдите в меню Файл — Сведения — Управление документов — Восстановить несохраненные документы.
Поле этого откроется папка, в которую Word сохраняет данные для последующего восстановления. Если какие-то данные были сохранены автоматически, вы увидите их в этой папке.
Также мы рекомендуем вам включить автосохранение. Сделать это можно в меню Файл — Параметры, раздел Сохранение. Можно указать интервал, через которые ваши документы будут сохраняться.
Расписание ближайших групп:
Загружаю…
Наши курсы:
| Курсы Google | |
| Курсы по Google Документам | |
| Курсы по Google Таблицам | |
| Курсы по Google Презентациям | |
| Курсы по Google Формам | |
| Курсы по Google Apps Script | |
| Курсы Microsoft Office | |
| Курсы Microsoft Word | |
| Курсы Microsoft Excel | |
| Курсы Microsoft PowerPoint | |
| Курсы по Microsoft Outlook | |
| Курсы Apple iWork | |
| Курсы по Текстовому редактору Apple Pages | |
| Курсы по таблицам Apple Numbers | |
| Курсы по презентациям Apple Keynote |
Возможности
Оба текстовых редактора набиты полезными функциями.
OneNote и Документы предоставляют базовые параметры редактирования, такие как возможность изменять размер текста, цвет, выравнивание текста, изображения, видео и надстройки веб-ссылок.
Здесь Microsoft нацелена на творческих людей, студентов и художников. В OneNote добавлены математические формулы. Вы даже можете использовать стилус, чтобы записывать заметки и выполнять математические уравнения.
OneNote также позволяет рисовать что угодно, используя встроенные инструменты рисования, такие как перо и кисть с разной интенсивностью. .
Вы можете добавлять стикеры, смайлы, выделять слова и даже защищать паролем разделы в записной книжке.
Я посоветую вам освоить сочетания клавиш OneNote, чтобы использовать эти функции на лету.
Google Docs использует более традиционный подход. Вы можете выполнять все действия, которые можно выполнить в подходящем текстовом редакторе, таком как Microsoft Word и Apple Pages.
Некоторые функции включают разрыв страницы, выравнивание абзацев, превосходную проверку орфографии и грамматики Google, а также интеграцию с другими приложениями Google, такими как Calendar, Keep и To-Do.
Как в «Ворде» сохранить документ?
Перед тем как непосредственно записать созданный вами файл, давайте определимся, как он будет использоваться в дальнейшем. Так, например, если вы используете самую актуальную на сегодня версию программы, а также не имеете необходимости открывать этот файл с помощью более старых ее версий, тогда выполните следующую инструкцию:
- В самом верхнем левом углу ленты инструментов найдите пункт меню «Файл».
- Выберите в подменю пункт «Сохранить как», затем нажмите кнопку «Обзор» — откроется окно сохранения в проводнике Windows.
- Найдите необходимую папку в нужном окне или создайте ее.
- Впишите желаемое имя файла.
- После этого просто нажмите «Сохранить», не меняя остальных параметров.
Как работает Microsoft OneDrive?
Начать работу с OneDrive довольно просто. Все, что вам нужно, это учетная запись Microsoft. И если у вас уже есть учетная запись Microsoft, у вас также есть OneDrive. Но если нет, перейдите по адресу account.microsoft.com/account > Создать учетную запись Microsoft и следуйте инструкциям по регистрации. После этого у вас будет 5 ГБ бесплатного хранилища.
Установка приложения OneDrive на ваши устройства упрощает доступ к облачному хранилищу. В Windows 10, Windows RT 8.1 и Windows 8.1 загружать приложение не нужно, поскольку оно уже встроено. Для Mac, Android (если у вас нет Samsung Galaxy) и iPhone вам необходимо загрузить приложение. Кроме того, вы можете пропустить установку приложения и получить доступ к OneDrive через Интернет .
Если вы используете Windows 10, Microsoft OneDrive проще в использовании, поскольку он встроен в ОС. Вы можете получить доступ к OneDrive, открыв проводник и выбрав OneDrive на левой панели навигации. Но для удобства вам придется подключить свою учетную запись Microsoft к Windows 10 .
Однако вы по-прежнему можете загрузить специальное приложение OneDrive из Microsoft Store. Внутри приложения OneDrive вы можете перемещаться по файлам с помощью выровненной по левому краю панели навигации, которая предлагает быстрый доступ к фотографиям, общим файлам, моим файлам, недавним и корзине.
Инструкция
- Для пользователей программы Microsoft Word 2003 или более старой версии данного программного обеспечения сохранение документов в формате doc не вызовет никаких трудностей. Если текст был набран вручную в новом документе, то нужно выполнить стандартную процедуру сохранения: открыть меню «Файл» и нажать команду «Сохранить» или «Сохранить как». В последнем случае нужно будет указать место для нового файла и вписать его имя, а потом нажать кнопку «Сохранить». Если при помощи редактора был открыт текстовый документ в другом формате, например, txt, то нужно выполнить следующие действия:
- Пользователи, которые используют Microsoft Word 2007 и более новые версии, имеют возможность сохранить документы в формате doc, но некоторые элементы форматирования текста могут быть утеряны. Для сохранения документа в таком формате нужно набрать текст в новом документе редактора или открыть уже имеющийся документ и выполнить следующие команды:
3. Текстовый редактор Word поддерживает огромное количество текстовых форматов, таких как: html, xml, txt, rtf, wps и многие другие. Все эти форматы при необходимости можно конвертировать в формат doc или docx (в новых версиях редактора). Для этого нужно открыть один из таких документов и выполнить действия, описанные в предыдущих пунктах. В поле «Тип файла» необходимо указать нужный формат.
Microsoft Office Онлайн
В принципе это хорошая альтернатива Microsoft Office. Работает без нареканий. Единственный недостаток — в том, что Office Online не имеет такого богатого функционала как версия для ПК. В онлайн версии есть только основные команды редактирования и форматирования. Если нужен только базовый функционал, тогда стоит попробовать этот вариант.
Microsoft Office Онлайн предлагает четыре основные программы: Word, Excel, PowerPoint и OneNote. Но вы также можете подключиться к другим приложениям, включая Outlook, Календарь, Люди, Skype и OneDrive. Другое приложение под названием Sway позволяет создавать интерактивные отчеты и презентации.
Для использования Office Онлайн придется предварительно загрузить файл в облако Microsoft OneDrive.
Давайте разберемся как использовать Microsoft Office Онлайн для создания, редактирования и сохранения документов.
iCloud
Довольно специфичная штуковина для пользователей Windows и незаменимая вещь для маководов. Если вы уже приросли к технике Apple, то я сильно удивлюсь, если у вас ещё нет платной подписки на 200-гигабайтный тариф.
Но если говорить именно о бесплатной версии, то 5 гигабайт — маловато. В такое облако может уместиться несколько фотографий, книжки, возможно, какие-то видео или фото. Но рассчитывать на что-то ещё не стоит.
Отдельное приложение тут одновременно и есть, и нет. Вот как оно выглядит:
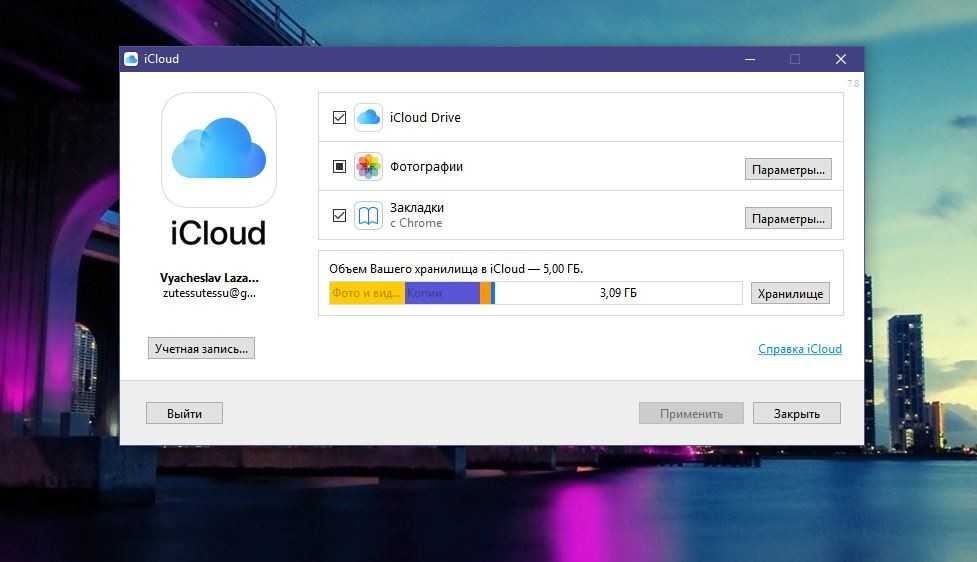
Внутри приложения можно очистить место в облаке по категориям. Кроме того, вы можете мониторить количество оставшегося места в iCloud, что довольно удобно.
Ах да. Когда я устанавливал iCloud, программа попросила меня перезагрузить компьютер. Всё заработало, конечно, и без этого, но какая-то странная просьба в 2018 году. Когда я в последний раз устанавливал драйверы на видеокарту, даже они не требовали перезагрузки компьютера — всё работало и так.
Отмечу, что iCloud не разрешает выкладывать документы в открытый доступ. Я нашёл только публичные фотоальбомы и всё. Для хранения документов iCloud я бы не рекомендовал. Гораздо удобнее это делать с облаком Google. А для фоток, видео и музыки из iTunes — практически незаменимая штука.
Перейдите к представлению Backstage View
В первый раз сохраните документ, нажав кнопку Сохранить на панели инструментов быстрого доступа или открыв представление Backstage, нажав File > Save или Save As. Любое из этих действий открывает страницу Сохранить как и указывает места для сохранения файла
Вы можете сохранить документ в определенной папке на рабочем столе или сохранить его в облаке на OneDrive. Вы также можете добавить место хранения SharePoint, если ваша компания использует эту платформу. Нажмите Добавить место , чтобы включить местоположения
По умолчанию Microsoft Office предоставляет обычному пользователю только OneDrive в качестве облачного хранилища
Другие варианты облачных хранилищ (т.е.конкурентов Microsoft) недоступны с вышеуказанного экрана. Вы можете перейти к локальным папкам (т.е.клиентов синхронизации) Dropbox и Google Drive из диалогового окна Открыть или Сохранить как , но нет способа прямого доступа к облачным папкам с вышеуказанного экрана
Именно этот пробел мы и собираемся устранить с помощью нескольких инструментов и советов
Это поможет вам добавить избыточность и избежать любых катастроф данных.
Расширяет сферу вашего сотрудничества, поскольку другие могут быть не на платформе Microsoft.
Это помогает быстро распространять документы в соответствии с вашими рабочими или творческими потребностями.
Это быстрее, чем вручную просматривать местоположение облачных служб на рабочем столе.
К нему можно легко получить доступ и редактировать с помощью мобильных приложений.
Что такое Google Документы (Google Docs)?
Google Docs — это такой же полноценный офисный пакет как и Microsoft Office, Apple iWork и далее по списку. Его основой так же являются текстовый и табличный процессор, а также редактор презентаций. Главное отличие — бесплатность и отсутствие программной части. Вся работа будет происходить исключительно в пределах браузера. В качестве основы для хранения файлов выступает облачное хранилище Google Drive с предоставляемыми 15 Гб бесплатного дискового пространства.
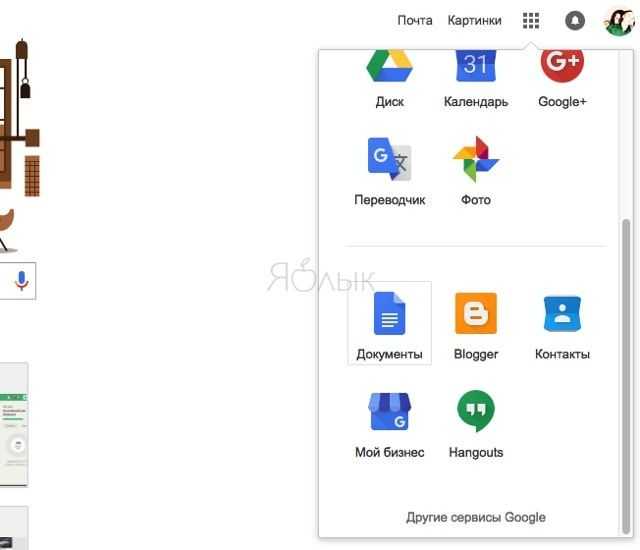
Исходя из этого существуют и ограничения по хранимым данным:
- 1 020 000 символов или 50 МБ — для текстовых документов;
- 2 000 000 ячеек — для таблиц;
- 100 МБ (около 400 слайдов) — для презентаций;
- 5 ТБ — другие файлы.
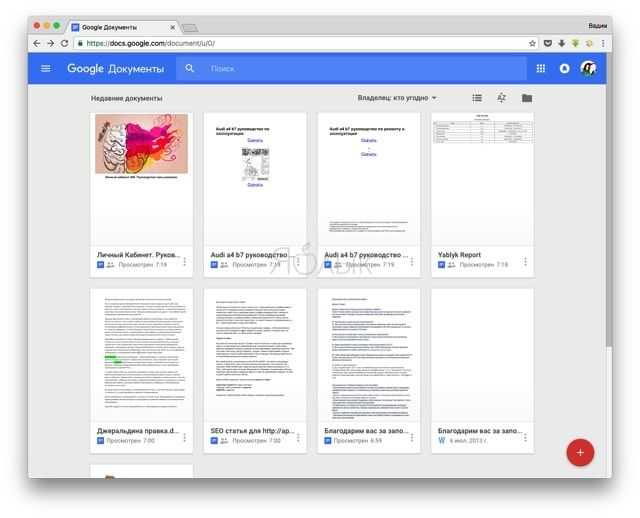
Этих объёмов более чем достаточно для удовлетворения нужд рядового пользователя и мелкого корпоративного сегмента. Не стоит забывать о том, что при оперировании достаточно большими документами, особенно при небольшой скорости интернет-соединения, работа будет протекать медленнее.
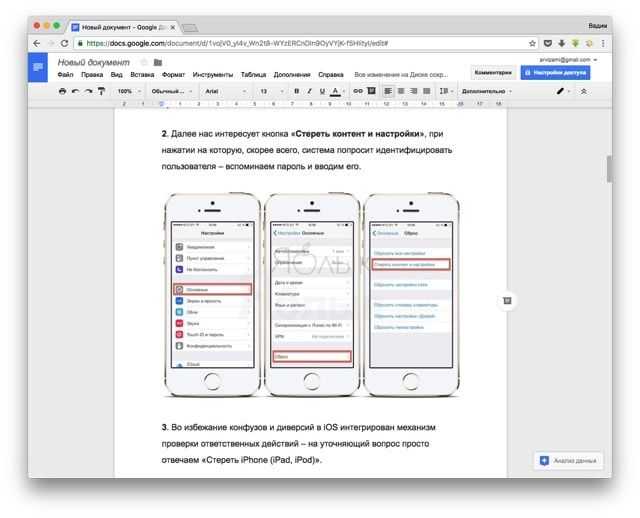
Как вы уже понимаете, все данные будут храниться в сети и это здорово, ведь в таком случае вы сможете получить доступ к любым документам из любой точки планеты где есть интернет и какое-нибудь цифровое устройство (компьютер, планшет или смартфон). Нет необходимости устанавливать дополнительное, а в случае с Microsoft Office — платное программное обеспечение
Не каждый может похвастаться купленной лицензией, но при работе в компании это важно. В случае дисконнекта вы сможете продолжить работу, а после восстановления соединения все данные на сервере обновятся

Word не сохраняет изменения
Почему Ворд не сохраняет документ? Возможно, Вы сталкивались с проблемой, когда Word отказывается сохранять отредактированный документ. Этому есть различные объяснения начнем с программного.
Документ защищен командой «Ограничить редактирование»
Сообщение выскакивает, когда на документ установлена защита. Чтобы снять ограничение следует, следует знать пароль и тогда:
- В главном меню выбрать пункт «Рецензирование».
- Кликнуть на иконку «Защита».
- В открывшемся меню найти кнопку «Отключить защиту».
- В новом окне ввести пароль и нажать «Ок». После этого Ваш документ будет доступен для редактирования и сохранения.
Файл снабжен атрибутом «Только для чтения»
Чтобы избавится от проблемы следует:
- Закрыть редактируемый документ.
- Найти его в сохраненной папке и кликнуть правой кнопкой мыши.
- В открывшемся окне команд найти «Свойства».
- В открывшемся окне «Свойства» перейти во вкладку «Общие».
- Снять галочку с команды «Атрибуты» «Только чтение».
Word отказывается сохранять файлы
Что делать если ворд не сохранил документ? По какой причине? Да, просто, не хочет сохранять. Может сбой системный, может еще что то.
В этом случае, самый банальный способ, это выделить текст документа и нажать «Ctrl+C», другими словами копировать.
Далее, создаем новый вордовский документ и нажимаем «Ctrl+V», тобишь вставить.
В 90% случаев, данный способ поможет в вашей беде.
Системные проблемы
Существуют более серьезные проблемы, последствиями которых, является не возможность сохранения документа в ворде, к ним относятся:
- заражение компьютера вирусом;
- сбой в работе текстового редактора.
Решить подобные проблемы, помогут системные администраторы, либо, следует переустановить систему.
В заключение наверное стоит вспомнить самое главное правило всех программистов:
Чего тут еще добавить. Хотите не потерять все то, что наработали, заведите себе правило, набрали предложение или абзац, нажмите две клавиши «Ctrl+S».
Интересненько!Нужно срочно изучить!
Сохранение текста из Google Chrome
В Хроме вы сможете сохранять текст:
- из выделенной области;
- страницу целиком;
- документом PDF;
- защищенный.
Сохранение текста из выделенной области
- Выделите область для копирования левым кликом мыши или зажав одновременно кнопки «Ctrl+A».
Выделяем нужную область левой кнопкой мышки или нажимаем одновременно клавиши «Ctrl+A», чтобы выделить всю страницу
- На выбранной области нажмите правым кликом мыши → «Копировать». Альтернатива — «Ctrl+C».
Щелкаем правой кнопкой мышки по выделенной области, нажимаем на пункт «Копировать»
Сохранение страницы целиком
Для получения страницы:
- Перейдите в «Настройки» (иконка три точки вверху справа). Щелкаем по значку трех точек в правом верхнем углу
- Наведите курсор мышки на пункт «Дополнительные инструменты».
Наводим курсор мышки на пункт «Дополнительные настройки»
- Щелкните по пункту «Сохранить страницу как…».
Щелкаем по опции «Сохранить страницу как»
Сохранение контента в PDF
Для получения контента в PDF:
- Откройте «Настройки». Щелкаем по значку трех точек в правом верхнем углу
- Затем «Печать».
Щелкаем по пункту «Печать»
- Кликните по опции «Изменить» в разделе «Печать».
В разделе «Принтер» нажимаем на кнопку «Изменить»
- Щелкните по параметру «Сохранить как PDF».
Щелкаем по опции «Сохранить как PDF»
- Кликните «Сохранить».
Нажимаем «Сохранить»
- Выберите папку для сохранения и нажмите «Сохранить».
В левой части окна выбираем папку для сохранения файла, нажимаем «Сохранить»
Где хранятся резервные копии документа?
Т.к. по умолчанию функция автоматического пересохранения активна, существует возможность найти резервную копию утраченного исходника. Такие копии лежат в скрытых папках операционной системы, изучить содержимое которых можно только если точно знать, где искать такую папку. Где же найти автосохраненные файлы Word 2010?
- Перейдите в меню «Файл» – «Параметры»,
- Выберите раздел «Сохранение»,
- Скопируйте путь к папке, определенный софтом для хранения каталога документов, используемых для восстановления.
Путь определен, теперь введите его в адресную строку проводника, и вот: все временные файлы перед вами.
К резервным копиям можно добраться еще одним способом:
- Зайдите в «Файл» – «Сведения»,
- Нажмите «Управление документом” и выберите опцию “Восстановить несохраненные документы».
Программа перенаправит пользователя в папку с текстовыми файлами, доступными для открытия в Ворде. Таким способом можно отыскать документы, даже если функция автосохранения была отключена (Но теперь ее можно включить).
На заметку: Word 2010-2016 может сохранить резервный файл в формате *.asd, который не будет виден в предыдущих версиях офисного пакета.
Что лучше: Microsoft Word или Google Docs?
Так много людей по умолчанию используют Microsoft Word, и это понятно. В течение многих лет он был самым популярным и лучшим текстовым процессором. Однако Google Docs быстро поднялся и стал главным конкурентом. Теперь, хотя трудно использовать некоторые функции, включая зачеркнутый текст Документов Google, у этой платформы есть некоторые преимущества.
Плюсы использования Microsoft Word
Давайте начнем с Microsoft Word. Это было вокруг в течение очень долгого времени и до сих пор остается отличной программой. Наряду с этой программой остальная часть пакета Microsoft Office, который также предлагает Excel, PowerPoint и другие полезные программы.
Это более простая программа для использования на многих уровнях. Каждая вкладка имеет простой макет, и пользователи знакомы с тем, как Microsoft организует макет этих вкладок.
Возможность сохранения документов в различных форматах, а также открытия файлов этих форматов. Это облегчает открытие документов на разных компьютерах и в операционных системах.
Microsoft выпускает основные обновления для всех программ Office раз в два года. Это обычно добавляет больше функций, которые помогают пользователям, а также улучшает существующие функции.
Бесплатное использование, если вы студент и у вас есть учетная запись электронной почты в вашей школе
Обратите внимание, что если вы этого не сделаете, вы должны приобрести его.
Популярность играет большую роль в успехе Microsoft Word. Дело в том, что мы все знаем Слово. Мы все понимаем, как его использовать, нам это удобно, и мы просто знаем, что он может предложить. Google Docs — это «новый ребёнок в блоке» — с таким количеством людей против изменений, придерживаться Word — обычное дело.
Плюсы использования Google Docs
Хотите верьте, хотите нет, Документы Google находятся на том же уровне, что и прежние. Хотя это намного новее, Google выпускает столько же обновлений, и у него тоже есть свои плюсы.
- Полностью бесплатный для использования. Как и на Google Диске, вы можете бесплатно пользоваться Документами, а также сохранять ваши файлы в хранилище.
- Доступно где угодно. После входа в свою учетную запись Google вы также можете получить доступ ко всем файлам Google Docs. Кроме того, Google Docs — это онлайн-решение, и вам не нужно устанавливать программу.
- Если вы не удалите их, Google сохранит все ваши файлы на Google Диске. Вместо того, чтобы носить с собой флэш-накопитель или забыть передать документы, вы можете легко получить их в Интернете, где бы вы ни находились.
- Вы можете обмениваться файлами гораздо проще, чем с Word. Все, что вам нужно сделать, это изменить параметр совместного использования документа и отправить его получателю.
У обоих из них есть свои преимущества, ясно. Даже при том, что вы можете изо всех сил пытаться зачеркнуть текст Документов Google, есть еще кое-что в этом онлайн-текстовом редакторе.
Чтобы завершить зачеркнутые Документы Google:
В целом, в Документах Google есть много льгот, но когда дело доходит до зачеркнутого текста, нет никаких сомнений в том, что это не самая легкая в использовании функция. Надеемся, что с одним из методов выше, теперь вы можете использовать зачеркнутые Документы Google и отформатируйте ваше письмо соответствующим образом. Если нет, Microsoft Word является следующим лучшим вариантом. Большинство людей смогут бесплатно получить копию Microsoft Office (либо через своего работодателя, либо в школе), но в противном случае вы можете использовать бесплатную пробную версию. В частности, когда речь идет о зачеркнутом тексте, Word выходит на первое место, так как это намного проще.
Как НЕправильно сохранять
Многие люди не сохраняют документ во время работы, а делают это в конце. Дело в том, что, когда Вы пытаетесь закрыть программу Word, уже напечатав в ней что-нибудь, то выскакивает окошко, в котором компьютер «спрашивает», сохранять ли изменения.
Если нажмете на кнопку «Да», компьютер откроет новое окошко, где нужно выбрать место для документа, дать ему название и нажать кнопку «Сохранить».
Щелкнув же по кнопке «Нет», компьютер закроет программу Word вместе с текстом, и открыть Вы его уже не сможете. То есть текст безвозвратно исчезнет. А если Вы щелкнете по кнопке «Отмена», то компьютер оставит открытой программу Word вместе с напечатанным текстом. Тем самым программа дает Вам возможность что-то подправить, изменить текст.
Но лучше все-таки сохранять другим способом. И не в самом конце работы над документом, а время от времени. Дело в том, что есть вероятность потери документа. Например, скачок электричества или зависание компьютера. Если вдруг такое произойдет, Ваш текст может не сохраниться на компьютере. Это значит, Вы его потеряете. Кстати, это касается не только программы Word, но и любой другой программы компьютера (Paint, Excel, Photoshop и т.д.).
Предоставление общего доступа к файлам и папкам OneDrive
В OneDrive разрешения на доступ к файлу регулируются на уровне папок и файлов. Когда вы делаете папку общедоступной или выдаете разрешение на доступ в нее конкретным людям, эти параметры распространятся также и на все вложенные папки и файлы, если не задавать им другие разрешения.
Я загрузил файл в личную папку и перешел к выдаче прав на него своим коллегам.
Вообще, в столбце «Общий доступ» видно, когда на файл или папку изменены права. По сути, в облачном хранилище Microsoft три варианта предоставления доступа, и я начну с самых простых.
Создание ссылки на файл
Из картинки ниже понятно, что любой обладатель ссылки сможет просмотреть или отредактировать документ. Менее очевидно, что для того чтобы сделать папку или файл публичными, надо создать соответствующую ссылку (она называется «Предоставить общий доступ»).
Отправка почтового сообщения
Эта опция более интересна, поскольку здесь есть возможность потребовать авторизацию с учетной записью Microsoft. Причем это единственный вариант, позволяющий предоставить доступ к файлу только определенным людям.
Ваши адресаты получат письмо от учетной записи, с которой вы вошли в OneDrive (т.е. нельзя отправить письмо с произвольного адреса). В этом случае тоже создается ссылка, но требование входа в службу ограничивает доступ к файлу или папке адресатами письма. Безусловно, получатели письма могут скачать и передать файл кому угодно каким-либо другим способом.
Интересно, что в случае, когда связано несколько учетных записей, разрешение предоставляется только тому аккаунту, с которого доступ был осуществлен в первый раз. Кстати, когда вам кто-то предоставил доступ к файлу, вы можете перейти к нему из раздела в левой панели OneDrive.
Облако OneDrive
После выхода операционной системы Windows 8, сервис OneDrive (SkyDrive) стал частью операционной системы Windows. Microsoft OneDrive тесно связан с облачной почтовой службой Outlook.com.
Cервис OneDrive можно использовать не только через веб-интерфейс, но и непосредственно со своего компьютера, установив для этого на свой компьютер специальное приложение (актуально для версий операционной системы до Windows 7 включительно).
Программа-клиент OneDrive (для пользователей более ранних версий Windows) после установки на компьютер будет интегрирована в Проводник. В Проводнике создается папка «OneDrive», и файлы, помещенные в эту папку, будут доступны через веб-интерфейс, а также через различные устройства, которые имеют доступ к учетной записи сервиса OneDrive. Папку OneDrive можно перенести на другой диск компьютера.
Приложение OneDrive (SkyDrive) можно также запускать и из Панели уведомлений (системного трея), нажав для этого на иконку приложения.
Теперь у вас есть возможность перемещать в облачное хранилище файлы, копируя или вырезая файлы, или просто перетаскивая их с помощью мыши с любого места своего компьютера в эту папку.
При новом подключении к облачному сервису OneDrive пользователю будет доступно 5 ГБ бесплатно. Microsoft убрало ограничения на размер файлов, хранящихся в облачном хранилище.
Для расширения объема облачного хранилища придется заплатить некоторую сумму в зависимости от желаемого объема места хранения данных на сервере. Тарифы по сравнению с конкурентами у сервиса Microsoft OneDrive сравнительно невысокие.
Как записать с удалённым доступом
Запись данных в интернете — удобный способ хранить данные, так как доступ к ним возможен в разных местах. Достаточно, чтобы компьютеры были подключены к сети. Для этого нужно:
- Открыть «Файл»;
- Кликнуть «Сохранить как»;
- Выбрать сетевую папку;
- Если она синхронизирована с компьютером, укажите её в перечне в области «Компьютер»;
- Вы также можете начать вводить название папки в «Имя файла» и нажать Enter;
- Введите наименование файла, с которым вы хотите его записать, и нажмите «Сохранить».
Как сохранить в SharePoint
Алгоритм:
- Открыть «Файл»;
- Кликнуть «Сохранить», отправить и выбрать «Сохранить в SharePoint»;
- Выбрать расположение для записи, нажать «Сохранить как»;
- В диалоговом окне подтвердить запись.
Как записать в OneDrive
Алгоритм:
- Открыть «Файл»;
- Кликнуть «Сохранить на веб-сайте»;
- Нажать «Войти в систему», авторизоваться с помощью Windows Live ID, нажать «ОК»;
- Выберите папку OneDrive, кликните «Сохранить как»;
- Введите имя файла и произведите запись.
Документ станет доступен в OneDrive. Вы можете предоставить другим юзерам право просмотра или редактирования. Для этого поделитесь с ними ссылкой на папку.
Создание документ Word в Office Online
В качестве примера я буду использовать Word. Нажмите на синюю иконку Word. После этого откроется страница, где вы сможете выбрать шаблон. Word предлагает шаблоны для резюме, сопроводительных писем, листовок и календарей. Если вам не нужен шаблон, выберите «Новый документ».
Далее откроется онлайн-версия Word. Если вы уже работали с Офис, тогда будет не сложно разобраться. Наверху на панели инструментов вы найдете все основные параметры редактирования. Например, вы можете: установить шрифт, размер шрифта и другие атрибуты вашего текста, а также применить определенные стили; вставьте таблицы, рисунки, номера страниц, верхние и нижние колонтитулы; настроить размер страницы, поля и ориентацию; увеличивать и уменьшать масштаб вашего документа; и запустить проверку орфографии.
По умолчанию новый документ будет иметь название «Документ 1», «Документ 2» и т. д. Чтобы изменить имя, щелкните файл «Имя» в верхней части документа и введите новое имя. Работая с документом система будет автоматически сохранятся, но вы можете вручную сохранить его в OneDrive или прямо на компьютер.
Откройте меню «Файл», выберите команду «Сохранить как», затем выберите выберите папку, в которую вы хотите сохранить файл. Вы также можете загрузить файл на свой компьютер в виде документа Word или PDF. Меню «Файл» также дает вам возможность распечатать документ или поделиться им с другими, отправив им ссылку по электронной почте.
Сохраните файлы Office 2016 на Google Диске
Microsoft Office может находиться в состоянии войны с Google Drive, но они хорошо играют друг с другом. Официальный плагин Google Drive для Microsoft Office – это мост между двумя офисными пакетами, который упрощает редактирование, отправку по электронной почте и обмен файлами Office, хранящимися в Google Drive. Плагин Google Drive позволяет получать доступ к файлам непосредственно из программ Microsoft Office, не завися от клиента синхронизации Google Drive на рабочем столе или в браузере
Плагин работает с Word, Excel, PowerPoint и Outlook (от версии 2007 до версии 2016). Программа установки driveforoffice.exe загружается размером 900+ КБ
После установки плагина дайте ему необходимые полномочия для доступа к вашей учетной записи Drive. Откройте Word, Excel, PowerPoint и Outlook. Плагин получит выделенное место на ленте
Нажмите Файл > Google Drive > Открыть из Google Drive
В диалоговом окне щелкните файл, который вы хотите открыть
Если вы выберете файл, сохраненный как Google Docs, Sheets или Slides, он откроется в соответствующем приложении в отдельном окне. Конечно, вы можете загрузить файл на рабочий стол в нужном формате файла Microsoft Office
Вы можете сохранить файл Office на Google Диске в любую папку, а затем поделиться им как любым файлом на Диске. Но благодаря плагину вы можете сделать это из самого Office
Выйдите из Google Drive > Settings > Account
Использование плагина Google Drive в Microsoft Outlook
Плагин Google Drive удобен для прикрепления файлов, хранящихся на Диске, к любому электронному письму, отправленному через Outlook. Чтобы прикрепить файл с Диска к электронному письму
В верхней части приложения нажмите Новое письмо
Нажмите Вставить файлы с помощью диска
Чтобы отправить в виде ссылки, нажмите Вставить как ссылку на диск.
Чтобы прикрепить файл, нажмите Вставить как вложение.
Выберите файл, который вы хотите отправить
Нажмите Выбрать
Вместо отправки большого файла по электронной почте можно отправить ссылку на файл в Google Drive. Вы также можете использовать подключаемый модуль для сохранения вложений Outlook на Google Диске ( Сохранить вложения на Диске )























