Ремонт ЖК монитора своими руками
Частой неисправностью является ситуация, когда ЖК монитор загорается на секунду и тухнет. Что делать в этом случае и как использовать данный ТОП неисправностей.
Все просто. Для проведения ремонта ЖК монитора действуйте по следующим шагам:
- Шаг 1. Отключаем монитор от сети 220 В и от компьютера и решаем — сами будем ремонтировать или отнесем в сервис на диагностику за недорого.
- Шаг 2. Если решили сами разбираться, то возьмите инструменты: отвертки, нож или скальпель и мягкое основание, чтобы уложить монитор вниз матрицей.
- Шаг 3. Разобрать ЖК дисплей, соблюдая технику безопасности и помня о защелках. Как они открываются показано выше в анимации.
- Шаг 4. Разрядить высоковольтный конденсатор. Это обязательно! Особенно если хотите дойти до положительного результата ремонта.
- Шаг 5. Осмотреть плату на предмет вздутых конденсаторов, сгоревших транзисторов и микротрещин.
- Шаг 6. При каких-то находках на Шаге 5 — заменить сгоревшее, пропаять треснувшее.
- Шаг 7. Проверить работоспособность монитора, соблюдая технику безопасности. Если все в порядке, то перейти к Шагу 10.
- Шаг 8. Взять мультиметр и прозвонить предохранители, диодный мост, трансформаторы и транзисторы. Заменить сгоревшие радиоэлементы.
- Шаг 9. Проверить работу ЖК монитора. Если монитор продолжает мигать, то проверить напряжения в контрольных точках на плате. Для этого нужны знания схемотехники, а также сервисный мануал со схемой в идеале. Дальнейшие действия сложно описать общими формулировками. Тут начинается творческий процесс Мастера по ремонту. Для обсуждения пишите в комментариях или обращайтесь на .
- Шаг 10. В случае успешного ремонта мигающего ЖК монитора своими руками, сделайте тестовый прогон в течение 2-3 часов в разобранном состоянии. После этого монитор можно собирать и эксплуатировать.
Регулировка яркости и контраста
Регулировка яркости и контраста – это самый простой, но в тоже время и наименее точный способ калибровки монитора. К преимуществам метода относится то, что он не требует наличия профиля цветности, поэтому прекрасно подходит не только для повседневного использования на своем ПК, но и в случаях, когда вам необходимо внести коррективы на чужом компьютере.
Приведенные ниже тесты предназначены для того, чтобы помочь вам подобрать оптимальные настройки контраста и яркости. Качественный монитор должен суметь пройти оба теста. Если же этого не получится, определитесь с тем, какой из них будет для вас более важным. Перед проведением тестирования убедитесь в том, что монитор уже достаточно нагрелся, для чего ему может понадобиться 10-15 минут.
Откалибруйте монитор шаг за шагом
После того, как все настройки по нашему вкусу, пришло время приступить к калибровке монитора. Поэтому мы разместим колориметр прямо в центре экрана и нажмем « Калибровать и профиль… ». Мы должны убедиться, что на устройстве открыт объектив, и он находится внутри коробки, которая появится в центре экрана.
Мы начнем калибровку, где будет отображаться карусель цветов, которая будет служить для установления предыдущей калибровки колориметра. На этом этапе, если калибровкой не пренебрегают, нам, возможно, придется взаимодействовать с колориметром, как показывает программа, и в соответствии с нашей моделью.
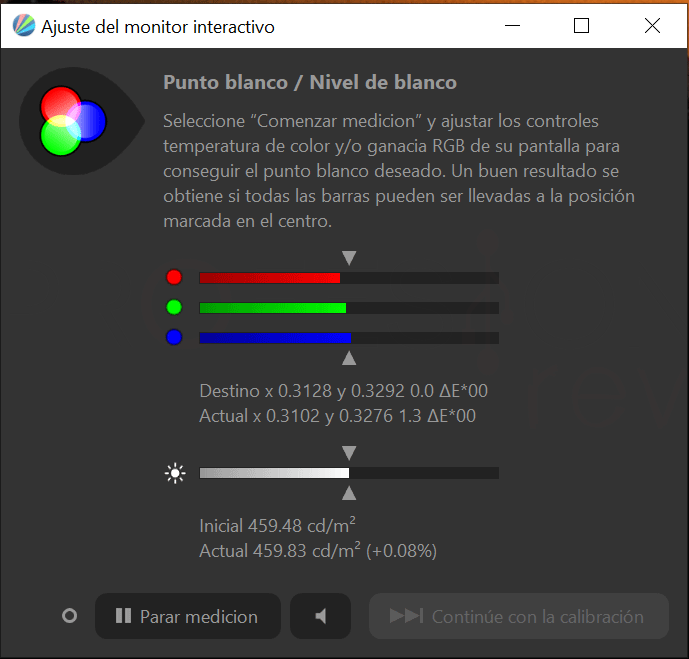
После этого мы попадем в новое окно настроек интерактивного монитора, начнем измерение. Функция этого экрана — сообщить нам, насколько хорошо настроены уровни RGB и яркости монитора в соответствии с нашими предпочтениями. Это будет идеально, когда все бары находятся там, где находятся стрелки индикатора.
Чтобы настроить эти полосы, нам нужно войти в экранное меню самого монитора и перенастроить тоны RGB, пока мы не получим наилучший результат. Мы сделаем то же самое с блеском. Когда мы добьемся хорошей регулировки или не сможем сделать это, потому что на экране нет этой опции (переносной), мы нажмем « Остановить измерение », а затем « Продолжить калибровку ».
5 место — вертикальные полосы на изображении
Это самые противные неисправности ЖК мониторов в жизни любого компьютерщика и пользователя, потому как говорят нам, что пора покупать новый LCD монитор.
Почему новый покупать? Потому что матрица Вашего любимчика 90 % пришла в негодность. Вертикальные полосы появляются при нарушении контакта сигнального шлейфа с контактами электродов матрицы.
Это лечится только аккуратным применением скотча с анизотропным клеем. Без этого анизотропного клея был у меня неудачный опыт ремонта ЖК телевизора Samsung с вертикальными полосами. Можете почитать также как ремонтируют такие полоски китайцы на своих станках.
Более простой выход из сложившейся неприятной ситуации можно найти, если у Вашего друга-брат-свата завалялся такой же монитор, но с неисправной электроникой. Слепить из двух мониторов похожих серий и одинаковой диагонали труда не составит.
Иногда даже блок питания от монитора большей диагонали можно приспособить для монитора с меньшей диагональю, но такие эксперименты рискованны и я не советую устраивать дома пожар. Вот на чужой вилле – это другое дело…
Предварительный этап подготовки монитора
При выборе монитора откажитесь от современных ЖК устройств, предназначенных для прохождения игр, так как чаще всего их производители зачастую снижают разрядность LUT с целью повышения скорости обновления картинки. Оптимальным решением будет приобретение точного монитора с 8-битной LUT, роль которой будет особенно заметна по мере старения устройства.
Перед тем, как начать калибровать монитор, убедитесь в том, что вам, действительно, это необходимо. Если вы не являетесь компьютерным художником, а простым пользователем, а основной вашей задачей является набор текстов, калибровка монитора может привести только к тому, что вы будете перенапрягать глаза в результате высокой яркости, а сам монитор срок своей службы намного быстрее.
Убедитесь в том, что монитор чистый, а не покрыт слоем пыли. Для того чтобы протереть экран, лучше использовать специальные средства или, на крайний случай, спирт.
Постарайтесь обеспечить в своем помещении постоянное неяркое освещение. Днем можно приглушить солнечные лучи при помощи жалюзи, ночью следует использовать ночную лампу дневного белого цвета. Обычная лампа накаливания не подойдет вам, так как ее спектр является более узким. Для верхнего света рекомендуется использовать лампы, дающие рассеянный свет.
Цветовая модель CMYK (для печати в типографии)
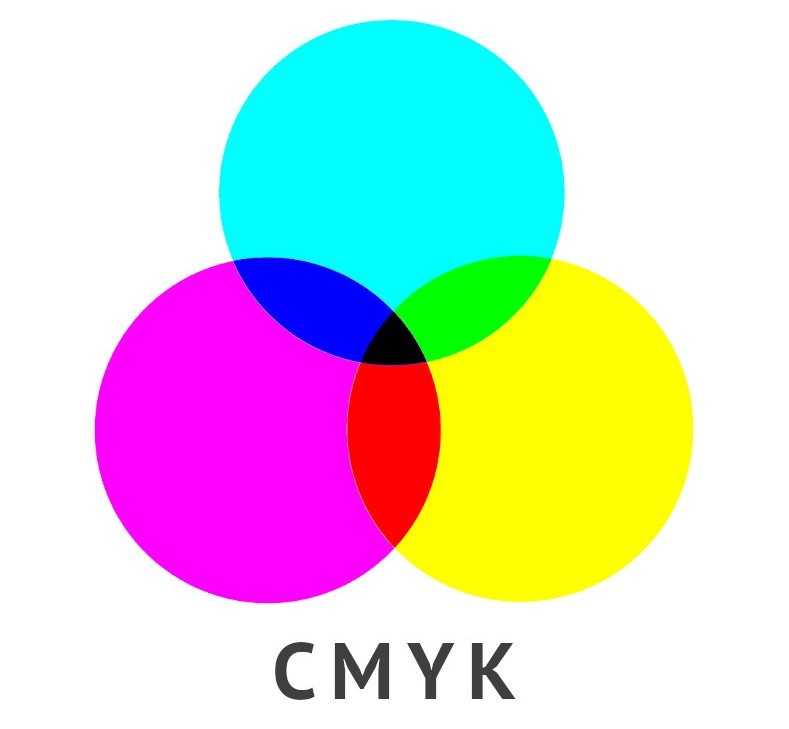
CMYK – это сокращение от названий четырех базовых цветов, лежащих в основе этой модели: голубой (cyan), пурпурный или малиновый (magenta), желтый (yellow) и ключевой (key color), которым является черный (black). Последний цвет нужен, потому что смешение всех четырех тонов даст на практике не истинно черный, а очень темный грязноватый коричневый, похожий на оттенок выцветшей черной футболки. Отсутствие всех четырех начал дает, конечно, белый.
Точное количество оттенков, передаваемых моделью CMYK, установить невозможно, потому что они образуются смешением основных тонов в разных пропорциях. Но это смешение не описывает оттенок, а только позволяет передать его на материале, потому что само зависит от качества краски и бумаги. Эта схема применяется в типографиях при печати изображений на профессиональном оборудовании, в полиграфическом производстве. Если вы готовите макет для передачи в типографию, сделайте настройку в CMYK и сохраните файл с этой моделью.
Основные параметры калибровки
Чтобы успешно настроить монитор, убедитесь, что у вас есть все необходимое для правильной оценки калибровки — в противном случае вам будет трудно понять, насколько правильно установлены параметры яркости и контрастности.
- Обеспечьте равномерное, рассеянное освещение. Не позволяйте солнцу или яркой лампе светить на ваш монитор.
- Протрите пыль с экрана. Это небольшая деталь, о которой многие забывают.
- Убедитесь, что у вас не включен ночной режим или другие настройки экранной заставки.
Параметр 1. Яркость
Этот параметр отвечает за читаемость деталей — особенно в темных оттенках. Убедитесь, что они не сливаются друг с другом — постепенно увеличивайте яркость, пока не увидите максимум. Черный цвет должен оставаться черным, а не серым.
Параметр 2. Контрастность
При правильной настройке контраста блики и детали в этих оттенках хорошо различимы. Самый простой способ найти оптимальное соотношение — установить контрастность на ноль, а затем постепенно увеличивать ее. Когда детали на светлых участках начинают размываться, стоит остановиться и немного отступить.
Параметр 3. Гамма
Этот ползунок определяет плавность перехода от черного к белому. В то же время черные и белые точки остаются неизменными. Гамма также влияет на контрастность зрения.
Параметр 4. Цветность
Чтобы понять этот параметр, необходимо понять, как работает LUT (Look-Up Table). В русском языке эта аббревиатура расшифровывается как Look-Up Table. Это таблица, в которой представлены основные цветовые каналы RGB (красный, зеленый и синий). Соответственно, он определяет, как мы видим все остальные цвета.
Настройка параметров LUT называется профилированием. Для простоты мы перенесем этот пункт в подраздел, посвященный калибровке. Но по сути, это целая отдельная наука по настройке цветопередачи — большинству пользователей нет необходимости так глубоко вникать.
От чего зависит цветопередача
Что такое цветопередача, думаю, вы разобрались. У современных фото- и видеокамер, особенно оборудованных дорогущим объективом, проблем с искажением цвета нет: оно сохраняется в памяти устройства точно таким, как выглядит в реальности.
Одним из параметров, отвечающих за цветопередачу, является цветовой охват, который характеризирует, насколько яркими и сочными цветами может похвастаться картинка на экране. Сегодня битности с передачей миллиона цветов вполне достаточно для домашнего использования, однако профессионалам все же требуется больше.
здесь
Например, даже у матриц одного типа цветопередача может отличаться в зависимости от качества изделия.
На передачу цвета существенно влияет, как ни странно, подсветка, а также электроника, преобразующая входящий с видеокарты сигнал в покадровую развертку. За то, насколько сигнал будет корректно обработан, отвечает гамма-кривая – функция, связывающая исходное значение сигнала и его яркость на матрице монитора.
BenQ PD2725U
Монитор BenQ PD2725U прежде всего ориентирован на дизайнеров и специалистов, работающих с графикой и видеоконтентом. При достаточно скромном минималистическом дизайне, он оснащён высококачественной IPS матрицей с диагональю 27″ и поддержкой нативного разрешения 3840х2160 пикселей. Реализована аппаратная поддержка HDR10 и DisplayHDR 400. При этом охват цветового пространства sRGB 100%, а DCI-P3 — 95%. Максимальная яркость матрицы 400 кд/м², уровень статической контрастности 1200:1. Несмотря на невысокую частоту обновления кадров 60 Гц, картинка отображается без мерцаний и искажений. Углы обзора максимально возможные 178°. Для удобства управления доступно подключение KVM-переключателя.
Плюсы и минусы
Совместимость с компьютерами от Apple, благодаря наличию Thunderbolt 3;
Встроенный USB 3.1 концентратор;
Наличие стереодинамиков общей мощностью 5 Вт;
KVM-регулятор, позволяющий выполнять все необходимые настройки дисплея;
Технологии защиты зрения от усталости и перенапряжения: Low Blue Light, Flicker-Free;
Отличный уровень быстродействия — время реакции матрицы 5 мс;
Подтверждённое качество цветопередачи сертификатом Pantone Validated;
USB 3.1 концентратор;
Крепления под кронштейн VESA;
Монитор можно поворачивать, менять ориентацию, наклонять и изменять высоту над рабочим столом.
При креплении монитора на кронштейн доступ к элементам управления без выносного KVM будет крайне сложно;
Большая толщина корпуса, по сравнению с моделями от конкурентов.
Рейтинг монитора
Дизайн 10/10
Изображение 10/10
Эффект погружения 10/10
Функциональность 10/10
Итого 10 Отличный профессиональный монитор для требовательных пользователей, работающих с графикой. Несмотря на использование изогнутой матрицы, искажений объектов не наблюдается, углы обзора широкие, обеспечивается соответствие цветопередачи ряду популярных стандартов. При необходимости можно переключаться между шаблонными предустановками, а также создавать собственные. Стоимость данной модели выше всяческих похвал благодаря впечатляющим техническим характеристикам.
Прежде чем вы начнете
Шаг 1.Включите монитор по крайней мере за полчаса до калибровки, чтобы он мог прогреться до нормальной рабочей температуры и условий.
Шаг 2. Установите разрешение монитора на собственное разрешение экрана по умолчанию.
Шаг 3: Убедитесь, что вы выполняете калибровку в помещении с умеренным внешним освещением. В комнате не обязательно должна быть кромешная тьма, но вам не нужны резкие блики и цветовые оттенки, возникающие в результате прямого света.
Шаг 4. Ознакомьтесь с элементами управления дисплеем вашего монитора. Они могут быть расположены на самом мониторе, на клавиатуре или на панели управления операционной системой.
Калибровка с помощью оборудования цветометра
Несмотря на то, что они лучше, чем более временное решение, встроенные утилиты калибровки все еще имеют один серьезный недостаток: вы. Поскольку они полагаются на ваше специфическое цветовое восприятие, то, что вам нравится, может показаться приятелю совершенно неуместным.
Лучший способ избежать этой проблемы и убедиться в правильной калибровке монитора-это приобрести калибровочное устройство. Вам нужно будет потратить приличную сумму денег для лучшего контроля и точности. Тем не менее, существуют доступные альтернативы, которые помогут вам добиться одинакового цвета на всех ваших мониторах.
Если вы ищете инструмент для калибровки, мы рекомендуем либо X-Rite ColorMunki Smile (99 долларов США), либо Spyder5ELITE (200 долларов США). Оба устройства могут похвастаться семицветным сенсором полного спектра, который может точно отображать широкий спектр стандартных и широкоформатных дисплеев. Если у вас больший бюджет, вы можете поискать высококлассные калибраторы с еще более расширенными возможностями.
Эти устройства удобны для пользователя, включая простой трехэтапный процесс крепления устройства к экрану, подключения его к USB-порту и открытия программного обеспечения для калибровки. Когда программное обеспечение начнет работать, вам просто нужно будет выполнить процедуру установки. Это довольно интуитивно понятно, но если у вас возникнут проблемы, вы можете найти онлайн-уроки, которые помогут вам в этом.
Начиная со 180 долларов, i1Display от X-Rite-еще одно надежное устройство. Как и в серии Spyder, каждый из этих трех вариантов настраивается с помощью программного обеспечения для автоматической калибровки. Чем больше денег вы потратите, тем больше дополнительных функций и других преимуществ вы получите от устройства.
Если не хочется возиться
Если вникать в весь спектр сложных настроек вы не готовы, но хочется всё же выжать максимум из настроек вашего монитора – всегда можно вызвать профессионалов, которые приедут с собственным калибратором и сделают всё за вас. Стоимость на такую услугу может варьироваться примерно от 1500 до 2000 рублей.
Официальные компании дают на свою калибровку гарантию до одного месяца, но в реальности результата вам может хватить и на год – в зависимости от того, насколько критична для вас идеальная настройка и новый ли монитор. Можно заказать такую калибровку один раз в тестовом порядке, чтобы понять, нужно ли вам впредь на это тратиться.
Если вы занимаетесь фото, видео или дизайном в свободное от работы время, разовой калибровки раз в несколько месяцев вполне хватит. Если ваша основная профессиональная деятельность связана с цифровыми изображениями – возможно, есть смысл приобрести собственный калибратор и научиться им пользоваться самостоятельно. Для фотографа или ретушёра этот девайс точно не будет лишним – с ним цветокоррекция фотографий будет приносить более предсказуемые результат. Особенно если вы предлагаете ещё и печать фотокниг или каталогов: вы уже знаете, что именно от калибровки экрана может зависеть расхождение между исходником и конечным продуктом.
В принципе, большинство современных жидкокристаллических дисплеев не нуждаются в частой настройке. Регулярная калибровка экрана была необходима во времена ЭЛТ-экранов (мониторов на основе электронно-лучевых трубок).
Добро пожаловать
monteon — сервис для теста монитора компьютера или дисплея мобильного устройства. С помощью тестовых экранов вы можете легко настроить параметры вашего монитора, чтобы получить наилучшее качество изображения. Ряд тестов помогут вам оценить качество изображения монитора. Даже с первых тестовых экранов, вы можете откалибровать монитор, отрегулировав яркость, контрастность, фазу синхронизации, резкость и гамму-коррекцию монитора.
Тесты лучше всего рассматривать при тусклом или темном окружающем свете и в полноэкранном режиме. При запуске тестов будет автоматически предложено перейти в полноэкранный режим. При движении указателя мыши внизу экрана появится панель управления тестами. С помощью элементов управления на панели вы сможете выбирать нужный вам тест, поворачивать слайд (если это предусмотрено тестом), вернуться на главную страницу или выключить полноэкранный режим. С левой и правой стороны экрана при движении мыши отображаются кнопки перехода между тестами. Элементы управления для удобства исчезают с экрана при отсутствии движения указателя мыши. Кроме того, предусмотрены горячие клавиши управления. Для перехода между тестовыми экранами используйте клавиши «Влево», «Вправо» или «Пробел», либо колесико мыши. Для поворота слайдов – «Вверх» и «Вниз», для выхода из теста — «Esc».
Если у вас установлены какие-либо системы управления цветом, действующих в операционной системе или дополнительное корректирующее ПО видеокарты, рекомендуется отключить их в первую очередь. Для начала необходимо внести корректировки в настройки монитора, чтобы его характеристики были как можно ближе к идеалу, насколько это возможно, и только после этого использовать какое-либо программное обеспечение управления цветом, чтобы компенсировать любые малые возможные отклонения или недостатки.
Далее описано что и как можно проверить с помощью тестов сервиса monteon, на что следует обратить внимание и прочие полезные советы
Как откалибровать монитор (Windows)
1. Настройка гаммы
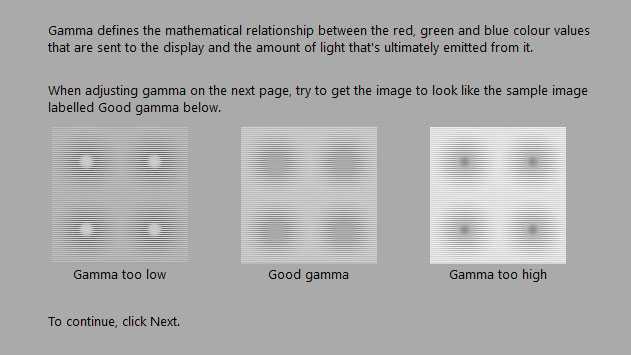 (Изображение: Бен Эндрюс)
(Изображение: Бен Эндрюс)
Гамма определяет математическое соотношение между значениями красного, зеленого и синего цветов, которые отражает дисплей, и количеством излучаемого света. При настройке гаммы постарайтесь, чтобы изображение выглядело как пример, расположенный посредине с пометкой Good gamma. Чтобы продолжить настройку монитора, нажмите Далее.
2. Баланс яркости
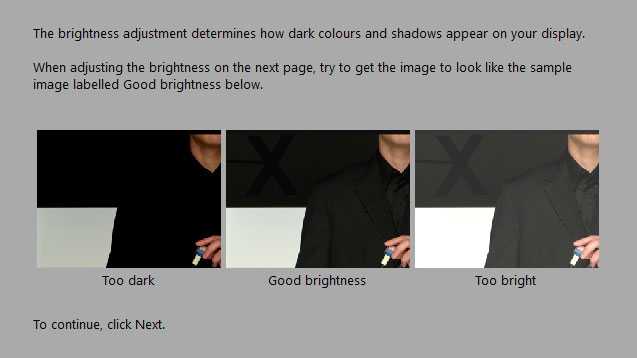 (Изображение: Бен Эндрюс)
(Изображение: Бен Эндрюс)
Настройки яркости определяют, как темные цвета и тени будут отображаться на экране. С помощью высококонтрастного изображения, предоставленного Windows, вы можете удостоверится, что монитор отображает достаточно теневых деталей на изображениях, не будучи настолько ярким, чтобы переэкспонировать блики. Это довольно полезный инструмент, особенно если вы используете недорогой монитор. Часто контрастность таких мониторов может меняться в зависимости от расположения глаз смотрящего и наклона монитора. Настройте свой монитор так, чтобы яркость изображения соответствовала примеру посредине. Нажмите Далее, чтобы продолжить.
3. Настройка контраста
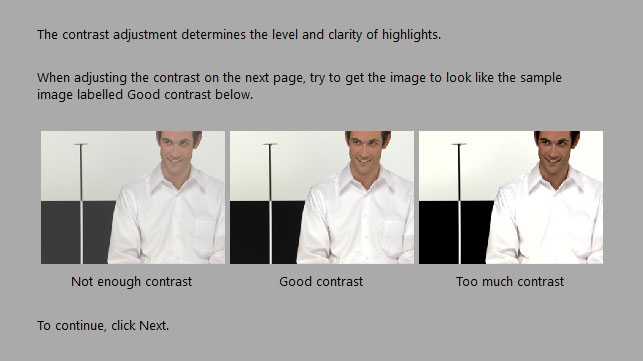 (Изображение: Бен Эндрюс)
(Изображение: Бен Эндрюс)
Настройки контрастности влияют на уровень и яркость светлых участков отображаемого монитором. Регулировка контрастности с помощью инструмента калибровки Windows практически такая же, как настройка яркости. Вам необходимо вручную установить уровень контрастности вашего монитора с помощью еще одного практически монохромного изображения. Пример правильной настройки контрастности приведен выше. Чтобы перейти к настройке цветового баланса нажмите Далее.
4. Настройка цветового баланса
 (Изображение: Бен Эндрюс)
(Изображение: Бен Эндрюс)
Наконец, пришло время сделать точнее цветопередачу. Настройка цветового баланса определяет то, как оттенки серого и тени будут выглядеть на вашем дисплее. Вы увидите несколько диаграмм в оттенках серого, каждая из которых имеет очевидный цветовой оттенок. На следующем экране представлены отдельные ползунки RGB, здесь вы можете настроить вывод цвета Windows. Эти настройки однозначно полезны для исправления значительных цветовых отклонений, но это не гарантирует вам сто процентную правильность цветовых настроек. Оценка серого человеческим глазом не может быть на сто процентов точной, и ваше виденье «правильного» серого цвета может немного отличаться от моего.
Калибровка в домашних условиях
Как понятно из вышесказанного, некорректная цветопередача способна доставить массу хлопот – сложно работать с графикой, если у вас на мониторе, например, розовый вместо белого, да и в целом нарушена цветовая схема.
Как определить, насколько точно может отличаться передача цвета на вашем мониторе и насколько она некорректная, если такое явление имеет место?
Для оценки этого параметра существует ряд разных таблиц, которые позволяют правильно вычислить это с точной долей вероятности, а также некоторые другие характеристики картинки: градиенты цветов, битые пиксели на матрице, ее мерцание, если оно присутствует, резкость и четкость изображения, контрастность и яркость, а также возможные отклонения в геометрии прямых линий.

Если о варианте по данной теме
Экземпляров на рынке естественно очень много. Но по приемлемой цене и параметрам выделяется — Dell U2412M. Подойдет для тех, кто ценит достоверные краски и отличную цветопередачу, а также высокое пространственное разрешение для работы(1920×1200). Подходит для профессионального использования в графическом дизайне на 100%, и для домашнего компа – вполне можно использовать (желательно не для игр). Так что рекомендую.
Также рекомендую более детально ознакомиться с публикациями о стандартных разрешениях мониторов и о типах их матриц — 5 минут на полезный контент, и высокий Level вам обеспечен.
Калибровка и профилирование
Сложность предпечатной подготовки изображений состоит в том, что один и тот же цвет может воспроизводиться совершенно по-разному на мониторах, отличающихся друг от друга параметрами настройки, производителем и даже длительностью эксплуатации.
Калибровка монитора предназначена для того, чтобы устранить возникающую между цифровым значением цвета и его видимым отображением разницу, и включает в себя изменение физических параметров монитора (яркость, контрастность, цветность), а также создание так называемой Look-Up Table.
LUT принимает из файла изображения исходное значение цвета, а затем определяет, что монитор показывает его более темным или ярким, нежели он должен быть, и вносит соответствующие корректировки в отображение. Таким образом, задача Look-Up Table состоит в том, чтобы преобразовать цифровое значение цвета в новое, которое исправит все имеющиеся недостатки монитора.
Вследствие того, что разные устройства обычно не в состоянии воспроизвести одинаковый диапазон цветности и теней, большое значение для настройки монитора играет профилирование, которое осуществляется при помощи специальных программ. Поддерживающий управление цветом софт использует профили цветности, чтобы добиться минимального различия между исходным и преображенным изображением.
Заключение
Итак, выше мы попытались рассмотреть вопрос о том, как правильно откалибровать монитор компьютера и ноутбука. Стоит сразу отметить, что сделать это можно программными методами и даже инструментами самой Windows.
Данная операционная система довольно неплохо умеет настраивать цветопередачу, гамму и отображение текста. Однако для более серьезной настройки лучше все-таки воспользоваться специализированными программами.
Лучшей в этом плане можно считать Lutcurve. Она позволяет исключительно правильно настроить цветопередачу, баланс белого, точку черного и другие параметры. Но утилита не бесплатна. Однако ее легко можно использовать целых 30 дней без ограничений.
Заключение по калибровке монитора успешно
Это наш учебник по пошаговой калибровке вашего монитора. Как видите, это не очень сложная задача, хотя мы должны вложить деньги в колориметр.
Поэтому калибровку монитора один раз в жизни не стоит покупать колориметр. Наоборот, если мы дизайнеры и хотим, чтобы все наши мониторы были готовы, это будет инвестицией в будущее.
Чем больше вы используете программу, тем более понятной вам будет ее работа и предлагаемые ей опции. Хороший способ сравнить его возможности — использовать собственные колориметры, чтобы сопоставить информацию из разных созданных цветовых профилей ICC.
Теперь мы оставляем вам несколько интересных уроков, связанных с темой:
Какой у тебя монитор? Вы когда-нибудь слышали о колориметрах и калибровке ?



















