Как удобно управлять мониторами с DisplayFusion
Многие пользователи ПК (например, геймеры, веб-разработчики или дизайнеры) используют два или более монитора. Это в свою очередь создаёт некоторые неудобства, которые легко решить с помощью одной софтины.
DisplayFusion — это небольшое приложение для Windows, которое позволяет управлять несколькими мониторами. Вы сможете создать несколько профилей с разными конфигурациями и на лету переключаться между ними.
Загрузка и установка
DisplayFusion можно скачать с официального сайта. При этом вам даётся на выбор несколько установочников: EXE, MSI и Zip (портативная версия). Также вы можете закинуть утилиту на съёмный накопитель и напрямую запускать её на любом устройстве.
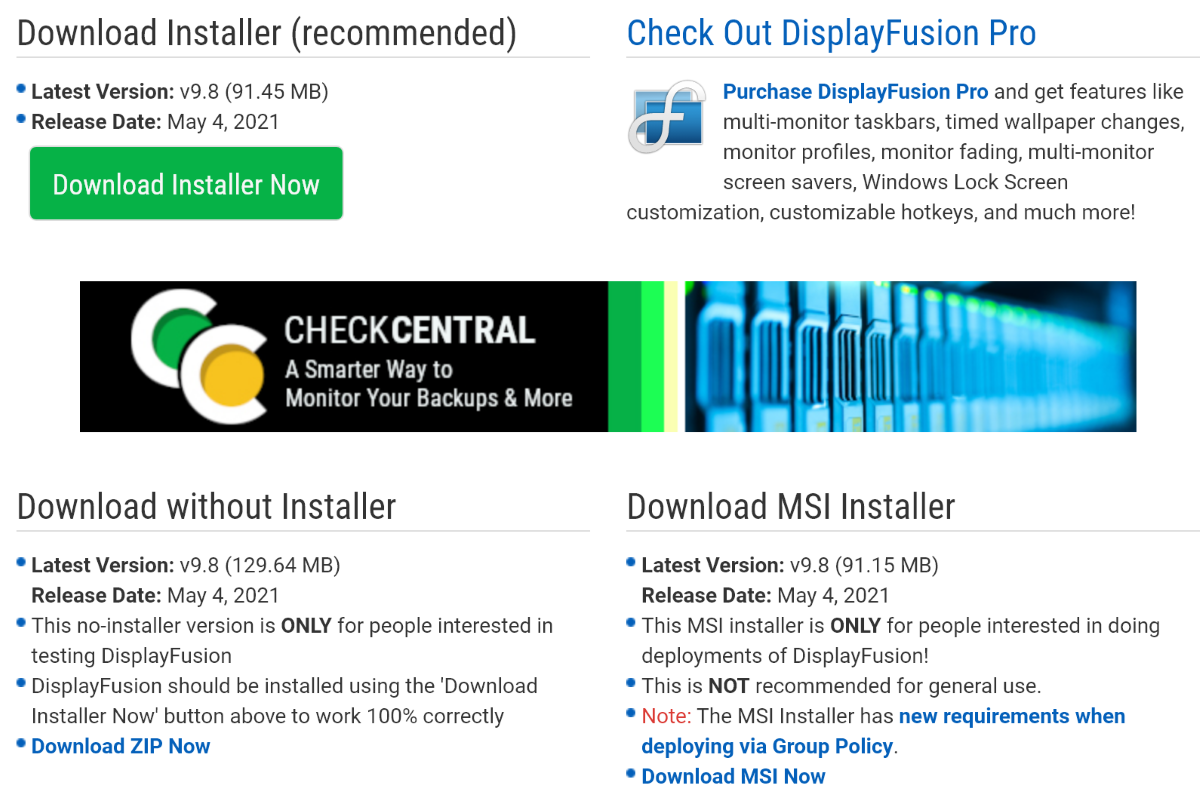
Программа работает только с Windows — для 7, 8, 8.1 и 10 качайте новую версию проги, а для XP и Vista подойдёт только старая версия.
Процесс установки ничем не отличается от любого другого ПО: вы можете ознакомиться с условиями лицензии, изменить путь установки, создать ярлыки, настроить запуск приложения при запуске Windows и добавить его в контекстное меню.
Если вы выбрали портативную версию, то просто разархивируйте файлы, и можете сразу же запускать exeшник.
Помимо Pro-версии, у DisplayFusion ещё есть бесплатная с ограниченными возможностями. Я рекомендую взять «прошку», т.к. она даёт возможность поюзать программу бесплатно в течение 30 дней.
Как пользоваться
Перед настройкой каких-либо параметров необходимо включить диспетчер рабочего стола:
- Запустите DisplayFusion.
- Кликните по её значку на панели задач.
- Отметьте галочкой параметр Разрешить DisplayFusion управлять фоновым рисунком рабочего стола.
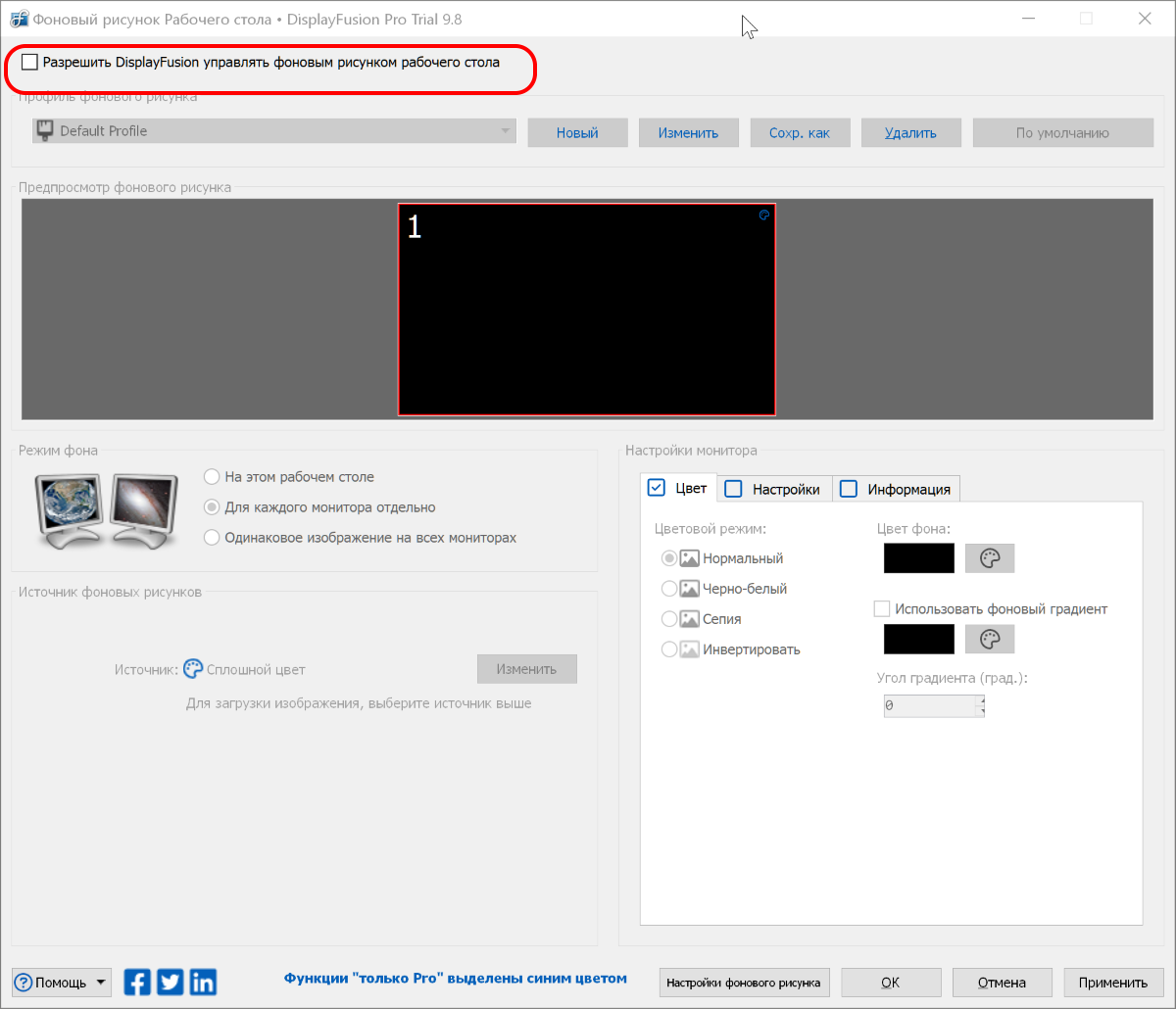
Вы можете создать сколько угодно новых профилей — каждый со своими настройками. Вот такие, например, настройки вы можете выполнить:
- Использовать одно и то же изображение или разные для каждого монитора.
- Настроить внешний вид, выбрав цвет обоев, фото или видео со своего ПК, или вставив URL.
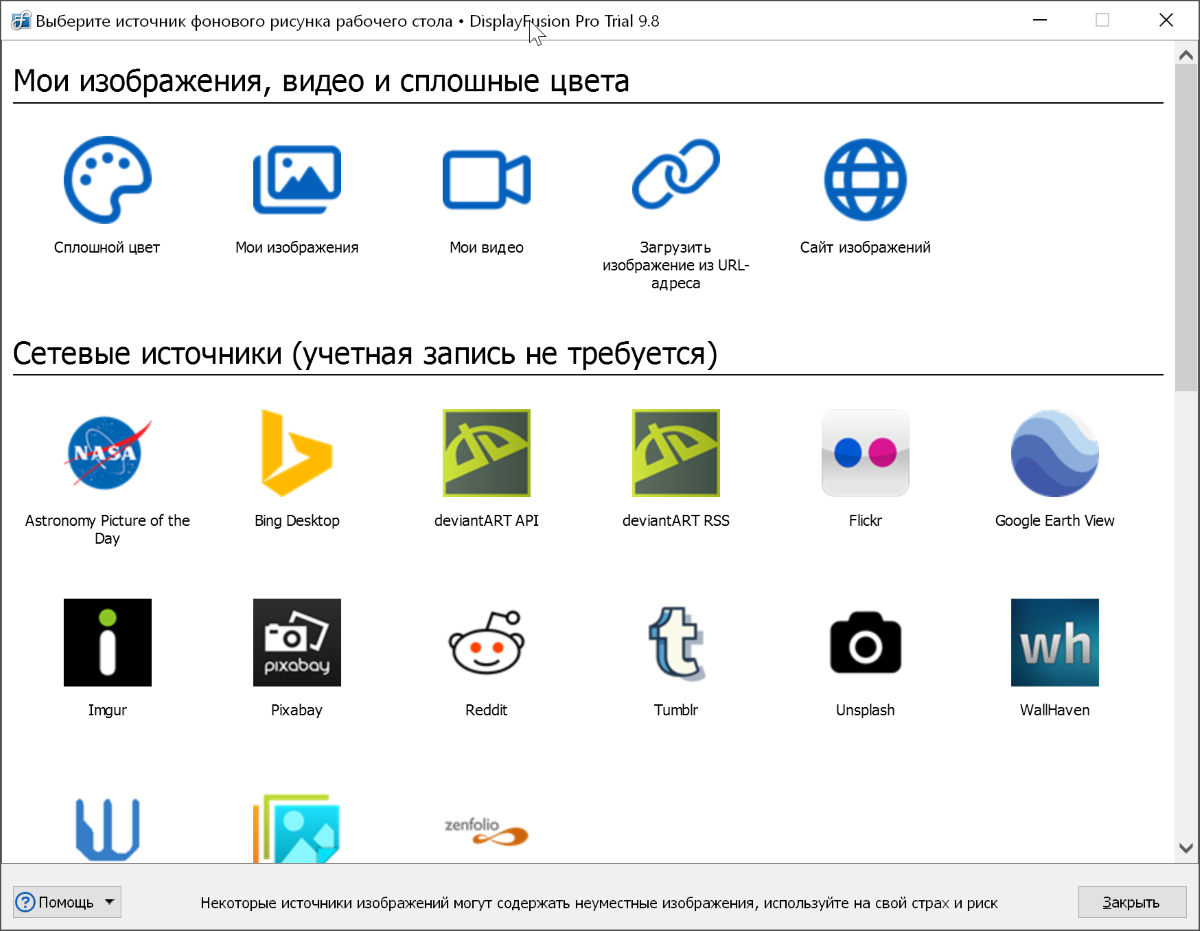
- Установить цветовой режим монитора.
- Выбрать, что хотите видеть на рабочем столе (обои, системная или любая другая информация).
- Работать с изображениями (поворачивать, перемещать, размывать и т.д.).
- Приостановить смену обоев в сеансах удалённого рабочего стола, при низком заряде батареи или во время работы полноэкранных приложений и игр.
- Использовать переходы при смене обоев и отключить полностью звук для видеообоев.
Вы можете вносить изменения в настройки монитора или управлять аудиоустройством с помощью DisplayFusion вместо встроенных функций Windows, кликнув правой кнопкой мышки по значку проги в трее.

Отсюда же можно поставить на паузу показ «живых» обоев, переключить картинку на следующую в слайд-шоу, создать разные профили для обоев и пр.
Здесь можно посмотреть полный список возможностей бесплатной и Pro версий.
Расширенные параметры
В разделе Настройки есть возможность настроить всё более тонко. Например, вы сможете установить сочетания клавиш под любую задачу.
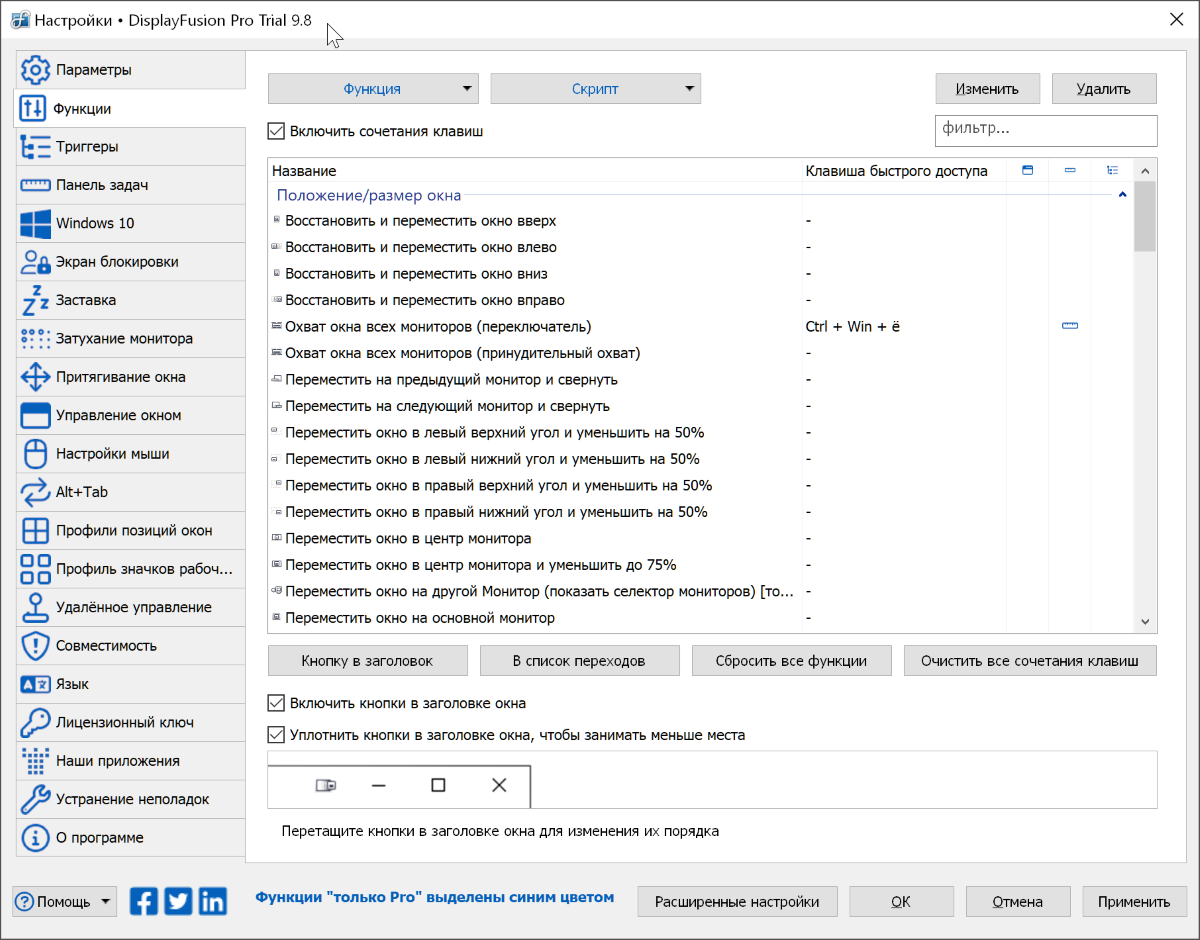
Также можно создавать триггеры для запуска приложений или обработки параметров командной строки. Можно даже разрешить DisplayFusion управлять блокировкой экрана Windows и заставкой.
Ещё вы сможете настроить различные параметры для экрана, окон, мышки, удалённого управления и совместимости с другими запущенными приложениями.
Несмотря на множество настроек, программа остаётся интуитивно понятной и не требующей каких-то особых знаний ПК.
Да, она должна работать в фоне, но это не будет отнимать много системных ресурсов — независимо от того, используете ли вы последнюю версию Windows или XP.
Кроме того, DisplayFusion можно пользоваться бесплатно, что тоже является весомым аргументом в пользу выбора этой утилиты.
Источник
Is My LCD OK
В большей степени эта программа предназначена для диагностики LED и LCD мониторов, но и настройку провести позволяет.
Распространяется бесплатно и является утилитой, то есть не требует установки на компьютер и может запускаться со съемного носителя.
Принцип работы ее в том, что экран поочередно заполняется разными цветами, в результате чего пользователь может обнаружить битые пиксели, и восстановить их. Также имеется несколько специальных тестов монитора.
Позитив:
- Бесплатное распространение;
- Очень малый вес – всего 29 Кб;
- Действительно широкие параметры диагностики монитора;
- Подходит для работы с телевизорами.
Негатив:
- Достаточно суженные параметры настройки экрана;
- «Заточенность» не столько на настройку, сколько на диагностику;
- Не всегда эффективное устранение проблем.
https://youtube.com/watch?v=bqIjmVszFZ4
Обзор Display Fusion
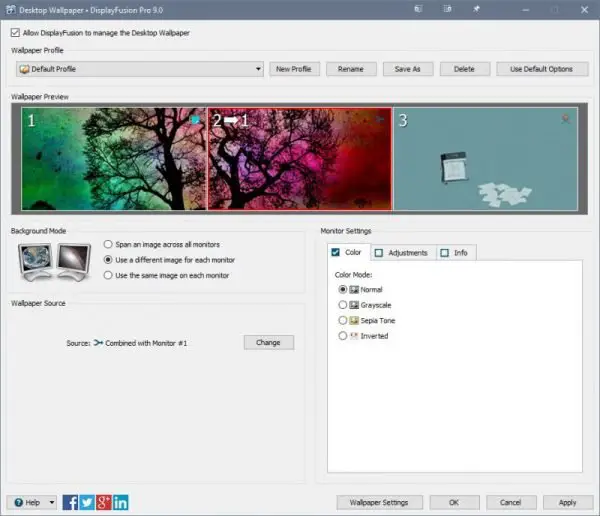
Display Fusion — это бесплатная программа, которая позволяет управлять несколькими мониторами, подключенными к вашему компьютеру. Он предлагает большой набор функций, включая различные настройки обоев, кнопки заголовка и многое другое.
Как бесплатный, так и премиальный варианты упакованы в один установщик, и правильный вариант можно выбрать во время установки. Display Fusion предлагает довольно много функций, хорошо организованных по разным категориям. Большинство подобных инструментов было разработано с учетом настройки двух мониторов. Но этот инструмент способен изящно обрабатывать несколько мониторов (более 2).
Программы для Windows, мобильные приложения, игры — ВСЁ БЕСПЛАТНО, в нашем закрытом телеграмм канале — Подписывайтесь:)
Начиная с настроек обоев, Display Fusion позволяет вам выбирать другие обои для ваших мониторов, которые по умолчанию не предлагаются в Windows.
В дополнение к этому вы также можете размещать изображение на разных мониторах и загружать изображения с URL-адреса. Кроме того, вы также можете заменить обои на однотонные и градиентные. Опять же, цвета и градиенты можно выбирать отдельно для разных мониторов. Предлагается еще несколько функций настройки цвета, которые также можно настроить для мониторов отдельно.
Еще одна полезная функция, которая возглавляет список, — это функции. Функции в основном позволяют настроить сочетание клавиш для большинства действий. В программе предустановлено множество функций, но вы всегда можете создать свои собственные функции или отредактировать существующие. И для всех функций вы можете включить кнопки TitleBar.
Кнопки TitleBar — выдающаяся функция, предлагаемая Display Fusion. Кнопки, отображаемые в TitleBar, позволяют получить доступ к некоторым часто используемым функциям. Display Fusion поставляется с предварительно включенной кнопкой TitleBar, которая позволяет отправлять активное окно на следующий монитор. Итак, если вы хотите быстро переместить окно на следующий монитор, просто нажмите эту маленькую кнопку в TitleBar, и все готово. Или вы можете использовать для этого соответствующие сочетания клавиш.
Помимо этого, Display Fusion поставляется с несколькими настройками Windows и экрана блокировки, такими как горячие углы, тайм-аут блокировки экрана и обход начального экрана при запуске (Windows 8). Вы также можете полностью скрыть экран блокировки Windows.
Вы также можете найти полезные функции привязки, если хотите, чтобы ваши окна были организованы прямо на рабочем столе. Привязка к краям и липкая привязка позволяют легко поиграть с открытыми приложениями на разных мониторах. Вы также можете определить режим привязки, клавишу-модификатор и расстояние привязки в пикселях.
Display Fusion также может заменить стандартное меню Alt + Tab, предлагаемое в Windows. Замена поставляется с дополнительными параметрами, в которых вы можете настроить, на каком мониторе должно отображаться меню, и какие окна должны отображаться в меню. По умолчанию меню Alt + Tab отображается на основном мониторе и показывает все окна, открытые на разных мониторах.
Помимо этого, Display Fusion предлагает бесчисленное множество других функций, таких как управление окнами и экранная заставка. Вы можете изучить все эти функции в разделе «Настройки».
В бесплатной версии отсутствуют некоторые функции, такие как панели задач с несколькими мониторами и триггеры. Тем не менее, бесплатная версия также предлагает множество функций и является идеальным инструментом для среднего пользователя с несколькими мониторами. Display Fusion — незаменимый инструмент, если у вас на столе установлена установка с двумя или несколькими мониторами. Нажмите здесь чтобы загрузить Display Fusion.
.
Программы для Windows, мобильные приложения, игры — ВСЁ БЕСПЛАТНО, в нашем закрытом телеграмм канале — Подписывайтесь:)
UltraMon
<center></center>
UltraMon — также хорошая утилита для систем с несколькими мониторами, но она не так богата, как другие, упомянутые выше. Также стоит 40 долларов. Тем не менее, то, что вы получите, это:
- Возможность быстрого перемещения окон или максимизации окон на рабочем столе
- Контролируйте положение приложений с помощью ярлыков
- Возможность иметь разные обои и разные заставки на каждом мониторе
- Возможность зеркального отображения основного дисплея на дополнительном мониторе для презентаций.
- Возможность сегментировать программы на соответствующие панели задач
В целом, UltraMon — достойная программа для управления несколькими дисплеями.
Настройка мониторов и нюансы создания мультидисплейных конфигураций
Каждый монитор имеет меню настройки. С его помощью изменяют яркость, контраст и другие параметры экрана. Если подключены несколько мониторов на одном компьютере, то каждый из них нужно настраивать вручную, чтобы разница между соседними изображениями устранилась, а глаза не уставали от постоянного изменения контрастности.
Чтобы избавиться от лишних задач, приобретают мониторы с поддержкой технологии MST DP 1.2, которые автоматически создают мультидисплейную конфигурацию. Собрать такое решение можно недорого: мониторы с поддержкой DP 1.2 стоят на 2 000 – 3000 руб. дороже вариантов, работающих только с HDMI. Обязательное условие при этом – наличие разъема DisplayPort на ПК.
2. Быстрый и удобный доступ к своим файлам и данным
Плюсы и минусы
На самом деле у данного подхода есть свои преимущества и недостатки. Если кратко, подключать телевизоры имеет смысл для тех, кто хочет смотреть фильмы. Для геймеров и тех, кто много работает за монитором, в большинстве случаев, это решение не лучшее.
Преимущества ТВ перед монитором
Хоть телевизоры и мало отличаются визуально, но технически у них отличий предостаточно. Есть те, которые служат нам на руку.
Плюсы:
- Большой экран. Намного приятнее смотреть фильмы, достигается эффект погружения.
- Разрешение. Можно найти телевизор не только FullHD, но и 4k. Все это при умеренной цене. В это же время монитор 4k будет стоить вдвое больше.
- Есть встроенные динамики. Можно обойтись без дополнительной акустики. Если учесть, что монитором пользуются на небольшом расстоянии от него (около 1 м), динамиков ТВ будет больше чем достаточно.
- Пульт. Включать, выключать и регулировать громкость можно с комфортом, находясь на диване.
- Много режимов. Опять же полезно для просмотра фильмов и другого видеоконтента.
- Можно разделить экран на 2 части для удобной работы.
Недостатки использования ТВ в качестве монитора
Не все очень гладко, существует немало отрицательных сторон у телевизора, которые проявляются при попытке использовать его в качество монитора компьютера.
Минусы:
Неподходящая подставка, без регулировки по высоте и угла наклона. Практически все подставки для ТВ статичны, не позволяют подстроить его под комфортное использование. Решение будет использование настенного кронштейна, обычно это возможно, так как компьютерный стол находится у стены.
Сложность охвата всего пространства глазами. В идеале вся картинка должна помещаться в пределах поля зрения, чтобы не нужно было сильно шевелить шеей и даже зрачками. Периферийное зрение должно охватывать весь дисплей, при большой диагонали и близком расположении это невозможно.
Зернистость картинки. Пиксели у ТВ обычно значительно больше. Это не видно с расстояния, но при близком расположении становится заметна пикселизация. Для решения этой проблемы нужен ТВ с 4k-разрешением. Это в свою очередь приводит к необходимости более мощного железа ПК.
Задержка в выводе картинки. В ТВ нет различных технологий сокращения этих задержек. Это не так сильно заметно (хотя все равно ощутимо) в рабочем режиме, но будет существенно мешать в играх, особенно в шутерах. Плюс сам отклик матрицы в разы медленнее. Отсутствует синхронизация G-Sync и т. п. Частота обновления ТВ тоже обычно меньше, чем на мониторах, но все зависит от моделей.
Отклонения в цветах. Многие телевизоры перегибают с насыщенностью оттенков, из-за этого изображение выглядит красиво, но не реалистично. В мониторах придерживаются обратной стороны – реалистичности
Особенно важно монтажерам и дизайнерам.
Высокая яркость и контрастность. Если долго смотреть на телевизор вблизи, будет появляться дискомфорт
Гораздо быстрее чем от монитора. Тем более, на большинстве ТВ нет режима сохранения зрения, но он есть на мониторах.
Пусть каждый решает сам о целесообразности подключения, но нам кажется, что это имеет смысл только для фильмов и удобной работы с множеством окон (если производительность ПК позволяет). Для игр и работы лучше покупать мониторы.
Как подключить телевизор вместо монитора?
Способов подключения немало, мы рассмотрим их все по основным особенностям. Сама процедура соединения кабеля с разъемом не должна составить большие проблемы, поэтому будем говорить только о том, что действительно полезно.
Как телевизор подключить к ноутбуку или стационарному ПК вместо монитора:
HDMI. Является самым лучшим вариантом подключения, так как позволяет обеспечить высокое разрешение, хорошую частоту обновления
Что немаловажно, по нему также передается звуковая дорожка, в отличие от вариантов с аналоговым сигналом. Еще один плюс – кабель практически всегда идет в комплекте.
DisplayPort
Хороший способ, тоже обеспечивает отличное качество картинки. Однако проблема в том, что далеко не на всех ТВ и ПК есть данный разъем. Как вариант, если есть DP хотя бы на одном устройстве и кабель присутствует, можно просто докупить переходник и все заработает.
DVI. Сравнительно современный компьютерный стандарт, обеспечивающий достаточное качество. Однако данный кабель следует выбирать, если не планируете использовать встроенную акустику телевизора. По данному стандарту аудиодорожка не будет передаваться.
VGA. Более старый стандарт, передает картинку в скромном HD-разрешении. Имеет смысл использовать, если ваш ТВ тоже не очень современный.
Беспроводное подключение. По технологии WiDi (Miracast) можно настроить повтор изображения. Работать будет и без проводов, но задержка еще больше увеличится. Стоит применять, если скорость отклика вас не очень интересует.

Дисплей Fusion Review
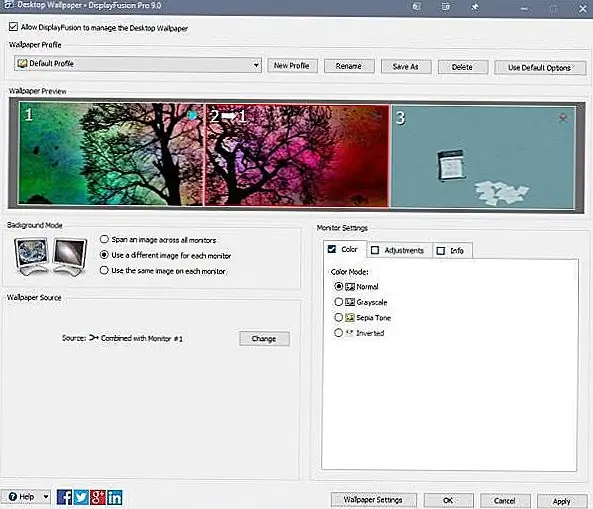 Display Fusion — это бесплатная программа, которая позволяет управлять несколькими мониторами, подключенными к вашему компьютеру. Он предлагает большой набор функций, включая различные настройки обоев, кнопки TitleBar и многое другое.
Display Fusion — это бесплатная программа, которая позволяет управлять несколькими мониторами, подключенными к вашему компьютеру. Он предлагает большой набор функций, включая различные настройки обоев, кнопки TitleBar и многое другое.
Оба бесплатных и премиальных варианта упакованы в один инсталлятор, и правильный вариант можно выбрать во время установки. Display Fusion предлагает довольно много функций, хорошо организованных в разные категории. Большинство подобных инструментов были разработаны с учетом настройки двойного монитора. Но этот инструмент способен обрабатывать несколько мониторов (более 2) изящно.
Начиная с настроек обоев, Display Fusion позволяет вам выбирать разные обои для ваших мониторов, которые по умолчанию не предлагаются в Windows.
В дополнение к этому вы также можете охватить изображение на разных мониторах и загружать изображения с URL-адреса. Кроме того, вы можете также заменить обои сплошными цветами и градиентами. Опять же, цвета и градиенты могут быть выбраны отдельно для разных мониторов. Есть еще несколько функций настройки цвета, которые также могут быть настроены для мониторов отдельно.
Еще одна полезная функция, которая возглавляет список, — это функции. Функции в основном позволяют настроить сочетание клавиш для большинства действий. Программа поставляется с предустановленной функцией, но вы всегда можете создавать свои собственные функции или редактировать существующие. И для всех функций вы можете активировать кнопки TitleBar.
Кнопки TitleBar — отличная функция, предлагаемая Display Fusion. Кнопки, отображаемые в TitleBar, позволяют удобно использовать некоторые сильно используемые функции. Дисплей Fusion поставляется с предустановленной кнопкой TitleBar, которая позволяет отправлять активное окно на следующий монитор. Итак, если вы быстро захотите переместить окно на следующий монитор, просто нажмите эту маленькую кнопку в TitleBar, и все готово. Или вы можете использовать соответствующие сочетания клавиш для этого.
Помимо этого, Display Fusion поставляется с несколькими настройками Windows и блокировки экрана, такими как горячие углы, тайм-аут блокировки экрана и начальный экран обхода при запуске (Windows 8). Вы также можете полностью скрыть экран блокировки Windows.
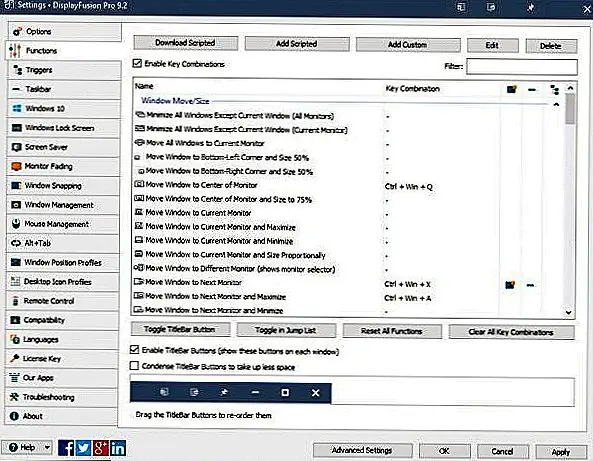 Вы также можете найти функции привязки, которые полезны, если вы хотите, чтобы ваши окна были организованы прямо на вашем рабочем столе. Обрезка краев и липкое привязку позволяют легко играть с открытыми приложениями на разных мониторах. Вы также можете определить режим привязки, ключ-модификатор и расстояние привязки в пикселях.
Вы также можете найти функции привязки, которые полезны, если вы хотите, чтобы ваши окна были организованы прямо на вашем рабочем столе. Обрезка краев и липкое привязку позволяют легко играть с открытыми приложениями на разных мониторах. Вы также можете определить режим привязки, ключ-модификатор и расстояние привязки в пикселях.
Display Fusion также может заменить меню Alt + Tab, предлагаемое в Windows. Замена поставляется с большим количеством опций, где вы можете настроить, на каком мониторе должно отображаться меню и какие окна должны отображаться в меню. По умолчанию на главном мониторе отображается меню Alt + Tab, которое отображает все окна, открытые на разных мониторах.
Помимо этого, Display Fusion предлагает бесчисленное множество других функций, таких как Управление окнами и Заставка. Вы можете изучить все эти функции в разделе «Настройки».
В бесплатной версии отсутствуют некоторые функции, такие как панели мониторинга и триггеры с несколькими мониторами. Тем не менее, бесплатная версия также предлагает множество функций и является идеальным инструментом для среднего пользователя с несколькими мониторами. Дисплей Fusion — обязательный инструмент, если у вас есть двойной или несколько мониторов на вашем столе. Нажмите Вот загрузить Display Fusion.
DisplayFusion
<center></center>
Для моей собственной установки с двумя мониторами я приобрел DisplayFusion, потому что он также имеет массу функций, но выглядит более профессионально, чем Dual Monitor Tools. У них есть бесплатная версия, но я решил потратить 29 долларов на версию Standard Pro.
<center></center>
Из всех платных вариантов это лучший выбор. В нем даже есть довольно много функций, характерных для Windows 10, которых практически нет в других программах. Мне также нравится функция триггеров, которая уникальна для DisplayFusion. Это позволяет вам запускать определенные команды или сценарии, когда события происходят на вашем ПК.
TvGameLauncher — удобный запуск игр и приложений на втором мониторе
Несмотря на то, что подключение нескольких мониторов к одному компьютеру является распространенной практикой, Microsoft до сих пор не реализовала универсальный способ взаимодействия с окнами приложений в многомониторных системах. По идее, Windows 10 должна открывать приложения на том экране, на котором они были запущены, но на практике так бывает не всегда. Особенно это касается работающих в полноэкранном режиме игр, перемещение которых с одного монитора на другой задача явно нетривиальная.
В общем, если вы испытываете проблемы запуска или переноса приложений в мультимониторной системе, забудьте о штатном функционале Windows и попробуйте TvGameLauncher — утилиту для управления окнами приложений на компьютере с двумя подключенными дисплеями. Создавалась она для работы с играми, но с тем же успехом ее можно использовать для запуска на выбранном мониторе любых десктопных приложений. Принцип работы TvGameLauncher прост, она служит своего рода мостом между системой и приложением, локально храня настройки запуска последнего.
Скачайте архив с приложением с каталога sourceforge.net/projects/tvgamelauncher, распакуйте и запустите исполняемый файл TVGameLauncherGUI.exe. В верхней области окна вы увидите два выпадающих списка TV и Monitor, выберите в них какой из мониторов станет использоваться как основной и какой — как дополнительный. Поскольку запущенные через утилиту приложения по умолчанию открываются в мониторе TV, в этом меню логично указать второй монитор.
Примечание: TvGameLauncher отлично работает с десктопными программами, чего нельзя сказать об универсальных приложениях Windows, при запуске которых через утилиту не исключено появление ошибок.
Чтобы запустить программу или игру на втором мониторе, перетащите ее ярлык или исполняемый файл в левую нижнюю область TvGameLauncher. Галочку «Enabled» в разделе «Switch primary displays» желательно снять, чтобы утилита не вносила изменений в системные настройки. Если же перетащить ярлык или файл в правую нижнюю область, на рабочем столе будет создан ярлык быстрого запуска приложения или игры на экране «телевизора». Желающие также могут указать аудиоустройство по умолчанию и создать ярлыки-лаунчеры для запуска приложений на основном и дополнительном мониторах.
Установка sudo
Установим sudo и позволим нашему пользователю использовать sudo.
Для установки sudo выполните команду:
Теперь разрешим пользователям группы wheel использование sudo. Когда мы создавали пользователя, то мы добавили его в группу wheel, поэтому он сможет пользоваться sudo. Выполняем команду:
Откроется редактор Vi с файлом настроек sudo.
Найдите строку «# %wheel ALL=(ALL) ALL» (перемещайте курсор вниз клавишей Стрелка Вниз. Строка закомментирована (перед ней стоит символ решетки #).
Нам нужно раскомментировать ее (то есть удалить символ решетки). Поместите курсор на символ решетки и нажмите клавишу x. Также можно удалить пробел, который стоял после решетки.
Теперь нужно сохранить изменения и закрыть редактор. Для этого нажмите двоеточие «», в нижней части экрана появится строка для ввода символов. Введите wq и нажмите Enter. Если вдруг вы не хотите сохранять изменения, а хотите просто закрыть редактор, то вместо wq введите q!.![]()
Основные требования к соединяемым дисплеям
Практически всегда к компьютеру можно подключить несколько мониторов. Нужно знать, какие модели экранов нужны. Конкретные требования к дисплеям формируются, исходя из желаний пользователя.
Если требуется сплошное изображение, то используют либо мониторы одной и той же модели, либо похожие друг на друга в плане:
- габаритов;
- разрешения;
- цветопередачи;
- контрастности.
Если требуется использовать несколько мониторов на одном компьютере, то рассчитывают количество графических выводов на материнской плате (например, DVI, HDMI, VGA) и подбирают монитор под каждый из них. Современные мониторы поддерживают HDMI-формат, но на материнских платах такие порты редко встречаются в больших количествах.
Приходится подключать, например, один монитор через HDMI, другой – через VGA, третий – через DVI. В свою очередь мониторы должны эти форматы поддерживать.
Некоторые производители выпускают экраны с поддержкой технологии MST. Они не только имеют тонкие рамки, но и автоматически соединяются друг с другом одним кабелем DisplayPort. Между собой экраны объединяются такими же кабелями, но к разъему на материнской плате подсоединяется только один вывод. Это экономит место на плате ПК.
Основные характеристики
Выбрать наиболее оптимальную программу, зачастую, бывает достаточно непросто, так как необходимо одновременно учитывать целое множество параметров.
Для упрощения и ускорения этого процесса, в сводной таблице, расположенной ниже, приведены основные характеристики всего программного обеспечения, включенного в ТОП, которые могут иметь основное значение при выборе.
| Название | Лицензия | Мультимонитор | Русификация | Установка | Справочные материалы |
|---|---|---|---|---|---|
| UltraMon | Платная | да | да | Требуется | Отсутствуют |
| Nokia Monitor Test | Бесплатная | нет | да | Не требуется | Присутствуют |
| Power Strip | Платная | да | нет | Требуется | Присутствуют |
| UD Pixel | Бесплатная | нет | да | Требуется | Отсутствуют |
| Is My LCD OK | Бесплатная | Нет, но подходит для работы с ТВ | да | Не требуется | Отсутствуют |
| InnjuredPixels | Бесплатная | Нет, но подходит для работы с ТВ | да | Не требуется | Отсутствуют |
| Actual Multipal Monitors | Платная | да | да | Требуется | Отсутствуют |
Учет данных параметров позволит быстро выбрать наиболее подходящий для себя софт.
Интерфейс DisplayFusion
При первом запуске программы откроется вводное окно с обзором основных функций. Прочитав предварительный просмотр каждой функции, вы можете перейти в меню конфигурации DisplayFusion Pro v9.5.0, в котором появится окно с множеством настроек и параметров. Если вы хотите еще больше настроить работу программы, вы можете нажать кнопку «Дополнительные настройки», расположенную в правом нижнем углу, чтобы открыть новое окно с дополнительными настройками.
Это основной интерфейс приложения, поскольку все остальные доступные функции открывают разные окна. К ним можно получить доступ, щелкнув правой кнопкой мыши значок DisplayFusion на панели задач. Кроме того, новая кнопка будет появляться в заголовке каждого окна, которое перемещает его на другой монитор.
7. Недетский контроль
Power Strip
Приложения, позволяющее провести настройку технических параметров и управления как одним монитором, так и сразу несколькими. Распространяется платно благодаря своей высокой сложности и широкому функционалу.
Отличается тем, что поддерживает множество видеокарт, в том числе и старых.
Имеет 500 параметров настройки дисплея, видеокарты, как самым простым, так и очень сложным. Имеется обширная и понятная справка для всех сложных и простых функций и параметров.
Позитив:
- Поддержка режима мультиэкрана;
- Очень широкий функционал;
- Одинаково удобна как в работе с мультиэкранными системами, так и с простыми.
Негатив:
- Платное распространение софта;
- Необходимость его установки;
- Достаточно значительная нагрузка на память и аппаратные ресурсы компьютера.
А вот что говорят о программе те, кто активно ею пользуется: «Моя любимая программа», «Эта программа Вам позволит открыть новые возможности, так что качайте скорее», «Пользуюсь программой очень давно, считаю самой ценной из аналогичных».









