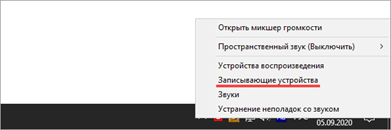Как настроить микрофон в Windows 10
Правильно выставленные параметры позволяют не только добиться идеальной громкости, но и расширить спектр звука
Необходимо обратить внимание на то, что параметры всегда рекомендуется выставлять вручную, даже если микрофон используется исключительно для простых бесед. Справиться с этим сможет даже человек, не разбирающийся в компьютере
Сначала следует зайти в «Свойства» (как попасть в нужное окно, указывалось выше). В них есть две полезные вкладки – «Уровни» и «Дополнительно».
Первая имеет два ползунка, каждый из которых влияет на громкость звука
Важно учитывать, что очень высокие значения приводят к снижению качества записи, поэтому категорически не рекомендуется выставлять уровни на максимум
В последней вкладке можно выбрать формат. Он также влияет на качество звука. Подбирать его следует исходя из личных предпочтений и цели, однако считается, что чем выше значение Гц, тем лучше будет запись.
У некоторых моделей этого устройства присутствует вкладка «Улучшения». В ней можно накладывать различные эффекты. Их количество напрямую зависит от производителя, но в большинстве случаев всегда есть подавление эхо и шума.
Как включить и выключить микрофонный вход на компьютере и ноуте
Для манипулирования гнездами понадобится драйвер Realtek HD Audio. Скачать его можно с официального сайта.
После установки сделайте следующее:
- Откройте скачанный софт.
- Нажмите на небольшой значок папки в правом верхнем углу, над изображением панелей.
- Кликните на галочку «Отключить переднюю панель».
Манипулировать гнездами сзади невозможно. Ни одна программа не может предоставить вам подобный функционал. Также нельзя отключать что-то на ноутбуке.
Как активировать внешний микрофон на ноутбуке и пк под windows, lunux, mac os
Подключить устройство можно к любой системе. Алгоритм не зависит от того, сидите вы под виндовс или линукс. Просто приобретите гарнитуру, возьмите штекер, который, скорее всего, будет окрашен в розовый оттенок, и подключите его к соответствующему порту такого же цвета на передней или задней панели. Выбирать ничего не нужно ― внешний микрофон станет активным по умолчанию.
Форм-фактор ноутбуков обычно строится по одному и тому же принципу. Поэтому представленная ниже инструкция будет актуальна для таких марок как acer, hp, lenovo, msi, асус, леново, самсунг и многих других.
Сделайте следующее:
- Найдите ряд портов на одной из сторон ноутбука.
- Отыщите несколько круглых гнезд.
- Воткните штекер в тот, рядом с которым нарисовано записывающее устройство.
Как запустить микрофон с клавиатуры компьютера
На ноутбуках и ПК с современной клавиатурой есть управляющие кнопки. Одна из них может полностью деактивировать как внутреннее, так и внешнее устройство. Располагается ряд таких клавиш вверху, выше остальной клавиатуры.
По текстуре они обычно отличаются. Чаще всего окрашиваются в серый, немного выступают на поверхности. По форме или квадратные, или вытянутые. Рядом выгравирован значок перечеркнутого микрофона. В некоторых моделях их снабжают подсветкой.
Каким образом выбрать встроенный микрофон на ноуте или пк
Активировать внутреннюю гарнитуру можно только на ноутбуке. На компьютере такой функции нет. Обладателям ПК придется приобретать дополнительное устройство ― или наушники, или отдельный подключаемый микрофон.
Чтобы включить встроенный микрофон, нужно сделать следующее:
- Перейти на «Панель управления ― Звук ― Запись».
- Среди списка найти встроенную гарнитуру (обычно она подписана в соответствии с моделью ноутбука).
- Нажать на него правой клавишей мыши.
- Выбрать «Включить».
Как включить микрофон от наушников или гарнитуры
Включать устройство записи на наушниках можно способом, уже описанным выше. Вам необходимо войти в меню «Звук» через панель управления. После этого в списке выбрать свою гарнитуру и кликнуть на «Включить».
Обычно он подписан в соответствии с моделью ваших наушников, проводных или беспроводных.
Как включить звук микрофона в настройках, отрегулировать его
Не каждый знает, как включить или отрегулировать звук, если случайно отключила гарнитуру. Все настройки устройства находятся в «Панель управления ― Звук ― Запись», как мы и говорили ранее.
В списке отыскать свой микрофон и нажать на него правой клавишей, выбрать «Свойства». После этого перейдите на «Уровни». Первый переключатель отвечает за громкость. Второй ― за усиление. Если выкрутить его на максимум, вас будет хорошо слышно, но появятся помехи.
Как активировать микрофон в скайпе, одноклассниках, вк, дискорде, вайбере, играх
Для работы устройства в приложениях, вроде скайпа, дискорда или вайбера, достаточно позвонить кому-то. Микрофон определится самостоятельно, ничего дополнительно делать не придется. Если же вам необходимо проверить его работу, найдите соответствующий пункт в настройках и выберите из списка нужную гарнитуру.
В ВК и Одноклассниках при первом использовании следует нажать на «Разрешить», когда ресурс попросит доступ к гарнитуре.
Для активации устройства записи в играх необходимо зайти в настройки и найти, какая клавиша отвечает за это действие.
Как активировать микрофон по кнопке
Прежде чем разбираться в том, как произносится кнопка в Discord, давайте поговорим о необходимости активировать эту опцию. Зачем это нужно? Вы можете включить воспроизведение голоса и отключиться от голосового чата за считанные секунды одним щелчком мыши. Это удобно, позволяет контролировать передаваемые звуки и говорить тогда, когда действительно нужно и нужно.
Какую кнопку поставить микрофон в Discord — решать вам! Рассказываем, что нужно сделать для достижения желаемого результата:
- Откройте приложение на своем компьютере и войдите в желаемую учетную запись;
- Нажмите на шестеренку настроек в нижней левой панели, рядом с аватаром;
- Войдите в настройки и найдите в меню слева раздел «Голос и видео» ;
- Перейдите в подраздел «Как войти» ;
- Поставьте галочку в строке «Режим рации» .
именно режим рации позволяет создать микрофон на кнопке в Discord — вы активируете работу передающего устройства, нажав определенную комбинацию. Пора разобраться, как выставить нужную команду!
- Как только вы выберете нужную строку, появится дополнительное меню;
- В окне «Горячие клавиши» щелкните значок «Изменить» ;
Нажимайте на кнопки клавиатуры — вы можете выбрать клавишу или создать комбинацию — от двух до пяти символов. Доступны абсолютно все иконки, включая пробел или «Удалить».
Внесенные вами изменения сохраняются автоматически — вы смогли настроить микрофон в Discord с помощью кнопки! Теперь при нажатии соответствующей клавиши или комбинации можно активировать передачу звука, собеседники будут слышать вас в игре. Доступный вариант.
В этом же меню вы также можете настроить задержку выключения в режиме радио: просто переместите курсор на желаемое значение (от нуля до двух секунд).
Используя заданную комбинацию, вы можете включить или отключить микрофон в Discord с помощью кнопки, просто нажмите ее один или два раза.
Инструкция для Windows
Шаг 1: подключение
Если вы собираетесь пользоваться микрофоном ноутбука (встроенным), переходите сразу ко .
Осмотрите системный блок. Обычно на передней панели расположены специальные входы для подключения USB накопителей и аудио устройств. На ней будет специальный значок в виде микрофона, куда и нужно вставить штэк.

На некоторых ПК вместо иконок гнёзда окрашены в зеленый и розовый цвет. В зеленый подключаются наушники, в розовый — микрофон.
Гнездо для подключения можно также найти на задней панели системного блока. Как правило, оно окрашено в розовый цвет. Для первоначальной настройки лучше подключить устройство на заднюю панель, так как на передней разъем может быть не рабочим.

Некоторые микрофоны подключаются по USB. Тогда кабель можно вставить в любой свободный USB порт.

На заметку. Помимо стандартных проводных микрофонов, существуют и беспроводные. Они работают через блютуз, и для подключения компьютер должен иметь такой модуль. Обычно он уже встроен в большинство ноутбуков. Подробнее об этом читайте в уроке Как включить блютуз на ноутбуке.
Шаг 2: проверка
В системном трее кликните правой кнопкой мышки по значку аудио.

В контекстном меню выберите пункт «Записывающие устройства» или «Звуки».
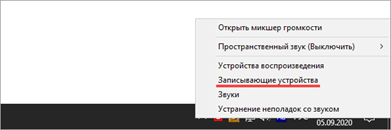
Если устройство успешно определилось, на вкладке «Запись» будет активна иконка микрофона.
Скажите что-нибудь в микрофон: индикатор с правой стороны покажет уровень звука.
Надпись «Выключено, не подключено» означает, что устройство нужно активировать. Щелкните по нему правой кнопкой мышки, в контекстном меню выберите пункт «Включить».
Дополнительно в контекстном меню перейдите в «Свойства» и проверьте, чтобы переключатель был установлен в положение «Использовать это устройство (вкл.)».
Посмотрите, изменится ли статус на активный. Если нет, перейдите к следующему разделу.
На стационарном компьютере
1. Кликните правой кнопкой мыши по меню Пуск и выберите «Диспетчер устройств».
2. Раскройте ветку «Звуковые, игровые и видеоустройства».
Для корректной работы на иконках не должно быть восклицательных или вопросительных знаков.

3. Если в списке есть «Неизвестное устройство», скорее всего, драйвер не установлен или оборудование неисправно.
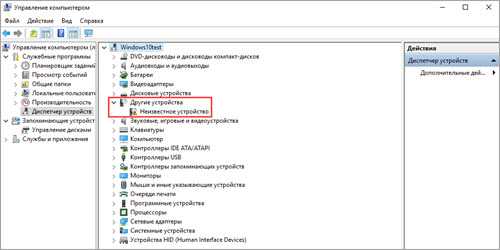
В таком случае сначала нужно установить правильный драйвер. Подробную инструкцию читайте в этом уроке.
4. После успешной установки драйвера при подключении микрофона появится оповещение. В нём будет подсвечен вход. На запрос «Какое устройство вы хотите подключить» выберите «Микрофонный вход».
Для микрофонов USB:
На ноутбуке
Так как в большинстве ноутбуков микрофон встроенный, проверьте, чтобы он был правильно установлен и готов к работе.
1. Кликните правой кнопкой мыши по Пуск, выберите «Диспетчер устройств». Раскройте ветку «Звуковые, игровые и видеоустройства».

2. В меню Пуск введите «Панель управления», и откройте приложение.
3. Найдите программу для управления аудио устройствами – ее можно определить по значку или названию.

4. В устройствах записи должна быть активирована «Встроенная система записи», а уровень звука не должен быть установлен на самый минимум.
5. Дополнительно в записывающих устройствах убедитесь, что выбрана и активна «Встроенная система микрофонов».
Использование программной кнопки
В некоторых ситуациях, например, чтобы собеседник не слышал лишних шумов, для отключения устройства нужно произвести некоторые настройки в окне, где отображается фото или видео человека, с которым вы разговариваете. Для этого сделайте следующее:
- Наведите курсор мыши на нижнюю панель, где отображается значок с микрофоном.
- Чтобы отключить его, нажмите на иконку левой кнопкой мыши. Должен появиться рисунок перечеркнутого микрофона, что означает его деактивацию.
Для продолжения разговора повторно нажмите на кнопку, устройство снова будет работать. Такой способ выключения является одним из самых простых. Если навести курсор на значок, то появится меню настройки уровня звука подключенных устройств. Посредством ползунка в большую или меньшую сторону выставите параметр на ноль для их отключения.
Как настроить чувствительность микрофона на Windows 10 встроенными средствами?
Если звук, получаемый микрофоном, слишком тихий, можно настроить чувствительность аудиоустройства. Самый простой способ — использовать «Панель управления». Вы можете получить доступ к настройкам чувствительности микрофона в Windows 10 3 способами, наиболее часто используемыми:
- через значок громкости на панели задач;
- через «новое» приложение «Настройки»;
- через классическую панель управления.
В первом случае щелкните правой кнопкой мыши по значку динамика и выберите в меню пункт «Открыть настройки звука».
Чтобы правильно определить, как настроить чувствительность микрофона в Windows 10, нужно что-то сказать в нем, не спуская глаз с индикатора полосы в вышеуказанном окне.
Сегменты должны заполняться, если устройство работает. После этого вы можете решить, как увеличить чувствительность микрофона. Данные инструкции действительны также для 8-й и 7-й версии Windows.
Чтобы настроить чувствительность, дважды щелкните по линии с нужным микрофоном. Откроется окно свойств. В нем перейдите на вкладку, чтобы изменить уровни. Там будет 2 ползунка:
- Уровень выходного звука. Она может варьироваться от 0 до 100 процентов.
- Микрофонное усиление. Если аудио чип Realtek установлен на ПК, то курсор гарантированно находится в окне.
Для увеличения чувствительности установите первый ползунок на 100%, а второй — на +20…+30 децибел. Затем сохраните изменения и закройте окна, нажав кнопку «ОК».
Приложения для повышения низкой чувствительности микрофона
Иногда бывает так, что микрофон сам по себе генерирует слабый сигнал, и увеличить чувствительность с помощью инструментов Windows невозможно. В этом случае могут помочь специальные приложения.
Некоторые утилиты улучшают чувствительность глобально, создавая новое виртуальное аудиоустройство в системе, доступное для других приложений. Другие инструменты предназначены для повышения чувствительности микрофона в конкретных программах, таких как OBS Studio.
Чувствительные приложения в реальном времени включают в себя VoiceMeeter. Вы можете скачать его бесплатно здесь.
Утилита передает слабый сигнал от любого доступного микрофона в системе, усиливает звук и выводит его через виртуальное аудиоустройство, которое создается сразу после установки.
Чтобы увеличить чувствительность микрофона в Windows 10 с помощью VoiceMeeter, необходимо:
- Установите приложение и обязательно перезагрузите компьютер.
- Откройте главную утилиту, найдя ее ярлык в меню Пуск.
- В группе Hardware Input (Аппаратный вход) нажмите кнопку «1» и выберите из выпадающего списка микрофон, чувствительность которого вы хотите увеличить.
- Настройте звуковой выход. Для этого нажмите кнопку «A1 (A2)» и выберите устройство воспроизведения по умолчанию.
- На панели микрофона сдвиньте ползунок Fader Gain вверх.
- Уровень звука можно контролировать с помощью встроенных счетчиков.
- Вы можете переместить ползунок на панели IntelliPan (Интеллектуальный стерео баланс), чтобы еще больше повысить чувствительность к голосу.
- Как только микрофон подключен к приложению, звук из микрофона выводится на динамики или наушники. Чтобы отключить сквозное прослушивание, деактивируйте шину «A», нажав соответствующую кнопку.
- Не закрывая VoiceMeeter, откройте настройки приложения для видеовызова, например Skype, и укажите Выход VoiceMeeter как устройство аудио входа.
- Также, чтобы избежать проблем со звуковым выходом, необходимо установить виртуальный вход VoiceMeeter в качестве устройства воспроизведения в настройках Windows 10. Приложение перенаправит звуковые данные на звуковую карту, установленную на компьютере, указанном в настройках.
Так как утилита имеет встроенный ограничитель, предотвращается перегрузка выхода. Также, поворачивая шкалу слышимости, вы можете улучшить слух или включить шумоподавление.
Значение этого параметра выбирается экспериментально, чтобы избежать ошибки: «Звонящий не может быть услышан».
5 исправлений для Skype микрофон не работает
Все скриншоты ниже относятся к Windows 10, но исправления также работают в Windows 8.1 и 7. Просто двигайтесь вниз по списку, пока микрофон в скайпе не работает Проблема решена.
Исправление 1: разрешите Skype доступ к вашему микрофону
Первый шаг к приближению микрофон не работает в скайпе Проблема будет заключаться в том, чтобы проверить, предоставили ли вы Skype доступ к микрофону.
Вот как:
- На клавиатуре нажмите клавиша с логотипом Windows и введите микрофон , затем нажмите Настройки конфиденциальности микрофона .
- Под Разрешить приложениям доступ к вашему микрофону e убедитесь, что переключатель На чтобы вы могли разрешить приложениям доступ к вашему микрофону.
- Прокрутите вниз до Выберите, какие приложения могут получить доступ к вашему микрофону и убедитесь, что переключатель Skype установлен На .
- Проверьте микрофон в Skype и посмотрите, правильно ли он работает.
Исправление 2: Отрегулируйте настройки звука в Skype
Одно из самых полезных исправлений — отключить Автоматически регулировать настройки микрофона в Skype по отзывам пользователей. Итак, мы можем попробовать и посмотреть, работает ли он:
- В Skype нажмите кнопка с тремя точками и нажмите Настройки .
- Нажмите Аудио видео и убедитесь, что переключатель Автоматически регулировать настройки микрофона очередь Выключено .
- Закройте окно и проверьте, Микрофон Skype не работает проблема решена.
Исправление 3: обновите аудиодрайвер
Твой Микрофон Skype не работает проблема, вероятно, вызвана проблемами с драйверами. Приведенные выше шаги могут решить эту проблему, но если это не так или вы не уверены, что играете с драйверами вручную, вы можете сделать это автоматически с помощью Водитель Easy .
Driver Easy автоматически распознает вашу систему и найдет для нее подходящие драйверы. Вам не нужно точно знать, в какой системе работает ваш компьютер, вам не нужно рисковать, загружая и устанавливая неправильный драйвер, и вам не нужно беспокоиться о том, что вы ошиблись при установке. Driver Easy справится со всем этим.
Вы можете автоматически обновлять драйверы с помощью СВОБОДНЫЙ или Pro версия Driver Easy. Но с версией Pro это займет всего 2 клика (и вы получите полную поддержку и 30-дневная гарантия возврата денег ):
- Скачать и установите Driver Easy.
- Запустите Driver Easy и нажмите Сканировать сейчас . Затем Driver Easy просканирует ваш компьютер и обнаружит проблемы с драйверами.
- Щелкните значок Обновить кнопка рядом с отмеченным аудио драйвер для автоматической загрузки правильной версии этого драйвера, затем вы можете установить его вручную (вы можете сделать это в БЕСПЛАТНОЙ версии). Или нажмите Обновить все для автоматической загрузки и установки правильной версии ВСЕ драйверы, которые отсутствуют или устарели в вашей системе (для этого требуется Pro версия — вам будет предложено выполнить обновление, когда вы нажмете «Обновить все»).
- Перезагрузите компьютер и проверьте, не микрофон в скайпе не работает проблема решена.
Исправление 4. Измените настройки звука.
В идеале Windows может автоматически обнаруживать ваш микрофон и устанавливать его в качестве устройства воспроизведения по умолчанию при каждом подключении. Но это не всегда так, и иногда нам приходится вручную устанавливать устройства по умолчанию и устанавливать для них уровни звука.
Для этого:
- Щелкните правой кнопкой мыши на значок звука в правом нижнем углу экрана компьютера, затем щелкните Звуки .
- Щелкните значок Запись вкладка, затем нажмите ваше микрофонное устройство и нажмите Установить по умолчанию . Если в списке устройств нет микрофонных устройств , затем щелкните правой кнопкой мыши пустое пространство и отметьте Показать отключенные устройства . Затем щелкните правой кнопкой мыши на микрофонное устройство как только он появится и щелкните включить прежде чем вы сделаете шаг 2) .
- Нажмите на ваше микрофонное устройство и нажмите Свойства .
- Щелкните значок Уровни вкладка, затем перетащите слайдер микрофона полностью до его вершина и нажмите Хорошо .
- Нажмите Хорошо применить изменения в окнах.
- Теперь, когда микрофон установлен в качестве устройства по умолчанию, а громкость увеличена, проверьте в Skype, слышит ли вас ваш собеседник на другом конце Skype.
Исправление 5: переустановите Skype
Если все остальное не помогло, скорее всего, вы не предоставили Skype надлежащие разрешения или есть некоторые неправильные настройки, из-за которых микрофон не работает. Поэтому вам следует переустановить приложение и посмотреть, решит ли оно проблему.
После этого не забудьте запустить Skype и проверить, работает ли он так, как вы ожидаете.
Отключить или отключить микрофон с помощью ярлыка
Чтобы отключить микрофон с помощью сочетания клавиш, мы будем использовать бесплатное приложение под названием MicMute. Скачайте и установите его. Приложение запускается на панели задач и добавляет значок микрофона. Этот значок позволяет получить доступ к настройкам приложения и настроить ярлык, а также показывает текущий статус микрофона. Черный цвет означает, что микрофон выключен, а красный — что он включен.
Приложение имеет несколько полезных функций, например, оно может отключать микрофон сразу при запуске, оно может перечислять обнаруженные устройства ввода звука и имеет режим «нажми и говори», в котором микрофон работает только при нажатии и удержании клавиши.
Обновление за апрель 2023 года:
Теперь вы можете предотвратить проблемы с ПК с помощью этого инструмента, например, защитить вас от потери файлов и вредоносных программ. Кроме того, это отличный способ оптимизировать ваш компьютер для достижения максимальной производительности. Программа с легкостью исправляет типичные ошибки, которые могут возникнуть в системах Windows — нет необходимости часами искать и устранять неполадки, если у вас под рукой есть идеальное решение:
- Шаг 1: (Windows 10, 8, 7, XP, Vista — Microsoft Gold Certified).
- Шаг 2: Нажмите «Начать сканирование”, Чтобы найти проблемы реестра Windows, которые могут вызывать проблемы с ПК.
- Шаг 3: Нажмите «Починить все», Чтобы исправить все проблемы.
Чтобы настроить ярлык для отключения микрофона, щелкните правой кнопкой мыши значок приложения на панели задач и выберите «Настроить ярлык». Откроется небольшое окошко. Щелкните его и нажмите кнопку (и), которую хотите использовать для отключения микрофона. Приложение может распознавать обычные клавиши на клавиатуре, а также может работать со специальными клавишами на клавиатуре. Мне удалось связать клавишу отключения звука на клавиатуре с этим приложением, и когда я нажимаю ее, динамики и микрофон теперь отключены, а не отключены одновременно.
Каждый раз, когда микрофон отключен или нет, вы получаете предупреждение на рабочем столе. Если вы не хотите получать предупреждения, вы можете отключить их в настройках приложения. Если вам нравится приложение, вам, вероятно, следует настроить его для запуска при запуске.
Использование NirCMD вместе с AutoHotKey
NirCmd — это небольшая программа командной строки, которая позволяет вам выполнять некоторые полезные задачи без отображения пользовательского интерфейса. Если вы запускаете NirCmd с опцией простой командной строки, вы можете записывать и удалять значения и ключи в реестре, записывать значения в INI-файл, подключаться к вашей учетной записи в Интернете или сети VPN, перезагружать Windows или выключать компьютер, создавать ярлыки в файл, измените дату создания / изменения файла, измените настройки дисплея, выключите монитор, откройте дверцу привода CD-ROM и многое другое.
Использование команды AutoHotKey
Вот пример команды AutoHotKey для отключения микрофона с помощью nircmd. Вы должны играть с номером в конце, это относится к номеру микрофона.
#z :: Запустить c: \ tools \ nircmd \ nircmd.exe mutesysvolume 2 микрофон 2Нажмите клавиши Windows + Z, чтобы активировать отключение звука.
Совет экспертов:
Эд Мойес
CCNA, веб-разработчик, ПК для устранения неполадок
Я компьютерный энтузиаст и практикующий ИТ-специалист. У меня за плечами многолетний опыт работы в области компьютерного программирования, устранения неисправностей и ремонта оборудования. Я специализируюсь на веб-разработке и дизайне баз данных. У меня также есть сертификат CCNA для проектирования сетей и устранения неполадок.
Сообщение Просмотров: 1,176
Альтернативный метод: настройка нескольких горячих клавиш с помощью NirCmd
NirCmd — это бесплатный инструмент, который позволяет пользователям создавать ярлыки для множества общих функций Windows, таких как отключение мониторов или регулировка громкости. Все контролируется с помощью синтаксиса и выражений, которые могут быть немного громоздкими, но NirCmd открывает гораздо больше возможностей для настройки, чем SoundSwitch. Вы можете скачать его здесь.
Шаг первый: извлечь NirCmd
NirCmd — это портативное приложение , поэтому вам не нужно его устанавливать, вам просто нужно хранить папку в безопасном месте. Извлеките папку NirCmd куда-нибудь легко доступной — поместите ее на рабочий стол, если вы только тестируете этот метод.
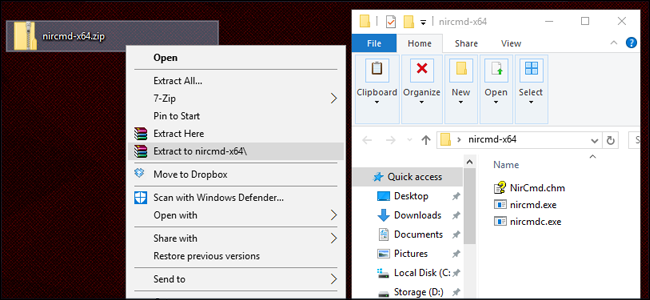
Шаг второй: создайте первый ярлык
В новой папке NirCmd щелкните правой кнопкой мыши приложение nircmd.exe и выберите Отправить на> Рабочий стол (создать ярлык). Вернитесь в папку Desktop, чтобы увидеть его.
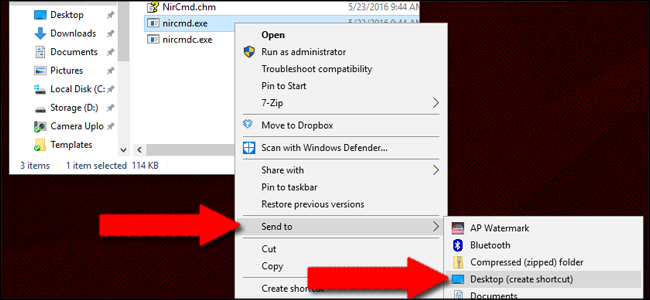
Шаг третий: Изменить команду ярлыка
Щелкните правой кнопкой мыши новый ярлык и выберите «Свойства». Теперь мы собираемся добавить ярлык командой для приложения NirCmd, которая говорит ему назначить одному из ваших звуковых устройств значение по умолчанию. Откройте меню «Звук» на вкладке «Воспроизведение» (см. Выше), чтобы получить название нужного устройства.
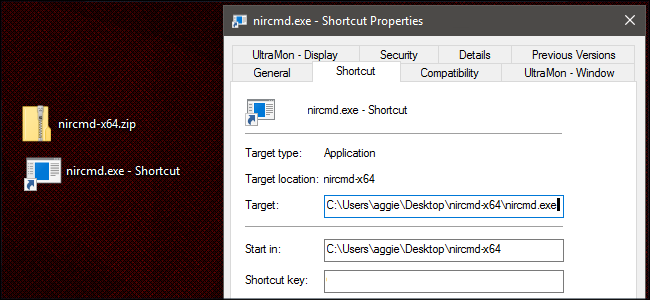
Где бы ни находилось приложение NirCmd, вы добавите его имя файла .exe к команде вашего звукового устройства. Синтаксис, который вы хотите:
setdefaultsounddevice "имя вашего звукового устройства"
Поэтому для моего компьютера с файлом .exe в папке C: \ Users \ aggie \ Desktop \ nircmd-x64 \ nircmd.exe и моим первым устройством с именем «Гарнитура» полная команда быстрого доступа и модификатора должна быть:
C: \ Users \ aggie \ Desktop \ nircmd-x64 \ nircmd.exe setdefaultsounddevice Headset
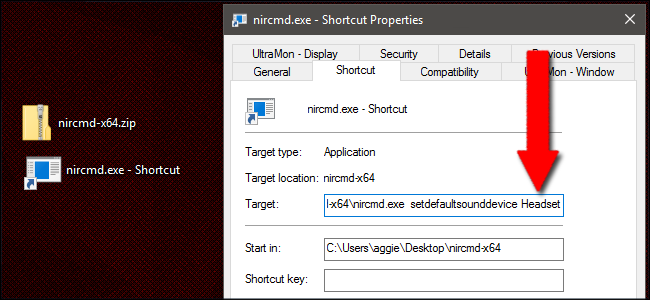
Шаг четвертый: Назначьте горячую клавишу
Теперь на том же экране свойств мы можем назначить горячую клавишу для ярлыка. Для демонстрации, давайте перейдем к Ctrl + Alt + F1. Просто нажмите на поле «Сочетание клавиш» и введите команду.
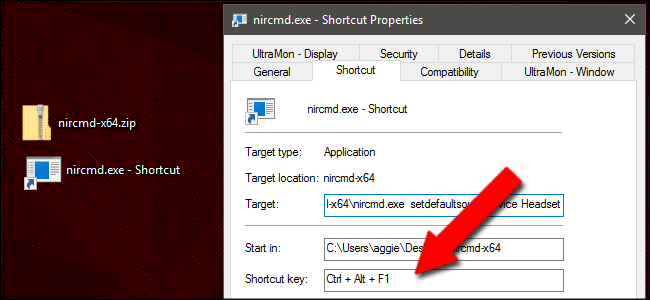
Теперь ярлык и горячая клавиша работают. Проверьте горячую клавишу, и вы увидите переключение устройства по умолчанию в меню «Звук» (если оно еще не настроено на это устройство). Вернитесь на рабочий стол и переименуйте ярлык в что-нибудь подходящее, например, «Команда гарнитуры».
Шаг пятый: больше аудиоустройств
Теперь вернитесь к началу этого раздела и создайте еще один ярлык NirCmd, на этот раз используя имя звука вашего второго устройства. В моем случае это было бы «nircmd.exe setdefaultsounddevice Speakers». Установите вторую горячую клавишу, которая имеет смысл в контексте — моей будет Ctrl + Alt + F2.
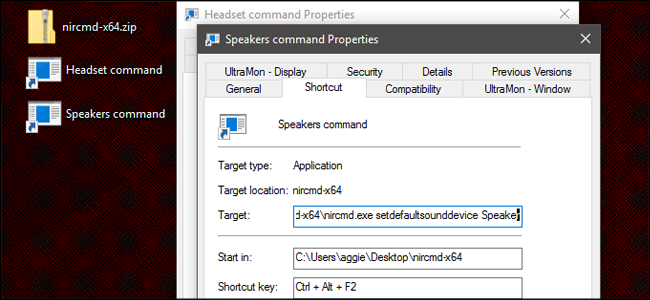
Повторяйте этот процесс, пока у вас не будет набора горячих клавиш, которые активируют все нужные вам звуковые устройства.
Accessing and modifying your data
If you have any questions or want to know which personal data we have about you, please contact us. You can contact us by using the information below. You have the following rights:
- You have the right to know why your personal data is needed, what will happen to it, and how long it will be retained for.
- Right of access: You have the right to access your personal data that is known to us.
- Right to rectification: you have the right to supplement, correct, have deleted or blocked your personal data whenever you wish.
- If you give us your consent to process your data, you have the right to revoke that consent and to have your personal data deleted.
- Right to transfer your data: you have the right to request all your personal data from the controller and transfer it in its entirety to another controller.
- Right to object: you may object to the processing of your data. We comply with this, unless there are justified grounds for processing.
Please make sure to always clearly state who you are, so that we can be certain that we do not modify or delete any data of the wrong person.
Как выключить видео других участников
Доступность функции
Возможность доступна во всех версиях Google Workspace, а также пользователям G Suite Basic и Business.
- Business Starter;
- Business Standard;
- Business Plus;
- Education Fundamentals;
- Education Standard;
- Enterprise Starter;
- Enterprise Essentials;
- Enterprise Standard;
- Enterprise Plus;
- Essentials Starter;
- Essentials;
- Google One c облачным хранилищем объемом от 2 ТБ;
- Teaching & Learning Upgrade;
- Workspace Individual.
Вы можете выбрать, что будет отображаться на вашем экране: оставить только видео докладчика или скрыть видео некоторых участников.
Важно! Изменения применяются только для вас
- Во время встречи Google Meet откройте панель «Участники» .
- Найдите нужного участника и нажмите «Ещё» .
- Выберите «Не показывать» .
Совет. Чтобы снова включить видео, нажмите «Начать просмотр» .
Мы покажем вам другие вещи, которые вы можете делать во время видеозвонка Skype на любом из ваших компьютеров.
панель управления звонкамив котором находится опция отключения микрофона, также имеет множество других функций которые позволяют нам получить гораздо больше от услуг Скайп
Далее мы покажем вам другие функции, доступные во время аудио- или видеозвонков, которые вы можете сделать в любое время:
Записать вызов
Эта функция позволяет создать записанную запись конференции, проведенной. Особенно полезно для деловых целей, когда необходимо обновить информацию, которая обсуждалась в записанной конференции.
Чтобы записать звонок в мобильном приложении Skype, выполните следующие действия:
- Начать видеоконференцию групповое или индивидуальное.
- Во время разговораНажать на кнопку «+».
- нажать на кнопку в виде круга, обозначенного “Начать запись.”
Процедура запуска аудиозаписи из настольной версии Skype состоит из следующих шагов:
- Начинать а видеозвонок.
- нажмите в значок три точки чтобы получить варианты.
- Выбирать опция “Начать запись.”
Один раз начать записьна экран будет выведено сообщение, информирование всех пользователей о том, что конференция записывается.
Включать и выключать видео
Оба в настольное приложение Скайп как версия устройства мобильные телефоны иметь возможность приостановить передачу изображениябез необходимости завершать видеовызовы.
Чтобы снова включить видео во время конференции, выполните следующие простые действия:
- Начать видеочат частный или групповой.
- Во время видеозвонка из скайпа, выберите значок камерырасположенный на нижней панели.
К деактивировать функция камеры во время разговора, другие участники звонка не смогут увидеть ваше изображение на экране. Чтобы отключить эту опцию, все, что вам нужно сделать, это снова нажать значок камеры.
Реагируйте смайликами
обмен мгновенными сообщениями в скайпе у него много довольно интересных функций.
Среди них мы можем найти полезный инструмент, который позволяет нам реагировать на сообщения, отправленные и полученные во время разговора, с помощью разных смайликов:
- Во время разговора, нажмите кнопку эмодзи который вы увидите в основании сообщения.
- В появившемся окне вы можете выбрать смайлик, которым вы хотите отреагировать к сообщению.
Когда вы используете эмодзи, это будет автоматически расположено вверху спискатаким образом у вас будет более быстрый доступ к наиболее часто используемым реакциям, что облегчит использование этой функции.