Инструкция
Стоит отметить, что некоторые советы могут показаться вам весьма сложными. Но они способны существенно разогнать данный веб-обозреватель. Так что, если вы хотите ускорить данную программу, то придется потрудиться.
Хотелось бы уточнить, что инструкция, приведенная в данном материале, не увеличивает скорость интернета. И если браузер тормозит поэтому, то с этим, увы, ничего сделать невозможно. Нужно обращаться к провайдеру.
А теперь рассмотрим самые действенные способы увеличения скорости работы.
Удаляем мусор
При посещении тех или иных сайтов в браузере скапливается мусор, который существенно замедляет его работу. К такому мусору относятся файлы cookie, кэш, история просмотров, сохраненные данные и прочее. Для ускорения работы веб-обозревателя рекомендуется этот мусор удалить. Сделать это можно так.
- Щелкаем на кнопку с горизонтальными полосками в правом верхнем углу окна и выбираем пункт «Настройки» в появившемся контекстом меню.
- Листаем страницу до самого конца.
- Запускаем опцию «Очистить историю».
- Появится окошко настройки параметров очистки. Здесь выбираем временной отрезок «За все время» и отмечаем галочками почти все пункты, кроме просмотров, сохраненных паролей и данных автозаполнения.
- Затем жмем на кнопку завершения процедуры.
Вот так происходит очистка мусора в Яндекс.Браузере. После рестарта веб-обозреватель должен работать заметно быстрее. Однако это только первый этап ускорения. Нас ждет еще много интересного. Переходим к следующей главе.
Отключаем и удаляем ненужные расширения
Всевозможные дополнения, которые работают вместе с веб-обозревателем тоже существенно тормозят его. Особенно, если компьютер недостаточно мощный. Поэтому лучшим решением будет удалить сторонние и отключить встроенные. Сделать это можно так.
- Щелкаем по кнопке с тремя горизонтальными полосками в верхней строке браузера и жмем на «Дополнения» в появившемся меню.
- Далее появится список расширений. Напротив каждого из них будет переключатель. Его нужно передвинуть в положение «Выкл». Выглядеть все должно примерно так:
- Выполняем эту процедуру для всех ненужных дополнений.
После завершения процесса нужно перезапустить браузер. После рестарта он должен начать работать заметно быстрее. К тому же, после отключения расширений он будет требовать гораздо меньше оперативной памяти. Вот так производится оптимизация браузера Яндекс.
По желанию лишние плагины можно полностью удалить, нажав на соответствующую кнопку.
Проверяем ПК на вирусы
Вредоносное программное обеспечение тоже может быть причиной медленной работы веб-обозревателя. Да и вообще вирусы могут тормозить всю систему. Поэтому нужно от них избавляться. Для этого понадобится хороший антивирус. Мы рассмотрим все на примере ESET NOD32, но подойдет и любой другой. Инструкция следующая:
- В системном трее находим иконку антивируса и кликаем по ней правой кнопкой мыши.
- Далее выбираем «Открыть…».
- После этого перемещаемся в раздел «Сканирование…».
- Кликаем по кнопке запуска процедуры.
После этого сканирование будет происходить автоматически. Если программа найдет какие-нибудь вирусы, то удалит их немедленно. После проведения этой процедуры вы заметите, насколько быстрее станет работать ваш компьютер и Яндекс.Браузер в частности.
Используем экспериментальные функции
В составе веб-обозревателя от Яндекса присутствуют различные скрытые опции, которые теоретически могут повысить производительность браузера. Но они отключены во имя стабильности. Нужно их включить, присвоив значение Enabled. Для этого вводим в адресной строке browser://flags и жмем Enter.Включить нужно следующее:
- Accelerated 2D canvas. Данная опция ускоряет отрисовку 2D графики и заставляет работать программу существенно быстрее.
- Hardware-accelerated video decode. Помогает при воспроизведении видео
Вот эти функции помогут заставить браузер работать быстрее. Только после их изменения придется перезапустить обозреватель. Иначе никакого эффекта не будет. Зато после рестарта Яндекс.Браузер точно будет летать.
Включение турбо-режима
Это очень полезная опция, повышающая темпы загрузки страничек. Чтобы ее включить, кликните по значку настроек, который отмечен красным на скриншоте ниже.
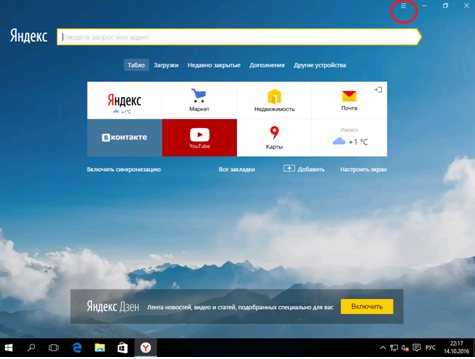
Откроется меню настроек, в котором нужно выбрать пункт «Включить турбо».
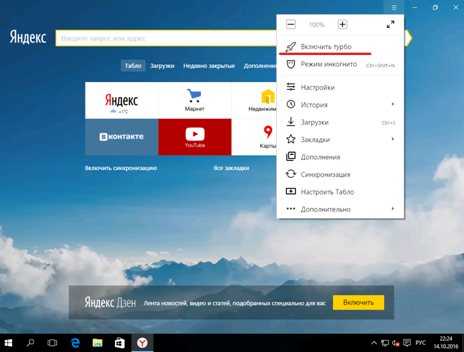
После нажатия на этот пункт меню, режим ускорения Яндекс будет автоматически активирован. В общем-то, при условии нормального интернета этого должно хватить для ускорения приложения. Но не все так просто. Чтобы гарантировать «адекватность» работы Турбо-режима браузера, нужно произвести его тонкую настройку. Снова активируйте пункт меню «Настройки», как показано на первом скриншоте, после чего кликните по пункту… «Настройки».
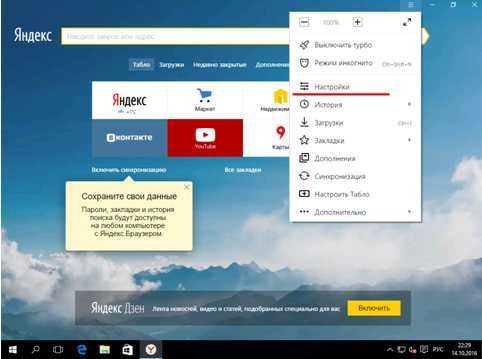
После этого нужно прокрутить раскрывшееся меню и отыскать пункт «Турбо». Это и есть простой способ увеличить производительность программы.
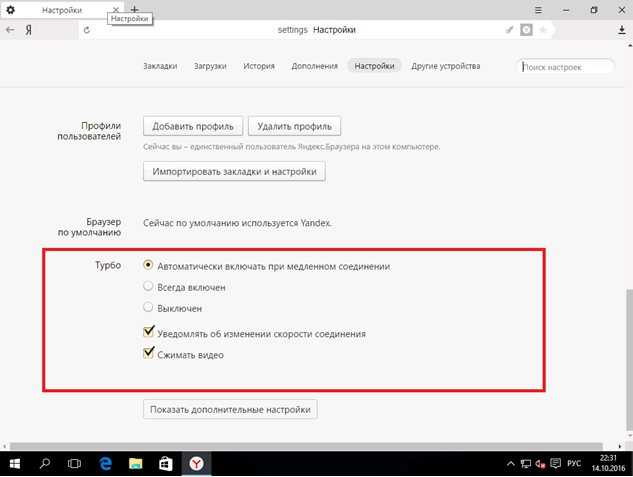
Итак, что нужно активировать? Если скорость вашего интернета составляет хотя бы 2-3 MB/sec, можно оставить все как есть. Когда она ниже, желательно о. Опцию «Уведомлять об изменении скорости….» лучше оставить пользователям нестабильного мобильного интернета, скорость которого может сильно прыгать в зависимости от времени суток и фаз луны. Когда с тарифами все совсем печально, ставьте переключатель в положение «Всегда включен». Это позволит увеличить темпы загрузки.
Чистка кэша и истории
Со временем папке браузера скапливается длинный список посещенных страниц и информация (как текстовая, так и графическая) с этих сайтов. Чем этих данных больше, тем сильнее Firefox тормозит. Поэтому, чтобы ускорить Мазилу, кэш и историю очищают следующим образом:
- В меню программы выбирается раздел «инструменты»;
- В данном разделе следует зайти в пункт «настройки»;
- В открывшейся вкладке с различными настройками браузера выбирают раздел «приватность», далее «удалить недавнюю историю».
В появившемся всплывающем окне можно отрегулировать, какие конкретно их сохраненных на компьютере браузерных данных удалить и за какой период.
6 Сокращение времени ожидания
Обычно браузер запрашивает следующий элемент только после того, как с сервера поступил затребованный ранее. Начиная с HTTP 1.1 допускается пересылка сразу нескольких запросов непосредственно друг за другом еще до получения ответов.
Такая конвейерная обработка доступна, однако, только в Firefox, но даже там по умолчанию отключена. В поисковой строке окна «about:config» введите «pipelining» и дважды щелкните по параметру «network.http.pipelining», чтобы выставить значение «true».
Во время наших тестов традиционные сайты проблем не доставили, однако у устаревших веб-серверов такие запросы могут вызывать аллергию. Для выхода из таких ситуаций стоит завести второй профиль для браузера и оставить в нем неизменными установки по умолчанию.
Chrome против Flash. Почему именно эти двое?
Второй буквально не давал работать первому не так давно и в течение долгого времени, просто вызывая крах браузера. Как минимум в одной из вкладок. Индивидуальная несовместимость “што ле”?
Да. Кто ещё не заметил, но Хром как ни какой из браузеров восприимчив к “продукции” Adobe Flash, что замедляет, а порой и просто убивает браузер. Почему? Хром, как никакой из браузеров, САМ ПО СЕБЕ туго завязан с flash-контентом априори. И эта связь НИКАК не проявляется с установленными компонентами той же конторы в самой Windows. И этим, кстати, Google почти гордится: её браузер обновляется сам по себе независимо от “внутренних” настроек Windows. Однако в тот момент, когда система начинает обращаться одновременно к установленным пользователем “flash“-кам и ресурсам Google Chrome, начинаются наши проблемы: Windows начинает тормозить, ресурсы оперативной памяти и процессора сжираются на глазах без очевидных причин. Я не смогу вам разъяснить истинных причин такого конфликта, ибо с ними сами разработчики справиться не могут с момента появления самого браузера Хром – этот баг и вызываемые им лаги пока НЕПОБЕДИМЫ. А сам Хром пока не вправе приказывать серверам отказываться от Flash, ведь именно благодаря связке “веб-страница с flash-контентом – хром-браузер ” Хром тормозит Windows от сеанса к сеансу.
Забавно наблюдать, как кучно обитающие в технических разделах форумов типа Quora разрабы с превеликим удовольствием отвечают на вопросы типа “кто изобрёл Chrome” мгновенно выпадают из обсуждения, как только появляется вопрос о производительности их детища.
Как ускорить Google Chrome
Для достижения максимального положительного эффекта в благородном деле ускорения обозревателя сети Интернет от корпорации Google советую ознакомиться с ранее описанными на сайте рабочими методами и средствами его оптимизации.

Заметно ускоряет запуск браузеров и некоторых популярных компьютерных программ утилита SpeedyFox. Неистово рекомендую воспользоваться, если еще не знакомы с ней.
Чтоб заметно ускорить обозреватель нужны не только расширения Chrome для ускорения (которые описаны во второй половине обзора), но и некоторые другие комплексные меры.

Например, можно использовать утилиту Old Chrome Remover, которая качественно «обезжирит» профиль от устаревших архивных версий программы.
Только помните, что если в операционной системе установлены, кроме Google Chrome, ещё и другие хромоподобные браузеры (на том же движке) – КАТЕГОРИЧЕСКИ ЗАПРЕЩАЕТСЯ использовать OldChromeRemover! Она будет удалять все чужие профили, оставляя только один – Google Chrome!
Хорошенько почистить и тем самым еще на «капельку» ускорить Google Chrome поможет бесплатная программа Iron Cleaner…

…
…
Очередной раз советую любителям миллиона одновременно открытых вкладок воспользоваться легендарным расширением The Great Suspender, которое переведет временно ненужные табы в сонное состояние и тем самым ускорит программу просмотра веб страниц высвободив оперативную память, даст «глоток воздуха» процессору (появившиеся ресурсы перенаправятся, в том числе, на повышение производительности браузера).
Если по каким-то причинам не подошло вышеуказанное расширение Chrome для ускорения, то попробуйте OneTab — оно достигает точно такой же цели, но немного другим путем.

Не забываем удалять ненужные лишние расширения и приложения — их бесполезное существование тоже заметно замедляет работу обозревателя сети…
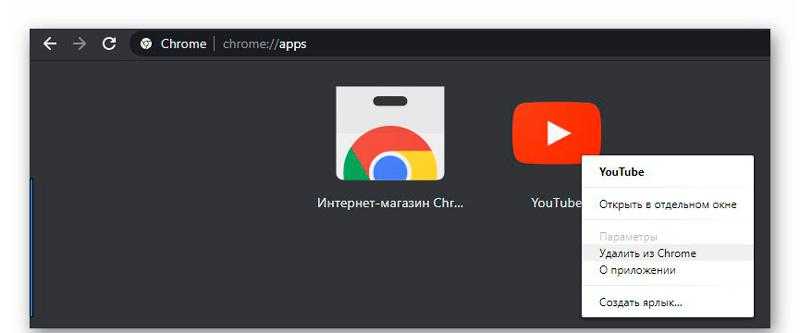
В завершении этой «напоминательной» первой части статьи советую перед всеми вышеописанными оптимизациями и ускорениями сделать точку восстановления системы или хотя бы сохранить резервную копию профиля Google Chrome (на всякий пожарный случай).
А теперь, наконец-то, как и обещал…
Ускорение Firefox
Вот несколько бесплатных инструментов, которые помогут вам оптимизировать Firefox, его память, зарядку и быстрее.
Пожарный
Обновление за апрель 2023 года:
Теперь вы можете предотвратить проблемы с ПК с помощью этого инструмента, например, защитить вас от потери файлов и вредоносных программ. Кроме того, это отличный способ оптимизировать ваш компьютер для достижения максимальной производительности. Программа с легкостью исправляет типичные ошибки, которые могут возникнуть в системах Windows — нет необходимости часами искать и устранять неполадки, если у вас под рукой есть идеальное решение:
- Шаг 1: (Windows 10, 8, 7, XP, Vista — Microsoft Gold Certified).
- Шаг 2: Нажмите «Начать сканирование”, Чтобы найти проблемы реестра Windows, которые могут вызывать проблемы с ПК.
- Шаг 3: Нажмите «Починить все», Чтобы исправить все проблемы.
Firemin — это инструмент, который использует безопасную API-функцию с именем EmptyWorkingSet. Это заставляет процесс Firefox использовать меньше памяти, а также просит Firefox вернуть часть системной памяти, к которой он подключен.
Чтобы использовать Firemin, загрузите файл Firemin.exe, разархивируйте его и запустите Firemin.exe из извлеченной папки. Установите параметры по желанию.
Переместите ползунок влево, чтобы Firefox использовал меньше памяти. Чем дальше вы двигаетесь влево, тем больше требуется вычислительной мощности. Это может быть хорошей идеей, чтобы сохранить значения в значения по умолчанию и посмотреть, как это работает в начале.
Firemin также сжимает базы данных Firefox SQLite. Для этого нажмите опцию «Оптимизировать Firefox».
Firefox Booster
Firefox Booster — это простое небольшое приложение, которое ускоряет работу браузера Mozilla Firefox. Вы просто выбираете один из трех типов подключения (быстрый, средний, медленный), который обозначается изображением автомобиля. После этого Firefox Booster адаптирует текущую конфигурацию браузера Mozilla Firefox к вашему интернет-соединению.
Привет, мир! Добро п…
Please enable JavaScript
Привет, мир! Добро пожаловать в WordPress.
SpeedyFox
Firefox использует базы данных SQLite для хранения многих своих параметров. Со временем базы данных растут, и Firefox начинает работать медленно. SpeedyFox сжимает эти базы данных без потери данных. Базы данных оптимизированы для более быстрой работы и масштабируются с помощью SpeedyFox. Этот инструмент также поддерживает профили Skype, Chrome, Mozilla Thunderbird!
Предварительная загрузка Firefox
Firefox Preloader — это утилита, предназначенная для загрузки частей Mozilla Firefox в память до того, как она используется для улучшения времени загрузки.
Скажите нам, какой из них наиболее полезен для вас.
Если ваш Mozilla Firefox дает сбой или сбой на компьютере Windows, нажмите здесь. Идите сюда, потому что ваш Firefox замедляется.
Совет экспертов:
Kailum Gough
Сообщение Просмотров: 229
Как еще уменьшить потребление памяти Firefox? Плагины!
Теперь, что касается «Плагинов» (именно плагинов, а не дополнений), ибо их тоже надо бы привести в порядок, что, к слову, далеко не все делают попросту не зная о их существовании. Для того, чтобы ими управлять переходим на вкладку «Инструменты — Дополнения — Плагины».

Здесь, пожалуй, стоит отключить всё кроме Shockwave Flash и Java TM Platform (хотя оный плагин бывает нужен далеко не всегда и не всем). Остальное, как правило, понакрученые разными приложениями надстройки, смысла в которых решительно никакого нет. Как вариант еще можно оставить Adobe Acrobat (отвечает за открытие PDF-файлов напрямую в Firefox), но лично я предпочитаю пользоваться одноименным приложением, а не плагином.
Закончив работать с плагинами и расширениями перезапустите браузер.
Использовать подсказки для ускорения загрузки страниц
Вам интересно будет узнать, что «Google Chrome»
имеет разные встроенные функции, которые могут прогнозировать поведение пользователя в сети на основе ранее открытых сайтов и загружать страницы на основе этого фактора.
Браузер «Google Chrome»
может заранее находить и загружать содержимое для всех ссылок на открытой странице вэб-сайта на ваш компьютер, используя файлы cookie, и хранить их в фоновом режиме. Поэтому, при использовании любой ссылки открытого сайта, браузер будет подгружать ее не из Интернета, а с вашего компьютера, что существенно увеличит скорость открытия.
Для включения этой функции перейдите в главное меню браузера «Настройка и управление Google Chrome»
и выберите вкладку«Настройки» . Нажмите в нижней части экрана ссылку«Дополнительные» .
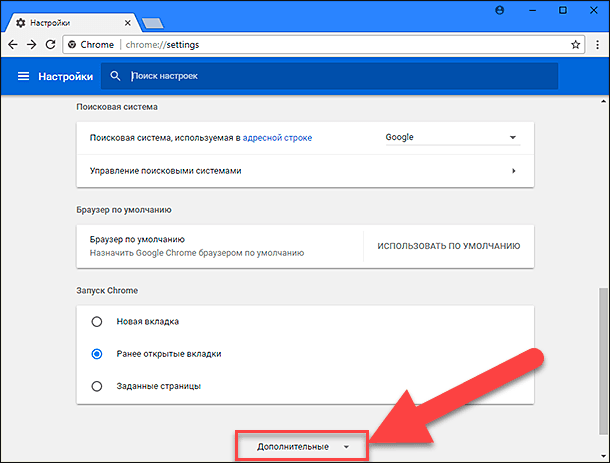
В разделе «Конфиденциальность и безопасность»
активируйте функцию«Использовать подсказки для ускорения загрузки страниц» . Теперь скорость загрузки страниц вэб-сайтов значительно увеличится.
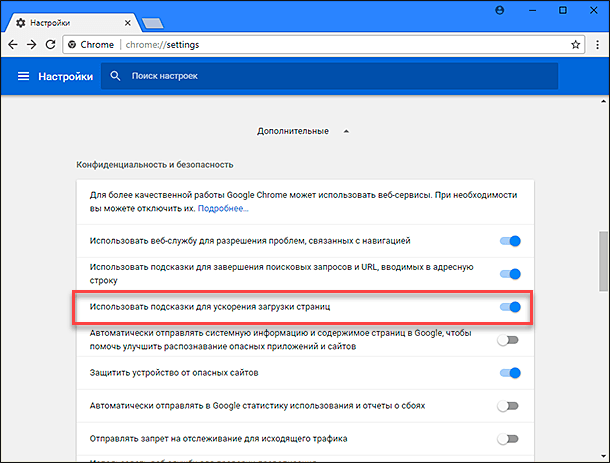
Если вы используете более старую версию «Google Chrome»
, то включить эту функцию вы можете во вкладке«Настройки» , выберите ссылку«Расширенные» , перейдите в раздел«Личные данные» и активируйте требуемую ячейку. В последней версии«Google Chrome» эта функция включена по умолчанию.
Но, к сожалению, применение этой функции может привести и к обратному эффекту. Она также может замедлить работу системы, излишне загружая различные разделы веб-страницы перед тем, как они будут загружены. Если вы работаете на слабом компьютере, то можете столкнуться с множеством проблем, активировав опцию «Использовать подсказки для ускорения загрузки страниц»
. Тогда используйте вышеописанный алгоритм и отключите эту функцию. Таким образом, вы можете использовать указанный способ в соответствии с возможностями вашего компьютера.
Перейти к просмотру
Как использовать
1. Как использовать SpeedyFox
- Закройте и закройте приложение, которое вы хотите оптимизировать (например, браузер).
- Разархивируйте загруженный файл и запустите файл «speedyfox.exe», чтобы запустить SpeedyFox.
- Вы увидите приложения, которые можно оптимизировать, снимите флажки с тех, которые не хотите оптимизировать.
- Нажмите кнопку Оптимизировать, чтобы запустить оптимизацию.
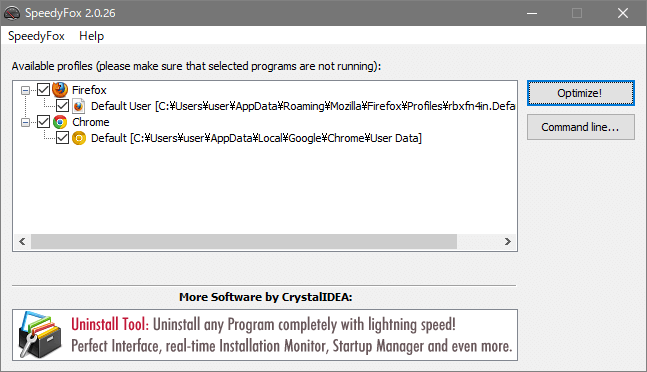
Если отображается «Completed», оптимизация завершена.В журнале отображаются файлы, которые были оптимизированы, а также размер файлов до и после оптимизации.
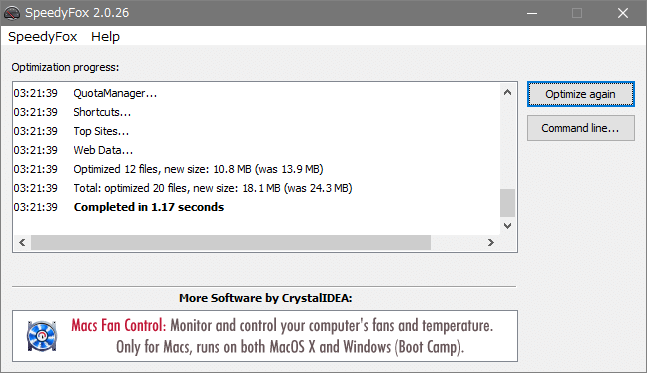
2. При оптимизации портативных приложений
Для оптимизации портативных приложений нажмите «Добавить пользовательский профиль» и вручную выберите путь к профилю.
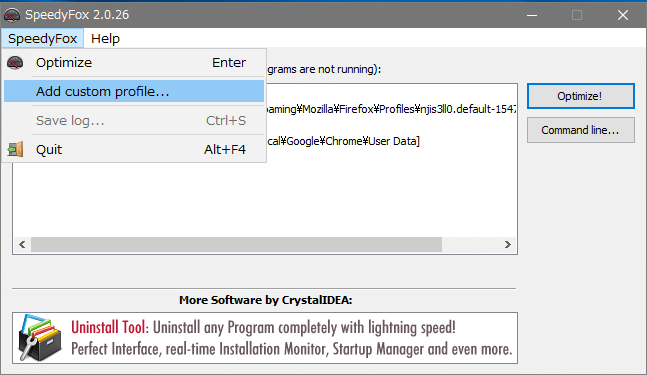
Экспериментальные функции
Браузер постоянно дорабатывается улучшается, внедряются новые инструменты и плагины. Многие из них проходят тестирование и обкатку, находясь в разделе экспериментальных функций. Эти инструменты не включены в перечень основных настроек и периодически какие-то их функций из экспериментальных пропадают, так как от них решили отказаться, они плохо сработали или вызвали какие-то проблемы.
Не смотря что раздел называется «Экспериментальные плагины» и использовать их вы будете на на свой страх и риск, некоторые все же заслуживают внимания:
Чтобы попасть в раздел с экспериментальными плагинами скопируйте вот эту ссылку browser://flags и вставьте в адресную строку. И нажмите Enter. Здесь вы увидите огромное множество плагинов. Найти нужные можно, вставив название плагина в поисковую строку.
- Accelerated 2D canvas – Позволяет использовать графический процессор для выполнения двумерного рендеринга холста вместо программного рендеринга. Одним словом позволяет ускорить 2D графику.
- Scroll prediction — включает фильтрацию предсказанных событий прокрутки. Например при прокрутке страницы браузер будет предугадывать сколько экранов вы ещё просмотрите и заранее их подгрузит.
В разделе очень много плагинов для самых разнообразных задач. Какие-то здесь находятся долго и их можно использовать на постоянной основе. Другие быстро убирают и при прочтении данной инструкции спустя время вы можете не найти указанных плагинов с списке.
Папка «Prefetch»
В момент каждого включения компьютера Windows всегда следит за тем, какие программы чаще всего открывает пользователь и с какими файлами работает.
Все эти данные хранятся в форме небольших по размеру файлов в «Prefetch» — папке предварительной выборки.
При каждом включении компьютерная система обращается к файлам папки предварительной выборки, таким образом ускоряя процесс загрузки приоритетных для пользователя фалов и программ.
Для того, чтобы добавить приложение в папку «Prefetch» и сделать его приоритетным при каждом запуске системы, следуйте таким указаниям:
Теперь программа добавлена в папку предварительной выборки. Загрузка программ и ее работа ускорятся.
Почему браузер медленно работает
Здравствуйте друзья! Во время работы и поиска в Интернете, нередко случаются проблемы с браузерами. Они начинают тормозить, если Вы например открываете какой-либо сайт или смотрите видео.
Конечно, при такой работе и поведению браузера начинает пользователю изрядно надоедать. Почему браузер медленно работает? Как ускорить работу браузера Яндекс? Перед решением этой частой проблемы, нужно выяснить сначала причины, а затем устранить их.
Итак, браузеры медленно работают по следующим причинам. Первая их них – это большое накопление мусорных файлов. В этом случае, в браузере может записаться вся история посещённых ранее Вами сайтов и тем самым не даёт ему нормально работать. Следующее, что влияет на работоспособность браузера – вирусы. Это тоже специальные программы, но они были разработаны злоумышленниками. С помощью них, забирается половина ресурсов компьютера и браузер постоянно «зависать». Так же на рабочее состояние браузеров могут повлиять и дополнения, которые мешают загрузке веб-страниц.
Со временем, установщик файла может быть поврежденным, и этом может послужить его началом для плохой работы. Это самые основные причины. Далее, мы рассмотрим способы, которые сделают Ваш браузер более быстрым и эффективным.
1 Использование быстрого DNS-сервера
Интернет-провайдеры рекламируют себя предложением высоких скоростей передачи данных, однако, кажется, при этом экономят на факторе, важном для быстрой работы в Сети: на серверах Domain Name System Server (DNS), преобразующих имена сетевых узлов в IP-адреса, например google.de в 88.217.135.49. Вызов страницы приводит к DNS-запросам для веб-серверов, серверов с изображениями и других
Ускорить процесс можно указанием быстрого DNS-сервера в настройках сетевого адаптера
Вызов страницы приводит к DNS-запросам для веб-серверов, серверов с изображениями и других. Ускорить процесс можно указанием быстрого DNS-сервера в настройках сетевого адаптера.
Данный запрос длится на медленных DNS-серверах лишь на доли секунды дольше, чем на быстрых. Однако поскольку интернет-страницы зачастую состоят из элементов с десятков различных серверов, задержка всех DNS-запросов становится ощутимой.
Мы рекомендуем использовать публичный DNS-сервер, который, как правило, быстрее сервера вашего DSL-провайдера. Укажите его напрямую в сетевых настройках операционной системы, чтобы исключить окружной путь через ваш домашний роутер. Для этого в окне свойств вашего сетевого соединения дважды щелкните по пункту «IP версии 4 (TCP/IP)». В разделе «Использовать следующие адреса DNS-серверов:» внесите предпочитаемый или же, в случае неполадок, альтернативный IP-адрес сервиса из таблицы справа.
Браузер Mozilla Firefox позволяет настроить важные параметры после ввода «about:config» в адресную строку. Значения меняются двойным кликом строку. Значения меняются двойным кликом
Серверы Google считаются наиболее эффективными, а если вы и так пользуетесь Поиском или Службами Google, а также Chrome, обратившись к его DNS-серверу, вряд ли вы подарите концерну гораздо больше информации, чем он уже получает. Не менее качественной альтернативой является принадлежащий компании Cisco сервис OpenDNS, блокирующий, ко всему прочему, множество фишинговых и вредоносных сайтов.
Ниже представлены публичные DNS-серверы. IP-адреса для предпочитаемых и альтернативных серверов можно комбинировать, использовав параметры от двух различных провайдеров для большей надежности.
Проверьте систему на вирусы
Еще одна банальщина, которая, возможно, поможет системе работать быстрее. В тормозящем Google Chrome могут быть виноваты не открытые вкладки, вредоносные расширения или загрузка ОЗУ. Проверьте ПК или ноутбук на вирусы, чтобы исключить самые простые варианты. Иногда так и бывает, а браузер и его расширения оказываются ни при чем.
Это важно: скрытое меню Google Chrome содержит много экспериментальных настроек, поэтому все действия по адресу chrome://flags/ вы делаете на свой страх и риск. А если после включения одной из функций ваш браузер начал вести себя еще хуже, то нажмите кнопку Reset all to default справа от поисковой строки меню и перезагрузите программу
Оптимизация
Благодаря отключению некоторых не нужных дополнений и плагинов можно существенно увеличить быстродействие браузера.
Шаг 1. Удаляем дополнения. В нашем примере показаны лишь несколько из множества дополнений Яндекс браузера. Для оптимальной работы приложения советуем отключить их, а лучше вообще удалить.
Чтобы сделать это открываем меню браузера и заходим во вкладку «Дополнения» и нажимаем «Выкл.».
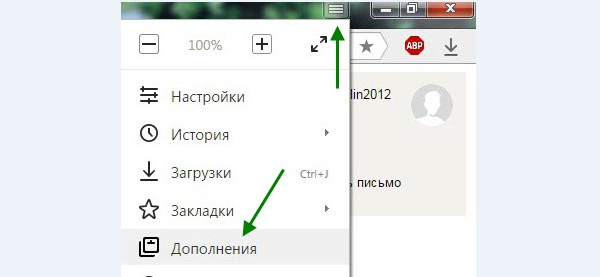 Заходим во вкладку «Дополнения»
Заходим во вкладку «Дополнения» 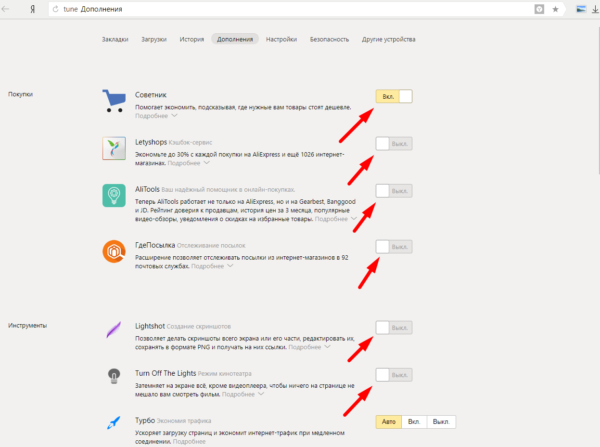 Нажимаем «Выкл.»
Нажимаем «Выкл.»
Шаг 2. Отключаем плагины. Большое количество работающих плагинов также негативно влияет на скорость работы Яндекс браузера. Для их отключения в адресную строку приложения введите команду «browser://plugins/» и вам откроется список работающих плагинов, а затем просто нажмите «Отключить».
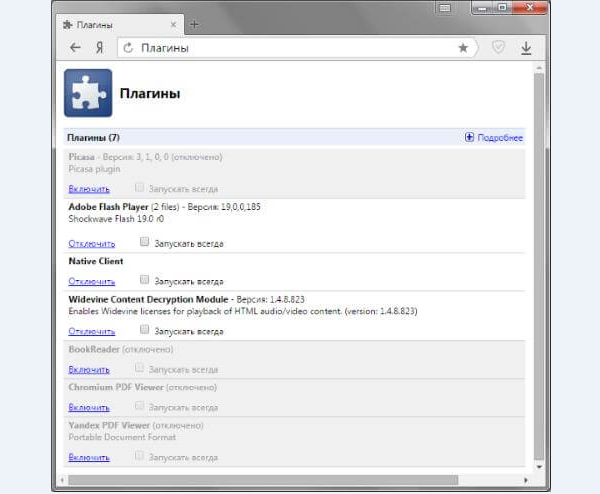 Нажимаем «Отключить»
Нажимаем «Отключить»
5 Использование нескольких соединений
Поскольку браузеру в наше время приходится загружать сразу множество элементов, имеет смысл одновременно использовать несколько HTTP-соединений. В Internet Explorer (2 соединения) и Google Chrome (6) параметры заданы «намертво», в Firefox их можно менять. Для этого в окне «about:config» установите значение 400 для «network.http.max-connections» и 16 — для « network.http.max-connections-per-server». Такие настройки хорошо зарекомендовали себя в наших тестах на различных веб-сайтах. Слишком высокое значение «..per-server» также может тормозить работу, поскольку веб-серверы при определенных обстоятельствах отклоняют завышенное количество попыток соединения.
Производительность устройства
Характеристики ноутбука/компьютера могут влиять на работу браузера. Если последний требователен, да ещё установлены дополнения, расширения, а компьютер по современным меркам недостаточно мощный, то можете ожидать, что работоспособность замедлится, станет тормозить. Несколько рекомендаций помогут решить, как ускорить работу браузера в этом случае.
Мощность компьютера очень сильно влияет на скорость загрузки страниц браузера
Рекомендации:
- Не открывайте единовременно много вкладок, из-за десятка открытых вкладок любой браузер замедляется.
- Регулярно проводите чистку, удаляйте ненужное, старое, неиспользуемое.
- Плагины, блокирующие рекламу, конечно, способствуют тому, что реклама не отображается, значит, не «грузит» ПК. Но те же самые плагины замедляют сёрфинг при сканировании страничек, удалении рекламы, производимые перед загрузкой. Потому оцените, нужны ли действительно вам Adblock и другие плагины.
- Замените браузер на лёгкий, для слабых компьютеров. В некоторые из них уже есть функции, добавляемые вами в Google Chrome, например, через расширения.
Как ускорить работу браузера Mozilla Firefox
Мазилу Фаерфокс, так же можно настроить на эффективную работу. В этом случае Вам поможет очищение истории, переустановка браузера, и его обновление. Поговорим о последнем варианте. Данный браузер имеет автоматическое обновление. Поэтому, чтобы оно заработало, его достаточно запустить и если он проверит что обновлений не было, то он сам полностью обновиться через несколько минут.
Пожалуй, самый лучший вариант, который помогут дать шанс на эффективную работу этого и других браузеров – это специальные программы. Для оптимизации браузеров чаще всего используются:
- Ccleaner;
- 360 Total Security;
- Advanced SystemCare.
Все эти программы бесплатные. И они точно могут улучшить работу Ваших браузеров в том числе и Мазилу Фаерфокс. В их функционале разберётся любой новичок. Вам лишь нужно их скачать, установить и запустить проверку. Если они найдут какую-нибудь ошибку в системе, нажмите кнопку «Оптимизировать» или «Оптимизация».
Если и это Вам не поможет, значит нужно полностью удалить все браузеры, и установить их обратно. В таком случае, всё должно заработать заново и все настройки браузера будут по умолчанию.
Firefox зависает в произвольные периоды времени
В случае, когда зависает Firefox в произвольные периоды времени, и этот сбой не связан с конкретным действием, необходимо попробовать один из следующих способов решения проблемы.
Создание новой базы данных библиотеки
Если торможения происходят периодически, то это вполне вероятно вызвано повреждением базы данных библиотеки, в которой содержатся сведения о посещенных страницах.
Для того чтобы заменить существующую базу новой необходимо:
- открыть папку профиля пользователя;
- в области экрана «Сведения о приложении» активировать кнопку «Показать папку», после чего появится окно с данными профиля пользователя;
- кликнуть последовательно на кнопку с тремя горизонтальными линиями и кнопку «Выход»;
- в директории профиля пользователя нужно переименовать существующие файлы во избежание их потери;
- начать работу браузера.
При старте программы она создаст новую базу, при этом все прошлые данные будут потеряны, а закладки будут взяты из последнего бэкапа.
Отключение аппаратного ускорения
Нередко аппаратное ускорение оказывает «медвежью услугу» пользователю при с работе с данным браузером из-за неполной совместимости с некоторыми видами графических адаптеров. Поэтому целесообразно отключить данную функцию.
Для этого необходимо:
Также можно поэкспериментировать с выбором другого графического драйвера.
Устранение неполадок, связанных с плагинами
Многие сайты используют плагины, и это в значительной степени замедляет работу браузера. И если у вас стал тормозить браузер Mozilla FireFox, то это происходит из-за flash плагина. Рекомендуется попробовать отключить все лишние дополнения.
Для отключения плагинов необходимо проделать следующие действия:
Плагины в рассматриваемом браузере невозможно удалить, поэтому единственный вариант – отключение плагинов. При необходимости их можно снова включить. Поэтому ничего страшного в отключении нужных плагинов нет, так все можно вернуть. Некоторые плагины деинсталлируются при удалении связанных с ними расширений интернет-обозревателя.
Удаление избыточных данных восстановления сессии
При создании огромного количества дубликатов файлов восстановленных сессий может существенно замедлиться работа браузера Firefox.
Для их удаления следует:
Сброс настроек
Если после проделанных действий Mozilla FireFox всё еще зависает при работе, есть еще один результативный вариант — полный сброс всех параметров и возвращением браузера в состояние по умолчанию.
Последовательность действий для сброса настроек такова
:
После выполнения этой последовательности действий, обозреватель закроется и произойдет очистка всех внесенных в него модификаций и удаление сведений пользователя. Затем браузер запустится в том же состоянии, в каком он был после стартовой инсталляции. Пользователю следует проверить работу браузера. Если он снова постоянно зависает, то проблема, возможно, не в программе, а в операционной системе рабочей станции.
Что такое хорошее время загрузки страницы?
Прежде чем вы начнете работать над скоростью вашего сайта, установите цель. Это может быть сложно, если вы не знаете, какова допустимая скорость страницы.
Если опираться на Google, лучшая практика — 3 секунды. К сожалению, большинство сайтов далеки от этого идеала.
При анализе 900 000 целевых страниц мобильных объявлений, охватывающих 126 стран, Google обнаружил, что 70% проанализированных страниц заняли почти 7 секунд для отображения визуального контента первого экрана.
Среднее время полной загрузки мобильной целевой страницы составляет 22 секунды, но при этом 53% посещений отменяются, если загрузка мобильного сайта занимает больше трех секунд.
Кроме того, поскольку время загрузки страницы идет от одной до десяти секунд, вероятность отказа мобильного пользователя увеличивается на 123%.
Браузер Firefox
Необходимо выделить работу браузера . Некоторые считают его тяжелым и всячески избегают его, другие пользователи наоборот остаются его поклонниками.
Как ускорить его работу перезапустив память
Установите дополнение , чтобы контролировать оперативную память, которую занимает браузер и оптимизировать ее объем. При красном значке – выделенный браузеру порог памяти превышен, поэтому следует избегать такого отображения. Нажатием на значок плагина вы сможете уменьшить используемый размер в три раза.
Почему Firefox блокирует флэш?
Встроенный в браузер часто блокирует все виды видео и флэш-анимаций, но позволяет пользователю самостоятельно решать, какую флешку включить для просмотра. Это делается нажатием на видео или коррекцией настроек блока (например, можно установить постоянное отображение для видео с YouTube).
Автозакрытие вкладок
Дополнительный плагин закрывает старые вкладки, нужно только установить время для этого. Работает, когда браузер активен.
Если проанализировать работу своего компьютера по всем упомянутым в статье параметрам, то вам обязательно удастся найти корень проблемы, почему не загружается видео в браузерах и устранить ее.
Запуск турбо режима
Яндекс браузер имеет функцию турбо режима, что очень полезно при маленькой скорости интернета или в случае, когда нужно сэкономить трафик. Чтобы включить ее нужно:
- Зайти в меню браузера.
Вот и закончились все эффективные методы ускорения Яндекс браузера. Проделав эти не сложные 6 пунктов, веб-обозреватель всегда будет радовать вас своим быстродействием и безотказной работой.
Видео — Как ускорить работу яндекс браузера
Приветствую. Не работают скрытые функции. Только 2D графику нашёл. И страница на английском. А у Вас в ролике всё на русском
В не столь далеком прошлом в околокомпьютерных кругах активно использовалось выражение «обозреватель интернета», и не было другого браузера за исключением IE.
Сегодня ситуация резко поменялась. На рынке есть сотни разновидностей обозревателей… но по факту не менее 90% всех этих программ построены на базе Chromium. Относится к ним и вариант от компании Яндекс.
Многие специалисты даже называют его «настоящим преемником Opera», так как по объемам поддерживаемых функций он явно опережает современную «Оперу» (на все том же движке от Chromium). Но есть у браузера и недостатки. В частности, со временем он может начать работать медленнее. Чтобы его скорость вернулась, можно выполнить ряд несложных приемов.
Улучшена производительность Firefox, Chrome, Opera, Skype и т. д.

Инструмент, ускоряющий работу таких приложений, как Firefox, браузер Chrome и Skype.Дефрагментируйте и оптимизируйте файлы, читаемые приложениями, чтобы ускорить запуск приложений и общую скорость.
Обзор SpeedyFox
Такие приложения, как браузеры, загружают профили при запуске, но со временем файлы базы данных профилей становятся фрагментированными и увеличиваются в размере. SpeedyFox дефрагментирует и сжимает файлы своей базы данных для более быстрого запуска приложений и других операций.
Совместимые приложения
SpeedyFox может оптимизировать следующие приложения:Первоначально он был разработан для ускорения Firefox и других приложений Mozilla, у которых были проблемы с медленным запуском, но теперь он поддерживает больше приложений.
| Firefox | Opera | Почта Фосса |
| Chrome | Вивальди | Viber для Windows, |
| Chromium | Яндекс Browser | Браузер Slimjet |
| Skype | Эпический браузер конфиденциальности | Pale Moon |
| буревестник | Cyberfox | SeaMonkey |
* Портативная версия также поддерживается
Простая и быстрая оптимизация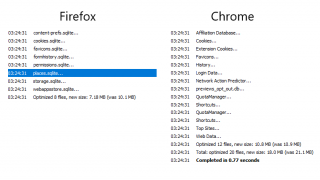
SpeedyFox может легко оптимизировать ваше приложение и восстановить его до нового состояния одним щелчком мыши.
Что вы на самом деле делаете, так это дефрагментируете и оптимизируете файлы базы данных, читаемые такими приложениями, как Sqlite, как показано на изображении справа.
Результаты теста оптимизации
Я проверил разницу до и после оптимизации в браузерах Firefox и Chrome.Эффект уменьшения размера и ускорения составил около 50% как по размеру файла, так и по времени запуска.
| размер файла | Время загрузки (секунды) | |
|---|---|---|
| Mozilla Firefox | 7.81 МБ → 3.50MB(-55%) | 0.579 → 0.351(1.65 раза) |
| Бубл Хром | 1.14 МБ → 782KB(-32%) | 0.283 → 0.196(1.44 раза) |
(Измерение времени запуска: паразитное время)







![Расширения chrome для ускорения браузера [обзор]](http://befam.ru/wp-content/uploads/5/0/1/501d6b5a3c1dc0a44bb5500145da4c3a.png)















