Удаление панели поиска с рабочего стола с помощью стороннего ПО
На Android 6, а также более ранних версиях данной ОС удалить с устройства стандартный софт можно посредством программы Root Uninstaller или другой схожей утилиты. Для нормальной работы этого приложения на телефоне необходимо активировать права Суперпользователя. Делается это следующим образом:
После того как права Суперпользователя разблокированы, можно переходить непосредственно к удалению поисковой строки:
На Андроид существует масса различных виджетов, причём как полезных, так и не очень. Поиск Гугл тоже относится к виджетам, и каждый сам для себя решает, полезный он или нет. Что же делать, если он совсем не используется, а только занимает место на рабочем экране? Тогда стоит убрать поиск Гугл. Давайте разберёмся, как убрать поиск Гугл с экрана.
Способ 1. Удаляем Гугл поиск перемещением
Данный метод является самым простым и позволяет убрать поиск Гугл с экрана Xiaomi, Samsung и многих других устройств. Здесь работает принцип удаления приложений с рабочего стола.
Первым делом необходимо удержать палец на панели .
Теперь внимательно посмотрите в верхнюю часть дисплея. Там должен появиться значок мусорного бака или кнопка «Удалить».
Удерживая виджет аккуратно переместите его на появившеюся иконку. Обычно значок окрашивается в красный цвет.
После выполнения данного действия строка поиска Гугл должна исчезнуть. Вернуть обратно её можно из меню с виджетами.
Также бывают случаи, когда вместо значка корзины появляется список с выбором функций. Здесь всего 2 пункта: удалить и узнать информацию о приложении. Нам нужно нажать на первый вариант.
Что касается планшетов, то тут ситуация аналогичная. Достаточно удержать палец на строчке, и переместить блок в корзину.
Перевод слов или фраз в поиске без перехода
Так или иначе, все мы пользуемся онлайн-переводчиками. Это удобно. Уверен, полиглотов в современном мире не так уж и много, как может казаться, и если пользователю потребуется быстро перевести фразу с непонятного для него итальянского, то его точно спасут онлайн-переводчики.
Иногда требуется искать переводчик, а потом только приступать к переводу фраз. Разработчики «Яндекса» упростили эту задачу. Сейчас достаточно набрать в Поиске, например, «I believe I can fly перевод» и поисковик выдаст окошко с переводом:
Очень хорошо, что даже в таком случае алгоритмы понимают, что я интересуюсь именно переводом фразы, а не целой песни всем известного американского исполнителя Ара Келли. Впрочем, следующим пунктом в поисковой выдаче можно наблюдать ссылку непосредственно на перевод трека.
Причина 2 . Разрешить отключение GPO загрузки шрифтов
В средах, в которых отключена функция Block Untrusted Fonts, администраторы могут использовать объект групповой политики загрузки шрифтов (GPO), чтобы настроить зоны, позволяющие скачивать шрифты.
Этот GPO можно настроить. Он включен по умолчанию для следующих зон Internet Explorer:
- Зона Интернета
- Локализованная зона интрасети
- Зона доверенных сайтов
- Зона ограниченных сайтов
Значок веб-шрифта может быть пропущен, если GPO Разрешить загрузку шрифтов отключен в одной из этих зон, а веб-сайт, столкнущийся с проблемой, помещается в эту зону. Например, GPO может быть включена только на надежных сайтах и локальных зонах интрасети, но веб-сайт не находится ни в одной из этих зон. В этой ситуации можно сделать любой из следующих задач, чтобы устранить проблему:
- Добавьте веб-сайт в одну из зон, которая уже включена для загрузки шрифтов.
- Включить GPO Разрешить загрузку шрифтов для дополнительных зон, в которые вписались веб-сайты.
Включение этой политики в новые зоны или добавление веб-сайта в зоны, позволяющие скачивать шрифты, может привести к использованию вашей системы веб-сайтов с вредоносными шрифтами. Всегда следует добавлять только надежные веб-сайты в зоны, которые включены для этой политики.
Дополнительные сведения о настройке разрешить загрузку шрифта с помощью групповой политики перейдите на следующие веб-страницы сведений о политике:
Вы также можете просмотреть конфигурацию загрузки шрифта для каждой зоны, которая указана на странице Параметры безопасности на страницах свойств Internet Explorer.
Причины, по которым не работает голосовой поиск Google
Первое, что нужно проверить, если «ОК, Google» не работает на Android телефоне или планшете — это версия приложения Google. Разработчики регулярно его обновляют, поэтому, если оно уже было установлено на устройстве, его нужно обновить. Для этого потребуется открыть Play Market, перейти в меню, затем в «Мои приложения и игры» и найти «Обновления». Здесь нужно найти программу и нажать «Обновить» при наличии новой версии. После этого следует заново попробовать активировать функцию.
Рекомендуем: Superuser: как пользоваться программой
Другая возможная причина проблемы — устаревшая версия ОС. Часть функций Google стабильно работает на Android 4.4 или новее. Требуется открыть настройки гаджета, перейти в раздел «Обновление системы» и выполнить проверку обновлений, а затем установить их, если они будут найдены. После этих действий смартфон перезагружают и снова пробуют запустить нужную функцию.
Если голосовой поиск был включён и настроен, но устройство не распознаёт команды или определяет их неправильно, нужно попробовать говорить громче и чётче. Кроме того, дело может быть в чехле, закрывающем микрофон. Следует снять его и снова проверить работу опции.
Как вернуть панель поиска Google с помощью приложения Google
Если вы не можете найти панель поиска Google не только на главном экране, но и в списке доступных виджетов, возможно, вы случайно удалили приложение Google со своего телефона. В этом случае, прежде чем вернуть панель поиска Google, вам необходимо переустановить приложение Google на свой смартфон.
Для этого откройте приложение Google Play Store и загрузите приложение Google. Если в настоящее время у вас нет проблем с Google Play, это должно быть решено через несколько минут.
После переустановки приложения Google на свой телефон вы сможете получить доступ к виджету панели поиска Google в режиме редактирования на главном экране. Чтобы вернуть виджет панели поиска Google на свой экран, пройдите по пути Главный экран> Виджеты> Поиск Google. После этого вы должны увидеть, что на главном экране вашего телефона снова появится панель поиска Google.
Как добавить панель поиска Google с помощью Chrome
Если вы являетесь поклонником браузера Google Chrome, вы можете использовать панель поиска Chrome вместо виджета панели поиска Google по умолчанию. Панель поиска Chrome работает аналогичным образом, за исключением того, что когда вы что-то ищете, она открывает браузер и отображает результаты поиска напрямую в Google Chrome.
Прежде чем добавить панель поиска Chrome на главный экран, убедитесь, что на вашем смартфоне действительно установлен браузер Google Chrome. В противном случае вы можете загрузить и установить его из Play Store.
Вы можете добавить панель поиска Chrome на главный экран вашего смартфона, выполнив те же действия, что и с панелью поиска Google.
На главном экране нажмите и удерживайте любое пустое место, чтобы открыть режим редактирования. Затем выберите «Виджеты» и прокрутите список виджетов, пока не найдете панель поиска Google Chrome. После того, как он появится на главном экране, вы можете изменить размер и положение виджета.
Способ 1. Проверка позиций сайта вручную
Простой способ узнать позиции сайта – вбить интересующий нас запрос в поисковую строку и отсчитать позицию вашего сайт. Это удобно, когда надо в режиме реального времени узнать позицию сайта по 1-2 запросам, во всех остальных случаях такой метод займет слишком много времени.
Кстати не стоит забывать про персонализацию выдачи. Проверять позиции сайта нужно вручную в режиме «Инкогнито», чтобы поисковик не учитывал ваши персональные интересы и историю посещения сайтов при формировании выдачи.
Преимущества данного способа:
- Бесплатно
Недостатки:
- Проверка хотя бы сотни запросов займет порядка часа;
- Ручная монотонная работа ведет к усталости, усталость ведет к ошибкам
Почему не работает «Окей, Гугл»
Существует несколько проблем, из-за которых может не работать «Окей, Гугл» на Андроиде:
- Нет соединения с Интернет,
- Неверные языковые параметры,
- Неисправность микрофона на вашем устройстве. Здесь телефон не только не отреагирует на речевую команду, но и собеседники попросту не будут слышать владельца смартфона,
- Отключение функций управления голосом,
- Сбой в работе программы Google на телефоне, или использование старой версии (требуется Операционная система Android 5.0 версии или выше),
- Версия помощника Google ниже 6.13,
- Активированы альтернативные голосовые помощники Bixby и S Voice,
- Несоответствие установленных обновлений с операционной системой.
- Не установлен Google Play services.
QR-Code
Google Ассистент
Developer: Google LLC
Price: Free
Проблема может крыться и в неработоспособности других функций Android-устройства, поэтому каждую ситуацию необходимо рассматривать индивидуально, предварительно выявив, включена ли функция управления речью.
Настроить виджет
- Android
- iOS
Виджет представляет собой кнопку вызова Алисы. Не имеет настроек.
Виджет представляет собой поисковую строку длиной в половину или полный экран. Не имеет настроек.
Информацию по установке и настройке поисковой строки в панели уведомлений или на заблокированном экране см. в разделе Поисковая строка.
Виджет содержит поисковую строку и информеры.
Вы можете изменить прозрачность, добавить или удалить информеры, а также определить их количество. Подробную инструкцию см. в Помощи Виджет для Android.
Виджет содержит поисковую строку, информеры и панель быстрого запуска приложений. Вы можете настроить панель быстрого запуска приложений любым из способов:
Чтобы добавить приложение, которое будет запускаться из виджета, нажмите строку Приложение N и выберите иконку приложения из предложенного списка. Список формируется из приложений, установленных на вашем устройстве. Порядковый номер строки определяет последовательность размещения иконок в виджете.
Чтобы удалить запуск приложения из виджета, нажмите строку с названием приложения и выберите из списка значение «Не выбрано» .
Теги – цветовые метки
Тегами можно разметить поисковые запросы в ядре проекта для группировки их по определенному признаку. В дальнейшем это облегчит процесс отслеживания.
Задача, которую необходимо решить: выделить красным тегом все запросы, включающие слово «волгоград».
Для реализации этой задачи необходимо выполнить следующее:
- Перейти в инструмент «Поисковые запросы».
- Выбрать продвинутый режим представления.
- Отобразить все запросы, нажав в правом углу «Все».
Отфильтровать поисковые запросы по слову «волгоград», выделить все отфильтрованные запросы, нажать на кнопку для выбора тега на панели инструментов, назначить тег из списка и нажать «Применить».
В результате получаем запросы, включающие слово «волгоград», выделенные красным тегом.
Применение тегов на реальном проекте (пример 1)
Представьте: есть ядро, в котором около 4500 запросов. Ядро сгруппировано на 45 групп – довольно-таки много (не так просто ориентироваться). И тут самое интересное. Прилетает задание от заказчика: «Хочу, чтобы по таким-то и таким-то запросам сайт занимал ТОП 3 выдачи Яндекса и Google». Задание принято. Но. Как же нам быстро отследить те самые запросы заказчика? Ответ: расставить необходимым цветом метки.
Показываю на примере.
Допустим у нас имеется список запросов от заказчика, по которым он хочет занимать ТОП 3: мрт волгоград, сделать мрт, мрт головы, узи цена, узи сердца волгоград, пройти медосмотр, медосмотр работников, медкомиссия на права, справка на права волгоград. Эти запросы разнесены по разным группам. Чтобы быстро отследить позиции по этим запросам необходимо:
- Заранее определить, какая метка к какой группе запросов будет относиться (у меня в примере Красная – МРТ, Оранжевая – УЗИ, Желтая – Медосмотр, Синяя – Справки).
- Расставить метки разного цвета с помощью поиска ключей по группам (можно использовать стандартный режим представления).
Расставляем метки в этом поле.
Такими действиями мы выделили ключевые запросы, по которым хотим посмотреть изменение позиций в первую очередь.
Возможный вопрос от читателя: «Почему необходимо расставлять метки разного цвета?».
Отвечаю: разные цвета выбираются по принципу отслеживания ключевых запросов в группах. В ходе работы с семантикой может возникнуть ситуация, когда необходимо будет отслеживать позиции именно по группе запросов. Например, заказчик поставил очередную задачу: сделать упор на 10 ключей из раздела МРТ. Как мы решаем эту задачу: расставляем метки красного цвета в группе МРТ для 10 ключевых запросов, оптимизируем и отслеживаем позиции.
Применение тегов на реальном проекте (пример 2)
Группировки могут быть совершенно разные. Во втором примере хотел бы показать, как можно использовать метки при проведении экспериментов.
Проделываем те же самые операции с настройкой тегов, только теперь для эксперимента берем:
- Красный – изменение мета-тегов (title, description, h1).
- Оранжевый – изменение структуры посадочной страницы, добавление новых блоков.
- Желтый – удаление SEO-текста.
Получаем следующую картину.
Теперь, если нам необходимо посмотреть позиции запросов, на страницах которых изменяли мета-теги – ставим красную метку в списке поисковых запросов.
Если необходимо посмотреть позиции, для страниц которых изменяли структуру, – ставим оранжевую.
Удаление SEO-текста – ставим желтую.
Таким способом можно выделять запросы, относящиеся к разным группам.
Главное: не забыть подписать каждому тегу название, чтобы не запутаться через две недели в цветах расставленных тегов.
Кластеризация ядра
На вкладке «Поисковые запросы» нажимаем кнопку «Кластеризация ядра».

Выбираем «Кластеризация по ТОП10». Робот будет использовать ТОП 10 выбранной поисковой системы для автоматической группировки запросов.
Для корректной обработки рекомендуется выбирать язык, который соответствует языку добавленных поисковых запросов. Выбираем тот регион, который соответствует региону вашего проекта.
Степень группировки применяется на количество групп и количество запросов в группах (чем больше степень группировки, тем большее количество групп с меньшим количеством запросов будет создано в результате кластеризации).
Метод кластеризации определяет способ связи поисковых запросов в группах.
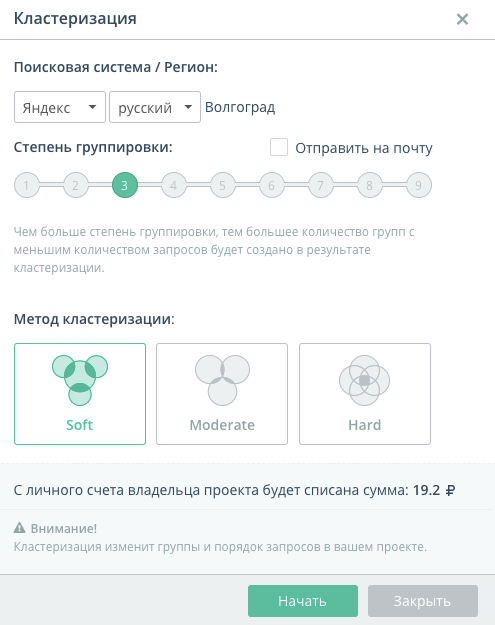
Методы кластеризации
В сервисе доступны три метода кластеризации: Soft, Moderate и Hard:
- При методе Soft робот выбирает самый популярный запрос и сравнивает с ним остальные запросы по количеству общих URL в ТОПе выбранной поисковой системы.
- С методом Moderate робот сравнивает запросы по количеству URL и сравнивает все запросы между собой.
- С Hard робот сравнивает запросы по количеству URL, сравнивает запросы дополнительно между собой, а также сравнивает все URL в полученных парах.
Получается, что чем «жестче» метод, тем более связаны будут между собой запросы.
После кластеризации имеем следующее представление семантики:
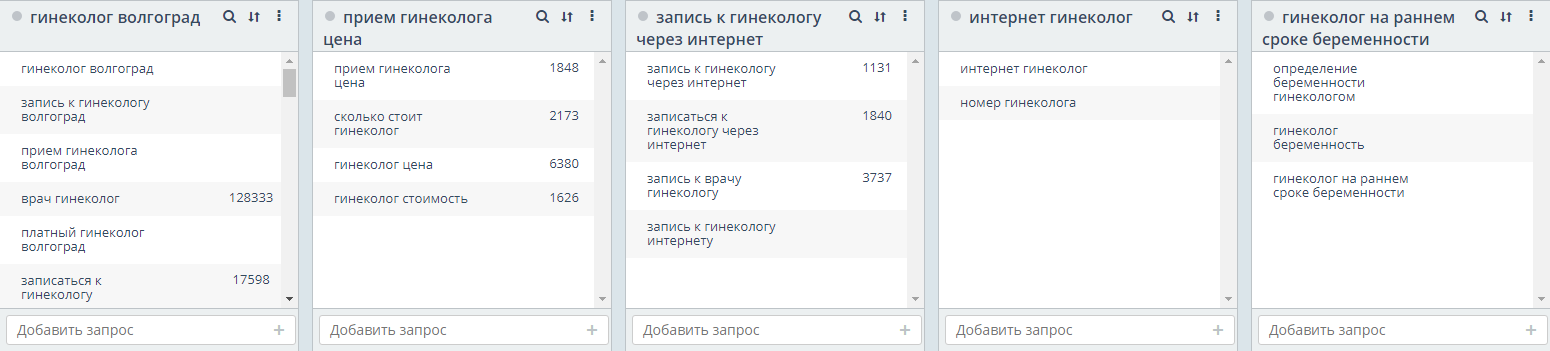
Настройка проекта
Первым пунктом хотел бы показать, как правильно добавить проект в сервис поисковой аналитики «Топвизор» и корректно его настроить.
На панели инструментов нажимаем «Добавить проект»:
![]()
Вводим URL-адрес без www (можно ввести как URL-адрес сайта, так и URL-адрес страницы). Мы рекомендуем указывать в качестве URL проекта главную страницу сайта, чтобы робот проверял все страницы. Также можно указать имя проекта. Отлично подходит для тех проектов, у которых доменное имя больше 17 символов.
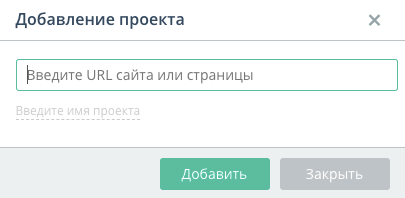
Переходим к настройкам проекта, чтобы указать поисковую систему и регион.
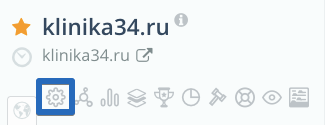
Выбираем поисковую систему, в которой будут проверяться позиции сайта. Например, Яндекс и/или Google. Обязательно нужно указать регион для сбора позиций. Можно указать несколько регионов в рамках одной поисковой системы
Обратите внимание, что чем больше регионов вы добавляете, тем дороже выйдет итоговый сбор позиций

В этих поисковых системах и регионе Топвизор будет мониторить динамику изменения позиций сайта по списку ключевых слов.
Настраиваем расписание проверок. Для этого переходим на страницу Проверки – Позиции. Выставляем «Проверять: по дням месяца». Ставим даты, в которые хотим, чтобы производились проверки позиций (в примере: 13 и 27 число месяца).
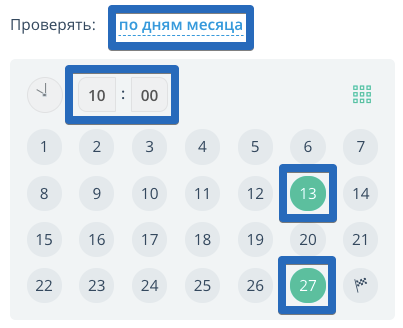
Данная функция помогает автоматизировать всю рутинную работу по сбору позиций.
Интегрируем с аккаунтами Яндекс.Метрики, Яндекс.Вебмастера, Google Analytics и Google Search Console (Настройки > Интеграция (Поиск) > Подключить).
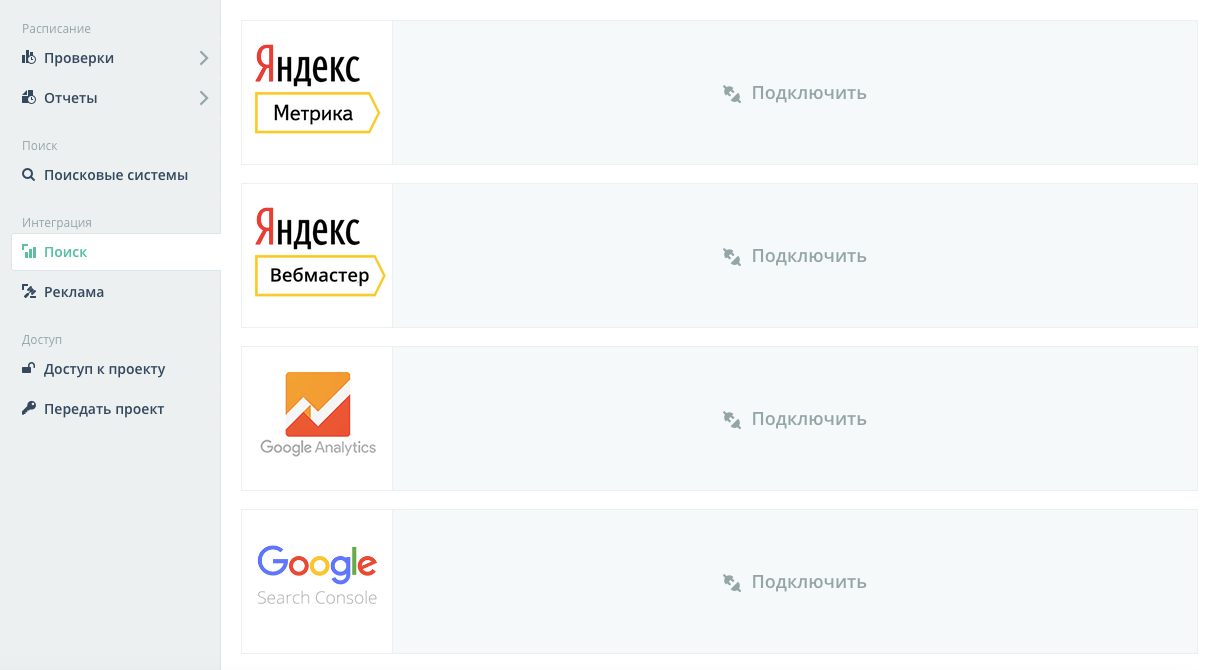
Интеграция с сервисами необходима для сбора данных о поисковом трафике (Яндекс.Метрика, Google Analytics), количестве обратных ссылок и количестве проиндексированных страниц (Яндекс.Вебмастер).
Помимо этого для каждой фразы можно получить отображение количества визитов, отказов, глубину просмотра и время, которое пользователь провел на сайте (если подключите аккаунты Яндекс.Метрики и Google Analytics).
Если успешно проинтегрируете с Яндекс.Вебмастером и Google Search Console – появится информация о том, как часто ваш сайт появляется в результатах Яндекс и Google Поиска (показы), а также о количестве кликов, CTR и средней позиции за указанный период времени.
Список проектов:

Магнит (подбор ключевых слов):
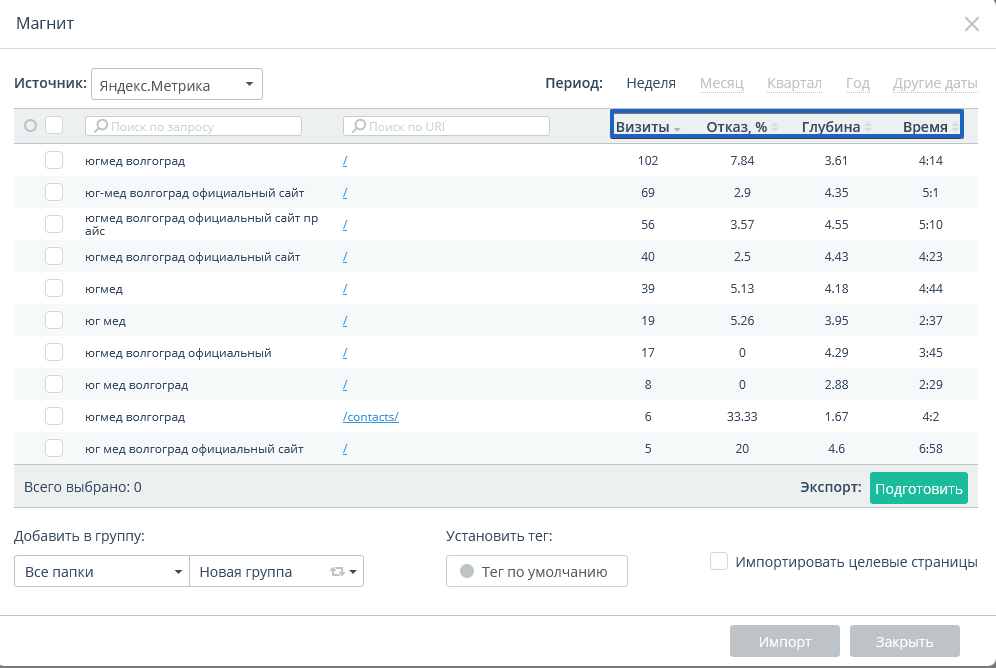
Здесь же можно выбрать другой источник статистики и посмотреть клики, показы, CTR, позицию.
Следующий шаг – предоставляем доступы заказчику на электронный адрес (Настройки > Доступ к проекту) со следующими возможностями. Это позволит клиенту самостоятельно следить за проектом, проверять позиции и частоты, изучать аналитику, задавать вопросы и общаться с вами на понятном языке.
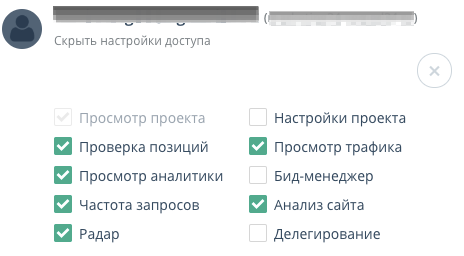
Если заказчик решает сменить SEO-компанию и сохранить накопленную информацию по апдейтам, то агентство может полностью передать проект на его логин – делегируем с помощью «Передать проект».
Удаление поисковой панели через настройки смартфона
Удалить поисковик от Гугла можно с помощью встроенных возможностей вашего девайса. Делается это следующим образом:
На первый взгляд все выглядит очень просто и понятно. Однако есть один нюанс – в новых версиях Android (5 и 6 версии) возможность стирать стандартные приложения отсутствует. Единственное, что получится сделать – это остановить их работу. Это же касается и поисковика Гугл.

Указанные действия имеют временный эффект. Так, остановив программу Google Поиск, вы добьетесь исчезновения с рабочего стола поисковой строки. Однако после перезапуска системы она опять появится.
С мобильными девайсами на чистом Android 6, работающими с лаунчером Google, дела обстоят еще хуже. У них панель поиска не является отдельным приложением, поэтому ее не только удалить, но и остановить не представляется возможным.
Что такое Табло?
Когда вы открываете новую вкладку или нажимаете Умную строку , появляется Табло. Это панель с плитками — виджетами сайтов, которые вы чаще всего посещаете. По умолчанию на Табло установлены плитки некоторых сервисов Яндекса.
Здесь 1, 2. — это номера плиток на Табло (слева направо и сверху вниз).
Набор и последовательность плиток на Табло можно настроить вручную.
Примечание. Чтобы видеть больше фона, выберите режим Минимальный — в нем отображается только нижний ряд плиток Табло. Для просмотра остальных плиток на Табло, прокрутите страницу вверх.
Нажмите рядом с Табло значок (другой путь — нажать на любую плитку правой кнопкой мыши).
Если выбрать Подстраивать под окно браузера , то при уменьшении окна Яндекс Браузера размер плиток тоже будет меняться.
На новой вкладке вы можете видеть полный или сокращенный список плиток Табло, для этого:
Нажмите → Настройки .
Сокращённое — если хотите видеть минимальное количество плиток. Чтобы увидеть остальные плитки, прокрутите страницу вверх.
Как снять запросы страницы через Google Analytics
Список запросов, по которым ранжируется конкретная страница, также можно посмотреть в Google Analytics. Чтобы воспользоваться этой опцией, для начала сервис нужно связать с Search Console. Как это сделать – можно узнать в официальной справке.
После того как настроен обмен данными, переходим на вкладку «Источники трафика» → Search Console →Страницы входа». В левом верхнем углу выбираем период, за который будет подтягиваться статистика. Так же как и в консоли, для большей информативности лучше задавать относительно продолжительный период. Теперь опускаемся к списку всех страниц сайта и кликаем по нужному URL. Если страниц много – используйте поиск (искомый URL вводят в виде относительного адреса, т. е. без доменного имени – так как он отображается в таблице).
Все поисковые запросы, по которым страница собирает трафик из Google, будут отображены отдельным списком. Структура отчета аналогична данным из Search Console: здесь базово отображаются показы, клики, CTR и средняя позиция по каждому из запросов.
Как узнать поисковые запросы страницы в Яндекс.Метрике
В Яндекс.Метрике есть специальный отчет «Поисковые запросы», в котором можно посмотреть, по каким ключам сайт получает органический трафик. В исходном виде в отчете доступны все поисковые фразы, по которым ранжируется сайт . Рядом указаны базовые метрики , благодаря им можно сразу узнать, какие запросы дают наибольшее количество переходов, насколько трафик по конкретным ключам эффективен в плане поведенческих (отказы/глубина/время на сайте) и т. д. Блок с метриками можно настраивать под разные задачи, для этого достаточно нажать на соответствующую кнопку и добавить/убрать вывод нужных параметров.
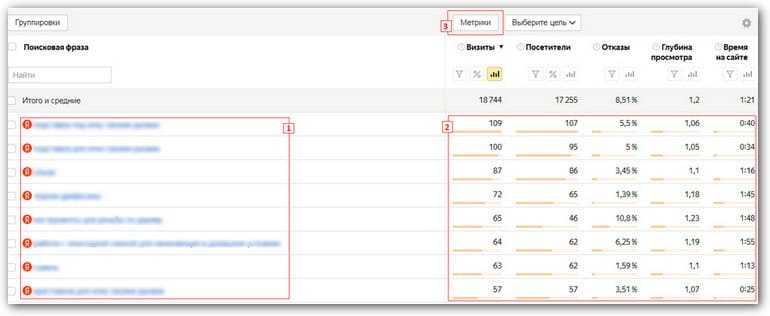
Источники → Поисковые запросы
Чтобы детализировать информацию и изучить поисковые фразы по конкретной странице, необходимо перенастроить отчет. Сделать это можно двумя способами: через сегментирование или добавление соответствующей группировки.
Способ 1. Открываем базовый отчет «Поисковые запросы» и выбираем период, за который мы хотим получить информацию. В нашем случае лучше, если это будет срез за относительно продолжительный период, например, месяц и более.
Теперь выделяем сегмент с адресом нужной нам страницы. Для этого нажимаем на плюсик рядом с «Визиты, в которых» и выбираем условие Поведение → Страница входа. В открывшемся окне вводим полный URL-адрес нужной страницы и нажимаем применить.
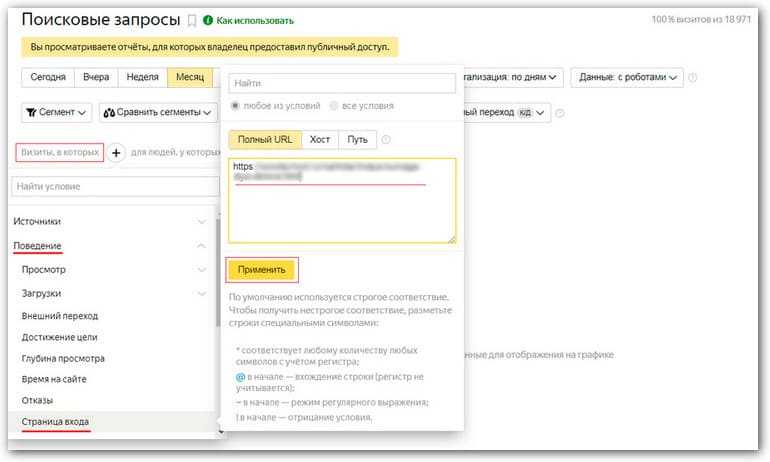
Теперь в таблице с метриками будут отображаться поисковые фразы, по которым был трафик на указанную страницу. Отдельно отметим, что сюда подтягиваются только те запросы, по которым было не менее 10 переходов на сайт за указанный период. Таким образом, если установить относительно небольшой временной срез – возникнут сложности с получением достоверной статистики по низкочастотным запросам.
Способ 2. Посмотреть запросы по конкретной странице также можно через отчет «Страницы входа». Для этого аналогичным образом выбираем относительно продолжительный период и внизу добавляем нужную нам группировку: Источники → Поиск → Поисковая фраза.

Содержание → Страницы входа
Переключаем отображение данных в формат древовидного списка. Теперь по клику на плюсик напротив каждой страницы, будет разворачиваться перечень поисковых запросов, по которым URL собирал органический трафик из Яндекса. Для быстрого поиска конкретной страницы можно использовать стандартную комбинацию Ctrl+F.
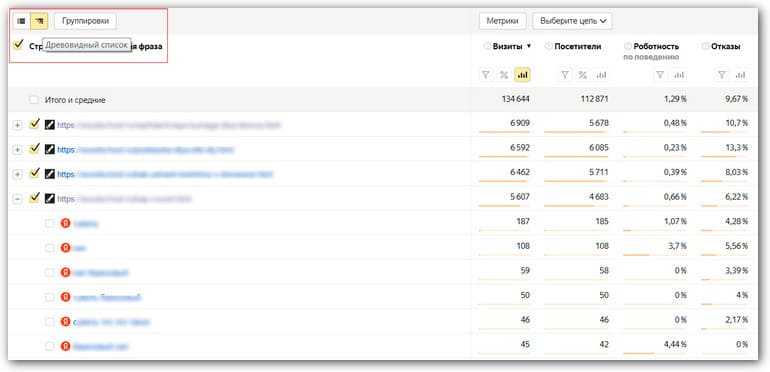
Этот способ больше подходит для тех ситуаций, когда нужно работать с большим количеством страниц и анализировать запросы на каждой из них.
Больше о том, как использовать Яндекс.Метрику для продвижения сайтов – читайте в серии наших материалов:
Ручная оценка конкурентности запроса
Чтобы оценить количество конкурентов вручную, можно воспользоваться операторами поиска Google. Для этого в поисковой строке наберите allintitle:»ваш запрос» (замените «ваш запрос» на ключевую фразу). Данный запрос буквально можно интерпретировать так: «Покажи мне все страницы, в заголовке которых используется в точности моя ключевая фраза». Мы используем «allintitle» еще и потому, что если вебмастер использует ключевую фразу в заголовке страницы, то это хороший индикатор того, что он оптимизирует эту страницу под этот запрос. Теперь стоит взглянуть на количество результатов, или иными словами, на количество конкурентных страниц. Если количество результатов меньше 1000, то это значит, что конкуренция низкая и даже с новым сайтом вы имеете шансы попасть в ТОП10. Если количество результатов от 1000 до 5000, то это индикатор средней конкуренции и придется немного попотеть с новым сайтом, чтобы пролезть в ТОП10. Если же количество результатов более 10 000, то с новым сайтом будет довольно тяжело пробиться на первую страницу, если конечно наш дальнейший анализ не покажет, что хоть конкурентов и много, все они «дохляки» со слабенькими сайтами.
Вывод
В этом видео мы разобрали несколько полезных инструментов для подбора ключевых слов, оценки сложности продвижения по запросу и анализа сайтов конкурентов. Теперь вместо того чтобы брать первые попавшиеся запросы для продвижения, потратьте несколько минут чтобы оценить конкурентность поисковой выдачи по этим ключевикам и в первую очередь фокусируйтесь на тех запросах под которые ваш сайт имеет реальные шансы выйти в ТОП10.
Если вы примените принципы и методы, которые мы рассматривали в этом видео, то вам обеспечено улучшение позиций в поисковой выдаче и увеличение трафика из поисковых систем.
Заключение
<index>
Этот вопрос является очень популярным среди начинающих и неопытных компьютерных пользователей. Прежде чем дать на него ответ нужно разобраться о чем конкретно идет речь и что имеет ввиду пользователь под словом Яндекс. Ведь у Яндекса есть поисковая система, которую используют для поиска информации в интернете, а также есть интернет браузер, который служит как программа на компьютере при помощи которой просматриваются веб сайты.
В данной статье вы узнаете как вынести ярлык на рабочий стол для Яндекс браузера, а также как создать ярлык на рабочем столе для быстрого перехода на сайт Яндекса.
Выводы
Каждая из десяти фишек Поиска так или иначе существенно облегчает жизнь миллионов пользователей. Сейчас искать какую-то информацию, картинки, музыку, товары, фильмы гораздо проще, нежели десять лет назад. Это крайне заметно, ведь часто пользователям даже не нужно доходить до результатов поисковой выдачи, получая нужную информацию в момент ввода запроса.
«Яндексу» удалось усовершенствовать Поиск благодаря реализации сложных технологий и нейронных сетей, автоматизации процессов, а также многолетнему опыту. Отечественный поисковик научился понимать своего пользователя, предугадывать его желания и рекомендовать ему самое интересное.






















