Droidpods
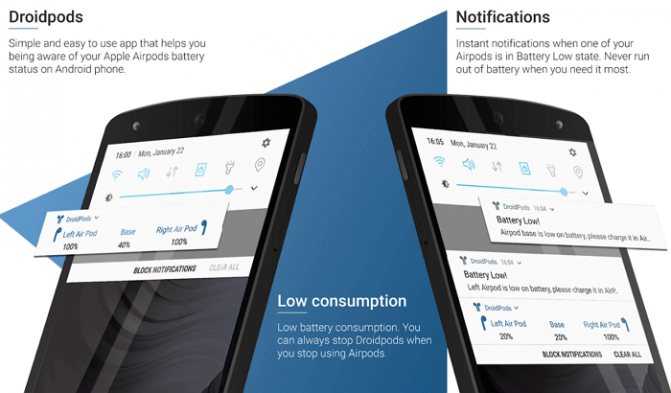
Droidpods — это приложение, ориентированно на уведомления, и на них держатся все главные функции. Контроль за Apple AirPods осуществляется в зоне уведомлений, и ему не нужно ничего другого для отображения всей основной информации. Кроме того, Droidpods отправляют вам предупреждение, если вдруг уровень заряда батареи одного из наушников опустится ниже, чем на 10%.
Однако всё выглядит так, что разработчик не особо заинтересован в развитии своего продукта. Последнее обновление у приложение было 1 февраля 2021 года. Если вам не имеет значения, работает ли до сих пор кто-то над приложением, то мы советуем попробовать Droidpods. В принципе, таким простым утилитам, не нужно никакого продолжения развития, так как всё уже и так сделано. Разве что кроме небольших багов, которые давно пора исправить.
У Droidpods нет бесплатной версии, так что за неё придется заплатить 2,5 доллара.
Как настроить Airdrop
Данное приложение работает исключительно на устройствах Apple. При этом ваш смартфон не должен быть старше пятого поколения. Передача данных так же осуществляется исключительно между устройствами от компании Apple.
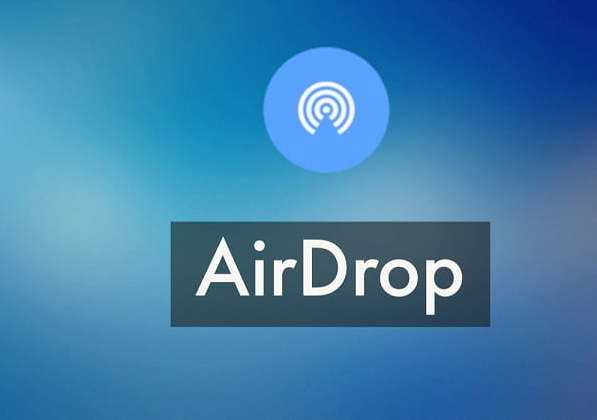
Инструкция по применению утилиты:
- Открыть приложение «Эирдроп» (программа находится в основном меню, ничего скачивать не надо, она стандартная).
- Выбрать одно из предлагаемых действий (отключить приложение, подключить только тех, кто находится у вас в адресной книге или любого пользователя Apple, находящегося рядом).
- Для того чтобы поделиться данными с выбранным пользователем, необходимо найти файл в системе вашего устройства, вызвать на нем контекстное меню и нажать «Поделиться». После чего выбрать нужный контент и адресата.
Готово. После этого, адресату необходимо подтвердить принятие данных со своего устройства и дождаться окончания процесса передачи пакета.
После того как файл будет успешно передан по средствам приложения Airdrop (как включить его быстро будет рассказано далее), у адресата произойдет автоматическое открытие принятого файла (автозапуск можно отключить в «Настройках»).
Файлы на Mac можно передать через Bluetooth
Настройки для передачи файлов по Bluetooth
- Как работает: стандартными средствами через Bluetooth
- Какие направления: с Android на Mac, с Mac на Android
С iPhone это не сработает, но между Android и Mac файлы можно передавать прямо через Bluetooth. Единственное, для этого нужно настроить необходимые разрешения на компьютере Apple.
Для начала откройте «Системные настройки» и перейдите в раздел «Общий доступ». Затем переведите в активное положение переключатель «Общий доступ Bluetooth» в левой части экрана. После этого выберите «Спрашивать, что делать» в выпадающих списках «При приеме файлов» и «При просмотре другими устройствами».
Теперь можно подключиться к Mac с Android или к Android с Mac стандартными средствами.
Процесс передачи файлов на Android
Чтобы передать файл с Android на Mac, отметьте его в любом приложении, перейдите в меню шаринга, выберите Bluetooth и необходимое устройство.
Конечно, Bluetooth — далеко не самый быстрый беспроводной протокол, поэтому обмен информацией таким образом вряд ли можно назвать слишком быстрым. Но для пары фотографий скорости будет достаточно.
Важная информация для пользователей айфонов
Мы уже выяснили, как включить Airdrop. Дальше расскажем про некоторые важные моменты. Если у адресата на момент передачи данных по средствам «Эирдроп» имеется несколько устройств производства компании Apple, связанные одним аккаунтом, то в результате поиска будут выявлены все активные.
Чтобы не ошибиться, на какой именно гаджет, следует осуществить передачу данных, нужно быть внимательным при выборе. Вчитывайтесь в названия. Если предаются данные на смартфон «Айфон 5s», то и название данного устройства должно быть соответствующим. А лучше всего перестраховаться и выключить функцию «Эирдроп» на всех гаджетах, кроме нужного. Тогда вы точно не ошибетесь с адресатом.

После окончания передачи данных не забывайте отключать «Эирдроп», так как в активном состоянии приложение расходует заряд энергии аккумулятора.
Filedrop
Filedrop — довольно простое предложение, которое позволяет вам легко обмениваться файлами в одной сети. Что работает для приложения, это его простота использования, Как и AirDrop, приложение позволяет вам делиться файлом или несколькими файлами всего несколькими нажатиями. Выберите устройство, с которым вы хотите поделиться файлами, затем выберите файлы из встроенного файлового менеджера, и все готово. Хотя пользовательский интерфейс действительно сильно устарел и торчит, как больной большой палец, его можно использовать. Как и другие сервисы из этого списка, Filedrop доступен бесплатно, и размер файла не ограничен при совместном использовании.
Скачать: Свободно Доступность: Windows, macOS, Android, яОперационные системы
ПОДЕЛИТЬСЯ
SHAREit — довольно популярное бесплатное (с рекламой) приложение для обмена файлами, которое работает практически на всех основных платформах. Приложение позволяет подключить смартфон к ПК или Mac через ту же сеть WiFi, отсканировав QR-код или подключившись к точке доступа WiFi, которую генерирует приложение. После подключения вы можете отправить любой файл, который хотите, а также есть возможность отправить несколько файлов. Он не требует активного подключения к интернету и не имеет ограничений по размеру, так что не понравится. Конечно, ему не хватает простоты AirDrop, но вам обязательно понравится, если вы хотите делиться большими файлами за короткое время,
Помимо функций обмена файлами, SHAREit предоставляет множество дополнительных функций, таких как возможность управлять презентациями Powerpoint на ПК с телефона, просматривать файлы ПК на телефоне, создавать резервные копии фотографий и многое другое. В прошлом я много использовал SHAREit и могу рекомендовать его всем, кто ищет альтернативы AirDrop для ПК с Windows.
Скачать: Свободно Доступность: Windows, Android, iOS
Инсташаре
Instashare — еще одна отличная альтернатива AirDrop, потому что она очень похожа на предложение Apple. После того, как вы установили приложение на свой телефон и ПК, вы можете просто нажмите кнопку Отправить файл а также выберите Instashare, Затем приложение перечислит устройства, с которыми вы можете передавать файлы. Выберите устройство, и файл будет передан, как AirDrop. Приложение поддерживает все типы файлов и не имеет ограничений по размеру файлов. Он даже включает функцию синхронизации с буфером обмена, так что вы можете легко обмениваться ссылками или текстом. Приложение доступно в качестве бесплатной пробной версии в течение 7 дней, после чего вам придется заплатить $ 5,90 за его использование.
Скачать: 7-дневная бесплатная пробная версия, $ 5,90 Доступность: Windows, Android, iOS, macOS
Использование «Эирдроп» на компьютере Mac
Для того чтобы воспользоваться возможностями утилиты на компьютере или ноутбуке, работающем на операционной системе MacOS, необходимо проделать следующие шаги:
- Открыть программу Finder и найти там AirDrop.
- Подтвердить автоматическое включение Wi-Fi и Bluetooth (система сама направляет вас на нужные действия, вам только необходимо подтверждать их указывать дополнительные настройки).
- Выбрать «Разрешить обнаружение» (данная кнопка находится в нижней части рабочего окна Finder).
- Для отправки файла необходимо воспользоваться контекстным меню и выбрать «Поделиться».
- Указать необходимого адреса и дождаться подтверждения с его устройства.
- Подождать пока файл не будет передан.
Готово. Пакет данных полностью передан адресату при помощи функции MacOS AirDrop. Поделиться файлами можно, просто обнаружив получателя в Сети и нажав на него, после чего следует тапнуть «Поделиться» и выбрать данные для передачи.
Передача файла на Mac через AirDrop
Чтобы через AirDrop отправить файл с Mac, вначале нужно нажать на иконку «Finder». В окне «Finder» должен быть AirDrop слева в списке опций. Нажимаем на AirDrop, после чего компьютер начет поиск гаджетов с включенной функцией.
Когда доступные устройства будут продемонстрированы, необходимо просто перетащить нужный файл на имя девайса, которому этот файл собираетесь отправить. Для удобства его заранее переместите на рабочий стол.
Увеличить
Отправленные на устройство файлы, которое авторизовано в вашем аккаунте iCloud, автоматически будут получены. Если отправлять файлы кому-то другому, у получателя отобразится всплывающее окно, где будет запрос на передачу файла.
Если требуется отправить что-либо из приложения, которое используется прямо сейчас, то процедура идентична. Находим кнопку «Поделиться», нажимаем на квадрат со стрелкой. Затем просто нажимаем на имя получателя.
Как работает Nearby Share
Nearby Share позволит вам обмениваться файлами с людьми вокруг вас. Любой, кто долгое время использует Android, может вспомнить использование NFC для передачи файлов между телефонами. Тут все будет намного проще.
Google утверждает, что вы можете делиться файлами, ссылками, изображениями и многим другим с окружающими вас людьми, сохраняя при этом конфиденциальность.
Google действительно старается сделать телефоны лучше. Вы можете ей помочь
Получателю придет уведомление, и он получит возможность принять или отклонить файл. Nearby Share также автоматически использует лучший в данной ситуации протокол. Это может быть Bluetooth, Bluetooth Low Energy, WebRTC или даже Wi-Fi. Так можно будет быстро и удобно делиться файлами даже того, когда у вас нет подключения к Интернет. Да и просто не придется сначала вам его куда-то загружать, а получателю его скачивать. Если вы находитесь рядом, то вы минуете лишние звенья цепи передачи.
Обмениваться можно будет без посредников.
Кабелем через Android File Transfer
Android File Transfer — один в один Finder
- Как работает: через кабель — в идеале USB-С на USB-C
- Какие направления: с Android на Mac, с Mac на Android
Передавать файлы с Android на Mac и с Mac на Android можно через кабель. Это нужно в том случае, когда на первое место выходит не удобство соединения, а скорость передачи информации: фото, видео, емкие файлы.
Я работаю на MacBook Air 2019 года, который заряжается кабелем USB-С на USB-C. У большинства новых смартфонов на Android такое же подключение, поэтому можно использовать комплектный кабель. Но я чаще подключался коротким «шнурком» с Type-С на двух концах из комплекта поставки зарядной банки ZMI 10.
Без дополнительного софта Mac не видит Android, подключенный в режиме внешнего хранилища. Для этого понадобится специальное универсальное приложение Android File Transfer. Оно запускается, как только вы вставляете кабель в Mac и смартфон.
Программа похожа на отдельное окно Finder и поддерживает macOS 10.7 и выше. Она не всегда работает на 100% корректно, но со своими обязанностями чаще всего справляется.
Получение
Когда вы получите передачу файла, на айфоне покажется уведомление с предварительным просмотром содержимого. Вам останется только принять или отклонить его.
Когда вы соглашаетесь принять файл, он будет сохранен в той же программе, с которой был послан. Это актуально для iOS 12 и версий постарше. Фото будут сохранены в приложении «Фото», сайты откроются в Safari, ссылки на программные обеспечения – в AppStore.
При передаче на яблочные продукты, связанные единым Apple-ID, не появляется окно протекции и файлы сразу приходят на ваше второе устройство. Чтобы опция работала корректно, убедитесь, что на: айпаде, MacBook, iPhone 10 и даже стареньком 5S, – выполнен вход в одну и ту же Apple-ID.
Процесс получения на MacOS выглядит аналогично. Прием от аппарата с другим ID будет проходить с протекцией, требующей вмешательства владельца устройства.
Передаем музыку, видео, фото через AirDrop на iPhone
После активации AirDrop у вас появляется возможность делиться с Mac и другими iOS гаджетами содержимым. При помощи технологии можно делиться музыкой, контактами, заметками, видео, фото и иными файлами. Через AirDrop есть возможность отправлять файлы из любого приложения iPad или iPhone, где присутствует опция «Поделиться» и на любой девайс из списка «Поделиться».
Инструкция для передачи файлов:
- Открываем приложение, из которого необходимо отправить файл, к примеру, Фото.Увеличить
- Выбираем элемент, которым хотите поделиться.Увеличить
- Нажимаем на иконку «Поделиться» (имеет вид коробки со стрелкой, выходящей из нее, или просто слово «Поделиться»).Увеличить
- Нажимаем на аватар получателя, когда он отобразится в списке AirDrop.
Увеличить
Если Вы хотите через AirDrop отправить файл кому-либо с несколькими девайсами, то аватар будет продемонстрирован в списке несколько раз. Будет показано название гаджета под аватарами, чтобы была возможность выбрать нужный.
Как отправить файл через аирдроп
Передача данных посредством AirDrop не сложнее, чем отправка файла через электронную почту. Порядок действий таков:
- Используя свой iPhone зайти в приложение Фото или Телефонная книга. Там выбрать снимок или контакт, которым нужно поделиться;
- Нажать на иконку со стрелочкой, которая располагается слева, внизу экрана;
- Нажать на кнопку «Далее», как только нужный файл будет выделен;
- Затем на экране будет показан перечень контактов, которые в данные момент могут принять фото. Чтобы передать файл через аирдроп, кликните по аватарке нужного человека.
Процесс обмена видео, фото и музыкой через AirDrop на Mac тоже не отличается сложностью. Сначала пользователю потребуется найти иконку Finder, где слева в перечне опций будет доступна кнопка аирдроп. После нажатия на нее компьютер автоматически отыщет все устройства, с которыми можно законнектиться (на смартфоне получателя должна быть включена эта функция). Когда на мониторе будет показан перечень устройств, осталось перетащить мышкой нужный файл на имя устройства, которому нужно выполнить передачу. Удобней всего делать это прямо с рабочего стола. Важный момент! Если устройство в iCloud аккаунте авторизованное, отправка файла начнется автоматически. Если же получатель кто-то другой, на его устройстве сперва будет показано всплывающее окно, в котором запросят разрешение на получение файла.
Передаем музыку, видео, фото через AirDrop на iPhone
После активации AirDrop у вас появляется возможность делиться с Mac и другими iOS гаджетами содержимым. При помощи технологии можно делиться музыкой, контактами, заметками, видео, фото и иными файлами. Через AirDrop есть возможность отправлять файлы из любого приложения iPad или iPhone, где присутствует опция «Поделиться» и на любой девайс из списка «Поделиться».
Инструкция для передачи файлов:
- Открываем приложение, из которого необходимо отправить файл, к примеру, Фото.
Выбираем элемент, которым хотите поделиться.
Нажимаем на иконку «Поделиться» (имеет вид коробки со стрелкой, выходящей из нее, или просто слово «Поделиться»).
Нажимаем на аватар получателя, когда он отобразится в списке AirDrop.
Если Вы хотите через AirDrop отправить файл кому-либо с несколькими девайсами, то аватар будет продемонстрирован в списке несколько раз. Будет показано название гаджета под аватарами, чтобы была возможность выбрать нужный.
Использование Android Nearby Share
Теперь Вы готовы поделиться чем-нибудь с помощью функции Nearby Share. Во-первых, Вам нужно будет найти принимающее устройство, на котором также есть функция Nearby Share, включен экран и включены Bluetooth и службы определения местоположения.
Совместное использование может быть инициировано из разных мест. В этом примере мы попробуем поделиться ссылкой.
Откройте любой веб-браузер, например Chrome, на своем телефоне Android и коснитесь значка меню.
Затем выберите «Поделиться».
Откроется список приложений с помощью которых Вы можете поделиться. Найдите в списке «Обмен с окружением» и коснитесь его.
Nearby Share начнет поиск устройств поблизости.
Принимающее устройство получит уведомление с надписью «Устройство поблизости передает файл». Затем получатель может нажать на уведомление, чтобы оно стало видимым для отправителя.
Как только принимающее устройство станет видимым, оно появится на отправляющем устройстве. Выберите его из списка.
Теперь принимающему устройству будет предложено «Принять» или «Отклонить» входящий объект, который в данном случае представляет собой ссылку, как показано в верхней части экрана.
Ссылка успешно отправлена.
Ссылки являются одним из примеров, но процесс обмена фотографиями и файлами точно такой же. Просто найдите «Обмен с окружением» в меню обмена, чтобы использовать эту функцию. На принимающей стороне Вас всегда будут просить стать видимым и подтвердить получение контента.
Функция Nearby Share от Google
Признаюсь честно, как только появилась информация о том, что Google готовит новую функцию, я обрадовался и решил, что процесс обмена файлами станет куда более удобным. В конце концов, давно пора было что-то с этим решать. Потом эйфория быстро сменилась на легкое сомнение. Вдруг не смогут, решил я, вспоминая те случаи, когда новые функции были многообещающими, но по факту оказывались не жизнеспособными еще до того, как в первый раз покинули компьютер разработчика.
В итоге, прошло немного времени, я разобрался в процессе и снова начал верить в начинание Google. Время покажет, зря я это сделал или нет, но пока все выглядит очень неплохо. Самое главное, что воспользоваться ей смогут почти все.
Мы давно ждали удобного обмена файлами.
Как работает функция «Обмен с окружением»
Android представила Nearby Share как универсальный протокол для передачи файлов между устройствами Android. Он использовал Wi-Fi и Bluetooth для установления соединения между двумя устройствами для беспроводной отправки файлов. Хотя в первую очередь полезно передавать файлы между двумя устройствами Android, теперь вы можете использовать Nearby Share для передачи файлов между Android и Windows, а также Android и Mac.
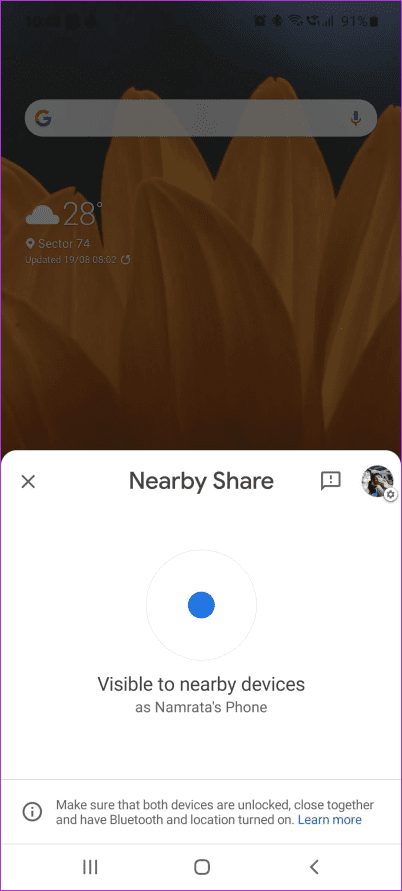
Существует несколько способов переноса файлов с Android на Mac, которые существуют уже давно. Тем не менее, ничто не сравнится с удобством и простотой использования, которые дает функция «Обмен с окружением».
Huawei Share: хватит одного прикосновения
Совместима с:
устройствами Huawei, поддерживающими технологию
Китайцы максимально близки к Apple. Только в их экосистеме соединение между устройствами устанавливается через NFC.
Достаточно приложить смартфон к ноутбуку, и вы сможете взаимодействовать. Технология активно совершенствуется. Недавно Huawei выпустила роутер, и соединить его со смартфоном компании также можно, приложив устройство к нему.
Но вернемся к взаимодействию между ноутбуком и смартфоном. С помощью Huawei Share вы сможете:
- мгновенно обмениваться файлами между смартфоном и ноутбуком Huawei;
- передавать содержимое буфера обмена: скопировать текст на смартфоне, а вставить на ноутбуке;
- выводить на дисплей ноутбука экран смартфона;
- управлять смартфоном с помощью ноутбука (листать страницы рабочего стола или открывать приложения с помощью компьютерной мыши).
Технология работает в сетях Wi-Fi и Bluetooth. Принцип тот же, что и в AirDrop — с помощью первой передаются файлы, с помощью второй создается связь между девайсами.
How to send apps via Nearby Share on your Android phone
It’s really neat that Nearby Share has the ability to send apps from Google Play to other (nearby) Android users. Here’s how you can use it to share apps between Android devices.
1. Open the Google Play app from the phone you wish to share from.
2. Tap your profile picture in the top right corner.
3. Select Manage apps & device.
4. Press Send next to the Share apps option.
(Image credit: Namerah Saud Fatmi / Android Central)
5. From the receiver’s phone, follow the same steps as above, but tap Receive next to the Share apps option.
6. From the sender’s phone, select the app(s) you wish to send, and tap the send arrow in the upper-right corner.
(Image credit: Namerah Saud Fatmi / Android Central)
7. From the sender’s phone, select the receiver whom you wish to send the app(s).
8. From the receiver’s phone, match the pin with the sender and hit Receive to accept the app(s).
(Image credit: Namerah Saud Fatmi / Android Central)
After the app has been received, the user receiving it can then install it on their Android phone.
Be careful with your nearby Share settings. It’s not the wisest idea to allow everyone in the vicinity to discover and share files to your Android device. You might end up with malicious content or worse.
Personally, I like to make my phone visible to select contacts alone in my Nearby Share settings. This ensures that unknown and untrusted individuals do not end up finding my phone when they’ve got Nearby Share enabled on their devices.
Assistant Trigger
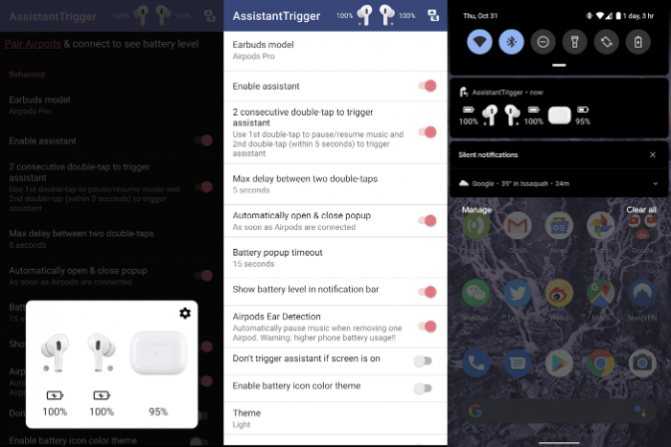
Assistant Trigger от DotArrow Inc — это утилита для Android, которая поддерживает AirPods второго поколения. Она показывает процент заряда наушников и самого кейса, в том числе в виде уведомления на стартовом экране. Assistant Trigger также умеет определять, когда наушники находятся в ушах, и начинают воспроизводить медиа.
При двойном нажатии на уведомление открывается приложение Assistant Trigger, при единичном — музыка останавливается или включается. Уведомление показывает заряд батареи маленькими иконками, которые выглядят очень мило. Уровень заряда батареи не всегда точен и показывается с погрешностью в 10%. В этом нет вины самого приложения, потому что AirPods сообщают о заряде только таким образом.
Стоит отметить, что функции отображения заряда и определение местоположения наушников доступны только в про-версии, которая обойдётся вам в 2 доллара.
Чем AirDrop отличается от облака?
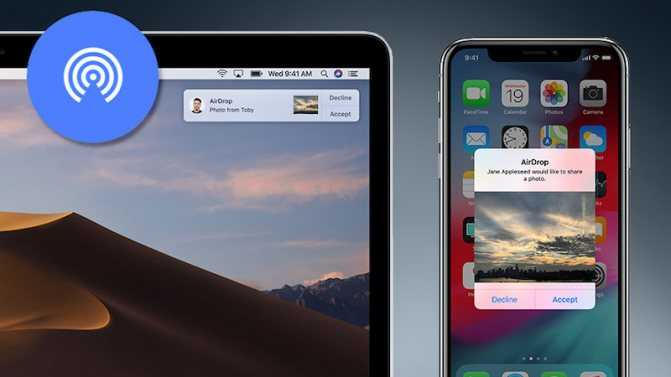
Казалось бы, к чему совершенствовать передачу данных, если есть облака? iPhone синхронизируется с iCloud, Android — с Google Фото. Снимки автоматически загружаются в облако и становятся доступны вам на всех устройствах.
AirDrop работает точнее. Технология использует для работы две сети — Bluetooth и Wi-Fi. Первую для создания одноранговой сети Wi-Fi между устройствами, вторую для передачи данных. Так вы можете отправить файлы конкретному устройству.
Вам не придется искать файл среди массы других, это займет в разы меньше места на диске — сплошь удобства. Их до недавнего времени испытывали строго юзеры экосистемы Apple. Это одна из причин не выходить за ее пределы и брать смартфоны, планшеты, компьютеры строго с яблоком на спинке, хотя конкуренты могли быть и лучше по характеристикам.
В 2021 году ситуация может измениться. У AirDrop появились альтернативы, а давно выпущенные (кто?) усовершенствовались. Собрали 5 лучших.
Включаем AirDrop на Айфоне в Пункте Управления
- Вытягиваем снизу экрана Пункт Управления.Увеличить
- Сверху слева находится квадрат с переключателями Bluetooth, Wi-Fi и др. Если используется модель Айфон 6s или новее, то нажимаем на данный виджет при помощи 3D Touch. Если используется более старая модель, то виджет просто зажимаем.Увеличить
- Виджет будет расширен на весь экран, на нем отобразится иконка AirDrop.Увеличить
- Зажимаем иконку AirDrop, пока не отобразится окно с тремя вариантами – «Для всех», «Только для контактов» и «Прием выкл.». Выбираем подходящий, после чего вы обратно вернетесь на экран Пункта Управления.
Увеличить
Можно попробовать FTP через ShareMe
Управлять файлами получится прямо через Finder
- Как работает: через подключение к одной сети Wi-Fi
- Какие направления: между Android, Mac и даже iPhone
Передавать файлы без проводов получится через FTP. Я попробовал много приложений на Android, которые создают сервер для передачи файлов, но удобнее всего оказалось ShareMe.
ShareMe — это стандартное приложение для смартфонов Xiaomi, которое ранее называлось MiDrop. Сегодня его можно поставить на любой смартфон под управлением операционной системы Android вне зависимости от производителя.
После установки откройте его, перейдите в боковое меню, выберите пункт «Подключение к компьютеру» и нажмите на кнопку «Запустить». После этого программа покажет вам адрес FTP-сервера. Его нужно ввести в Safari, и браузер предложит открыть папку в Finder со всеми файлами со смартфона.
Процесс создания сервера FTP на Android
Этот же адрес можно без проблем использовать и на iPhone. В мобильной версии Safari из iOS 13 появился менеджер для загрузки, поэтому скачать что-то отсюда не будет проблемой. Единственный нюанс — он работает внутри одной сети Wi-Fi.
Если вы находитесь вне Wi-Fi, можно создать беспроводную сеть прямо из приложения ShareMe. Для этого в боковом меню нужно выбрать возможность «Прямая передача». После подключения алгоритм работы с системой будет точно таким же.
Скачать ShareMe на Android (бесплатно)
Как изменить видимость функции Nearby Share
Теперь, когда вы включили функцию Nearby Share, убедитесь, что вы делитесь информацией только с теми людьми, с которыми хотите
- Откройте приложение Настройки.
- Выберите Подключенные устройства в меню.
- Нажмите Параметры подключения.
- Нажмите Общий доступ поблизости.
- В настройках Nearby Share нажмите слова Видимость устройства.
- Выберите настройки видимости.
- Все – любое устройство Android может поделиться с вами.
- Контакты – любой из ваших контактов с устройством Android может поделиться с вами.
- Ваши устройства – только устройства, входящие в ваш аккаунт Google, могут обмениваться с вами информацией.
Теперь, когда вы выбрали, с кем хотите поделиться, пришло время поделиться
ShareMe
Это приложение Xiaomi — одна из самых простых альтернатив AirDrop для Android. Чтобы отправить файл на другой телефон, другому человеку также необходимо установить приложение. Для обмена просто отсканируйте QR-код, чтобы обмениваться данными через Bluetooth или Wi-Fi.
Между тем, опция Webshare создает специальную точку доступа. Затем другие устройства, включая ПК, могут получить доступ к нему для получения файлов. Это немного неудобно, так как вам нужно каждый раз генерировать новый SSID и пароль, но это работает нормально.
Самый простой способ поделиться файлами с ПК — это функция « Поделиться на ПК». Предполагая, что ваш телефон и компьютер находятся в одной сети Wi-Fi, это настраивает FTP-сервер, к которому вы получаете доступ из веб-браузера вашего ПК. Однако он не позволяет вам видеть миниатюры или выбирать сразу несколько файлов, как это делают некоторые приложения, подобные AirDrop для Android.
FTP — это протокол передачи файлов, который позволяет нам загружать и скачивать контент на сервер и с сервера. Но зачем вам собственный FTP-сервер?
Скачать: ShareMe (бесплатно)
Услуги облачного хранения
С появлением различных облачных сервисов хранения вы всегда можете использовать их для простого обмена файлами между мобильным телефоном и компьютером. Вы можете использовать Dropbox, OneDrive, Google Drive или любую другую облачную службу, которую используете на своем телефоне, а также на ПК с Windows, чтобы легко обмениваться файлами. Все, что вам нужно сделать, это загрузить свои файлы в облачное хранилище, и эти файлы будут доступны для просмотра на любом другом устройстве. Я понимаю, что эти сервисы не являются строго альтернативами AirDrop, но все же их здесь стоит упомянуть, поскольку они служат системой передачи файлов без использования кабелей.
СМОТРИ ТАКЖЕ: 12 лучших программ резервного копирования для ПК с Windows в 2021 году
Выводы
Nearby Sharing — это то, чего владельцы Android так долго ждали. Да, некоторые производители уже давно встраивают в прошивки собственные средства обмена, но, очевидно, они не унифицированы и работают далеко не везде. Странно, что Google настолько сильно опоздала в этом плане, но сам факт появления этой функции уже радует: остаётся дождаться релиза стабильной версии.
Что вы подразумеваете под свободой действий? Дайте реальную задачу, которую решают заморочки? Удалить встроенные приложения, чтобы немного памяти на Смарте за 100 баксов очистить? Ну, развке что только это.
Жду от вас реальную задачу, которую можно решить с помощью взлома Андроида, но нельзя решить на Айфоне. Спасибо
Сменить сетку иконок
Хотел написать длиннющий список всего, но будет проще сделать скриншоты. (Прошу учесть что это только настройки внутри моей сборки, помимо этого есть ещё много чего)
А я вот наоборот считаю, что этого всего у вас слишком много
Пользовался всю жизнь андроидом и из собственного опыта использования кастомных прошивок хочу сказать, что и половина из этого списка либо не используется, либо работает не так, как запланировано, иногда работает не так, как ожидаешь (попрошу обратить внимание между последними пунктами есть очень большая разница)
Отдельно по поводу сетки — из опыта общения с такими же людьми знаю, что это обычно какая-то неимоверная сетка 8х8, если не больше. Но ей ведь не удобно пользоваться, разве не так? Не понимаю, зачем людям всё это. Мне всегда хватало и стандартной сетки.
Все эти настройки, что вы здесь показываете, они ведь из кастовой прошивки. И вы их настраивали с нуля после того, как поставили прошивку. А вот захочется поставить новую, придётся заново всё это настраивать? Это не надоедает? Лично я в том числе и из-за этого на айфон переехал.
Вместо вывода: а можно ли заменить AirDrop
AirDrop вне конкуренции
Ни один из вышеописанных способов даже близко не стоял с AirDrop, реальную альтернативу для которого мне найти так и не удалось. Интересно, что это начинаешь ценить только тогда, когда теряешь. Своим примером я это наглядно подтвердил.
Когда ко мне все-таки приехал новый iPhone, на Android файлы я чаще всего передавал с помощью «Избранного» Telegram. Этот способ оказался самым удобным, если речь идет о фотках и офисных документах. Емкие видео и тому подобное проще забрасывать туда и обратно через кабель.
После обновления до MIUI 11 на базе Android 10 на своем Xiaomi Mi 9 я также нашел новый Mi Share, который работает с OPPO, Vivo и Realme. Но с устройствами Apple подружить его не выйдет даже при большом желании.
Расскажите, как передаете файлы с Android на Mac. Знаю, хватает пользователей, которые используют такой набор.
АирДроп считается одной из самых популярных функций на устройствах iOS. Быстрая работа, надежная передача данных и легкая активация делают программа удобной для использования.








