13 продвинутых функций Google Таблиц
Алёна Игнатьева, редактор-фрилансер, специально для блога Нетологии написала колонку о продвинутых функциях Google Таблиц, о которых мало кто знает.
Google Таблицы с каждым годом набирают всё большую популярность. В отличие от Microsoft Excel они бесплатны, работают из браузера, позволяют нескольким пользователям работать над одним документом одновременно и просмотреть все изменения, сделанные в файле в хронологическом порядке.
Также у Google Таблиц есть множество интересных функций, которые значительно упрощают работу. В этой статье я расскажу о 13 самых интересных.
Сочетания клавиш
Многим знакомы стандартные сочетания Ctrl+C и Ctrl+V. Но кроме них в Таблицах существует множество других сочетаний, например, Ctrl+Alt+M — добавить комментарий. Чтобы ознакомиться со всеми сочетаниями, зайдите в «Справка» ⟶ «Быстрые клавиши» или с помощью сочетания Ctrl+/.
Добавление картинки
Вставить изображение достаточно просто. «Вставка» ⟶ «Изображение» и выбираем картинку. Результат будет выглядеть следующим образом:
Но что делать, если необходимо закрепить картинку в нужной клетке? Не нужно ее сжимать вручную и подгонять под размер клетки. Для этого существует функция «Image», которая фиксирует картинку в заданной ячейке.
Выбираем клетку, пишем функцию IMAGE(«ссылка/URL изображения») и получаем картинку, зафиксированную в клетке.
Существуют четыре варианта данной формулы:
- IMAGE(“URL изображения”;1) — изменяет размер изображения таким образом, чтобы оно целиком помещалось в ячейке. Сохраняет соотношение сторон изображения.
- IMAGE(“URL изображения”;2) — растягивает или сжимает изображение так, чтобы оно целиком помещалось в ячейке. Не сохраняет соотношение сторон изображения.
- IMAGE(“URL изображения”;3) — размещает изображение в оригинальном размере. Может приводить к кадрированию изображения.
- IMAGE(“URL изображения”;4) — позволяет указать размеры изображения вручную. Для этого нужно добавить к формуле высоту и ширину изображения в пикселях, например, =IMAGE(“URL изображения”;4;70;40).
Оповещения о комментариях в Google Spreadsheets
Эта функция полезна, когда над одним документом работают несколько человек. Если хотите, чтобы коллега увидел новый комментарий, добавьте + и выберите его адрес.
Фильтр
Аналогично с Excel, в Таблицах есть настраиваемый фильтр. Для это выберите «Данные» ⟶ «Создать фильтр». Теперь настройте фильтр в зависимости от задач. В таблице можно фильтровать по значению (выбрать только овощи), или по условию (например, только непустые ячейки).
Защита данных от изменения
Актуально, когда в файле есть важные данные, которые надо защитить от изменения. Для этого выбираем клетку/диапазон/лист, который хотим защитить, затем кликаем правой кнопкой мыши и выбираем «Защитить диапазон». В появившемся окне справа проверяем диапазон, задаем название и нажимаем кнопку «Задать разрешения».
Текстовые инструменты
Теперь, когда таблица заполнена данными, предстоит решить, что с ними сделать. С числами можно проводить операции или визуализировать их, но работать с текстом в таблицах труднее. Рассказываем о полезных инструментах для перевода, анализа и манипуляций с текстом.
Translate My Sheet
Лучше всего подходит для: перевода целых таблиц
Инструмент позволяет за секунды переводить таблицы на иностранном языке. Для этого нужно установить дополнение и выбрать исходный язык или автоматически определить его. После этого таблица или выбранная часть будет отображена на целевом языке.
Совет: Хотите переводить отдельные ячейки? Используйте встроенную функцию =GOOGLETRANSLATE().
Geocode by Awesome Table
Лучше всего подходит для: поиска информации по адресу
Нужны точные координаты GPS для адреса из таблицы? Подойдет Geocode by Awesome Table.
Просто запустите дополнение на таблице с адресами, и оно добавит их локации. Если адрес разбит по нескольким колонкам, можно указать, какие части адреса где находятся, и Geocode сам объединит их.
Дополнение ищет широту и долготу каждого адреса, добавляет их в новые колонкии и предлагает сделать карту в Google через свое партнерское приложение Awesome Table. Там можно настроить ярлыки и отсортировать адреса в таблице.
Mapping Sheets
Лучше всего подходит для: создания пользовательских карт
Mapping Sheets — удобный инструмент для создания карт Google, которые показывают общие локации и специфические адреса. Достаточно ввести названия и адреса — район, город или страну. Можно также добавить категории или иные фильтры данных.
Фото в тексте: Unsplash
Инструмент превращает это в Google Карту, в которой можно отфильтровать адреса в зависимости от локации или категорий из таблицы. Эти карты формируются из файлов .json, которые хранятся в папке xsMapping на Google Диске.
Откройте к этой папке публичный доступ, и сможете поделиться ссылками из Mapping Sheets с кем угодно.
Autocrat
Лучше всего подходит для: создания шаблонов из данных
Autocrat превращает данные в документы. Все, что требуется от пользователя, — добавить данные в таблицу, создать собственный шаблон в Google Документах и проставить теги, которые будут ссылаться на колонки в таблице. Можно использовать любой шрифт и инструменты форматирования Google Документов, а также добавлять изображения.
Затем создайте проект Autocrat в таблице, проверьте, что он ссылается на верные поля таблицы, и задайте условия для его работы — например, если заполнены определенные столбцы.
Autocrat автоматически превратит данные в готовый документ, либо используя готовые данные, либо если будут добавлены новые.
ChangeCase
Лучше всего подходит для: изменения регистра текста в секциях блока
Довольно часто импортируемые данные не будут идеально отформатированы. Вместо того, чтобы вручную менять регистр, используйте ChangeCase.
Основные функции
Если вы решили работать с гугл таблицами и тем более делать их общими, советую изучить все доступные функции, чтобы в будущем не терять время. Ниже я расскажу про основные, о которых чаще всего спрашивают меня или задают вопросы в интернете.
Как создать копию гугл таблицы.
Для этого в меню нажмите «Файл»:
И выберите «Создать копию»:
Останется ввести название, выбрать, копировать ли настройки и комментарии и нажать «Ок»:
Готово!
Как создать фильтр.
В меню нажимаем «Данные»:
И щелкаем «Создать Фильтр»:
Чтобы отфильтровать данные нажмите на треугольничек и выберите параметры фильтрации:
Ну а чтобы убрать фильтр, снова нажмите «Данные» и выберите «Отключить»:
Как создать лист.
Чтобы создать новый лист достаточно нажать в самом низу документа, слева, на маленький плюсик:
Создаем гиперссылку.
Для этого в меню нажимаем на «Вставка»:
Выбираем «Ссылка»:
Вводим url-адрес и анкор:
Как создать график или диаграмму.
Тут тоже все просто. Как и в случае с гиперссылкой, щелкаем «Вставка»:
И выбираем «Диаграмма»:
Появятся настройки, в которых выставляем данные и выбираем тип диаграммы (или меняем ее на подходящий график):
Готово. Если же вам понадобится внести изменения в данные, щелкните по трем точкам справа сверху и нажмите «Настройки», «Удалить» или любой другой подходящий пункт:
Вам может быть интересно — «Как пользоваться ВКонтакте».
Updating Embedded Google Sheets in Realtime
Here is where embedding Google spreadsheets really shines.
To make sure automatic updates work, go back to your Google spreadsheet and open the Publish to the web window again. At the bottom, you’ll see a section for Published content & settings. Select the dropdown icon next to this and make sure Automatically republish when changes are made is selected.
With this enabled, you can go into your source spreadsheet at any time and make changes.
Whenever you make changes to the source sheet, those changes update live on the web page.
You can probably imagine how useful this can be to quickly pass along information you have stored in a spreadsheet to a large audience.
Работа с изображениями
Вставить изображение очень просто: выберите нужную ячейку, зайдите в меню «Вставка», выберите «Изображение».
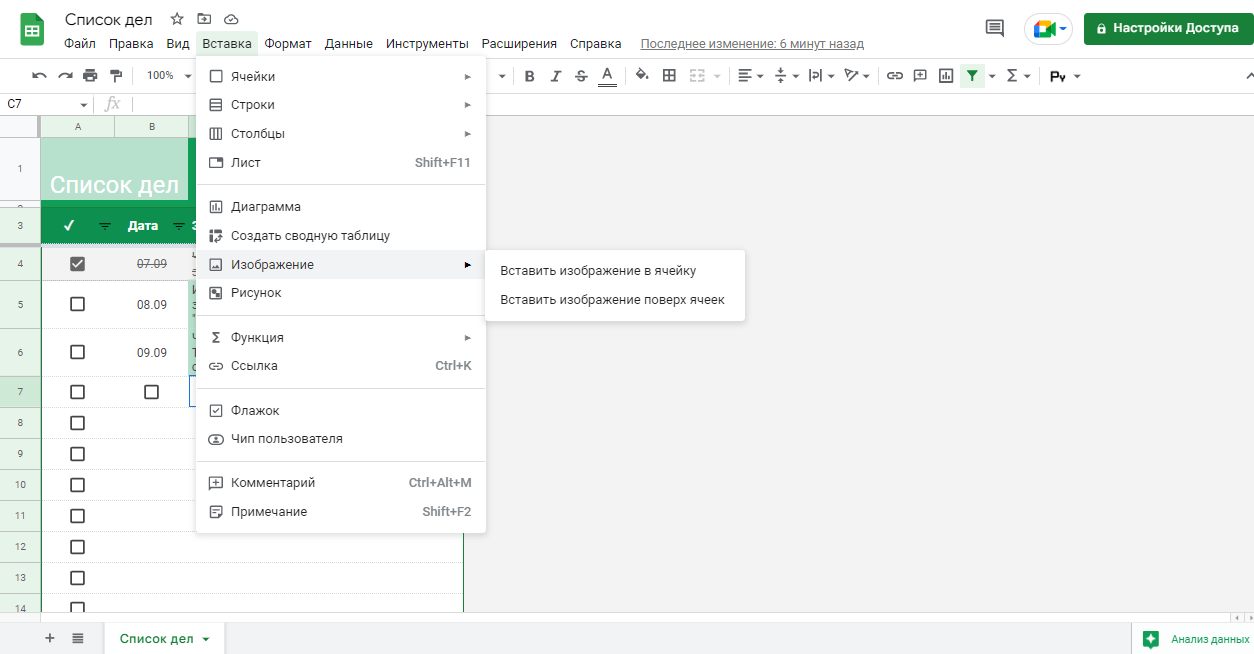
Какие есть опции в работе с изображениями в Google Таблицах
- можно вставить изображение внутрь ячейки и форматировать его там, а можно использовать вставку поверх ячейки — тогда вы сможете свободно его передвигать, сжимать и растягивать поверх сетки;
- картинки можно загружать с компьютера, с сайта в интернете;
- можно «подгонять» картинку под ячейку: масштабировать и растягивать, задавать произвольный размер. Для этого используйте функцию Image.
Заключение
Мы рассмотрели всего лишь несколько возможностей Google Таблиц, и вам теперь есть с чего начать свое знакомство с этим инструментом. Но поскольку в первую очередь это полезно для совместной работы людей, не забудьте поделиться новым опытом с коллегами, сотрудниками.
Как правило, в компании тяжело внедрять новые решения, но процесс пойдет быстрее, если назначить кого-то ответственным за это. Если кто-то возьмет на себя функцию Google Sheets гуру и будет помогать всем пользователям.
Excel Online
Excel Online — веб-версия настольного приложения из пакета Microsoft Office. Она бесплатно предоставляет пользователям основные функции программы для работы с таблицами и данными.
По сравнению с настольной версией, в Excel Online отсутствует поддержка пользовательских макросов и ограничены возможности сохранения документов. По умолчанию файл скачивается на компьютер в формате XLSX, который стал стандартом после 2007 года. Также вы можете сохранить его в формате ODS (OpenDocument). Однако скачать документ в формате PDF или XLS (стандарт Excel до 2007 года), к сожалению, нельзя.
Впрочем, ограничение на выбор формата легко обойти при наличии настольной версии Excel. Например, вы можете скачать файл из веб-приложения с расширением XLSX, затем открыть его в программе на компьютере и пересохранить в PDF.
Если вы работаете с формулами, то Excel Online вряд ли станет полноценной заменой настольной версии. Чтобы в этом убедиться, достаточно посмотреть на инструменты, доступные на вкладке «Формулы». Здесь их явно меньше, чем в программе на ПК. Но те, что здесь присутствуют, можно использовать так же, как в настольной версии.
Есть у Excel Online и преимущества. Главное из них — возможность совместной работы над документом. Вы можете создать файл и открыть к нему доступ на чтение и редактирование любым пользователям, например, членам вашей команды. Чтобы это сделать, пройдите по пути «Файл» — «Поделиться» и еще раз «Поделиться».
Как и Word Online, Excel Online имеет два режима совместной работы:
- Приглашение других пользователей по индивидуальной ссылке, которая привязана к адресу электронной почты. Просматривать или редактировать документ сможет только тот человек, на чей адрес вы отправили приглашение.
- Создание публичной ссылки, по которой доступ к вашему документу может получить любой желающий.
Право на редактирование файла дается по умолчанию всем, кому он доступен. Если вы хотите, чтобы пользователи могли только читать документ и оставлять комментарии, измените для них уровень прав: нажмите на пункт «Всем пользователям, получившим ссылку, доступно редактирование», снимите галочку с опции «Разрешить редактирование», а затем нажмите «Применить». Это переведет документ в режим чтения для всех, кроме владельца — того, кто его создал.
В настройках общего доступа также есть функции установки срока действия ссылки и шифрования, однако для их использования нужен премиум-аккаунт OneDrive. В России его пока приобрести нельзя.
При совместной работе удобно использовать и встроенную в документ систему комментирования, доступную на вкладке «Рецензирование». Все, кто имеет доступ к файлу, могут оставлять и просматривать примечания других. Комментарии прикрепляются к конкретным местам документа и отображаются единым списком.
Файлы, созданные в Excel Online, по умолчанию сохраняются в облаке OneDrive. Доступ в него есть у каждого пользователя, имеющего аккаунт Майкрософт. В бесплатной версии OneDrive у вас будет 5 ГБ дискового пространства. Этого объёма достаточно для хранения миллионов таблиц.
Ещё один способ поделиться таблицей, созданной в Excel Online, — вставить её на сайт с помощью HTML-кода. Чтобы воспользоваться этой возможностью, пройдите по пути «Файл» — «Поделиться» — «Внедрить». Затем нажмите на кнопку «Создать». В окне предварительного просмотра, которое откроется после этого, можно выбрать, что из таблицы должно отображаться на сайте после вставки кода на страницу.
Все созданные документы размещены на главной странице сервиса Excel Online. Они размещены на трех вкладках:
- «Последние» — недавно открытые документы.
- «Закреплённые» — документы, рядом с названиями которых вы нажали на кнопку «Добавить к закреплённым».
- «Общие» — документы других владельцев, к которым вам открыли доступ.
Для редактирования таблиц на смартфоне также можно использовать мобильное приложение Excel. У него есть версии для Android и iOS. После установки авторизуйтесь в приложении под тем же аккаунтом, которым вы пользовались в веб-версии, и вам будут доступны все файлы, созданные в Excel Online. Покупка Office 365 не требуется.
Совместная работа над документами
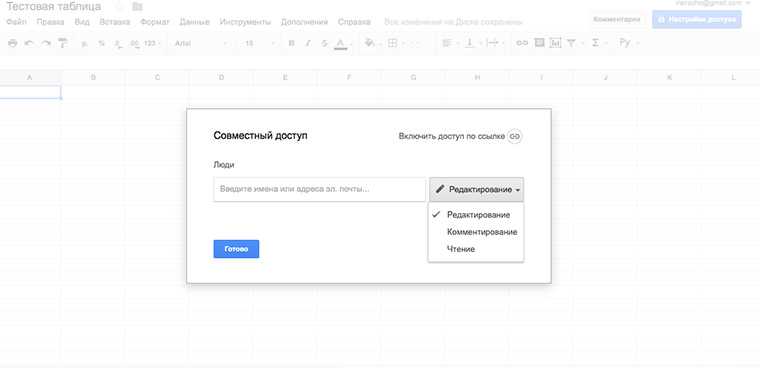
Не стоит бояться, что кто-нибудь испортит документ. Все версии сохраняются в истории изменений и откат к более ранней версии можно произвести в пару кликов.
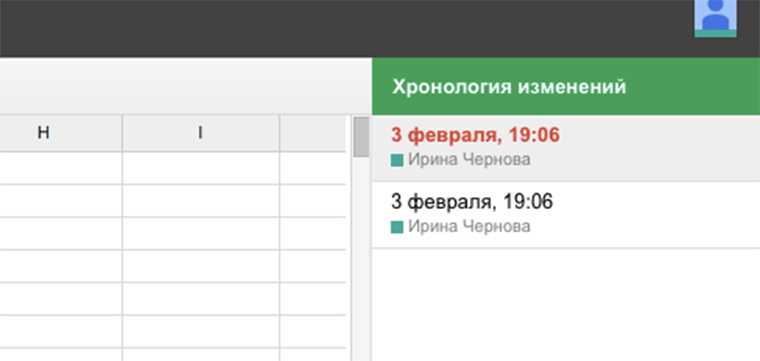
Если очень надо, можно защитить от редактирования определенные диапазоны данных.
Инструкция по блокировке ячеек
1. Выделяем ячейки и нажимаем Защитить лист.  2. Даем имя диапазону и нажимаем на кнопку Задать разрешения.
2. Даем имя диапазону и нажимаем на кнопку Задать разрешения. 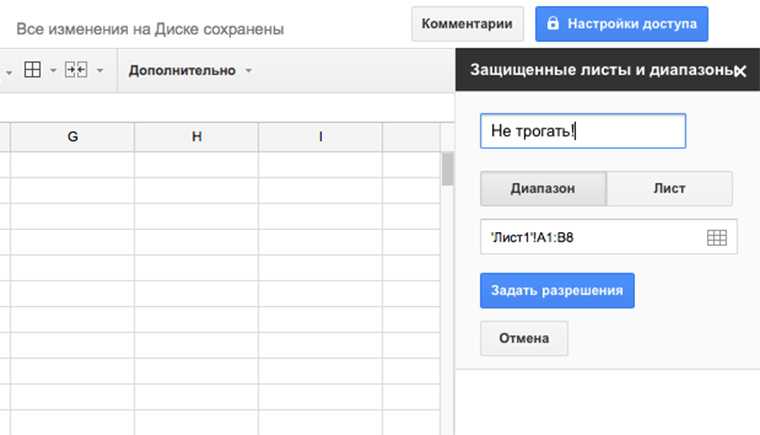 3. Указываем, кто имеет право редактировать диапазон.
3. Указываем, кто имеет право редактировать диапазон. 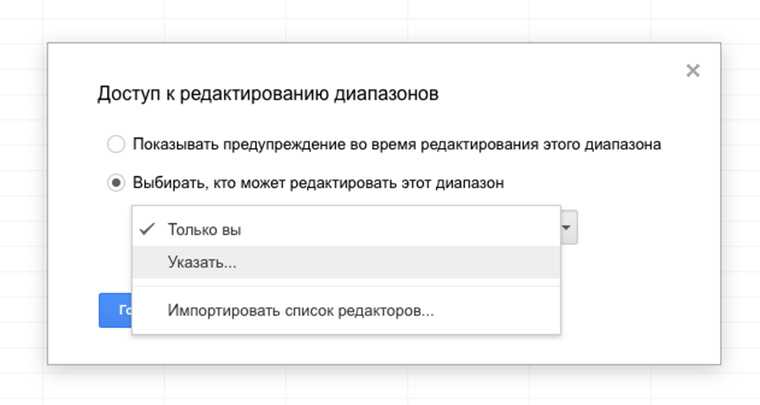
Еще в Google Sheets есть интересный способ указать пользователю на конкретное место в документе. Не надо писать человеку письмо “Привет, Василий! Проверь пожалуйста данные 125 ячейки 17 столбца 30 листа счета №343”. Надо просто нажать на эту ячейку правой кнопкой мыши, выбрать пункт меню “Добавить комментарий” и набрать “+ вопрос к нему”.
В ответ ему придет письмо со ссылкой на нужный лист, ячейку и комментарий. Это очень удобно.
К слову, в Excel тоже можно совместно работать над документами через OneDrive и Office Online. Но стоит это удовольствие от 299 рублей в месяц.
Embedding the Google Spreadsheet on a WordPress Website
Now you can simply copy that iframe code and place it in the HTML of the page you want to embed it into. The live sheet will appear on the page wherever you place it.
If you’re using WordPress, embedding code in WordPress means that you need to enter actual HTML code into your page copy.
- To do this, edit the page where you want to embed the Google Sheet and select the three dots at the upper right corner of the WordPress editor window and select Code editor under the Editor section.
2. In the code editor view, paste the iframe code from Google Sheets into the area of the page where you’d like to embed it.
3. Save the draft and then select Preview to see what your table looks like when published.
As you can see, the default view of the embedded spreadsheet isn’t always perfect. But don’t worry, there are ways you can tweak the appearance of the spreadsheet.
Импорт файлов и данных
Давайте сразу разберемся с поддержкой электронных таблиц, созданных в других программах и хранящихся в виде файлов на вашем компьютере. Непосредственно на странице создания нового файла можете нажать на кнопку с папкой, чтобы перейти к загрузке существующего документа. Если уже открыли пустой лист Google Sheet, тогда разверните меню «Файл» и выберите пункт «Импорт». Вы можете добавить файлы формата XLSX и ODS.
Они будут загружены с сохранением всех функций и визуального форматирования, что позволит приступить к работе с электронной таблицей в том виде, в котором подразумевал создатель. Об этом рассказано в другой моей статье, где помимо метода импорта всего файла рассмотрена возможность добавления исключительно определенных диапазонов с других документов, созданных в Google Таблицах.
Что касается импорта других данных, то веб-инструмент позволяет добавлять целые веб-страницы, обновляя их содержимое в режиме реального времени без необходимости отслеживать нововведения самостоятельно. Для этого как раз используется уникальная функция, отсутствующая в десктопных программах. Подробнее о ней читайте далее.
Сервисы для создания HTML-таблиц
Также в сети представлен ряд сайтов, позволяющих создавать таблицы html онлайн. Для этого достаточно определиться с рядом базовых настроек, сгенерировать таблицу, скопировать полученный html-код на сайт, и получить искомый результат.
Среди таких сервисов можно упомянуть следующие:
- daruse.ru – онлайн генератор таблиц. Настройка будущей таблицы выполняется путём нескольких кликов;
- apsolyamov.ru – ещё один сетевой генератор html-таблиц. Его настройка производится схожим образом для сервисов такого типа – выбираете количество строк и колонок, нажимаете «Генерировать», затем копируете полученный html-код на ваш сайт;
- realadmin.ru/saytostroy/generator-html-table.html – другой альтернативный сервис с тождественным функционалом, в котором настройка выполняется идентичным образом.
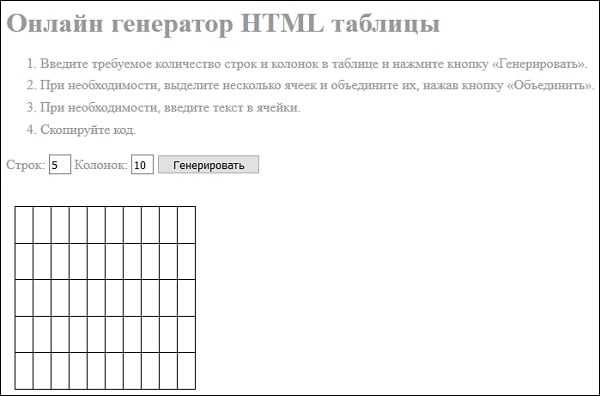
Digital-инструменты для работы с данными, которые пригодятся маркетологу или бизнес-аналитику
Среди инструментов для бизнес-анализа или работы с данными специалисты часто используют следующие:
- Google Sheets (Google Таблицы), Excel, Airtable, таблицы в Notion — программы для ведения финансовой документации, работы с таблицами, базовых расчетов и оформления диаграмм.
- PowerPoint или Keynote — для представления своих идей, проектов, достижений в виде презентации.
- Asana, Basecamp, Jira, Trello и т. д. — трекеры задач, которые помогают работать структурировано, вести деловую переписку, следить за дедлайнами и сроками выполнения задач, хранить документы.
- Workbench, DBeaver, HeidiSQL, mySQL — инструменты для работы с языком структурированных запросов с базами данных (SQL).
- Язык программирования Python с библиотекой pandas для обработки и анализа данных.
- Power BI, Tableau, QlikView — для анализа и визуализации данных.
- Miro или Visio — для создания диаграмм, оргструктур и описания процессов.
- Camscanner — «сканирует» документ с помощью камеры телефона, а в Notion можно создавать планы, писать заметки и ставить напоминания.
- Smallpdf — осуществляет разделение файла pdf на части, может собрать документ. Поддерживает конвертацию в программы Excel, PowerPoint и другие.
- Для проведения опросов или сбора данных часто используют Google Формы, Typeform, Яндекс.Взгляд, SurveyMonkey.
Далее мы детальнее остановимся на программе и онлайн-инструменте Google Sheets (Google Таблицы). Если вам нужно внести данные в Гугл Таблицу, создать ее можно прямо в приложении на Android или в браузере, при необходимости открыв доступ для других юзеров. Вы можете ознакомиться ниже с особенностями работы и основными функциями Гугл Таблиц.
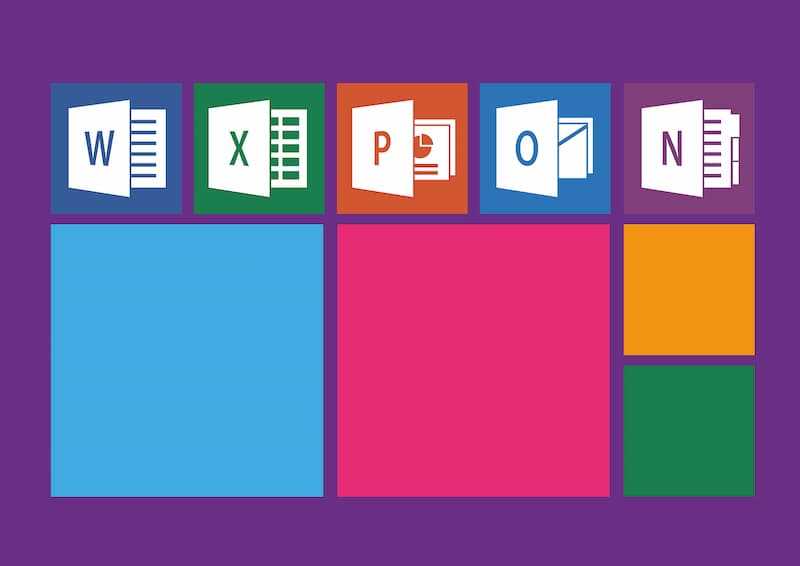
Excel Online на Яндекс.Диске
Веб-версия приложения Excel доступна также пользователям Яндекс.Диска — облачного хранилища от Яндекс. Чтобы в нее войти:
- Откройте сайт Яндекса и авторизуйтесь в своей учётной записи.
- Перейдите в интерфейс Яндекс.Диска.
- Нажмите на кнопку «Создать» и выберите тип «Таблицу».
Чтобы открыть файл Excel, созданный на ПК, загрузите его на Яндекс.Диск. Затем дважды кликните по нему внутри хранилища. В соседней вкладке откроется онлайн-редактор таблиц с содержимым документа. После правки и сохранения файл автоматически обновится на Яндекс.Диске.
С точки зрения функциональности эта версия ничем не отличается от Excel Online на OneDrive. Единственная разница — документы, созданные здесь, по умолчанию сохраняются на Яндекс.Диске. Ими также можно делиться с другими пользователями при помощи публичных ссылок.
Используйте getValues для загрузки массивов
Вы можете перенести концепцию выполнения вычислений на данные в вашей электронной таблице с помощью сценариев на новый уровень, используя массивы. Если вы загружаете переменную в скрипт Google Apps с помощью getValues, переменная будет массивом, который может загружать несколько значений из листа.
function myFunction () {
var sheet = SpreadsheetApp.getActiveSheet ();
var data = sheet.getDataRange (). getValues ();
Переменная данных — это многомерный массив, который содержит все данные из листа. Чтобы выполнить расчет данных, вы используете цикл for. Счетчик цикла for будет работать через каждую строку, а столбец остается постоянным, в зависимости от столбца, в который вы хотите получить данные.
В нашем примере электронной таблицы вы можете выполнить вычисления для трех строк данных следующим образом.
для (var i = 1; i <data.length; i ++) {
var result = data * 100;
sheet.getRange (i + 1, 2) .setValue (результат);
}
}
Сохраните и запустите этот скрипт, как вы сделали выше. Вы увидите, что все результаты заполнены в столбце 2 вашей электронной таблицы.
Вы заметите, что ссылка на ячейку и строку в переменной массива отличается от функции getRange.
данные относится к измерениям массива, где первое измерение — это строка, а второе — столбец. Оба они начинаются с нуля.
getRange (i + 1, 2) ссылается на вторую строку, когда i = 1 (поскольку строка 1 является заголовком), а 2 — это второй столбец, в котором хранятся результаты.
Как вставить таблицу Excel на сайт
Что касается таблиц, то довольно часто бывает необходимо вставить уже готовую таблицу, созданную, например, в OpenOffice, Microsoft Excel, или Microsoft Word. Если таблица не слишком большая в ширину и нет объединенных ячеек, то можно воспользоваться бесплатным онлайн сервисом Tableizer.
Суть работы сервиса простая. Нужно выделить и скопировать необходимую готовую таблицу или ее часть:
Далее, нужно зайти в вышеупомянутый сервис, вставить скопированную таблицу и сгенерировать html код таблицы:
Затем смотрим, как будет выглядеть таблица, копируем готовый код таблицы:
И вставляем к себе на сайт.
Если таблица небольшая, то проблем не должно быть. Но если таблица широкая, в таком случае мы сталкиваемся с серьезным недостатком размещения таблиц на сайте, а именно с тем, что широкие таблицы могут не помещаться на странице.
Вот как это может выглядеть:
Как видно на снимке, таблица выходит на границы сайта.
Кстати и даже не слишком большие таблицы при просмотре сайта на мобильном устройстве (если сайт адаптивный) тоже могут выходить за рамки страницы.
Ну и как тогда быть с такими широкими таблицами и отображением таблиц на адаптивных сайтах?
Один из способов, это просто загружать готовые файлы на сайт и приводить ссылки для скачивания этих файлов с таблицами.
Но, есть более интересный способ, который рассмотрим далее.
Интеграция с Google Drive
Для хранения таблиц Google Sheets предоставляется 15 Гб места . На том как крут этот сервис мы останавливаться не будем, а просто расскажем о беcценной фиче под названием ОФФЛАЙН РЕЖИМ. Он доступен для текстовых документов, таблиц и презентаций.
О том как включить его в мобильных приложениях, а также десктопной версии браузера Chrome можно подробно ознакомиться здесь.
Стоит также уточнить, что использование Google Drive клиента на компьютере не позволяет работать с таблицами офлайн. Файлы Google Sheet хранятся на компьютере в виде файлов-ссылок, при открытии которых запускается браузер.
Интерфейс Google Таблиц
Как правило, с Таблицами работают в браузере.
Это обычная веб-страница, в рамках которой пользователь может работать с привычным рабочим пространством из двумерного массива ячеек.
Верхняя строка меню представлена функциональными разделами:
- Файл. Создание и открытие файлов, загрузка созданных таблиц для офлайна, переименование, настройки, печать.
- Изменить. Операции копирования и вставки, удаления строк, столбцов, ячеек, а также примечаний.
- Вид. Закрепление диапазонов, отображение меню и формул, масштабирование страницы.
- Вставка. Вставка столбцов и строк, медиа-элементов, таких как изображения, диаграммы, рисунки и формы, а также примечаний, комментариев, новых листов.
- Формат. Формат данных, форматирование текста, размер, выравнивание, переносы, условное форматирование.
- Данные. Сортировка, фильтры, проверка данных, сводные таблицы, удаление дубликатов, а также пробелов.
- Инструменты. Создание форм, редактирование скриптов, макросов, уведомления, защита.
- Дополнения. Установка и настройка дополнений
- Справка. Справка, обучение, новости, обратная связь, функции.
В том же блоке с правого края расположены кнопки для отображения истории комментариев, настройки доступа и настроек аккаунта владельца.
Ниже располагается строка быстрых функций — это наиболее частые операции, используемые в работе. Среди них:
- Отмена и повтор действия;
- Печать;
- Копирование формата;
- Изменение формата;
- Шрифт и размер;
- Заливка;
- Границы ячеек;
- Выравнивание;
- Вставка изображений, комментариев;
- Фильтр;
- Функции.

Далее идёт строка функций, с помощью которых любую ячейку можно задать в виде переменной.
Непосредственно рабочее поле представлено набором ячеек, строки которой нумеруются числами, а столбцы обозначаются буквенными сочетаниями.
Внизу страницы находится список листов так называемой рабочей книги. Листы создаются, копируются, удаляются, настраивается их внешний вид.
Правый нижний угол содержит раздел Анализ данных. Таблицы самостоятельно проводят анализ информации на листе и представляет общие закономерности и сведения по ней. Например, средние значения.
Правый край экрана — боковая панель, в которой содержатся календарь, заметки и задачи. Они не интегрируются в документ, но их легко просмотреть прямо из Таблиц.
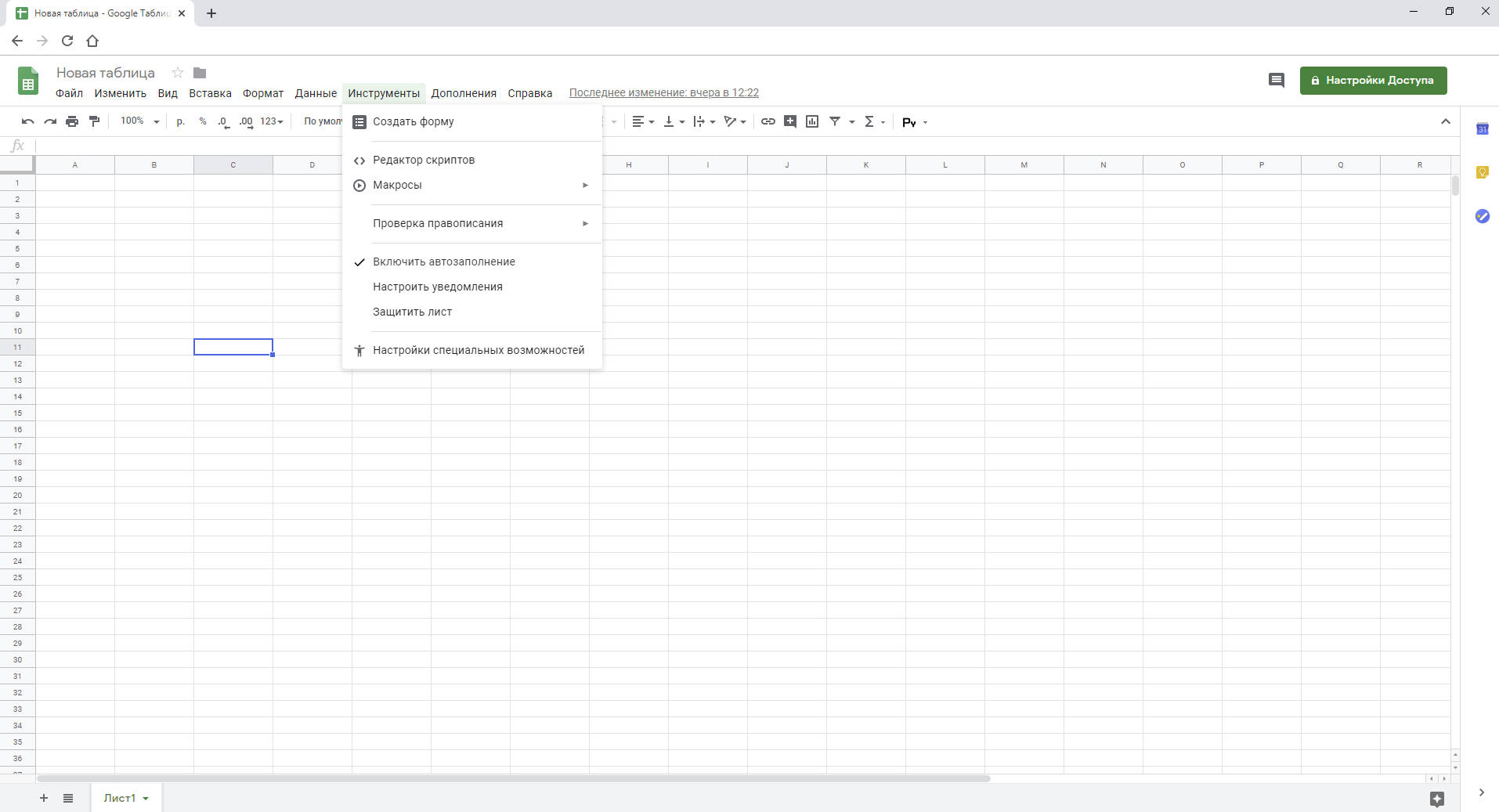
Заключение
Сервис Google Drive является очень удобным инструментом использования файлов, обеспечивая доступ к ним из любого места, где есть интернет. При этом ваша работа сохраняется автоматически. А возможность совместного использования и редактирования информации делает этот сервис незаменимым приложением для коллективной работы.
Что немаловажно, сервис Гугл Докс является совершенно бесплатным для всех пользователей, поэтому вы можете предлагать данные для совместного использования не только коллегам, но и родственникам и друзьям





















