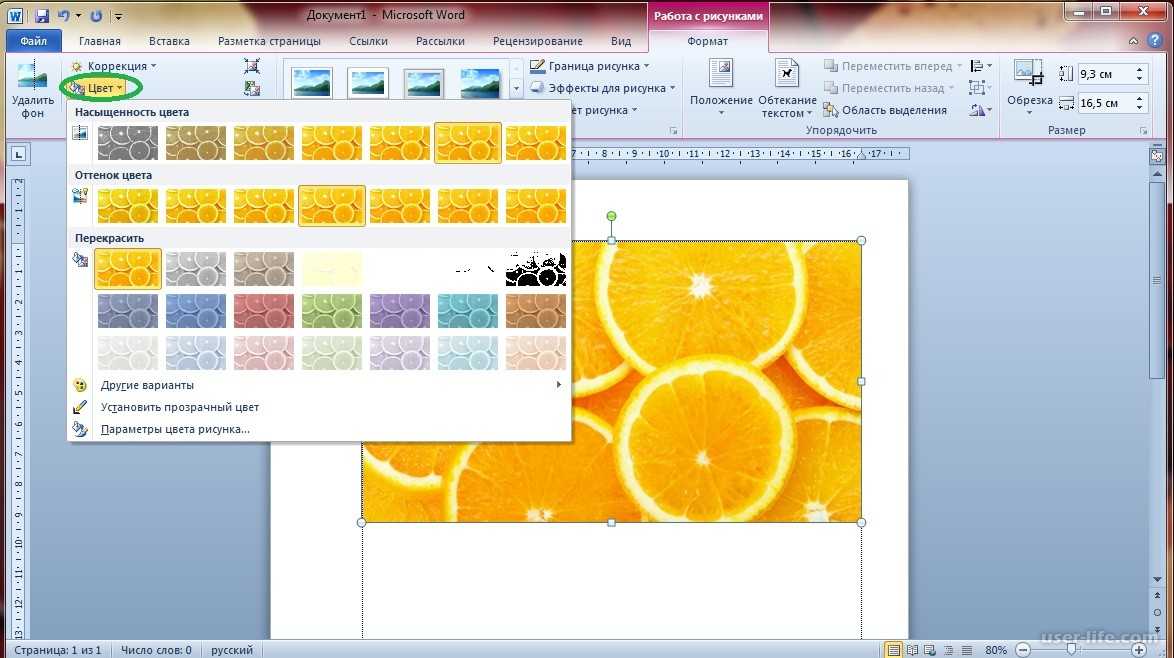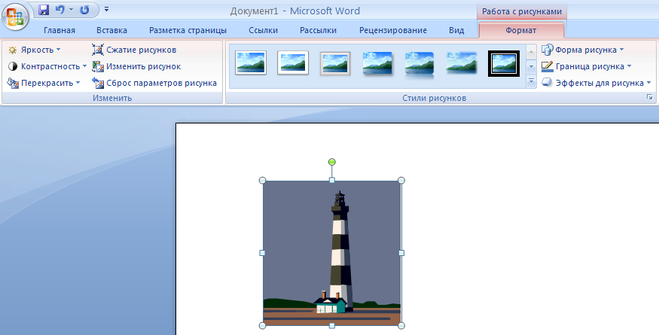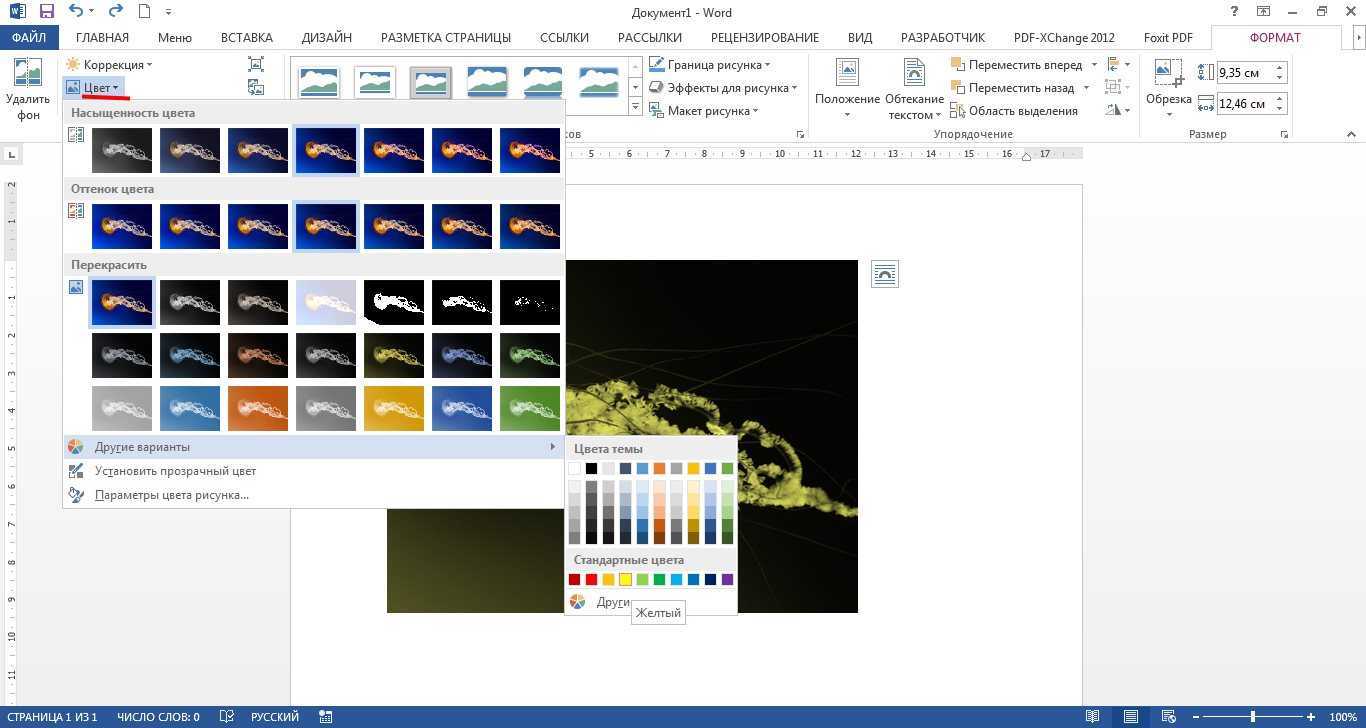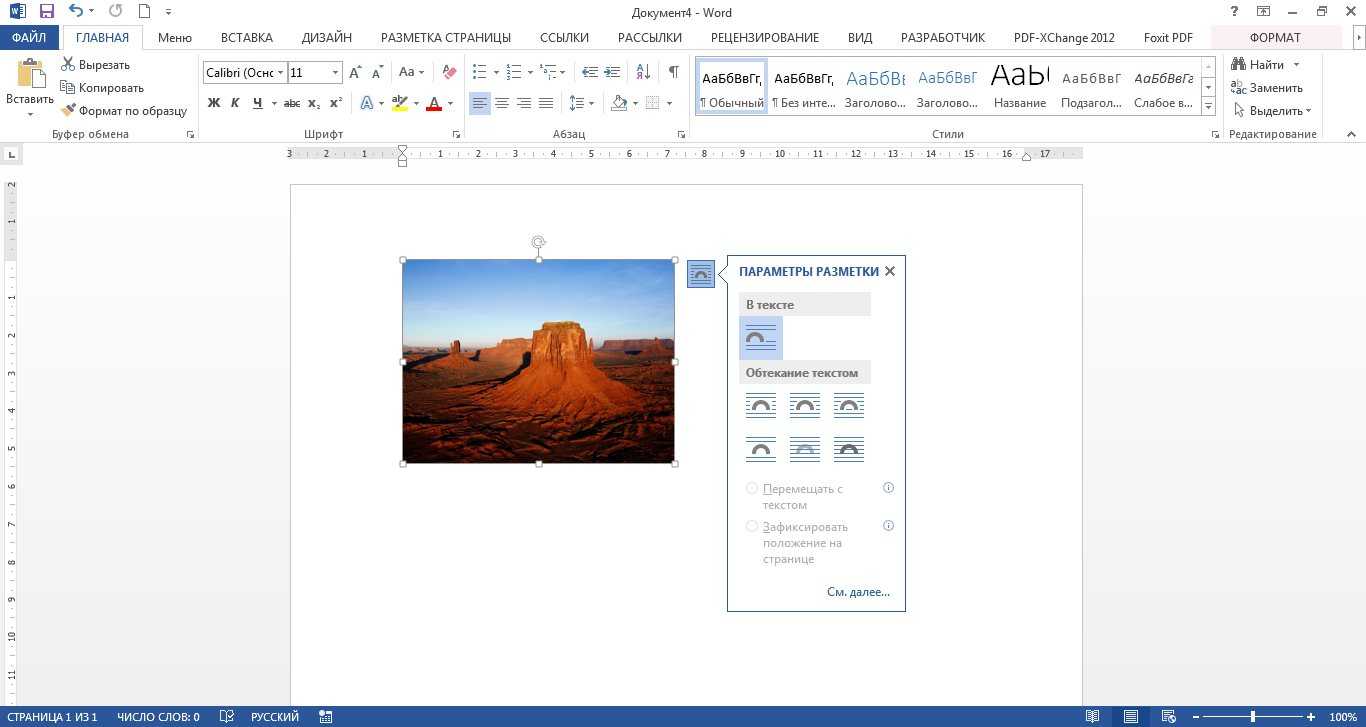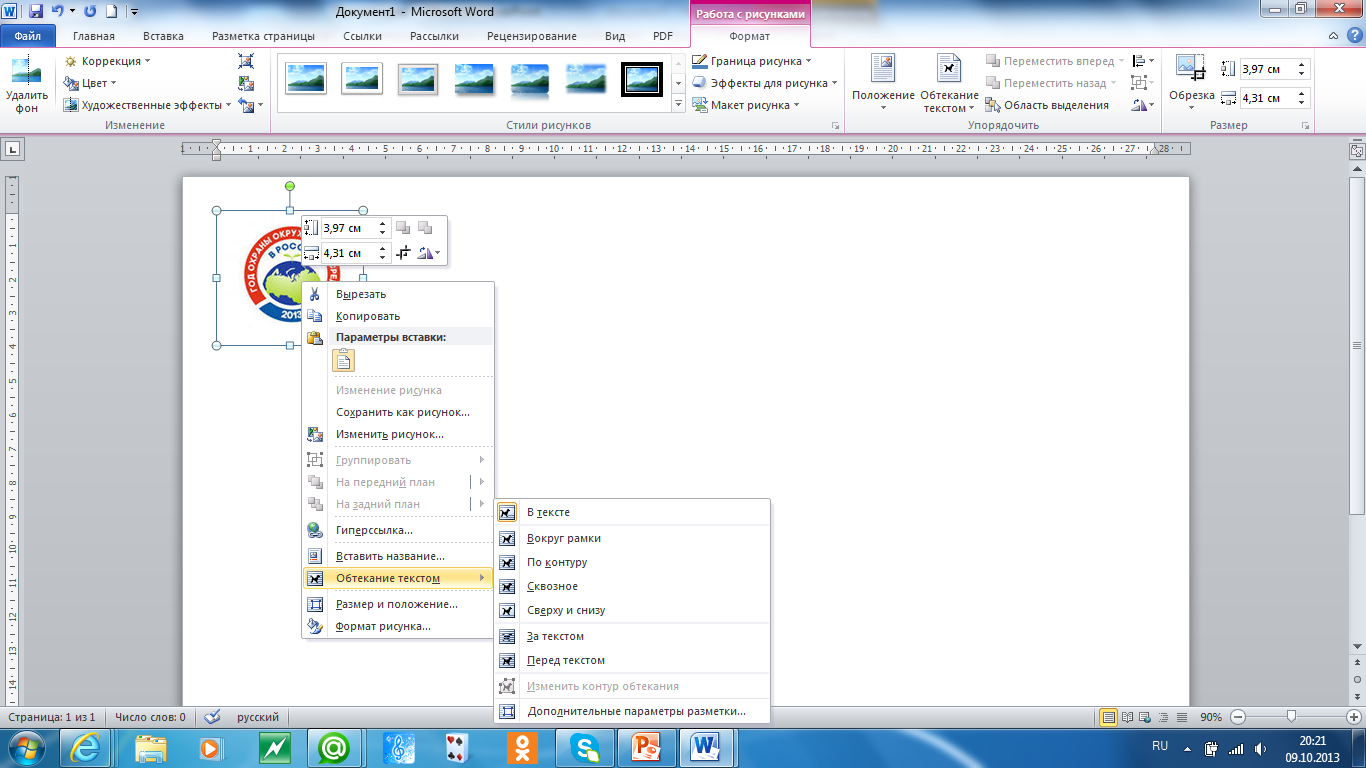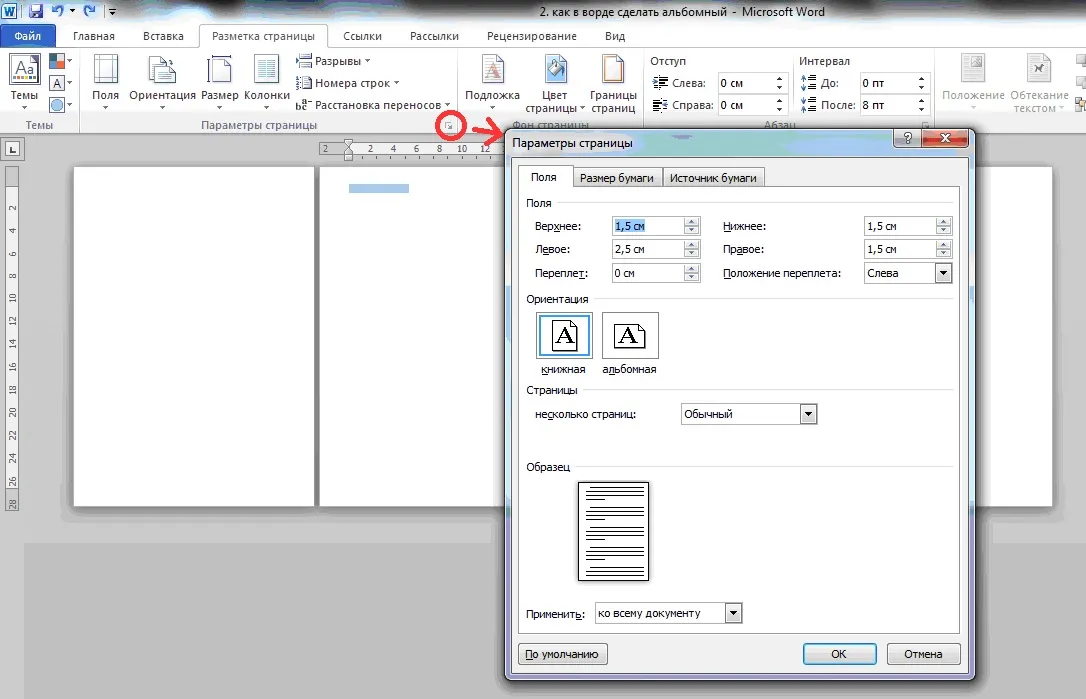Как заменить все картинки в Microsoft Word
Сегодня я хочу поделиться небольшим, но полезным советом с теми, кто пользуется Microsoft Word. Я расскажу, как быстро заменить все картинки в документе на одну новую
Важно понимать, что при таком способе будут заменены абсолютно все картинки
Начнём с того, что у нас есть документ вот с такой замечательной картинкой, и мы хотим заменить её на другую ещё более замечательную.
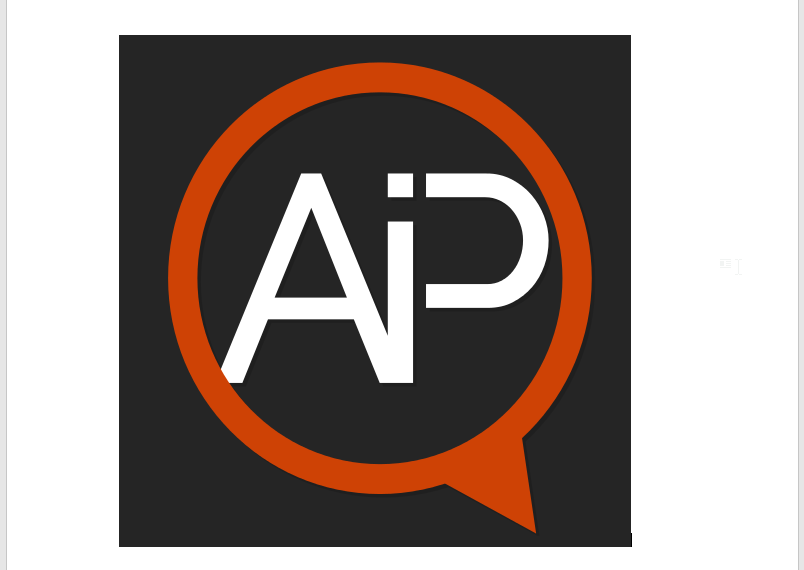
Для этого вставляем новую картинку в начало документа и просто копируем её.
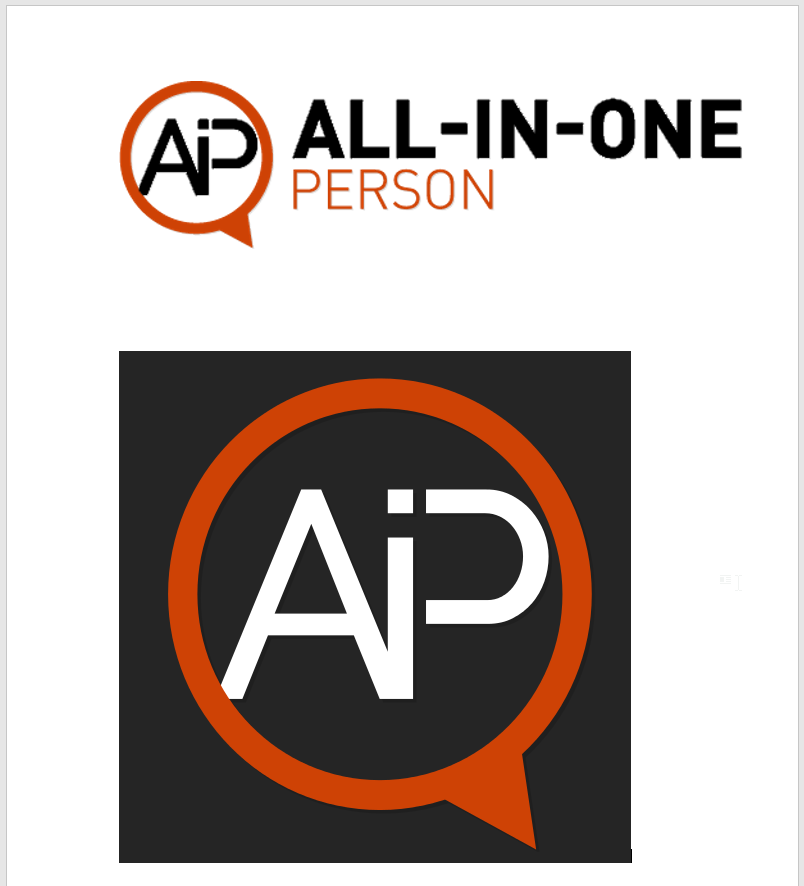
После этого набираем комбинацию из клавиш CTRL+H. Откроется окошко «Найти и заменить», где в поле «Найти» вводим ^g, а в поле «Заменить» вводим ^c и жмём «Заменить все».
Как заменить все картинки в Microsoft Word
Сегодня я хочу поделиться небольшим, но полезным советом с теми, кто пользуется Microsoft Word. Я расскажу, как быстро заменить все картинки в документе на одну новую
Важно понимать, что при таком способе будут заменены абсолютно все картинки
Начнём с того, что у нас есть документ вот с такой замечательной картинкой, и мы хотим заменить её на другую ещё более замечательную.
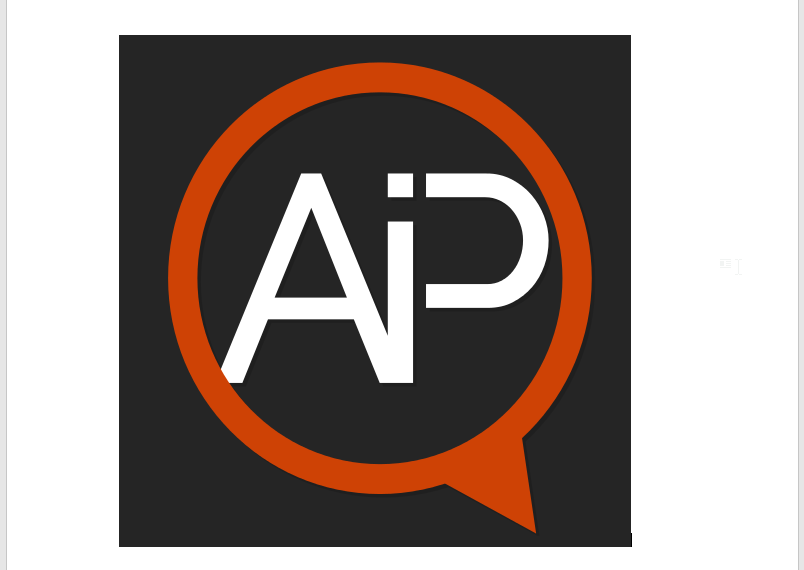
Для этого вставляем новую картинку в начало документа и просто копируем её.
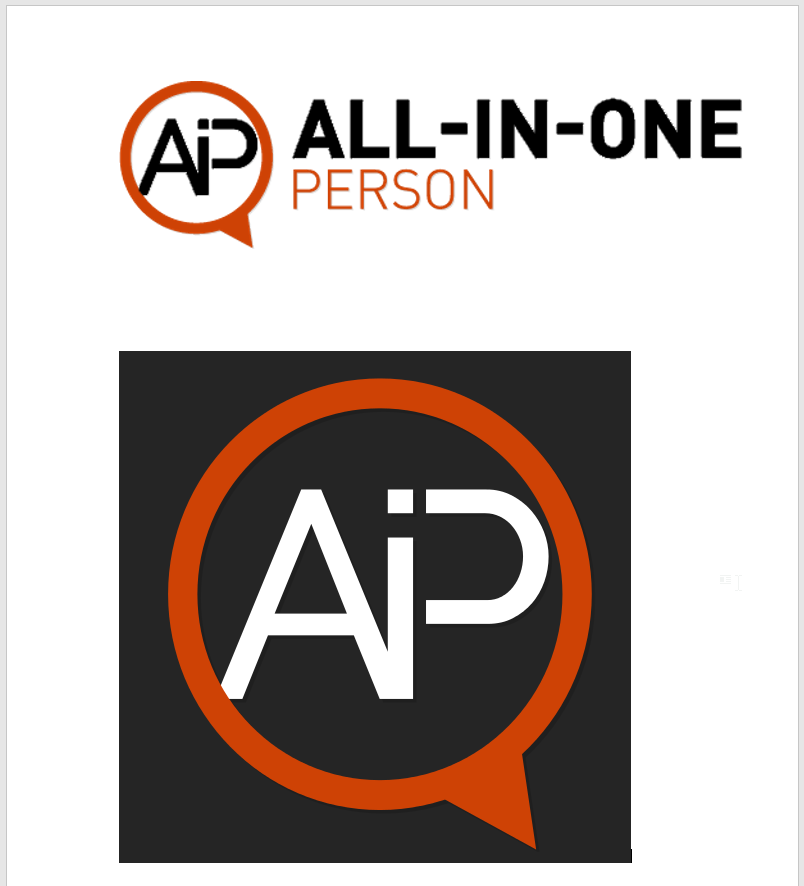
После этого набираем комбинацию из клавиш CTRL+H. Откроется окошко «Найти и заменить», где в поле «Найти» вводим ^g, а в поле «Заменить» вводим ^c и жмём «Заменить все».
Перенос стилей между документами и очистка стилей
Как быстро заменить все рисунки в документе Word
В продолжение полезной темы поиска и удаления лишних пробелов еще раз вернемся к диалоговому окну поиска и замены в Word. В документ можно быстро заменить все картинки на какое-то одно изображение.
Для такой операции необходимо скопировать рисунок (на который нужно будет заменить) в буфер обмена (Ctrl+C), вызвать диалоговое окно поиска и замены (Ctrl+H) и заполнить следующим образом поля.
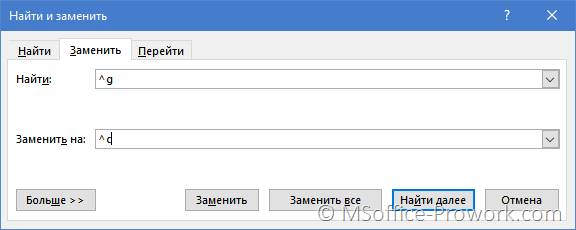
К сожалению практическое применение данной функции под большим вопросом. Такой способ сразу хочется использовать для поиска какого-то конкретного изображения и замену другим, однако, нет. Заменяться будут все изображения, причем только те, для которых параметр обтекания настроен как «В тексте».
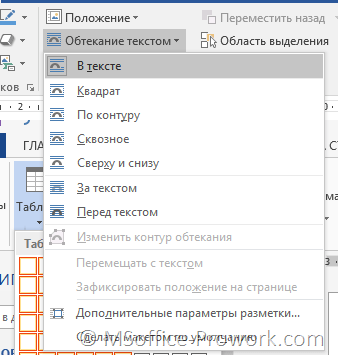
Поэтому, если к примеру вы размещали логотип на картинках в документе, поверх рисунков, устанавливая для него обтекание текстом, как «Перед текстом», то быстро изменить только логотип не получится, более того, изменяться все рисунки, а логотип останется.
Как вставить картинку в Ворде
Итак, в Ворде существуют три способа помещения картинки.
Первый способ – перетянуть мышкой изображение в Word. Этот метод быстрый, лёгкий, но, не правильный. При перетаскивании могут возникнуть различные ошибки, что может сказаться на трудностях с редактированием изображения.
То есть, что-либо может пойти не так, как вы планировали, в результате, потеряв драгоценное время, возможно, вы удалите картинку.
Второй способ – вставить картинку с помощью горячих клавиш. Кликните в том месте, где должна быть картинка. Откройте папку с графическим файлом, активируйте его щелчком левой кнопки мышки.
Зажмите на клавишах одновременно Ctrl+C (копировать). Затем, откройте (активируйте) программу Word и зажмите на клавишах — Ctrl+V (вставить).
Третий способ – загрузить изображение по всем правилам, при помощи встроенных в программу инструментов.
На верхней панели найдите раздел «Вставка» и кликните по нему. Сразу под названием раздела, расположена иконка – «Рисунки».
При нажатии на иконку открывается проводник, где можно найти место хранения нужного вам изображения.
Открыв требуемую папку, клик по картинке и нажмите кнопку «Открыть». Можно открыть её двойным щелчком.
Картинка загрузится в программу, в то место, где мигает указатель курсора. То есть туда, куда вы заранее указали, щёлкнув по нужному месту.
Редактирование изображения
После того, как изображение погрузится, можно приступать к его редактированию. Вокруг картинки будет активна рамка, потянув за которую можно изменить размер.
Помимо этого, картинку можно перемещать мышкой в нужное место. То же самое можно проделать при помощи встроенных инструментов, давайте рассмотрим их все по порядку.
Формат
Все инструменты, по редактированию изображения, находятся в разделе «Формат». Если вы вставили картинку в программу, она активна, но при этом открыта вкладка «Главная», то вы сами щёлкните по разделу – «Формат».
Там вы увидите несколько групп инструментов. Разберём каждую группу по отдельности.
Удалить фон
В Вордовской программе вы сможете удалить фон, или ненужные предметы с изображения.
Для этого вам следует выбрать соответствующий инструмент, пометить область сохранения, указать область удаления.
Не забудьте сохранить изменения.
Цветокоррекция
Следующая группа инструментов, даёт возможность произвести коррекцию изображения, настроить яркость, контрастность, поменять цветовой тон.
При желании вы сможете применить к картинке готовые художественные эффекты, то есть, сделать картинку более «тёплой», насыщенной, или, наоборот, «холодной». Эффектов очень много, можно не спеша накладывать их на картинку и оценивать получившийся результат.
Экспресс стили
Довольно внушительная коллекция готовых стилей, поможет украсить картинку в один клик.
Здесь можно добавить рамочку, тень, повернуть изображение и так далее. Здесь я не смогу что-либо посоветовать, так как к различным картинкам подходят совершенно разные стили.
Так что экспериментируйте, и смотрите на результат.
Положение
Здесь вы можете указать, где должна находится ваша картинка:
- Справа, слева, посредине;
- Вверху, внизу листа;
- Над текстом или под текстом;
- Обтекать текстом или быть без текста.
Благодаря этим настройкам, вам не нужно будет перетягивать картинку, вы просто укажете где ей нужно находиться.
Размер
При помощи данной группы инструментов, можно сделать обрезку изображения, изменить его размеры.
Для изменения размеров можете указать точный размер по ширине изображения, высота изменится автоматически.
Как вставить картинку в Ворде, итог
На этом я закончу, пожалуй, урок, «Как вставить картинку в Ворде». Как вы могли заметить, в работе с изображением нет ничего сложного.
Достаточно будет один раз загрузить картинку в Ворд, чтобы понять, как всё работает. Конечно, Word – программа, более предназначенная для текстов, поэтому, инструментов для работы с картинками не так уж и много.
Если вам нужна более глубокая обработка, то рекомендую, прежде воспользоваться программой Фотошоп. А затем уже загружать картинку в Word.
Сообщений [ 10 ]
Чтобы отправить ответ, вы должны войти или зарегистрироваться
Вы можете помочь в развитии сайта, сделав пожертвование:
Или помочь сайту популярной криптовалютой:
BTC Адрес: 1Pi3a4c6sJPbfF2sSYR2noy61DMBkncSTQ
ETH Адрес: 0x7d046a6eaa1bd712f7a6937b042e9eee4998f634
LTC Адрес: LUyT9HtGjtDyLDyEbLJZ8WZWGYUr537qbZ
DOGE Адрес: DENN2ncxBc6CcgY8SbcHGpAF87siBVq4tU
BAT Адрес: 0x7d046a6eaa1bd712f7a6937b042e9eee4998f634
XRP Адрес: rEb8TK3gBgk5auZkwc6sHnwrGVJH8DuaLh Депозит Tag: 105314946
USDT (ERC-20) Адрес: 0x7d046a6eaa1bd712f7a6937b042e9eee4998f634
Яндекс Деньги: 410013576807538
Вебмани (R ещё работает): R140551758553 или Z216149053852
А тут весь список наших разных крипто адресов, может какой добрый человек пожертвует немного монет или токенов — получит плюсик в карму от нас Благо Дарим, за любую помощь!
Похожие темы
Выделение всех картинок в документе
Прекрасный текстовый редактор Microsoft Word радует пользователей многообразием своих функций и возможностей. На портале о Microsoft Office Word вы узнаете про: как сделать нумерацию сносок. Обсудить все, что так либо иначе связано с работой программы вы можете на форуме сайта Ворд Эксперт. На портале о Microsoft Office Word вы узнаете про: как увеличить объем исходного документа word.
Кроме того, на форуме можно поделиться своими решениями или заказать любую работу по оптимизации Ворда. На портале о Microsoft Office Word вы узнаете про: код активации для office 2007.
Как подогнать размер картинок в Microsoft Word
Подгонять размер картинок в Microsoft Word можно несколькими способами. Как я уже говорила, есть быстрый способ изменения размеров всех изображений разом или каждого по отдельности. Я разберу несколько способов, постараюсь описать их реализацию максимально подробно.
Изменение размера одной картинки вручную
Самый простой способ изменить размер картинки в MS Word (который я постоянно практикую) – навести курсор на угол или любой край картинки и вытянуть его. А если нужно, чтобы по ширине они были схожи, можно ориентироваться по линейке.
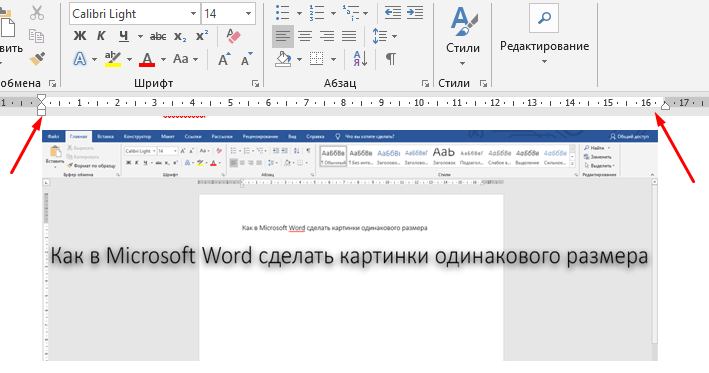
Мне лично удобнее подгонять размер картинок каждый раз вручную, ориентируясь по линейке
Указать точную высоту и ширину вручную
Для этого мне нужно сначала нажать на изображение, после чего в главном меню появится дополнительная категория «Работа с рисунками». Жму по вкладке «Формат», после чего в правой ее части, в разделе «Размер», можно указать конкретные величины по высоте и ширине. Этот способ распространяется не только на картинки, но и различные объекты, фигуры, надписи и так далее.
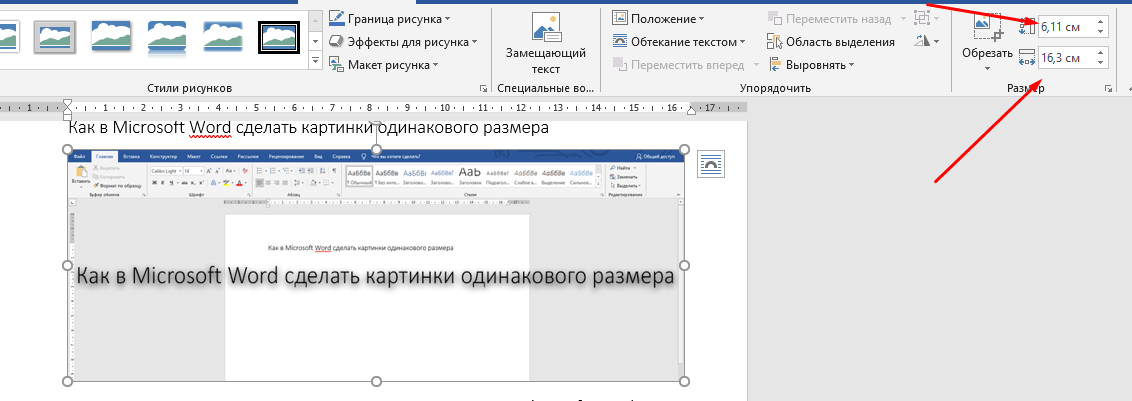
Еще один вариант – указывать точный размер в этой строке
Практически точно так же можно указать размер в окне с более подробными параметрами. Для этого нужно в том же разделе кликнуть на маленькую ссылку в правом нижнем углу этого меню.

Еще я могу вызвать окно дополнительных параметров настройки размера картинки
В результате откроется окно «Макет». Во вкладке «Размер» я могу указать более точную высоту и ширину картинки, а также масштаб ее относительно некоторых элементов или исходного размера в процентах.

Ввожу точные значения по высоте и ширине, после чего принимаю изменения
Использование макросов
Для изменения размера огромного количества картинок за раз можно использовать макросы. Это специальная опция, позволяющая оптимизировать в приложении одну определенную задачу и настроить ее повтор в дальнейшем. Необходимо просто записать определенные шаги, необходимые для изменения размера изображений. Перейти к данной утилите можно через вкладку «Вид». Нахожу соответствующий элемент в списке доступных функций, жму по нему для выхода контекстного меню, затем выбираю элемент «Макросы».

Вот в этом разделе я буду создавать макросы
В новом окне в поле «Имя» введу наименование, которое я предполагаю дать новому макросу, к примеру, «Размеры». После этого жму на кнопку «Создать».
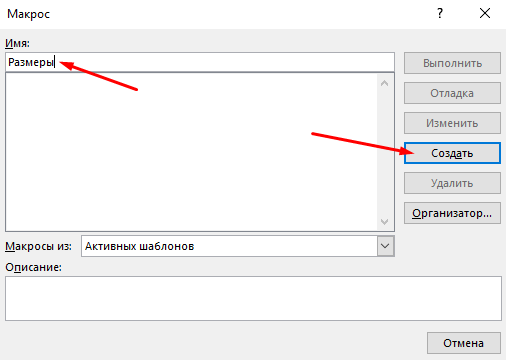
Ввожу название для будущего макроса, только потом жму на кнопку «Создать»
В результате откроется окно «Microsoft Visual Basic For Applications». После чего в активном поле ввожу вот такое значение.
Здесь я задаю высоту в 300 пикселей, а ширину – в 800, но значения можно задать на свое усмотрение. После копирования сохраняю параметр, нажав на комбинацию клавиш Ctrl + S. Далее выхожу из этого активного окна.
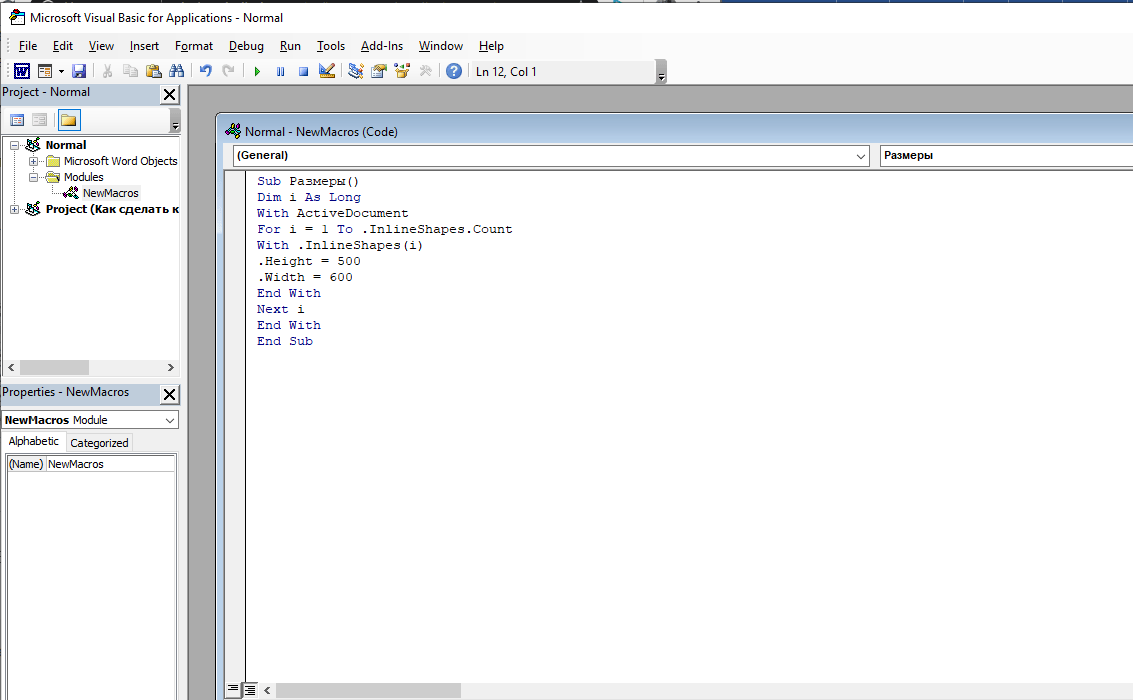
Ввожу данное значение в поле и сохраняю изменения
После этого вновь, тем же способом, открываю окно «Макросы», выбираю только что созданный пункт и жму на кнопку «Выполнить». После этого размеры изображений будут изменяться автоматически и подгоняться под указанные мной рамки.
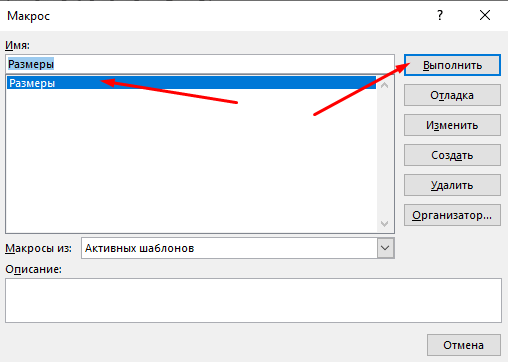
Макрос готов, теперь осталось только активировать его нажатием на кнопку «Выполнить»
Как быстро заменить все рисунки в документе Word
В продолжение полезной темы поиска и удаления лишних пробелов еще раз вернемся к диалоговому окну поиска и замены в Word. В документ можно быстро заменить все картинки на какое-то одно изображение.
Для такой операции необходимо скопировать рисунок (на который нужно будет заменить) в буфер обмена (Ctrl+C), вызвать диалоговое окно поиска и замены (Ctrl+H) и заполнить следующим образом поля.
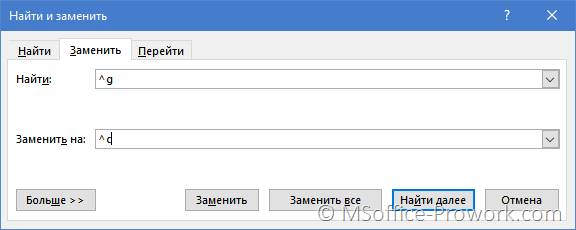
К сожалению практическое применение данной функции под большим вопросом. Такой способ сразу хочется использовать для поиска какого-то конкретного изображения и замену другим, однако, нет. Заменяться будут все изображения, причем только те, для которых параметр обтекания настроен как «В тексте».
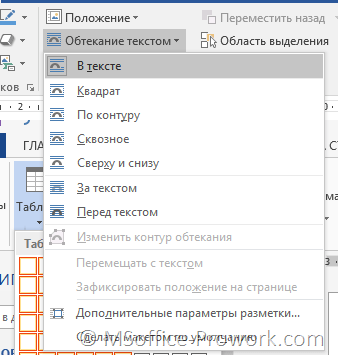
Поэтому, если к примеру вы размещали логотип на картинках в документе, поверх рисунков, устанавливая для него обтекание текстом, как «Перед текстом», то быстро изменить только логотип не получится, более того, изменяться все рисунки, а логотип останется.
Макросы
Когда мы сказали, что в Microsoft Office нет простых и эффективных инструментов для пакетной замены текста, то вовсе не имели ввиду, что их вообще нет. Благодаря встроенному в офисный пакет языку программирования VBA знающие в нём толк опытные пользователи могут создавать макросы – этакие командные файлы в формате Microsoft Office. Один из таких макросов, созданный неким Александром Витером, как раз предназначен для замены текста сразу в нескольких файлах Word. Скачать его можно бесплатно с ресурса wordexpert.ru/page/makros-paketnoj-zameny-ot-aleksandra-vitera.
Макрос, похоже, старый, раз до сих пор представлен беткой, но работает неплохо и с последними версиями текстового процессора. Приложение представляет собой DOC-файл с полями для ввода искомого и замещающего текста и кнопкой «Пуск».
При первом запуске нужно разрешить выполнение активного содержимого, что делать дальше, полагаем, догадаетесь сами. Макрос поддерживает замену текста в гиперссылках, а также поиск во вложенных каталогах и с учетом регистра.
Дублирование файлов с сохранением исходника как в Replace Genius не предусмотрено, все сеансы записываются в текстовый лог.
На этом пока всё. Вероятно, есть и другие средства и способы поиска и пакетной замены текстового содержимого «офисных» документов, но и того, что мы здесь предложили для использования, должно вполне хватить.
Замена одного рисунка другим
Если изображение в документе надо заменить на другое, при неизменных настройках размера и положения рисунка в документе, сделайте следующее:
1-й способ.
- Выделите в документе Word 2010 нужное изображение;
- Откройте вкладку «Формат» и в группе «Изменить» щелкните по кнопке «Изменить рисунок»;
- В открывшемся окне «Вставка изображения» найдите нужное изображение и щелкните «Вставить».
2-й способ.
- Щелкните по изображению правой кнопкой мыши в окне документа Word 2010;
- В контекстном меню выберите пункт «Изменить рисунок»;
- В окне «Вставка изображения» выберите нужное изображение.
Рисунок 3. Замена рисунка.
Replace Genius
Куда большими возможностями в плане поиска, замены и вообще обработки текстовых файлов обладает программа Replace Genius, доступная для скачивания на сайте www.rlvision.com. Она универсальна, имеет много настроек, поддерживает работу с регулярными выражениями, предпросмотр результатов обработки и многое другое. В программе нет русского языка, но разобраться всё же можно. Поиск и замена в ней производится по шаблону, который сначала нужно создать. Для этого в левой колонке на вкладке «Replace» в полях «Find» и «…and replace with» вам нужно указать заменяемый и заменяющий текст.
Заполнив поля, нажмите F12 и кликните в открывшемся менеджере пресетов кнопку «Add».
Добавив в список шаблон, можно приступать к самому поиску и замене. Нажмите на панели инструментов сверху кнопку «Batch», добавьте обрабатываемые документы Microsoft Office и укажите в окошке мастера каталог для сохранения результатов.
Также вы можете заменить исходники новыми файлами, но всё же будет лучше перестраховаться. После нажатия «OK» и «Start» программа внесет изменения в ваши документы согласно заданным параметрам.
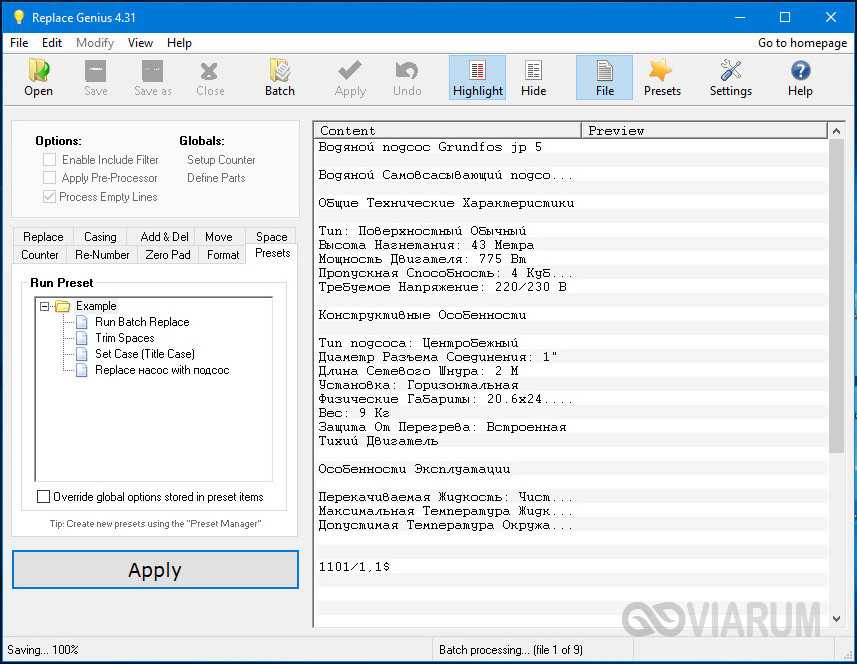
Способы добавления изображений в тексты редактора Word
Существует три основных способа, как вставить картинку, фотографию или любое другое изображение в Word: методом Copy-Past, посредством переноса рисунка в окно текущего документа, а также с помощью программного меню Word. Рассмотрим все три способа более подробно.
Использование буфера обмена
Это универсальный механизм Windows, чаще всего используемый для переноса фрагментов текстов. Оказывается, он вполне применим для объектов практически любой природы, в том числе для изображений. Метод заключается в помещении объекта копирования в буфер. Это участок оперативной памяти, в котором хранится копируемый объект сколь угодно долго для возможности его последующего использования неограниченное число раз. Буфер можно очистить, если программа, в которой произошло его формирование, при её закрытии умеет отслеживать это. Word, кстати, таким функционалом обладает: если вы скопируете весь текст или значительную его часть и затем попытаетесь выйти из программы, она предупредит, что в буфере обмена содержится фрагмент и спросит, не желаете ли вы его очистить. Помещение в буфер нового объекта автоматически удаляет старый.
Чтобы вставить картинку в текстовый документ Word, используя буфер обмена, необходимо скопировать изображение любым удобным способом и затем вставить его в Word. Допустим, вы искали рисунок в интернете, и нашли его на некоем сайте. Вам нужно, находясь в браузере, поставить курсор на это изображение и нажать правой кнопкой мыши, вызвав контекстное меню. В нём должен содержаться пункт «Копировать картинку». Нажав его, мы поместим изображение в буфер обмена. Теперь достаточно перейти в Word, установить курсор в месте, где нужно вставить картинку, и нажать Ctrl-V или ПКМ и выбрать пункт «Вставить».
Правда, данный метод помещения изображения в буфер работает не всегда. Скажем, если вы открыли картинку в графическом редакторе Photoshop, нажатие правой кнопки мыши здесь обрабатывается особым образом, поэтому для копирования картинки следует её выделить (Ctrl-A) и затем поместить в буфер комбинацией Ctrl-C. Останется только вставить её в текстовом редакторе.
Если нужный рисунок, который требуется вставить в текст в Word, находится у вас на жёстком диске (многие пользователи хранят архивы фотографий на компьютере), достаточно открыть проводник, найти нужную папку, выбрать картинку и скопировать её. Здесь работают оба метода, так что затруднений возникнуть не должно. Единственный момент – при использовании ПКМ название пункта контекстного меню для копирования может немного отличаться, но смысловая нагрузка одинаковая.
Использование программного меню
Классический способ, которым предпочитают пользоваться многие пользователи Word. Вставить изображение с использованием кнопки «Рисунок» не предполагает применения комбинаций клавиш. Функция доступна во вкладке «Вставка», где имеется кнопка «Рисунок» (в новых версиях она называется «Рисунки»). После её нажатия откроется контекстное меню, в котором нужно нажать пункт «Из файла». Дальше – выбираем на диске папку с нужным рисунком и кликаем по выбранному файлу, подтверждаем выбор нажатием «Вставить», и изображение появится в документе Word в месте, где стоял курсор.
Отметим, что в качестве картинки можно использовать объекты из встроенной библиотеки редактора (опция «Картинки»), из раздела «Автофигуры», или непосредственно с цифровой камеры или сканера. В версии редактора, начиная с 2010, в ленте возле кнопки «Рисунки» можно найти пиктограмму «Изображения из Интернета». Нажав на эту кнопку, можно добавлять картинку в Word непосредственно из сети.
Перенос изображения в документ
Кроме вставки рисунка в Word при помощи копирования или кнопки «Вставить», существует ещё один способ добиться желаемого, при условии, что нужная иллюстрация находится в одной из папок жёсткого диска. Для этого открываем Проводник, ищем нужный файл, перемещаем курсор на него и, зажав кнопку мыши, перемещаем его в область документа Word. После позиционирования картинки отпускаем кнопку мыши.
Все перечисленные способы вставить картинку в Word являются одинаково правильными и равноценными, но чтобы добиться нормального, ровного и пропорционального расположения рисунка на листе, одного этого недостаточно.
Ссылка на номер рисунка (таблицы, раздела, пункта)
Другие возможности с редактированием картинок
Работа с рисунками в Ворде применяется к другим инструментам Ворда (Скрин 6).
Они простые в использовании:
- сброс параметров рисунка;
- стили рисунка, достаточно их выбрать, чтобы установить на картинку;
- положение рисунка позволяет вставить его с обтеканием в тексте;
- функция «Повернуть» может поворачивать картинки на 90 градусов;
- в разделе размер, выбираются параметры размеров изображения, например, 5 см или 17см.
Рассмотрим дополнительную возможность – стили рисунков. Открываете раздел «Формат», далее выбираете стили для картинки, путем нажатия на них левой кнопкой мыши. К примеру, нам нужно выбрать стиль – «Металлическая рамка». Находим ее в списке и жмем по ней. После чего, картинка преобразится.
Таким образом редактируются картинки в Ворде, без дополнительных программ.
Посмотрите мое видео, в котором рассказываю о работе с картинками в Word:
Вставка изображения с веб-страницы
Часто бывает необходимо вставлять изображения с веб-страницы в документ. Например, вы составляете документ с подробным описанием автомобилей определенной марки, и вам нужно разместить рядом с ним соответствующее изображение, а подходящее вы можете найти только на веб-сайтах.
1-й способ:
- Откройте документ Word 2010, а затем веб-страницу с изображением;
- Щелкните правой кнопкой мыши на рисунке (на веб-странице) и в контекстном меню выберите пункт «Копировать»;
- Щелкните правой кнопкой мыши в нужном месте страницы документа Word 2010 и выберите пункт «Вставить».
2-й способ:
- Откройте документ Word 2010 и веб-страницу с изображением.
- Щелкните изображение и перетащите его в документ Word 2010.
Учтите, что данный способ подходит только в случаях, когда уменьшенная копия изображения содержит в себе ссылку на полноразмерное изображений. Ссылка может быть привязана к чему угодно, но чаще всего это копия изображения или тематический текст. Некоторые сайты не поддерживают открытие изображений в отдельных окнах. Если же вы попытаетесь перетащить неразвернутое изображение (в составе веб-страницы), то вы переместите только ссылку на него. Она привяжется к находящемуся в буфере обмена тексту или изображению, который автоматически будет вставлен с данной гиперссылкой. В отдельном случае, вы можете увидеть надпись «Ошибка! Недопустимый объект гиперссылки». Она сообщает о том, что изображение не может быть перемещено. Гиперссылка на него не может быть привязана к информации, помещенной в буфер обмена.
Рисунок 2. Вставка рисунка с веб-страницы.
Для вставки изображений с веб-страницы вы также можете их предварительно сохранить на жестком диске компьютера, а затем вставить в документ описанными выше способами:
- Откройте изображение на веб-странице, а затем щелкните на нем правой кнопкой мыши;
- В контекстном меню выберите пункт «Сохранить рисунок как».
Заключение
Какими бы банальными не казались описанные выше операции, это — 90% косяков и ошибок в документах, связанных с оформлением, которые действительно трудно контролировать с ростом объема без четких правил командной работы. Все понимают причины таких ошибок, но не всегда знают, как с ними бороться.
Кто-то просто способен договориться внутри команды о подобных вещах и поделиться опытом, у кого-то подобные правила входят в СМК (Система менеджмента качества), у кого-то описано на уровне СТП (Стандарт предприятия).
Надеюсь, статья оказалась полезной и займет место в закладках не только технических писателей и аналитиков, но и специалистов других областей, которые значительную часть времени проводят в данном текстовом редакторе.