Как настроить микрофон в Бандикаме
Кроме того, другие параметры видеозаписи можно легко изменить в разделе «Настройки» панели «Запись». В частности, здесь вы можете выбрать цвет выделения курсора, установить расширенный метод захвата видео, установить логотип, включить функцию записи звука, выбрать веб-камеру, к которой будет подключаться программа, а также указать микрофон и т.д. Выше
В то же время, используя Bandicam для создания скриншотов, стоит обратить внимание на меню «Картинки». В этом разделе, например, вы можете:
- Установите горячую клавишу, которая будет использоваться для создания изображения (снимка экрана).
- Выберите частоту (частоту) фотосъемки.
- Настройте отображение курсора.
- Включите звук затвора камеры.
- Определите подходящий формат для будущего скриншота.
При этом игнорировать другие настройки программы не обязательно. Затем из раздела «Общие» вы можете получить доступ к выбору папки, в которой будут сохранены готовые видео и скриншоты; установить автоматический запуск и автоматическую полную запись; изменить язык интерфейса; установить параметры запуска для Bandicam и т д.
Вы это исправили? В таком случае, идем дальше!
Функционал записи видео в Bandicam
Экранный режим
Захват экрана Windows – одна из основных функций Bandicam. Режим преимущественно используется для:
- Записи видеоуроков и гайдов;
- Записи вспомогательных видео;
- Демонстрации творчества (работа в графическом редакторе и т.д.);
- Записи обзоров и реакций.
- Создания скриншотов.
Чтобы начать записывать экран, выберите кнопку с изображением прямоугольника на верхней рабочей панели Bandicam, затем определите границы захвата. Bandicam автоматически создаст цветную прямоугольную рамку, которую Вы сможете передвигать, увеличивать или уменьшать по собственному усмотрению. Маленькая иконка на верхней панели нового окна откроет доступ к шаблонам, предлагающим стандартные размеры границ захвата видео, в т.ч. и полный экран.
Когда будете готовы начинать запись, нажмите на большую кнопку REC на правой верхней панели основного окна Bandicam, или на аналогичную кнопку в правом верхнем углу окна записи. Когда запись начнется, рамка изменит цвет с голубого на красный.
Чтобы сделать скриншот, нажмите на иконку с изображением фотоаппарата в правом верхнем углу окна захвата. Bandicam сохранит происходящее на экране в графический файл, и разместит его в папке, выбранной в настройках.
Игровой режим
Bandicam позволяет захватывать видео из любых современных игр и приложений, работающих на DirectX. Возможности игрового режима наиболее часто используются для:
- Записи прохождений видеоигр;
- Записи обзоров и реакций;
- Записи видеоинструкций, стратегии, рекордов;
- Записи мультиплеерных сессий;
- Записи видео let’s play (летсплеев).
Прежде, чем приступить к захвату игрового видео, рекомендуется включить отображение FPS и назначить горячие клавиши Записи\Остановки и Паузы. Затем включите игру, не выключая Bandicam. При запуске приложения в выбранной области экрана должен появиться зеленый счетчик FPS – это показывает, что приложение работает корректно.
Нажмите на заданную горячую клавишу Записи, чтобы начать запись. Счетчик FPS должен изменить цвет с зеленого на красный. Чтобы остановить захват экрана, повторно нажмите на клавишу Записи.
Важно: в игровом режиме экран приложения захватывается полностью. Убедитесь, что не записываете свои входные и контактные данные (логин, адрес электронной почты и т.д.), которыми не хотите делиться.
Режим видеоустройства
Запись с устройства позволяет использовать Bandicam для захвата изображения с вебкамер и устройств, подключаемых через порт HDMI. Режим наиболее востребован для:
- Записи видео с вебкамер (в т.ч. и подключенных через USB);
- Записи игрового видео с консолей (PlayStation, Xbox);
- Записи видео со смартфонов и планшетов;
- Сторонней записи видео с устройств Apple;
- Захвата изображения с HDTV и IPTV.
Нажмите на кнопку с надписью HDMI, чтобы выбрать подключенное устройство и формат записи. Вы можете разделить источники видео и звука, назначив разные устройства в окне настроек. Нажмите на кнопку Ок, чтобы открыть предварительное окно записи. Вы можете перемещать окно, делать скриншоты и менять опции.
Чтобы начать запись видео, нажмите на кнопку REC. Это запустит режим захвата видеосигнала без потери качества.
Важно: чтобы включить оверлей при записи видеоигр, выбирать режим видеоустройства не нужно. Просто выберите опцию оверлея в настройках видео, вебкамера включится автоматически.
Панель управления записью видео
Bandicam предлагает различные способы управления видео – от локальных инструментов в окнах записи до горячих клавиш. Панель управления записью видео, расположенная в правом верхнем углу основного окна программы, дает быстрый доступ к основным опциям видеозаписи:
- Отображение сигналов курсора;
- Запись звука с подключенного микрофона;
- Вебкамера;
- Кнопка паузы;
- Кнопка записи (REC);
- Кнопка скриншотов.
Еще в панели управления можно проверить текущие данные видео: длину и размер видеозаписи, а также оставшееся свободное место на жестком диске.
При захвате изображения с экрана или записи с устройства для старта видеозаписи необходимо нажать на кнопку REC, иначе запись видео не начнется.
С помощью Bandicam
Подходит для записи отдельного окна с игрой или всего дисплея целиком. Работает на всех версиях Windows и может снимать картинку в разрешении до 3840×2160 пикселей. Максимальная частота 480 кадров в секунду, но для качественного летсплея достаточно 60 FPS. Это значение можно зафиксировать в настройках перед началом съемки, чтобы не расходовать лишние силы компьютера.
Bandicam прост в управлении и гордится тем, что способен сжимать файлы без видимой потери качества. Полная версия не имеет ограничений по длительности ролика и готова начать съемку самостоятельно. Нужно только задать график планируемых трансляций и включить компьютер. Для тех, кто хочет записывать собственное мастерство, в приложении есть опции редактирования «на ходу»:
- запись с вебкамеры и замена фона позади стримера;
- рисование поверх кадра, чтобы обозначить, например, место на карте;
- запись озвучки и так далее.
Кому подойдет: для опытных стримеров, тем более, поверх видеоряда можно наложить свой лицо с веб-камеры. Начинающим, так как меню и управления простые.
Как пользоваться
Шаг 1. Запускаем программу и в разделе «Видео» меняем настройки программы под себя. Здесь можно выбрать разрешение выходного файла, кодек, формат и т.д. Для сохранения будут доступны MP4 и AVI.
Выбирайте AVI, если бережете место на диске
Шаг 2. Возвращаемся на домашнюю вкладку приложения и выбираем, как снимать игры. Если компьютерная игра построена на технологии DirectX и OpenGL, используйте игровой режим — иконку с джойстиком. Для остальных типов подойдет «Полный экран» или «Прямоугольная» запись.
В неигровых режимах подсчета FPS нет
Шаг 3. Чтобы начать, нажимаем «Rec» или F12. Во время игры можно приостановить работу программы, нажав Shift + F12. Если удобнее пользоваться другими клавишами, настройте нужные комбинации самостоятельно.
Использование основных пунктов меню
В горизонтальном меню, мы можем выбрать два режима записи: Оконный (в виде прямоугольника) и Полноэкранный (в виде игрового джостика).
Оконный режим
предпочтительней, когда вам нужно записать небольшую область экрана, например, тот же стрим, браузерную игрушку, или некую область монитора. Все просто — чем меньше область вы «пишите», тем меньшего размера получится итоговый файл.
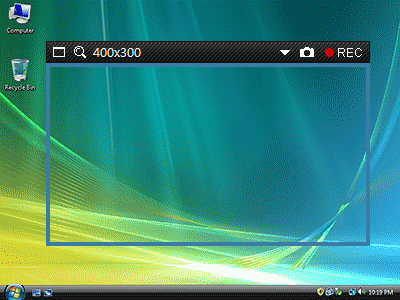
Как пользоваться
B
andicam для записи игр.
Для записи полноэкранных игр, обрезков фильмов лучше использовать полноэкранный режим
, если конечно не хотите чтобы от зрителя ушли подробности вашего отснятого материала. В этом же меню задается папка, в которой сохранится само видео. Функция автозавершения записи вам пригодится, если вы хотите ограничить видео по времени, либо размером, лично у меня она всегда выключена.
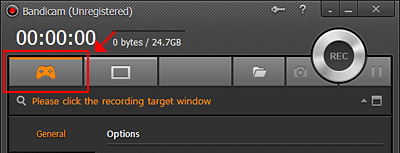
FPS
Следующая вкладка FPS
, в ней можно задать расположение индикатора количества кадров в секунду, и что более важное, принудительно ограничить количество кадров в записи. Эта функция будет полезна потому, что при записи бытовых видео, например, при 30 FPS, разница зрителю будет практически не заметна, а размер отснятого файла получится в 2 раза меньшим! Смысл записи в 60 FPS есть только в том случае, если вы собираете в дальнейшем обрабатывать видео: ускорять/замедлять его, и накладывать другие специальные эффекты
Video
Во вкладке «Видео»
выполняются самые главные настройки: в чекбоксах назначаем клавишу Старт/Стоп записи, паузу, скрыть курсор. Стоит отметить, наличие опции паузы как еще одно положительное отличие от Fraps. Тем кто перезаписывал видео, из-за того что надо было отвлечься, а оно «наматывало» лишний гигабайт, понимают о чем я.
- В этом меню есть две кнопки Настройки, в первой вы разрешаете запись звука и выбираете устройство записи. Можно, например, задать запись внутренних звуков игры, а микрофон включать по клавише пробел.
- Во второй назначаем средний FPS записи, задаем кодеки, как для аудио, так и для видеозахвата.
- Тут же из большого списка можно выбрать разрешение, в котором делать запись, а также подобрать оптимальное соотношение «размер качество». Значение 10 означает, что качество будет минимальным, а 100 максимальным.
- Выбираем битрейт аудио и, в общем-то, с этой вкладкой мы закончили. Можно еще поиграть с шаблонами, но я бы не советовал, лучше все настроить индивидуально под себя, для того что бы пользоваться Бандикам было удобно.
Image
Ну и последняя часть — «Изображения»
, использование этого пункта интуитивно понятно. Можно назначить клавишу снимка экрана, можно задать интервал, по которому программа сама будет делать скриншоты, а также задать формат сохраняемых изображений.
«Бандикам» — это программа, предназначенная для съемки видео с монитора экрана. Популярной она стала по одной причине — у нее очень простой интерфейс, который дружелюбно относится к неопытным пользователям. Однако случается и такое, что некоторые люди впадают в ступор при попытке начать съемку с помощью этой программы. Именно для таких пользователей и предназначена данная статья, в ней мы поговорим, как несложно догадаться, о программе «Бандикам»: как пользоваться ею и как производить настройку всех параметров.
Как записать игру с помощью Xbox Game Bar
Xbox Game Bar помогает зафиксировать игровой процесс на компьютерах с Windows. Его используют не только, чтобы «поймать» на камеру лучшие моменты боя или матча. В приложении можно общаться с друзьями в чате, отслеживать производительность ПК. Game Bar работает только на 10 и 11 версии ОС, зато его не нужно скачивать или покупать подписку. Программа встроена в систему по умолчанию и является частью общего механизма.
Кому подойдет: всем пользователям Windows 10 или 11, которые не хотят заморачиваться скачиванием сторонних программ из интернета.
Как пользоваться
Шаг 1. Запускаем игровую панель комбинацией клавиш Win + G. Вы можете перейти в параметры, чтобы настроить работу приложения под свои задачи.
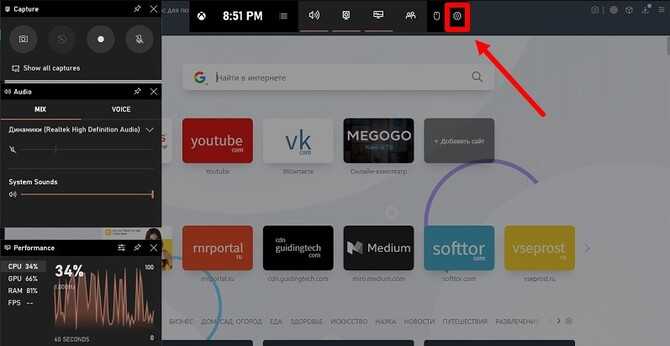 Для настроек иконка традиционная — в виде шестеренки
Для настроек иконка традиционная — в виде шестеренки
Шаг 2. Нажимаем на серую кнопку с точкой посередине, чтобы начать запись, или даем команду через Win + Alt + R. После старта окно панели свернется автоматически. В углу появится счетчик времени. Если он мешает, отключите таймер комбинацией Win + Alt + T. Вернуть счетчик можно теми же клавишами.
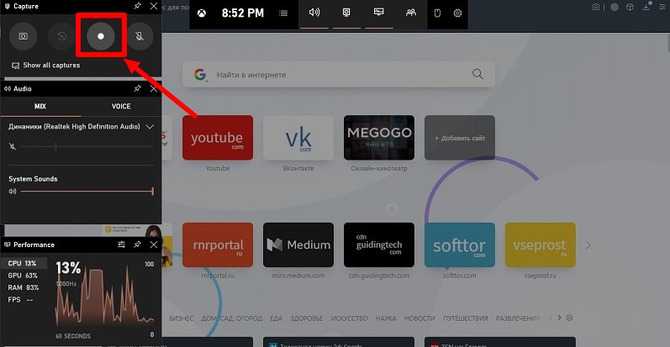 Если у вас не обновлен Game Bar, вместо серой ищите красную кнопку
Если у вас не обновлен Game Bar, вместо серой ищите красную кнопку
Шаг 3. Останавливаем запись через Win + Alt + R. Видео сохранится в формате MP4 в папке «Видео/Клипы». Теперь его можно просматривать через любой установленный плеер или в самом приложении Xbox во вкладке «DVR для игр».
Меню Video
Мы подошли к основному меню программы, «Video
«, в котором можно поменять те или иные настройки видео и аудио.
В самом верху (1)
находятся пять следующих пунктов:
-
Record/Stop Hotkey
. Изменить быструю клавишу записи видео. -
Pause Hotkey
. Изменить быструю клавишу для паузы видео. -
Show mouse cursor
. Показывать курсор мыши при записи видео. -
Add mouse click effects
. Позволяет добавлять при щелчке мыши, вокруг курсора, специальную анимацию. -
Add webcam overlay
. Добавить наложение на записываемое видео, видео с веб-камеры.
Нажмите на кнопку «Settings
«, чтобы перейти к подробным настройкам.
Вкладка Sound
Сначала рассмотрим два первых пункта (1)
:
-
Record sound
. Активирует запись звуков. -
Save audio tracks while recording (.wav)
. Сохранять аудио файлы отдельно от видео, в формате.wav.
Здесь (2)
, Вы можете выбрать основное звуковое устройство компьютера. Нажав на кнопку «Settings
» немного правее, откроется окошко с настройками звука Windows.
Здесь (3)
выбирается второе звуковое устройство и, в основном — этим устройством является микрофон. Опять же, нажав кнопку «Settings
«, Вы перейдете к звуковым настройкам Windows, а именно — в раздел «Запись
«.
Вкладка Webcam
В этой вкладке Вы можете активировать запись с веб-камеры, поменять расположение веб-камеры и т.д.
Add webcam overlay to video
(1)
. Добавить видео с веб-камеры при записи.
В левом столбце (2)
находятся следующие пункты:
-
Webcam
. Выбор вебкамеры. -
Video size
. Изменить размер видео с вебкамеры. По-умолчанию, 20%. -
Position
. Изменить позицию видео с веб-камеры на экране.
А теперь правый столбец:
-
Settings
. Переход к программным настройкам веб-камеры. -
Preview
. Посмотреть, как будет выглядеть видео с веб-камеры при записи. -
Left/R Margins
. Отступ видео с веб-камеры слева и справа (в процентах). -
Top/B Margins
. Отступ видео с веб-камеры сверху и снизу (в процентах).
И нижние два пункта (3)
:
-
Preview webcam on a screen (Only DX 8 or later, and OpenGL)
. Показывать видео с веб-камеры при записи видео. Будет работать, только если игра или приложение поддерживает DirectX версии 8 и выше или OpenGL. -
Enable preview toggle hotkey
. Видео с веб-камеры будет появляться только при нажатии определенной клавиши, которую Вы можете поменять.
Вкладка Logo
С помощью вкладки «Logo
«, Вы можете добавлять логотип на свои видео. Чтобы изменить логотип (водяной знак), нажмите правее надписи «Image
«. Контроллировать прозрачность изображения можно с помощью ползунка «Opacity
«.
Остальные пункты очень похожи на те, которые были в прошлой вкладке, поэтому, чтобы сэкономить время, мы не будем их рассматривать.
Вкладка Effects
Здесь настраиваются анимационные эффекты мыши. В верхней части выбирается цвет анимации при нажатии левой и правой кнопок мыши, а в нижней — светового блика от курсора.
Вкладка Options
В последней вкладке настроек записи находятся следующие пункты:
Здесь (1)
изменяется приоритет программы. То есть, это значит, сколько оперативной памяти будет уделяться системой для Бандикама и забираться от остальных программ.
Еще три пункта (2)
:
-
Skip recording while frame is not updated
. Пропускать запись когда не обновляются кадры. -
Use enhanced capture method (faster, only DirectX 9)
. Использовать расширенный метод захвата, благодаря чему повышается скорость приложения. Действует только, если приложение поддерживает библиотеку DirectX 9. -
Use enhanced capture method (faster, only Windows 8 or above)
. Использовать расширенный метод захвата, благодаря чему повышается скорость приложения. Действует только на Windows 8 и выше.
Нажмите кнопку «Ок
«, чтобы вернутся назад.
Снова вернемся к меню Video
. Здесь (2)
показывается формат записываемых видео, а так же аудио, которых в нем располагаются. Нажав на кнопку «Settings
«, откроется новое окно с настройками формата:
Выбор формата записываемых видео (AVI или MP4) (1)
. Об этом я писал в статье: «Какой формат видео лучше для Youtube. # 1 «. Если Вы снимаете видео на Youtube, то рекомендую прочесть данную статью.
В середине окна находятся следующие пункты:
Перейдем к аудио настройкам (3)
:
-
Codec
. Кодек для сжатия аудио файлов. -
Bitrate
. «Битрейт» аудио файлов. Чем выше значение — тем лучше качество аудио. -
Channels
. Каналы аудио. Stereo — это два канала (правый и левый), а Mono — один. -
Frequency
. Частота аудио в герцах.
Снова жмем кнопку «Ок
«, чтобы вернутся назад.
В этой вкладке нам осталось рассмотреть еще одну кнопку, под названием «Presets
«:
Здесь Вы можете выбрать шаблон, по которому будут записываться Ваши видео, или если другими словами — на что будут ориентированны Ваши видео. Например, выбрав пункт «YouTube (720p)
«, Ваше видео будет «заточено» под сайт Youtube, и иметь разрешение 1280×720.
Как установить крякнутую программу на ПК
РеПаки из разных источников, например, от Кролика (RePack by Kpojiuk), устанавливаются идентично. Скачав архив, его распаковать, ознакомиться с файлом «Читать!» и запустить установщик.
Далее выбрать «Стандартную установку» или «Распаковку портативной версии», если такая присутствует (Bandicam Portable, Портабл).
Затем указать папку Установки. По умолчанию Бандикам распаковывается на диск С в Program Files.
По желанию определить расположение ярлыка программы.
Далее установка происходит стандартно, по завершении процесса нажать «Готово».
Преимущество такой крякнутой (хакнутой) версии Бандикама — это то, что далее не требуется зарегаться, пользоваться генератором ключей, вводить код, пароль и прочее. То есть КейМакер в данном случае не нужен.
Как настроить бандитов для слабых ПК?
Мы с вами подробно разобрались, как настроить бандитов для записи игр. Кроме того, мы также рассмотрели, как настроить звук, микрофон и другие полезные аспекты для записи. Это было не так уж сложно, правда? Мы только что показали вам, где находятся настройки и что они делают.
Ну вы начинаете записывать видео из игры и понимаете, что сделать хоть что-то в ней просто невозможно из-за невероятно низкого FPS. Что пошло не так? Возможно, ваш компьютер просто не тянет настройки записи, которые вы установили, выполнив шаги из руководства выше.
Как настроить бандитов, чтобы они не отставали во время записи? Давайте разберемся. Во-первых, вам нужно пересмотреть выбранные вами настройки. Итак, предположим, вы решили записывать видео в FullHD со скоростью 60 кадров в секунду, но игры начинают сильно отставать с такой записью. Прежде всего, вы должны попробовать изменить приоритет записи. Перейдите на вкладку «Видео» и перейдите в настройки записи.
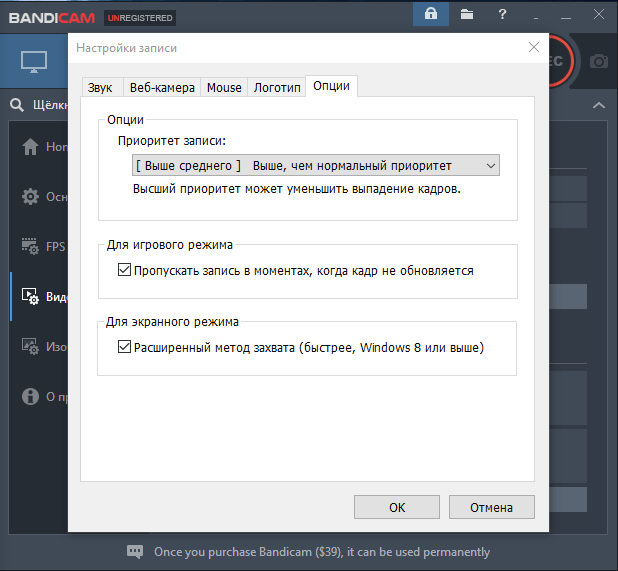
Если у вас возникли проблемы при записи игрового видео с Bandicam, попробуйте установить значение «Выше среднего». Затем попробуйте снова записать видео. Если ничего не изменилось или стало немного лучше, попробуйте установить высокий приоритет.
Установка высокого приоритета иногда может исправить лаги в играх во время записи видео с помощью Bandicam. Однако этого может быть недостаточно. Если да, то можно попробовать понизить качество записанного видео. Снова откройте вкладку «Видео» и перейдите к настройкам формата видео.
Попробуйте уменьшить разрешение видео, например, перейти с FullHD на просто HD. Обязательно уменьшите частоту кадров: вы можете снизить ее до 29,970 или даже до кинематографических 24 кадров в секунду. Установите видеокодек на MPEG-4. Что касается звука: установите битрейт 128 или даже 96 (ужасное качество) и кодек PCM, если вы записываете видео в формате AVI.
Если вы обычный пользователь ПК, то вы наверняка даже не знаю, что такое Bandicam.
На самом деле это программный продукт, можно даже сказать мультимедийная утилита, функционал которой доступен каждому.
Однако, чтобы понять, нужен ли он вам и какие преимущества он имеет по сравнению с другими аналогичными программными инструментами, вам следует ознакомиться с информацией ниже.
Запись с помощью сторонних приложений
На рынке представлено огромное число сторонних приложений для записи видео с экрана. Ниже вы найдете список лучших из них.
Mac Quicktime Player
С помощью бесплатного и интегрированного в MacOS плеера Quicktime Player вы можете не только воспроизводить видео, но и записывать скринкасты. Однако, новейшая версия данной программы блокирует большую часть вашего жесткого диска.
Запустите приложение и кликните правой кнопкой мышки на символ в Dock-панели
Выбрав пункт меню «Новая запись экрана» вы начнете записывать скринкаст в высоком разрешении.
Если кликнуть на стрелочку в пункте «Параметры», то можно будет записывать непосредственно еще и звуковую дорожку.
Внимание: в новой версии Quicktime Player вы не можете направить запись прямиком на внешний медианоситель. Обратите внимание на то, чтобы на вашем жестком диске было достаточно свободного места
Чтобы сохранить записанные клипы, вам понадобится вдвое больше дискового пространства, чем видео занимает на самом деле.
_______________________________________________________________________________________
VLC Media Player
С помощью бесплатного плеера VLC Media Player вы можете записывать скринкасты под Windows, Mac и Linux. При этом программа работает очень стабильно и, кроме того, предлагает множество дополнительных функций.
Как записать видео с экрана смартфона: Android и iOS
ichip.ru
- Для начала записи кликните на пункт меню «Медиа», а затем на «Открыть устройство захвата…».
- Выберите «Устройство захвата». Здесь вы можете указать режим захвата «Экран». Кроме того, можно настроить разрешение, количество кадров в секунду и включить аудиозапись.
Скачать VLC Media Player
__________________________________________________________________________________________
Camstudio
С помощью бесплатной программы Camstudio вы сможете записывать выбранную область экрана.
Для начала записи кликните на красную кнопку записи и выберите область экрана, которую хотите записать.
В постобработке вы можете обратить внимание стрелочками на различные объекты или разъяснить детали текстовыми комментариями.
Ваш скринкаст в итоге будет записан в виде AVI- или SWF-файла. Также есть возможность использовать SWF-формат, если вы захотите транслировать видео на своем сайте в онлайн-режиме.. _________________________________________________________________________________________
_________________________________________________________________________________________
Bandicam
Bandicam входит в число самых популярных программ для скринкастов и записи игры в Windows. Она может работать с высоким коэффициентом сжатия, сохраняя при этом близкое к оригиналу качество, а сама программа очень проста и требует совсем немного системных ресурсов.С ее помощью можно:
- наложить на видео запись с веб-камеры;
- добавить собственный голос в записываемый видеоролик;
- добавить эффект или анимацию щелчка мыши;
- вести запись по расписанию;
- создавать видео с хромакеем в реальном времени.
Как сделать скриншот в Бандикам
Как уже говорилось выше, дабы сделать скриншот или записать видео с рабочего стола при помощи программки Bandicam, в первую очередь необходимо выбрать в ее настройках экранный режим работы. Сделать же это можно вот так:
Собственно, после того как выбор режима для Бандикам оказывается завершен, нам предстоит немного-немало определить размер объектива нашей программной фото- или видеокамеры. Что для этого требуется? Да ничего особенного, разве что заглянуть в меню выбора размера и указать подходящий для нас вариант:
В целом успешно справившись с подобным подготовительным этапом и указав в настройках желаемые настройки для будущего шедевра, нам остается только приступить к его созданию. Для этого же достаточно нажать в верхней панели открытого окошка (рамки) кнопку Rec (для записи видео) или значок фотокамеры (для создания скриншота).
Как вам? Сложно работать с программой? Вот и нам кажется, что нет! Поэтому смело откидываем все свои сомнения в сторону, и айда наслаждаться созданием действительно крутых видюшек и скринов при помощи одной лишь неугомонной утилиты Bandicam! Покажем миру, что мы те еще Спилберги!
3.Введите те параметры, какие вы видите на скриншоте, приложенном к данному шагу.
Надпись старт/стоп – это клавиша, которая отвечает за начало и конец вашего видео.
При нажатии на кнопку, отвечающую за надпись “стоп” вы останавливаете видео, но потом сможете его возобновить и продолжить записывать дальше. Переключатель “без курсора” обозначает: будет ли виден курсор во время записи.
НАСТРОЙКА КАЧЕСТВА ВИДЕО
В разделе видео и под разделе формат нажимаем «Настройки» и настраиваем качество записываемого видео и звука.
Если хотите среднее качество и небольшой вес получаемого видео сделайте все как на скрине ниже.
НАСТРОЙКА ЗВУКА
В бандикаме можно записывать звук причем как только звука с компьютера, так и всемте с вашим голосов. Например хотите вы что то прокомментировать в вашей демке. Настраивается это так как показано на скриншоте ниже.
НАСТРОЙКА СКРИНШОТОВ
МЕСТО СОХРАНЕНИЯ ФАЙЛОВ
НАСТРАИВАЕМ ИСТОЧНИК ЗАПИСИ ВИДЕО
Бандикам способен записывать видео и делать скриншоты как с игр например с CS K@STYANA v4.0 так и с рабочего стола. Для настройки нажимаем «Цель» и настраиваем галочкой как на скрине ниже.
Это пожалуй самая подробная инструкция по настройке бандикама что можно найти в интернете. Для вас старался K@STYAN!
Если вам помогла статья так же советую скачать CS от нашего проекта не пожалеете)
-
Как открыть гаг файл
-
Контрольная сумма указанного файла не соответствует содержащейся в подписи
-
Настройка гас управление explorer
-
Как обойти net framework
- Thumbnail чем открыть файл
Настройка для записи игр
Перед началом рассказа хотелось бы сделать ремарку. Версии «Бандикам» бывают самые различные, и их настройка может изменяться, но кардинальной разницы не должно быть. В данной статье будет разобрана версия 3.3.0.1174 от 29.12.2016.
Итак, в первую очередь поговорим о том, для записи видеоигр, ведь чаще всего именно по этой причине используют данную программу.
- После установки на рабочем столе должен появиться ярлык программы. Нажмите на него двойным кликом, чтобы открыть Bandicam.
- Вам нужно попасть на вкладку FPS, которая располагается на слева в окне программы.
- В том случае, если у вас слабая видеокарта с малой мощностью, рекомендуется установить галочку напротив «Установить ограничение» и в поле для ввода указать 30 FPS.
- Теперь остается лишь включить отображение FPS в графе «Наложение FPS». Поставив галочку напротив «Позиция на экране», укажите, где именно будет отображаться показатель.
Теперь, не закрывая Bandicam, откройте какую-нибудь игру. В одном из углов вы увидите показатель FPS, отображающийся в зеленом цвете. Это означает, что все готово для записи.
Сверните игру и перейдите на окно программы. Там, под кнопками, вы должны наблюдать название запущенной игры и ее разрешение в пикселях. Для начала записи нажмите большую кнопку «Rec».
В том случае, если вы снимаете игру в начать запись можно, нажав горячую клавишу «F12». Кстати, остановить запись можно нажатием той же клавиши. После того как запись началась, индикатор FPS поменяет цвет на красный.
Теперь вы знаете, для записи видеоигр, сейчас же поговорим о том, как настроить звук.
Специальные настройки
Не каждая программа видеозахвата способна делать кое-что. Например, такие как:
Bandicam все это умеет, но для этого нужно использовать соответствующий раздел настроек программы. Он называется «Настройки записи».
Он содержит такие вкладки, как «Видео», «Настройки», «Запись» и «Звук».
На последней вы можете вручную установить устройство захвата звука на выбор из доступных в системе устройств, в том числе виртуальных.
Их звуки при необходимости можно даже микшировать с помощью опции «Двухканальное микширование».
Параллельно с этим можно установить специальную клавишу, которая будет выключать микрофон при ее нажатии, если вам все же придется скрыть какие-то звуки.
Что касается видео, то Стоит выделить возможность выбора кодека. По умолчанию в настройках утилиты есть Xvid.
Если системные ресурсы позволяют, вы все равно должны выбрать H.264 (NVENC) или даже H.264 (CUDA). Это касается владельцев.
Что касается карт aMD, то им больше подходит кодек H.264 (AMP APP), а Intel Graphics – H.264 (Intel Quick Sync).
Совет: если на вашем компьютере установлено несколько видеокарт, для улучшения качества конечного контента настройте параметры, соответствующие карте, которая управляет монитором, с которого снимается изображение.
Рисунок: 4 – Настройка видео
Как записать игру на видео с помощью FRAPS
Fraps — еще один способ записи игрового процесса. В этом ПО не так много функций. Тем не менее Fraps можно рассматривать как один из лучших способов записать игру на видео. Программа позволяет записывать видео с разрешением 7680×4800 с настраиваемыми кадрами в диапазоне 1-120 кадров в секунду. Никакое другое программное обеспечение для записи игры не даст вам такого качества.
Программное обеспечение Fraps
Чтобы использовать Fraps, выполните следующие шаги:
- Загрузите и установите Fraps на свой компьютер с сайта fraps.cоm. Вам лучше выбрать платную версию за 37 долларов США, поскольку у бесплатной версии есть ограничение по длине и добавление водяного знака к вашим видео.
- Запустите Fraps и перейдите на вкладку «Movies» (в верхней панели посередине).
Переходим на вкладку «Movies»
- Установите горячие клавиши для старта видеозаписи.
- Выберите «fps» и параметры звука для вашего видео.
Выбираем «fps» и параметры звука для нашего видео
- Уменьшите Fraps и начните играть.
Уменьшаем Fraps и начинаем играть
- Нажмите горячую клавишу, чтобы запустить процесс записи.
- Когда ваше видео будет готово, используйте один из видео редакторов, чтобы внести в него изменения или загрузить на YouTube, как есть.
В общем, Fraps — отличное программное обеспечение для тех, кто повернут на качестве
Обратите внимание: формат видеозаписи Fraps не поддерживается YouTube. Поэтому, если вам нужно сжать видео Fraps или загрузить видео, созданное на этом ПО на YouTube, попробуйте Free Video Converter от Freemake








