Часть 2. Лучший способ записать сеанс в Google Meet
С помощью описанного выше метода вы можете легко записать сеанс или встречу в Google Meeting. Что делать, если вы не можете получить согласие других или предпочитаете тайно сохранить содержание Google Meeting? Здесь мы познакомим вас с отличным инструментом записи Google Meet, Screen Recorder чтобы выполнить работу.
- 1. Screen Recorder — это мощное средство записи видеоконференций, которое позволяет записывать любые действия, включая сеансы Google Meet, с высоким качеством.
- 2. Запишите встречу в Google Meet в полноэкранном режиме, в определенном окне или в настраиваемой области.
- 3. Экспортируйте запись Google Meet в любой популярный формат, например MP4, MOV, AVI, FLV и т. Д.
- 4. Мощные функции редактирования и усовершенствованные технологии кодирования и ускорения видео.
Шаг 1
Чтобы записать сеанс в Google Meet, вы должны сначала бесплатно установить и запустить этот рекордер на своем компьютере. Вы можете дважды щелкнуть кнопку загрузки выше и затем следовать инструкциям для этого.
Шаг 2
Когда вы входите в главное окно, вы можете выбрать Видеомагнитофон функция для записи в Google Meet. Кроме того, он предлагает вам возможность записи звука и скриншотов.
Шаг 3
Перед записью сеанса Google Meet вы можете настроить область записи экрана в соответствии с вашими потребностями. На этом шаге вы также можете выбрать источник записи звука: системный звук, микрофон или и то, и другое.
Шаг 4
Если вы хотите записать Google Meet, вы можете просто щелкнуть REC кнопку, чтобы начать процесс записи. Screen Recorder позволяет вам свободно приостанавливать, перезапускать или останавливать запись Google Meet. Чтобы остановить запись собрания Google, вы можете нажать кнопку Stop кнопку.
Шаг 5
Как только вы остановите запись, вы попадете в окно предварительного просмотра для просмотра захваченного видео. Здесь вы можете проверить и отредактировать файл записи в соответствии с вашими потребностями. В этом рекордере Google Meet разработаны некоторые базовые функции редактирования, которые вы можете использовать.
Шаг 6
Если вас устраивает запись, вы можете нажать Save. кнопка, чтобы сохранить его на вашем компьютере.
Записанное видео будет сохранено в MP4 формат. Если вы хотите экспортировать его в другом формате, вы можете щелкнуть Настройка записи значок для входа Настройки окно, чтобы изменить его.
Помимо записи онлайн-встреч, это программное обеспечение также поддерживает запись онлайн-видеолекций схватить все точки.
Specifications
| Specification | Status | Comment |
|---|---|---|
| Working Draft | Initial definition |
2005–2021 MDN contributors.Licensed under the Creative Commons Attribution-ShareAlike License v2.5 or later.https://developer.mozilla.org/en-US/docs/Web/API/MediaStream_Recording_API/Using_the_MediaStream_Recording_API
Web APIs
-
MediaStream Recording API
MediaStream Recording API,иногда называемый MediaRecorder,тесно связан с Capture и Streams WebRTC MediaStream Recording API является
-
Запись медиа-элемента
В то время как статья Использование API записи медиапотока демонстрирует интерфейс MediaRecorder для захвата сгенерированного аппаратным устройством,возвращенного navigator.mediaDevices.getUserMedia(),
-
Browser compatibility
Таблицы BCD загружаются только в браузере Последнее изменение:24 апреля 2022 года,автор MDN
-
MediaStreamAudioDestinationNode
Интерфейс MediaStreamAudioDestinationNode представляет состоящий из WebRTC с одним AudioMediaStreamTrack,который может быть использован аналогично получению
Как начать запись?
Вот мы и перешли к самому главному – как записать видео в Гугл Мит, чтобы сохранить файл для дальнейшего использования!
Вы уже начали звонок или присоединились к какой-либо конференции? Далее делаем следующее:
- Найдите на нижней панели иконку в виде нескольких фигур – квадрата, круга треугольника;
- Нажмите на неё так, чтобы появилось контекстное меню;
- Выберите из него пункт «Запись»;
- Кликните по иконке «Запись трансляции Google Meet»,чтобы подтвердить действие;
- Дождитесь, пока процесс не запустится автоматически. Готово!
Все остальные участники видеозвонка получат соответствующее уведомление, когда вы включите опцию, а затем и второй раз, когда вы отключите фиксацию видео. Как записать конференцию в Гугл Мит, вы уже знаете – пора разобраться, как остановить процесс.
Достаточно просто нажать на кнопку «Действия» (та самая иконка с геометрическими фигурами), а потом выбрать пункт «Остановить…».
Второй вариант – фиксация прекратится, когда отключится последний из участников встречи.
Как записать встречу в Гугл Мит – понятно. А как потом можно посмотреть на получившийся результат?
- Организатор конференции и пользователь, активировавший опцию, получат на почту письмо со ссылкой на файл;
- Сам файл автоматически загрузится на Диск, в папку с говорящим названием. Не потеряете!
Переходите в облачное хранилище и включайте, смотрите, сохраняйте себе!
Решение 5. Проверка правильности аудиодорожки
Другой параметр, который пользователи должны проверить, правильно ли настроена аудиодорожка в приложении OBS. Аудиодорожки позволяют пользователям получить доступ к аудио, которое вводится в программное обеспечение. Если в OBS настроен неверный трек, вы не сможете записывать звук игры при записи. В этом решении мы перейдем к параметру «Звуковые дорожки» в настройках и изменим соответствующие параметры.
- Щелкните Files , а затем выберите Настройки/Вывод .
- Теперь нажмите Вкладку Запись и посмотрите, какая звуковая дорожка выбрана. Выберите правильный, сохраните изменения и выйдите.
- Перезагрузите компьютер и посмотрите, исправило ли это проблема.
Очистка истории и кэша
Как и любой другой браузер, Google Chrome ведет историю посещения вами сайтов. Если адресная строка начала работать медленнее и с глюками, значит история уже переполнена. Торможения адресной строки проявляется так: вы вводите символ, а он появляется лишь спустя несколько секунд. Такая задержка очень раздражает, особенно тех, кто вводит текст, не глядя на клавиатуру. Но, для того чтобы появились такие глюки, нужно активно пользоваться разными сайтами и не чистить историю пару месяцев.
Если вы намеренно не проводили чистку истории посещений, то гугл хром уже накопил немалую базу данных, которая находится в одном файле и имеет информацию о каждом сайте, на который вы когда-нибудь заходили, используя этот браузер.
К сожалению, нет такой возможности, чтобы поставить на сохранения историй посещения какой-нибудь лимит. Но, есть простое решение этой проблемы в гугл хроме. Для решение проблемы, нам понадобится установить приложение, которое можно найти по этой ссылке.
Нажимаем на кнопку «установить” и ожидаем конца процедуры. Теперь переходим в настройки браузера и заходим в «расширения”. Вам нужно найти плагин History Limit и зайти в его настройки. Теперь вы можете выбрать, сколько дней будет храниться ваша история посещений интернет страниц.
Казалось бы, эта полезная функция должна быть встроена в браузер, но к сожалению, ее там нет. Скорее всего, в скором времени так и будет, а пока устанавливаем расширение и запускаем его.
Можно удалить всю историю адресов вручную. Для этого нужно зайти в «историю”, найти кнопку «очистить историю” или просто нажать сочетание клавиш «Ctrl + Shift + Del”. Для того, чтобы не удалить ничего лишнего, оставляем галочку на история просмотров, изображения и другие файлы сохраненные в кеше, данные размещаемых приложений и нажимаем на кнопку «очистить историю”.
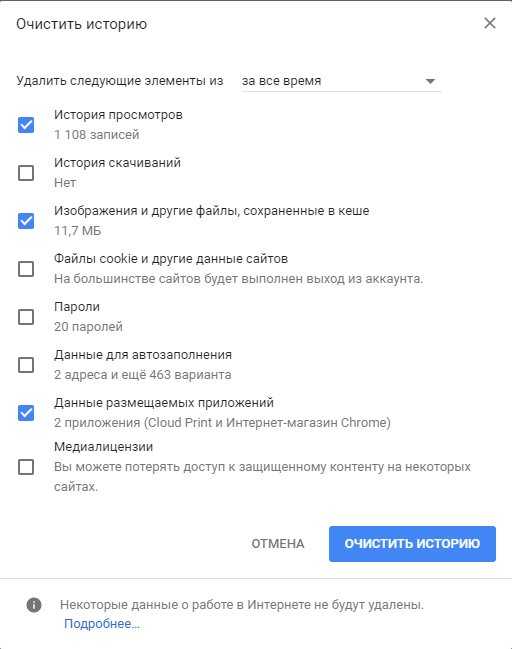
Также в этом меню вы можете выбрать, за какой период времени вам нужно удалить историю посещений.
Бывают моменты, что хром начинает тормозить или некорректно отображать страницу по причине заполнения внутреннего кэша. Чтобы исключить этот вариант нужно провести очистку кэша сохраненных страниц. Для этого, все в том же окне, необходимо отметить пункт «изображения и другие файлы, сохраненные в кэше” и снова нажать на кнопку «очистить историю”. Если и это не помогло, тогда можете почистить историю скачиваний и файлы cookie.
В общем, отмечаем галочкой все нужные нам пункты и запускаем очистку. Если файлов много, то очистка может затянутся и хром может подвиснуть.
Если и после этого хром продолжает выделываться, то переходим к более радикальной чистке с помощью программы «CCleaner”.
Установите клинер, запустите его и зайдите во вкладку «Приложения” в меню «очистка”. Вам нужно отметить галочкой пункты, которые относятся к гугл хрому и нажать на «очистку”.
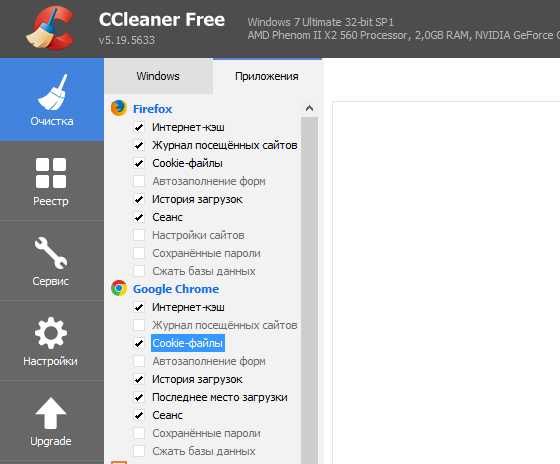
Как записать звук на Mac
В каждом устройстве MacBook, как и в любом другом ноутбуке, есть встроенный микрофон. Компьютеры Apple часто поставляются в виде мониторов, которые также оснащены микрофоном и веб-камерой. Кроме того, мониторы Apple также могут похвастаться микрофонами и веб-камерами.
Однако настольные компьютеры Mac mini и Mac не имеют встроенных микрофонов. Для этих устройств потребуется устройство стороннего производителя. Однако будьте осторожны с расширениями ключа, которые могут потребоваться для стороннего микрофона.
Устройства Apple широко известны отсутствием опций ввода / вывода, а их расширения для ключей не очень дешевы.
После того, как вы все настроили и ваш компьютер Apple готов для записи голоса, сама запись станет простой. Просто выполните следующие действия:
- Найдите приложение «Диктофон».
- Запустить его.
- Чтобы начать запись, щелкните красный кружок.
- Нажмите кнопку паузы, чтобы остановить запись (вы можете продолжить, если хотите)
- Щелкните Готово, чтобы завершить сеанс.
Приложение «Голосовые заметки» работает как родственное приложение на устройствах iOS. Записанные файлы доступны через само приложение. Вы можете редактировать файлы, удалять их, обрезать и т. Д.
Как и в случае с компьютерами с Windows, на рынке представлены различные инструменты записи, совместимые с Mac, однако использование приложения «Диктофон» — самый простой способ.
Каковы лучшие браузерные аудиорекордеры?
Запись экрана рабочего стола — это инструмент высокого уровня, который работает как обычное приложение для записи экрана. Его результаты обычно четкие и качественные.
Это расширение имеет два режима записи звука. Вы можете использовать его для записи системного звука, то есть любого звука, воспроизводимого на текущей вкладке.
Кроме того, вы можете записывать звук с микрофона в браузере, что полезно при создании голосовой записи. Наконец, он также записывает видео и захватывает все содержимое экрана вашего монитора.
Другие особенности:
- Записывает видео в HD
- Сохраняет медиафайлы в формате WebM
- Может записывать системный монитор
⇒ Получить запись экрана рабочего стола
Апауэрсофт — Онлайн регистратор браузера
В отличие от других опций в этом списке, это онлайн-аудиозапись для браузера, а не расширение. Apowersoft работает со всеми браузерами и позволяет бесплатно записывать аудио.
Он имеет удобный интерфейс с несколькими командами и значками. Вы можете использовать его для записи аудио из некоторых лучших онлайн-источников, таких как YouTube и Apple Music.
Вам нужно только загрузить лаунчер, и все готово.
Другие особенности:
- Легко использовать
- Возможна запись с микрофона ПК
- Сохраняет аудиофайлы автоматически.
⇒ Получить
Совет эксперта: Некоторые проблемы с ПК трудно решить, особенно когда речь идет о поврежденных репозиториях или отсутствующих файлах Windows. Если у вас возникли проблемы с исправлением ошибки, возможно, ваша система частично сломана. Мы рекомендуем установить Restoro, инструмент, который просканирует вашу машину и определит, в чем проблема. кликните сюда скачать и начать ремонт.
Это классное расширение, которое захватывает звук из вашего браузера Chrome. При активации он записывает звук на вашей текущей вкладке и сохраняет запись на вашем ПК.
Вы можете использовать Chrome Audio Capture для записи форматов файлов MP3 или Wav. Более того, он позволяет одновременно записывать звук с нескольких вкладок.
Наконец, вы можете отключить звук записываемой вкладки, чтобы избежать помех при записи более чем одной.
Другие особенности:
- Можно использовать горячие клавиши
- Легко использовать
- Максимум 20 минут непрерывной записи
⇒ Получить Chrome Audio Capture
Живой рекордер — Лучший рекордер для Firefox
Вы наверняка найдете этот рекордер полезным, если вы являетесь ярым пользователем Firefox. Это не только лучший аудиорекордер, который вы можете использовать, но и идеальный инструмент для захвата видео.
Live Recorder — это расширение в магазине дополнений Mozilla, которое может записывать аудио, видео и элементы холста. Он эффективно записывает аудио с вашей текущей вкладки.
Наконец, он автоматически сохраняет вашу запись на вашем ПК, когда вы нажимаете кнопку остановки.
Другие особенности:
- Легко использовать
- Записывает видео
- Сохраняет файлы в формате WEBM
⇒ Получить живой рекордер
Это еще одно расширение для Chrome, которое производит качественные записи. Он захватывает звук на вашей текущей вкладке и сохраняет вывод на ПК.
AudioRecorder имеет функцию, которая позволяет записывать в автономном режиме, если звук все еще воспроизводится. Неудивительно, что оно считается одним из лучших доступных расширений для записи звука в браузере.
Другие особенности
- Легко использовать
- Сохраняет файлы в формате wav
- Экономьте ресурсы ПК
⇒ Получить аудиорекордер
Подробнее об этой теме
- 5+ лучших приложений для записи звука и голоса для Windows 10/11
- Как использовать запись веб-камеры в браузере
- 7 лучших программ для записи звука на ПК Winodws 10
Лучшие браузерные аудиорекордеры оказались полезными для записи информации вместо видеомагнитофонов. С опциями, представленными в этом списке, вы сможете записывать аудио из любого браузера, онлайн или офлайн.
Если вам нужно лучшие браузерные звуковые редакторы для онлайн-редактирования вы можете проверить наше руководство, чтобы найти отличные доступные варианты.
Все еще есть проблемы?Исправьте их с помощью этого инструмента:
- Загрузите этот инструмент для восстановления ПК получил рейтинг «Отлично» на TrustPilot.com (загрузка начинается на этой странице).
- Нажмите Начать сканирование чтобы найти проблемы Windows, которые могут вызывать проблемы с ПК.
- Нажмите Починить все для устранения проблем с запатентованными технологиями (Эксклюзивная скидка для наших читателей).
Restoro был скачан пользователем читателей в этом месяце.
Как записать звук Chrome на Mac
Soundflower — самое популярное приложение, позволяющее записывать системный звук на Mac, но оно начало создавать проблемы после обновления Catalina. Отличная альтернатива — использовать Blackhole. Он работает так же, как Soundflower, и его легко настроить.
Начинать,ОткройСвязьпродолжение и установить приложение. Возможно, вам потребуется указать свой адрес электронной почты и имя, чтобы загрузить приложение. Как только это будет сделано, ссылка для скачивания будет отправлена на вашу электронную почту.
Поскольку у Blackhole нет родного пользовательского интерфейса. Давайте изменим настройки вывода звука. Чтобы изменить это,зайди в настройки и открой звук. Сейчаснажмите на выходв верхней части окна настроек ивыберите Черная дыра 16 каналов. Затем откройте Chrome и видео/аудио, которые вы хотите записать.
На этом этапе мы будем использовать собственный рекордер Mac.Чтобы получить доступ к ярлыку рекордера,пульс CMD+Shift+5чтобы открыть параметры записи.В нижней части меню рекордера нажмите «Параметры» и снова выберите «Blackhole 16ch», нажмите «Запись».Вот и все. Эти аудиозаписи сохраняются на вашем рабочем столе.
установить на ПКчерная дыра
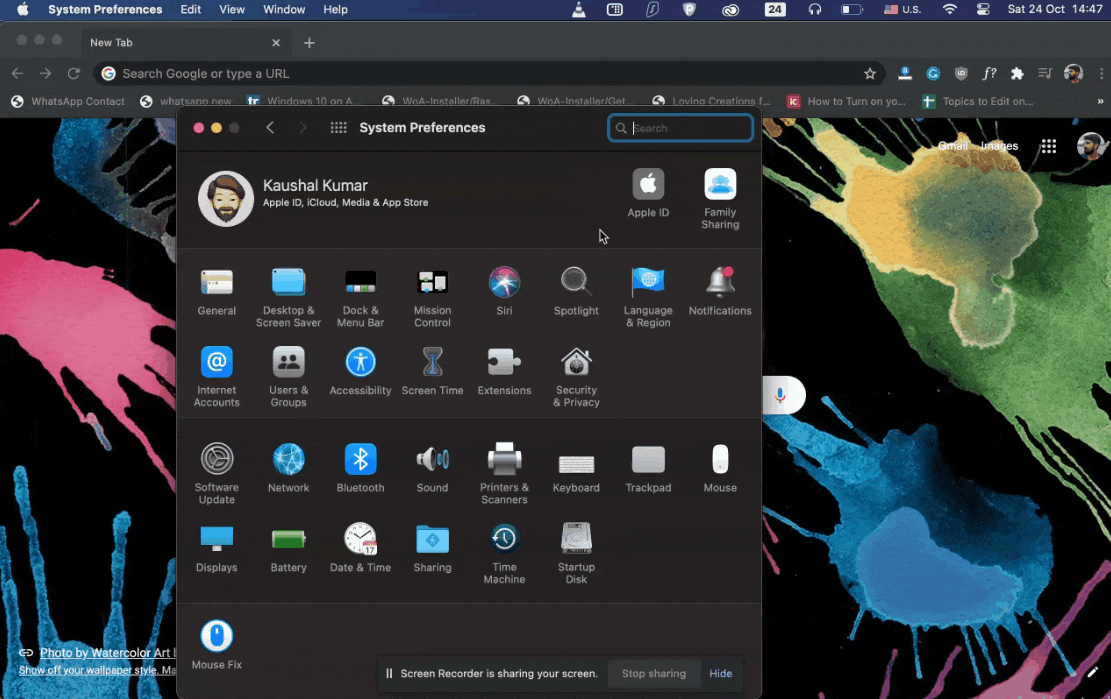
Получите аудиорекордер Chrome для записи звука в Chrome
Что, если бы я сказал вам, что есть программа, которая может записывать весь звук из браузера с качеством звука почти без потерь, а формат звука является необязательным? Ну, недавно попробовал записать аудиокнигу на диктофон в Chrome.Он работает довольно хорошо, чем другие рекордеры, которые я использовал раньше.Это называется VideoSolo Screen Recorder.Судя по названию, он может записывать изображение с экрана компьютера.Фактически, он также может записывать только звук.Любой звук, исходящий из компьютера, можно записать, включая, конечно, звук браузера.В этой статье я научу записывать аудио из браузера с помощью этой программы.
Запустите программу.Выберите «Audio Recorder», потому что нам просто нужно записывать звук без изображения.
Шаг 2.Настройте параметры звука и вывода системы
• Отрегулируйте звук системы.Вы можете настроить его в своей операционной системе или сдвинуть ползунок прямо в VideoSolo Screen Recorder.Во время настройки вы можете воспроизвести видео, чтобы понять, подходит ли громкость записи.
• Если вы хотите записать только звук веб-браузера, не записывайте звук себя и внешней среды, не забудьте выключить кнопку «Микрофон».
• Формат аудиозаписи по умолчанию-MP3.MP3-это очень распространенный аудиоформат, но если вы хотите изменить его, вы можете нажать «Дополнительные настройки-Вывод».Возможны также форматы WMA, M4A и AAC.Качество по умолчанию-«Высокое», вы можете выбрать более высокое качество в соответствии с вашими требованиями.Это программное обеспечение предлагает вариант без потерь, который дает вам идеальный опыт записи звука в браузере.
Шаг 3.Нажмите «REC» и отметьте горячую клавишу, если вы скрываете плавающую панель
• Нажмите «REC».Всплывающее окно напомнит вам, что вы можете использовать горячие клавиши для управления записью.Имейте в виду, что вы можете отметить заметку или что-то в этом роде.Если вы ранее установили скрыть плавающую полосу во время записи и забыли горячую клавишу, не волнуйтесь.Вы все еще можете найти программу на панели задач системы.Дважды щелкните значок или щелкните его правой кнопкой мыши, чтобы отобразить основной интерфейс, панель снова появится.
• Нажмите «ОК» во всплывающем окне, и запись начнется через три секунды.Затем начните воспроизводить звук в браузере, который хотите записать.Громкость регулируется во время записи.
Шаг 4.Обрезка и сохранение аудио
После завершения записи вы можете обрезать запись в соответствии с вашими потребностями, а затем сохранить ее в твой компьютер.Теперь вы можете удобно слушать аудиозаписи вашего браузера на компьютере Mac/Windows.
Вам не кажется, что использовать эту программу для записи звука в браузере очень удобно? Она проста в использовании, но функция очень мощная, такой должна быть хорошая программа записи звука в браузере.Что касается записи видео с его помощью, вы можете узнать через Desktop Recorder: Как записать рабочий стол компьютера на Windows/Mac.
Программы для записи звука с микрофона и аудиокарты
Приведённый выше способ прост и удобен, но подходит он, увы, не всем. Дело в том, что устройство «Стерео микшер» либо может быть не реализовано на уровне драйвера, либо заблокировано производителем звуковой карты. Звук с аудиокарты, однако, всё равно может быть записан, но для этого придётся воспользоваться сторонними программами. Таких программ существует немало, как платных, так и бесплатных. Одной из них является Audacity – простая, но мощная программа для записи звука и редактирования цифрового аудио.
Программа умеет записывать звук с внешнего и встроенного микрофона, микшера и канала Line In. На некоторых моделях аудиокарт возможен захват потокового вещания интернет-радио, то есть приложение можно использовать как средство записи звука из интернета на компьютер. Есть в Audacity также много других функций, но в данном случае нас интересует именно звукозапись. Порядок действий следующий. Запустите программу, выберите в качестве источника сигнала Windows WASAPI, а в качестве источника звука – нужное вам устройство, то бишь микрофон или аудиокарту.
К сожалению, по какой-то причине названия доступных устройств в Audacity отображаются крякозябрами, но это не такая уже и проблема, в конце концов, вы можете сделать пробные записи с обоих выходов, определить лучший и впредь выбирать его. Для захвата аудиопотока жмём красную круглую кнопку, для остановки – чёрный квадратик. Чтобы сохранить записанные данные в файл, идём в меню Файл – Экспортировать и выбираем нужный формат.
Для сохранения записи в MP3 может потребоваться установка библиотеки lame_enc.dll
Неплохой альтернативой Audacity может послужить Moo0 VoiceRecorder – простая программа для записи звука с компьютера. VoiceRecorder позволяет записывать звук с аудиокарты, микрофона и аудиокарты/микрофона одновременно, необходимый режим выбирается в выпадающем меню. Программой поддерживается запись в MP3 и WAV, вырезание тишины, выбор качества выходного файла. Захват звука производится нажатием кнопки «Записать», сохранение – нажатием кнопки «Стоп».
Из платных приложений можно порекомендовать программу АудиоМастер, особенно если нужно произвести запись звука на компьютере с микрофона. Для этого в меню жмём «Записать звук с микрофона», в открывшемся окне выбираем, если надо, устройство записи звука и жмём кнопку «Начать новую запись».
По завершении записи АудиоМастер предложит её отредактировать – изменить параметры голоса, увеличить громкость, добавить эффекты и прочее. Впрочем, сохранить записанный голос можно и без предварительного редактирования. Кликните по расположенной на панели инструментов иконке сохранения и выберите в окне мастера подходящий формат.
Что приводит к тому, что OBS не может записывать звук игры в Windows?
Основные причины этой проблемы часто трудно определить, и они часто бывают совершенно неожиданными. Тем не менее, нам удалось составить их короткий список, чтобы вы могли их проверить! Это упростит и ускорит процесс устранения неполадок.
- Настройки звука – требуется довольно много настроек звука. должны быть настроены правильно, если вы хотите, чтобы OBS работал правильно. Вам нужно будет установить динамики по умолчанию, настроить Stereo Mix и даже включить некоторые улучшения, чтобы OBS правильно работал на вашем компьютере.
- Nahimic – Nahimic это менеджер аудио HD, сделанный MSI. Он плохо работает вместе с OBS, и лучше всего просто удалить его со своего компьютера.
- Звуковое устройство настольного компьютера по умолчанию настроено неправильно – это настройка в приложении для OBS. Если настольное аудиоустройство по умолчанию установлено неправильно, звук не будет записан. Обязательно измените его!
CSS goodies
HTML в этом приложении довольно прост, поэтому мы не будем вдаваться в подробности здесь; Однако стоит упомянуть еще пару немного более интересных моментов CSS, поэтому мы обсудим их ниже. Если вас не интересует CSS и вы хотите сразу перейти к JavaScript, перейдите к разделу « ».
Функция — это одна из тех полезных маленьких утилит, которые появились в CSS, но на первый взгляд она не очень похожа, но вскоре начинает думать: «Ух, почему у нас такого не было раньше? Почему был макет CSS2? так неловко?» Это позволяет выполнять вычисления, чтобы определить вычисленное значение единицы CSS, смешивая различные единицы в процессе.
Например,в Web Dictaphone у нас есть три основные области пользовательского интерфейса,расположенные вертикально.Мы хотели придать первым двум (заголовку и элементам управления)фиксированную высоту:
header {
height: 70px;
}
.main-controls {
padding-bottom: 0.7rem;
height: 170px;
}
Тем не менее,мы хотели,чтобы третья область (которая содержит записанные образцы,которые вы можете воспроизвести)занимала все оставшееся пространство,независимо от высоты устройства.Ответ на этот вопрос может быть найден в Flexbox,но для такой простой компоновки это немного чересчур.Вместо этого проблема была решена,сделав высоту третьего контейнера равной 100% от высоты родительского,за вычетом высоты и набивки двух других:
.sound-clips {
box-shadow: inset 3px 4px rgba(,,,0.7);
background-color: rgba(,,,0.1);
height: calc(100% - 240px - 0.7rem);
overflow: scroll;
}
Примечание: также хорошо поддерживается в современных браузерах, даже в Internet Explorer 9.
Флажок взломать для показа/скрытия
Это уже довольно хорошо задокументировано, но мы подумали, что упомянем хак с флажком, который злоупотребляет тем фактом, что вы можете щелкнуть флажка, чтобы переключить его отмеченный/снятый. В веб-диктофоне это включает информационный экран, который отображается/скрывается при нажатии на значок вопросительного знака в правом верхнем углу. Прежде всего, мы стилизуем так, как хотим, убедившись, что у него достаточно z-индекса, чтобы он всегда располагался над другими элементами и, следовательно, был доступен для фокусировки/кликабельности:
label {
font-family: 'NotoColorEmoji';
font-size: 3rem;
position: absolute;
top: 2px;
right: 3px;
z-index: 5;
cursor: pointer;
}
Тогда мы скрываем реальный флажок,потому что не хотим,чтобы он загромождал наш пользовательский интерфейс:
input {
position: absolute;
top: -100px;
}
Затем мы стилизируем информационный экран (обернутый в элемент ) так, как мы хотим, назначаем ему фиксированную позицию, чтобы он не появлялся в потоке макета и не влиял на основной пользовательский интерфейс, трансформировали его в положение, которое мы хотим по умолчанию сидеть и дать ему переход для плавного показа / скрытия:
aside {
position: fixed;
top: ;
left: ;
text-shadow: 1px 1px 1px black;
width: 100%;
height: 100%;
transform: translateX(100%);
transition: 0.6s all;
background-color: #999;
background-image: linear-gradient(to top right, rgba(,,,), rgba(,,,0.5));
}
Наконец, мы пишем правило, чтобы сказать, что когда флажок установлен (когда мы щелкаем / фокусируем метку), у соседнего элемента будет изменено значение горизонтального перемещения и плавно перейдет в вид:
input:checked ~ aside {
transform: translateX();
}
Передача данных из сценария контента во всплывающее окно
Не стоит ожидать, что пользователи откроют консоль браузера, чтобы увидеть транскрипты. Вы можете отправлять «сообщения» из внедренного скрипта во всплывающее окно, но если окно будет закрыто, они не будут получены. Итак, вот план:
- Когда появится новая расшифровка, поместите ее в хранилище chrome.
- Отправьте сообщение из внедренного скрипта во всплывающее окно, чтобы сказать, что доступна новая расшифровка.
- Если всплывающее окно открыто, отобразить последнюю расшифровку из хранилища.
- Когда всплывающее окно откроется, получите последнюю расшифровку (даже если сообщения пропущены, это позволит нам получить актуальную информацию).
Chrome Storage — это специфический для расширений API, который действует аналогично localStorage, но более специализирован для нужд расширений и может быть синхронизирован с помощью Chrome Sync (в данном расширении это не так).
В самом верху , поверх всего остального кода, создайте новый ключ транскрипта в хранилище Chrome и задайте начальное значение пустой строки:
Войти в полноэкранный режимВыйти из полноэкранного режима
Замените на:
Войти в полноэкранный режимВыйти из полноэкранного режима
Это позволяет получить существующую расшифровку и добавить новую расшифровку в ее конец. Затем отправляется сообщение со значением ‘transcriptavailable’, которое мы теперь можем прослушать в .
В нижней части :
Войти в полноэкранный режимВыйти из полноэкранного режима
Также получите последнюю расшифровку в самом верху , над всем остальным кодом:
Войти в полноэкранный режимВыйти из полноэкранного режима
Выберите правильное устройство вывода
Вот шаги, чтобы изменить устройство вывода:
Шаг 1. Перейдите в «Настройки Windows» (из меню «Пуск»), а затем «Система» > «Звук». Либо введите Настройки звука в поиске Windows. Нажмите здесь.
Шаг 2. В разделе «Настройки звука» щелкните раскрывающийся список в разделе «Вывод» и выберите правильный динамик.
Проверьте звук в Chrome. Если проблема устранена, то все хорошо. В противном случае продолжайте.
Шаг 3: На том же экране прокрутите вниз и нажмите «Громкость приложения и настройки устройства» в разделе «Дополнительные параметры звука».
Шаг 4. Если Chrome указан в разделе «Приложения», убедитесь, что в раскрывающемся списке «Вывод» выбрано значение «По умолчанию». Также проверьте ползунок громкости. Оно должно быть высоким или 100. Проверьте звук.
Примечание:




















