Встроенные в Андроид опции родительского контроля
Мобильная операционная система Андроид, по аналогу со многими интегрированными Google приложениями не может похвастаться изобилием опций родительского контроля. Тем не менее такой сервис имеется, и он работает. Вы сможете лимитировать доступ к контенту, воспользовавшись функционалом своего гаджета без надобности, устанавливать сторонние утилиты.
Функции родительского контроля могут быть сосредоточены в различных разделах настроек. Все зависит от того, смартфон работает на чистом Андроиде или имеет предустановленную оболочку. К примеру, отыскать родительский контроль можно в “Специальных возможностях” или же в разделе “Дополнительно”.
Несмотря на то что подобный метод не гарантирует полноценной работы родительского контроля с его многочисленным и мощным функционалом, но и так вы сможете влиять на уровень доступа ребенка к серфингу в сети и приложениям.
Пароль на приложение
Алгоритм установки родительского контроля на смартфон ребенка с помощью PIN-кода для приложения:
открываете “Настройки” гаджета
кликаете на “Защиту приложений” (обратите внимание: для некоторых моделей и версий системы имеются небольшие отличия)
выбираете софт и тумблер, напротив, переводите в активное положение
опция настройки родительского контроля – назначение пароля для доступа к использованию конкретного приложения или сразу нескольких утилит
Разумеется, более надежным способом защиты является отпечаток пальца.
Блокировка в приложении
ОС Андроид предусматривает возможность фиксации открытой программы или же игры на экране гаджета. Благодаря этому вводится запрет переключения на прочий софт иле же переход на рабочий стол. Такой функционал является весьма удобным, когда у вашего юного пользователя пока еще нет своего собственного гаджета. Вы периодически предоставляете ему свой смартфон для игры или просмотра мультфильмов.
Ребенок при подключении функции не сможет перейти куда-либо из открытой программы. Вы можете не переживать за свои данные, системные настройки и корректность функционирования устройства в дальнейшем.
Что нужно сделать для установки родительского контроля благодаря блокировке в программы?
Алгоритм следующий:
- В настройках смартфона находите раздел “Безопасность” (в зависимости от модели и версии вашего смартфона возможно название “Защита и местоположение”)
- Открываете “Блокировка в приложении”
- Следующий шаг – подключение опции с помощью перемещения ползунка в соответствующее положение
- После этого открываете софт, который планируете закрепить на экране, затем кликаете на “Обзор” и тянете вверх утилиту и дальше жмете по значку, имеющему вид булавки
Как только вы это сделаете, избранный софт зафиксируется, а использование гаджета будет им ограничено. Разумеется, пока вы не отключите блокировку. Сделать это несложно: необходимо нажать и удержать кнопки “Назад” и “Обзор”. После соответствующих действия гаджет можно разблокировать после ввода PIN-кода. Для взрослого, в отличие от ребенка, такие действия совсем несложные.
Блокировка сайта YouTube через файл hosts
В файле hosts содержится некие указания поведения интернет соединения при задании указанного адреса сайта. Этот способ называется «заглушка соединения»
Важно понимать, что каждый сайт, располагается на хостинге и имеет свой IP адрес, DNS адрес и доменное имя. Действует метод по такой схеме: мы изменяем IP адрес нужного нам домена на любой, который вы зададите, в нашем случае 127.0.0.1 – это локальный адрес, который никуда не ведёт, но можете указать любой
Таким образом, при вызове занесённого в файл сайта он будет перенаправляться на другой адрес, в данном случае на локальный.
Точно также обходятся проблемы с использованием приложений использующих интернет соединение, когда вам это совсем не нужно, например: запуска игр в оффлайн режиме, работа с программами обработки изображений, требующие регистрацию и т.д.
Для блокировки сайта через файл hosts нужно:
- Перейдите по пути C:\Windows\System32\drivers\etc;
- Найдите файл hosts и нажмите открыть его с помощью блокнота;
- Внесите в конец текста «127.0.0.1 youtube.com» и «127.0.0.1 www.youtube.com» без кавычек (каждую с новой строки);
Сохраните изменения.
Иногда не сразу срабатывает это решение и требует очистки DNS кэша компьютера, чтобы произвести её следует:
- Нажмите Win + R;
- Введите команду cmd;
- В командной строке введите ipconfig /flushdns.
Как подключить .htpasswd в Nginx
Чтобы защитить определенную директорию на сайте, вам необходимо обновить конфиг nginx вашего сайта, и добавить туда что то вроде этого:
location /protect {
auth_basic "Admin Area";
auth_basic_user_file /path/to/.htpasswd;
}
- location /protect — означает что мы будем защищать директорию /protect паролем.
- auth_basic «Administrator’s Area»; — название диалогового окна в котором вам нужно будет ввести логин и пароль.
- auth_basic_user_file /path/to/.htpasswd; — путь к .htpasswd файлу.
Чтобы проверить, что ваш контент защищен, попробуйте получить доступ к ограниченному контенту в браузере, для этого на нужно перейти по адресу www.example.com/protect (если вы указали location /protect, в противном случае вам нужно указать свой путь). Вы должны увидеть окно для ввода имени пользователя и пароля.
Также мы можем ограничить доступ ко всему сайту, но при этом сделать некоторые области сайта общедоступными. В этом случае укажите auth_basic off в определенной директории:
server {
...
auth_basic "Admin Area";
auth_basic_user_file /path/to/.htpasswd;
location /public {
auth_basic off;
}
}
Как заблокировать отдельный канал или видеоролик
Для блокировки есть несколько методов и последствий. Чтобы ограничить канал от детского просмотра можно:
- заблокировать через специальные инструменты, встроенные в видеохостинг. Для этого нужно зайти на канал и найти три точки, которые позволят заблокировать все видео пользователя. Это оптимальный вариант, когда родителям не нравится контент определённого пользователя видеохостинга.
- установить расширение на браузер. Скачивание дополнительного плагина поможет ограничить некоторые ролики и каналы. Данный плагин называется Video Bloker. Установку лучше всего производить на сервис гугла, а пользоваться им очень просто. Для этого достаточно установить расширение и обновить браузер. Можно это сделать при помощи перезапуска приложения, а можно с помощью переустановки. Далее открывается страница видеоролика, который необходимо заблокировать, правой кнопкой мыши кликается по названию канала, во всплывшем окне отметить блокировку. После проделанной процедуры ролик будет в чёрном списке. Так можно блокировать ролики даже без предварительного просмотра;
- выставив возрастные ограничения. Видеохостинг распределяет видео по возрастной категории. Поэтому есть при регистрации выявлено, что пользователь не достиг совершеннолетнего возраста, видео подобного контента будут автоматически блокироваться. Установить это ограничение можно в настройках аккаунта, так как они синхронизируются. После подобного алгоритма из ленты пропадут все ролики, которые не подходят выбранному фильтру;
Это основные способы блокировки нежелательных роликов на видеохостинге. Но, если пользователь изменит год в своём аккаунте или установит ряд ограничений, он сам не сможет пользоваться данным аккаунтом в полной мере. Дело в том, что родительский контроль на Ютубе достаточно строгий и после внесения ограничений даже взрослый человек не сможет иметь доступ к контенту для взрослых. Что делать в таком случае?
Блокировка доступа к сайтам через HOSTS
Когда пользователь набирает в браузере символьный адрес (url сайта), служба DNS преобразовывает его в цифровой IP-адрес и отправляет по нему запрос. Но перед этим браузер обращается к особому файлу, который имеет приоритет перед обращением к DNS-серверам. Называется этот файл HOSTS и располагается он по адресу C:/Windows/System32/drivers/etc. Используя данный файл, можно управлять разрешением доменных имен – блокировать сайты или перенаправлять запросы.
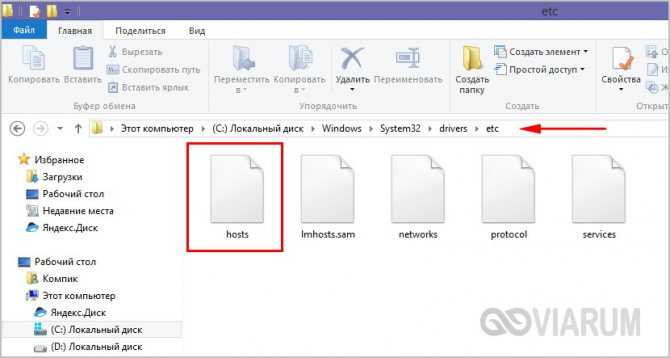
Для примера, заблокируем доступ к видеохостингу YouTube. Откройте файл HOSTS Блокнотом или любым другим текстовым редактором и пропишите в самом его конце следующую строку:
127.0.0.1 www.youtube.com
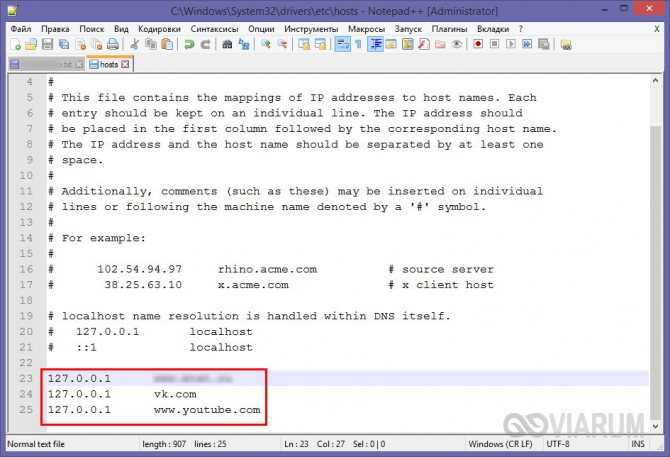
Сохраните файл. Это действие перенаправит запрос к YouTube на локальный компьютер, который, естественно, не содержит контента видеохостинга, и в результате в браузере вы получите ошибку.
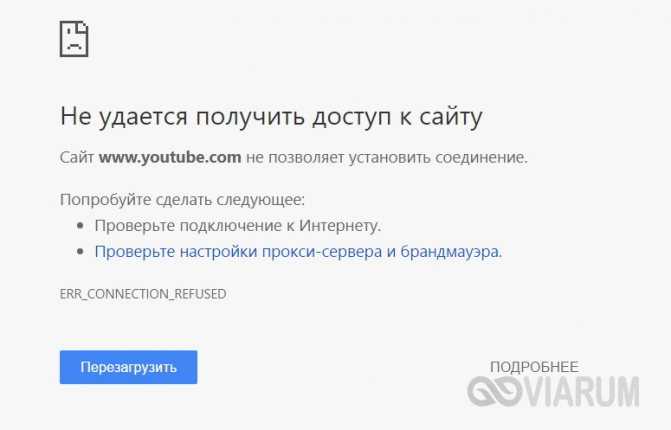
Аналогичным образом можно заблокировать доступ к любому другому ресурсу или сразу нескольким ресурсам, внеся их адреса в HOSTS один за другим. К сожалению, этот способ блокировки не является сколь либо надежным, поскольку обойти его можно с помощью любого анонимайзера или сети VPN. С другой стороны, в рамках родительского контроля он позволит ограничить доступ детям, не разбирающимся в подобных тонкостях.
Примечание: некоторые программы в целях безопасности могут перемещать файл HOSTS. Если у вас он не обнаружится в указанном расположении, воспользуйтесь встроенным поиском Windows или посмотрите значение параметра DataBasePath в ключе системного реестра HKEY_LOCAL_MACHINE/SYSTEM/CurrentControlSet/Services/Tcpip/Parameters, оно и будет содержать путь к файлу HOSTS.
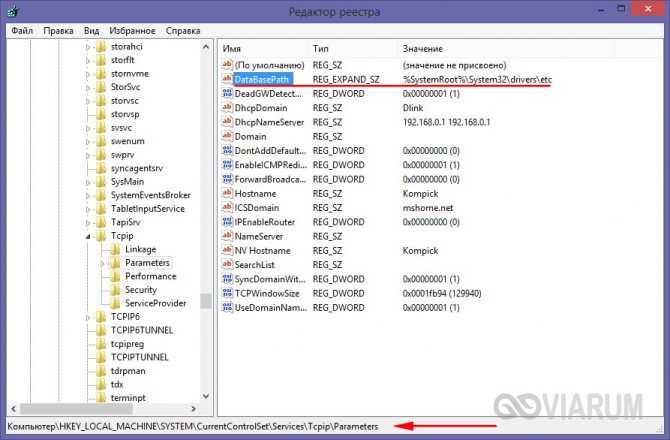
Касперский Safe kids
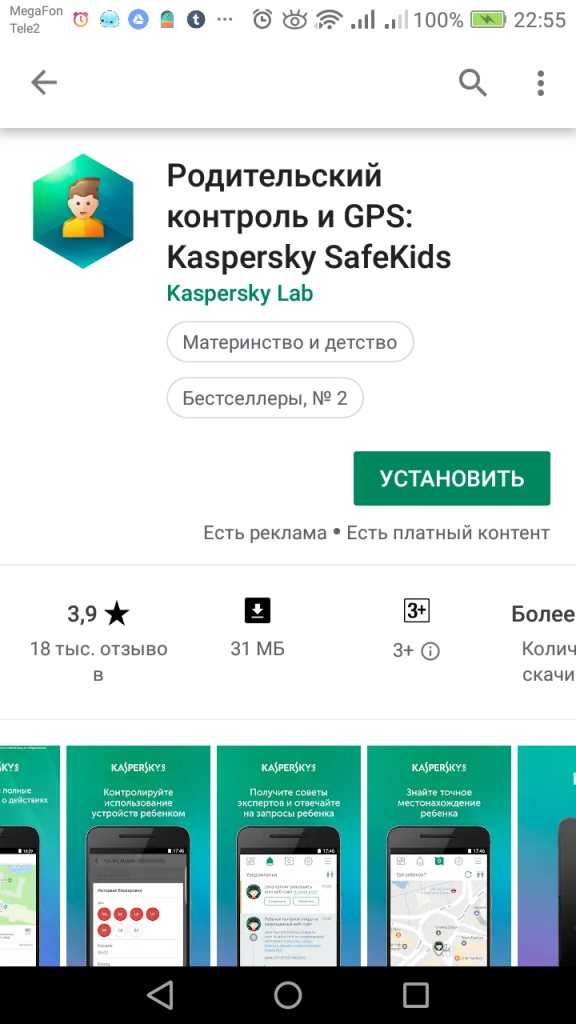
Плюсы:
- есть “безопасная зона”, за которую ребенок не может выходить
- если ребенок-таки ушел за ее пределы – приходит уведомление родителю
- контроль уровня заряда телефона
- советы от психологов насчет воспитания
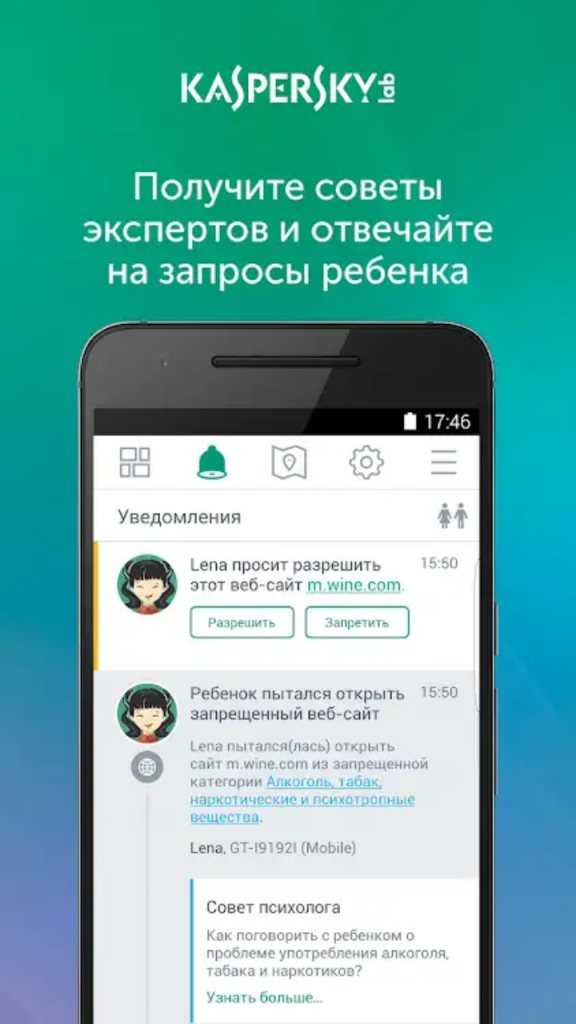
Минусы:
- нет защиты от удаления
- платный доступ
- если выключить интернет/GPS – ребенок останется без контроля
- местоположение отображается некорректно
- иногда отключается сам
- возрастные ограничение неправильные
- при запросе на скачивание очередной игрушки можно ответить только “да” или “нет”, разрешить с ограничением нельзя
- много лагов и “лазеек”, через которые можно отключить контроль
Как заблокировать сайт на компьютере с помощью программ
Более серьезную и гибко настраиваемую защиту от посещения нежелательных сайтов обеспечивается с помощью специальных программ, которые называются программа для фильтрации URL.
Большой популярностью в этой области пользуется бесплатная программа TMeter. С помощью этой утилиты можно производить отсечку адресов определенных страниц с помощью маски, запретить доступ к определенным доменам, кроме того, программа позволяет полностью запретить доступ на ресурсы, не занесенные в «белый список» и блокировать загрузку определенных типов файлов.
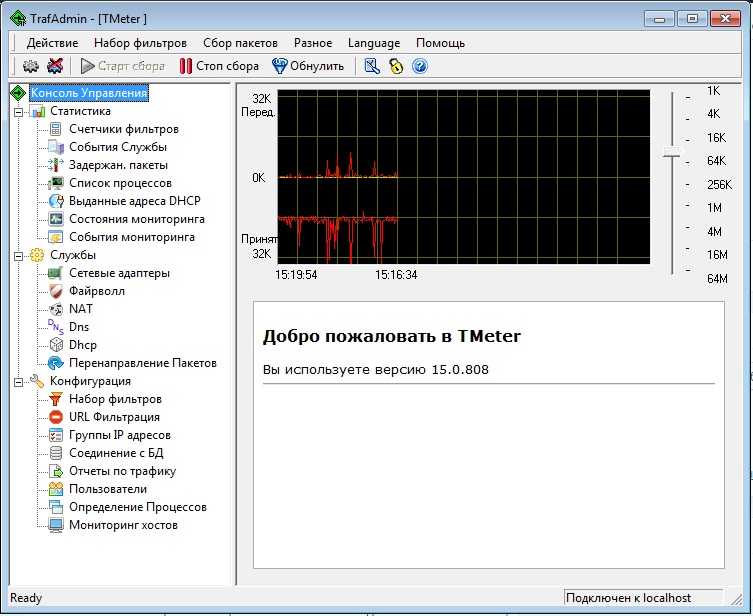
Скачать TMeter — http://www.tmeter.ru/prg.php
Как отключить детский режим в браузере
На тот случай, если вы и ваш ребёнок пользуетесь одним ПК и как-нибудь в свободное время вы решите посмотреть что-то посерьёзнее детских мультиков, вам также пригодится инструкция “Как отключить детский режим”. Как это делается:
- Вновь заходим в Яндекс.Видео также как и раньше.
- Для начала нажмите на значок с младенцем и выберите любой вариант кроме семейного.
- Затем снова нажмите на лошадку.
- Перед вами появится сообщение с предупреждением об отключении детского режима; нажмите “В обычный режим” (будьте внимательны, это белая кнопка).
Вот и всё, можно наслаждаться нормальными фильмами. Но когда закончите не забудьте снова включить детский режим.
К слову, понять включен детский режим или нет можно по синей рамки вверху окна Яндекс.Видео.
Как заблокировать доступ к сайтам при помощи Яндекс.DNS
Интересный сервис представила компания «Яндекс», который позволяет ограничить детей или других пользователей компьютера от посещения нежелательных сайтов. На сайте https://dns.yandex.ru/ пользователям предлагается подключиться к DNS компании Яндекс. При этом представлены 3 варианта:
- Базовый. При подключении к нему, ограничения на доступ к сайтам не накладываются. Его компания Яндекс рекомендует использовать, чтобы быстрее происходило подключение к интернет-ресурсам;
- Безопасный. При подключении к данным серверам DNS, пользователь защищается от зараженных сайтов, ресурсов мошенников и ботов;
- Семейный. При подключении к семейному DNS, помимо защиты от зараженных и мошеннических сайтов, а также ботов, у пользователя блокируются сайты для взрослых и реклама для взрослых, а вместе с тем включается «Семейный поиск Яндекс».
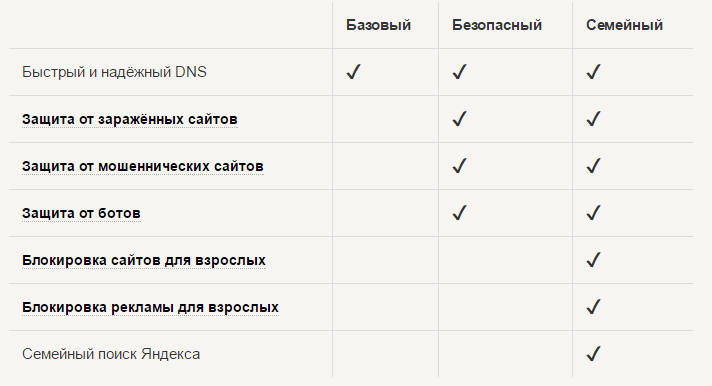
Чтобы подключиться к одному из DNS компании Яндекс, нужно сделать следующее:
- Нажать на клавиатуре сочетание Windows+R и прописать в открывшейся строке «Выполнить» команду ncpa.cpl, после чего нажать «ОК»;
- Далее в списке открывшихся подключений нажмите правой кнопкой мыши на то, которое вы используете, и перейдите в «Свойства»;
- В меню со списком сетевых протоколов выделите «IP версии 4 (TCP/IPv4)» и перейдите в свойства;
- В нижней части окна введите DNS, предложенные компанией Яндекс для желаемого режима.
Сохраните настройки, после чего защита начнет действовать.
Фэмили линк — помощь родителям
Приложение поможет родителям контролировать сколько времени можно играть ребенку в телефоне. Можно поставить время например на час в день, и по ощерить ребенка за что либо добавив ему несколько минут для игр. Так же можно устанавливать в какие часы можно пользоваться приложениями на телефоне, например настроить так — после уроков с 15:00 до 16:00.
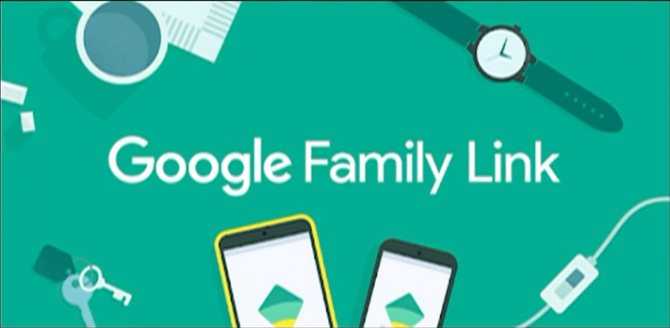
Управлять телефоном ребенка могут все пользователи включенные в семейную группу, т.е. мама, папа, бабушка и дедушка, до 5 человек. Можно добавить несколько детей в эту группу, главное обозначить роль участников.
Из данного обзора вы узнаете, как можно настроить приложение Family Link на смартфоне ребенка. Будут разобраны основные функции. Кроме того, будет описана поэтапная инструкция. В случае, если вам нужно просто отслеживать местоположение, то можно воспользоваться другими программами. Они более просты в использовании. Следует помнить, что родительский контроль можно настроить не только на Android.
Программа Family Link распространяется и на операционной системе iOS? Почему вам следует присмотреться к данному приложению? Все из-за того, что она отличается необходимой стабильностью. Разработчики наверняка будут постоянно улучшать работоспособность программы, дополнять ее новыми и полезными функциями.
Блокируем в браузерах
Можно увеличить функционал с помощью обозревателя, используя дополнительные расширения, среди которых есть те, что блокируют по имени.
Для того чтобы закрыть вход на сайт в Опере, не нужны даже плагины, просто делаете так:
- Открываете настройки;
- Находите вкладку «Расширенные»;
- Заходите в «Содержимое»;
- Кликаете «блокируемое содержимое»;
- Во всплывающем окне вписываете адрес запрещаемого ресурса:
Увы, в новой версии Opera интерфейс поменялся ми данный функционал был убран из опций. Поэтому указанный метод в большинстве случаев не сработает.
Заблокировать в Chrome стандартными средствами не получится. Этот браузер популярный, поэтому для него создано множество плагинов, среди которых особо выделяется SiteBlock. Для его установки необходимо открыть сам Хром и посетить настройки. Выбираем «Дополнительные инструменты», затем «Расширения»:
После этого в правом верхнем углу появиться серый квадрат с буквой «S». Нажимаем и выбираем «Параметры», указываем перечень сайтов для блокировки и сохраняем — Save :
Теперь при попытке зайти на такие страницы в Хроме появиться следующее уведомление:
В Яндекс браузере все происходит аналогично, потому как оба почти идентичны, у них один движок, который позволяет Яндексу пользоваться плагинами типа SiteBlock. Просматриваете инструкцию к Chrome и делаете те же шаги, только в своем обозревателе.
Скажу сразу, что у этого способа уровень надежности довольно низкий и если кто-то очень захочет попасть на запрещенный сайт, он сделает это без особого труда. Поэтому, рассмотрим более эффективный метод.
Автор рекомендует:
- Как подключить смартфон к телевизору через WiFi, USB, HDMI
- Как проверить скорость интернета на компьютере Windows 7 / 8 / 10
- Где в телефоне находится буфер обмена, как очистить
- Как снять защиту с листа Excel, не зная пароль?
Способ 3: «Антишок»
Фильтр «Антишок» – встроенный для Яндекс Браузера. Этот родительский контроль используют отдельно или вместе с другими настройками и ограничениями. По умолчанию расширение включено в Yandex-обозревателе.
При необходимости настроить родительский контроль в браузере можно через меню – в том числе, отключить. Требуется перейти в раздел «Дополнения», а оттуда – в «Блокировку рекламы». Остается лишь разрешить работу «Антишока».
Особенности:
- «Антишок» – часть масштабной системы защиты в Яндекс Браузере;
- подходит для Android;
- можно сочетать с другими настройками и ограничениями.
«Антишок» блокирует всплывающую рекламу и сервисные уведомления сайтов, «шок-контент», перенаправление на запрещенные веб-ресурсы. Под запретом оказываются платные услуги (объявления мошенников), фейковые уведомления из соцсетей, ложные предупреждения о заражении устройств, информация с катастрофами и трагедиями, обещания высокого заработка, навязчивые сообщения.
Настройка DNS
Как включить режим турбо в браузере (chrome, яндекс, opera) Наконец, разберемся, как установить родительский контроль на компьютере или роутере через сервис Яндекс.DNS. Это специальная служба, которая сопоставляет красивые буквенные адреса (вроде yandex.ru) с их реальными IP-адресами (213.180.204.11), одновременно отфильтровывая слишком «взрослый» контент. Для этого необходимо прописать в настройках DNS «семейные» сервера от Яндекса – 77.88.8.7 и 77.88.8.3.
В Windows
В зависимости от версии ОС детали могут различаться, но общий метод совпадает:
- Вызовите панель управления (через Пуск или Charms bar);
- Перейдите к просмотру сети, затем к изменению параметров адаптера;
- Откройте свое подключение и вызовите его свойства;
- Впишите в свойствах TCP/IP 4-й версии указанные выше DNS-сервера и сохраните настройки.
Детальные инструкции можно найти на странице https://dns.yandex.ru/, если в самом низу выбрать «Устройство» и далее указать его тип и версию ОС.
В роутере
Если нужно настроить DNS в роутере, то для ASUS/D-Link/netis/Upvel/ZyXEL на том же сайте есть пошаговое руководство. В общем случае последовательность будет такой:
- Откройте в браузере адрес 192.168.1.1 (может отличаться в зависимости от модели, так что см. руководство к вашему роутеру);
- Введите пароль/логин;
- Перейдите к настройкам DNS и пропишите в них те же сервера, что и выше.
В файле hosts
Также можно внести DNS «семейного поиска» в файле hosts. Для этого войдите в каталог C:WindowsSystem32driversetc и откройте файл при помощи Блокнота. Затем допишите в конце строку «213.180.193.56 yandex.ru» (без кавычек)
Обратите внимание, что в этом случае потребуются администраторские права
И последнее: если после активации настроек поиск работает «по-взрослому», очистите кэш браузера или удалите cookie и повторите настройку.
В связи с тем, что огромные объемы информации на сегодняшний день находится в открытом доступе, некоторую ее час необходимо ограничивать для определенной возрастной категории. Сейчас любой ребенок умеет свободно пользоваться компьютерами или другими устройствами и доступ во всемирную сеть практически ничем не ограничен.
Ограничение доступа в сеть – проблема не только детей. Многие компании для повышения уровня труда своих сотрудников также заинтересованы в подобных ограничениях.
Как организовать родительский контроль в Яндекс браузере? Сегодня существует много возможностей решить эту проблему. К сожалению, не существует одной кнопки, которая смогла бы обезопасить от всех проблем.
Для установки ограничений в Яндекс браузере необходимо применить несколько шагов.
Как включить Родительский контроль и установить готовый набор ограничений
- В главном окне Kaspersky Total Security нажмите Родительский контроль.
- Чтобы узнать, как открыть программу, смотрите инструкцию в статье.
- Перед началом работы мы рекомендуем создать пароль, чтобы контролируемые пользователи не могли изменить параметры Родительского контроля:
-
Введите пароль и нажмите Продолжить.
-
Выберите сферу действия пароля и нажмите Создать пароль.
-
Введите пароль и нажмите Войти.
Если вы решили не создавать пароль, нажмите Пропустить.
-
- Установите переключатель напротив нужной учетной записи в положение Контроль включен.
- Нажмите Настроить ограничения.
- Чтобы установить готовый набор ограничений, нажмите Параметры по умолчанию.
- Выберите уровень контроля.
Родительский контроль для нужной учетной записи будет включен. Будет установлен готовый набор ограничений.
Закрыть доступ к сайту через Брандмауэр
Прежде чем приступать к блокировке сайтов брандмауэром вам потребуется узнать их IP- адреса. Сделать это можно при помощи специальных сервисов, например через сервис “2ip”. Здесь вам нужно просто ввести адрес интересующего вас сайта и нажать “Проверить”, после чего вы получите всю нужную информацию о нём.
Заполучив IP сайта, сделайте с ним следующее:
- Для начала запустите панель управления и найдите раздел “Брандмауэр Защитника Windows”.
- В данном разделе, на панели слева выберите пункт “Дополнительные параметры”.
- Затем в списке в левой части экрана выберите раздел “Правила для исходящего подключения”.
- Теперь в списке справа выберите пункт “Создать правило…”.
- Появится новое окно, выберите пункт “Настраиваемые” и нажмите “Далее”.
- Затем выбираем пункт “Все программы” и вновь жмём “Далее”.
- На следующей странице просто нажмите “Далее”.
- На новой странице в разделе “Укажите удалённый IP-адрес” активируйте пункт “УказанныеIP-адреса”.
- Затем нажмите “Добавить…”, в появившемся окошке введите IP блокируемого сайта и нажмите “OK”.
- Если вы хотите добавить в чёрный список несколько сайтов, то повторяйте предыдущий пункт столько раз сколько нужно, затем, когда все сайты будут добавлены, нажмите “Далее”.
- На следующей странице выберите действие “Блокировать подключение” и нажмите “Далее”.
- Затем укажите имя созданного вами правила (придумайте сами) и сохраните его.
После этого добавленные сайты будут автоматически блокироваться.
Как запретить доступ с определенного домена
Для этой цели существует ни один вариант. Так что вы сможете выбрать наиболее удобный для вас.
Как закрыть доступ к сайту с определенного домена
Запрет доступа на PHP
Допустим нужно запретить доступ к сайту для тех кто приходит по ссылкам с определенного домена.
Откройте файл index.php в корне вашего сайта или если это WordPress то header.php, находящийся в папке с активной темой.
В самом начале файла вставьте следующий код:
<?php
if( strpos( $_SERVER, 'Вредный_сайт.com' ) !== FALSE){
print 'Вы пришли с Вредный_сайт.com - доступ к сайту с этого домена запрещен!';
exit();
}
?>
Это код ограничит доступ к вашему сайту тем у кого в значении referer будет стоять домен, на который вы накладываете запрет и покажет только надпись, что сайт недоступен.
Есть более интересный вариант. Код ниже наложит запрет к сайту с определенного домена и перенаправит на нужную вам страницу.
<?php
if( strpos( $_SERVER, 'Вредный_сайт.com' ) !== FALSE){
header('Location: http://Нужная_страница');
exit();
}
?>
Запрет доступа с определенного домена в htaccess
Еще один вариант, чтобы ограничить доступ к сайту с определенного домена это команда в файле htacces. Этот файл находится в корневой папке сайта. Откройте его и добавьте следующий код, который запретит доступ к сайту:
RewriteCond %{HTTP_REFERER} ^http://www\.Вредный_сайт\.(.*)
RewriteRule .* -
Так то! Теперь доступ к вашему сайту с плохих доменов закрыт.

Второй способ направит нарушителя на путь истинный Редирект дамы и господа!
RewriteCond %{HTTP_REFERER} ^http://www\.Вредный_сайт\.(.*)
RewriteRule ^/$ http:///Правильный_адрес
Как закрыть доступ к сайту с определенного IP
Запрет на доступ к сайту по IP при помощи PHP
При необходимости запретить доступ к сайту с определенного ip откройте файл index.php или файл header.php , вообще тот файл с которого начинается вывод страницы. В самом начале пропишите такой php код:
<?php
if($_SERVER == "xxx.xxx.xxx.xxx"){
echo "Мы против спама!";
}
?>
Запрет на доступ определенных пользователей в htaccess
Рассмотрим способ, как ограничить доступ к сайту с определенного ip в файле htaccess.
Для того, чтобы закрыть сайт для доступа определенному пользователю или группе пользователей, нужно открыть файл htaccess и добавить туда следующие строки:
Order Allow,Deny Allow from All Deny from xxx.xxx.xxx.xxx //вместо xxx естественно ip
Однако, если есть несколько ip, которым нужно запретить доступ, то IP адреса записываем, через запятую:
Order Allow,Deny Allow from All Deny from xxx.xxx.xxx.xxx, yyy.yyy.yyy.yyy, zzz.zzz.zzz.zzz
Точно также можно закрыть доступ к сайту для диапазона ip, прописываем в файле лишь первые цифры ip:
Order Allow,Deny Allow from All Deny from xxx.xxx.xxx
То есть будет ограничен доступ к сайту для всех IP с xxx.xxx.xxx.1 до xxx.xxx.xxx.255.
Например, если в основном аудитория вашего сайта русскоязычная, то можете запретить доступ по ip зонам для стран Африки, Юго-Восточной Азии, Южной Америки и Карибского бассейна, а также некоторых корпораций и учреждений. Для этого добавьте следующий код в файл htaccess
Order Deny,Allow # AfriNIC: Deny from 41 102 105 197 # APNIC: Deny from 1 14 27 36 39 Deny from 42.0.0.0/7 Deny from 49 Deny from 58.0.0.0/7 Deny from 60.0.0.0/7 Deny from 101 103 106 Deny from 110.0.0.0/7 Deny from 112.0.0.0/5 Deny from 120.0.0.0/6 Deny from 124.0.0.0/7 Deny from 126 133 175 180 Deny from 182.0.0.0/7 Deny from 202.0.0.0/7 Deny from 210.0.0.0/7 Deny from 218.0.0.0/7 Deny from 220.0.0.0/6 # LACNIC: Deny from 177 179 181 Deny from 186.0.0.0/7 Deny from 189 Deny from 190.0.0.0/7 Deny from 200.0.0.0/7 # Networks: Deny from 3 6 9 11 13 15 Deny from 16.0.0.0/6 Deny from 20.0.0.0/7 Deny from 22 25 26 Deny from 28.0.0.0/7 Deny from 30 33 Deny from 34.0.0.0/7 Deny from 38 40 44 47 48 Deny from 51 Deny from 52.0.0.0/6 Deny from 56.0.0.0/7 Deny from 214.0.0.0/7
Также в этом списке присутствуют ip из смешанных зон, но этот код защищает сайт от большего количества непрошеных гостей. IP адреса ARIN лучше не блокировать, а то роботы поисковиков типа Bing, Google, Yahoo не смогут заходить на ваш сайт и соответственно индексации вы никакой не получите.
Ну и напоследок, есть вариант перенаправления посетителей с этих ip на нужную страницу. Это может быть страница на которой например написано, что доступ закрыт:
SetEnvIf REMOTE_ADDR xxx.xxx.xxx.xxx REDIR="redir"
RewriteCond %{REDIR} redir
RewriteRule ^/$ http:///Нужная_страница
На самом деле все не так сложно как кажется! Попробуйте эти методы и ваш сайт станет более защищенным.
Рекомендую подписаться на мою рассылку, чтобы не пропустить самых важных новостей
Блокировка с помощью файла HOSTS
Этот метод является самым доступным и легким, но нужно работать в системе с правами Администратора. Первым делом следует отыскать системный файл hosts (без расширения на конце), который расположен по адресу: C:WINDOWSsystem32driversetc. Нужно открыть его через стандартный “Блокнот” и дописать в самом конце текста следующую строчку:
127.0.0.1 домен сайта
Например, если вы желаете заблокировать сайт ok.ru, то текст будет выглядеть так:
127.0.0.1 ok.ru
В заключение нужно просто сохранить и закрыть файл.
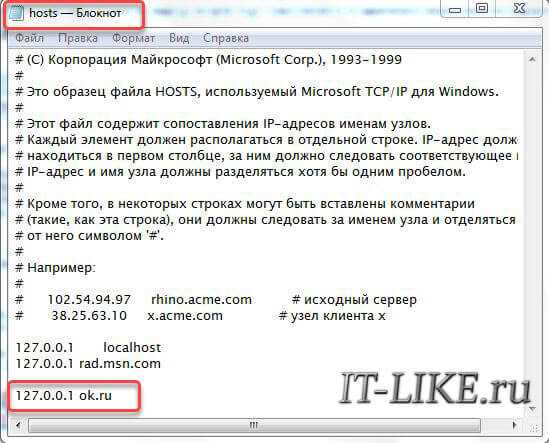
Если испытываете проблемы с редактированием файла «hosts», то сделайте так:
- Откройте блокнот через поиск в меню «Пуск»
- Зайдите в меню «Файл -> Открыть»
- Вставьте туда строчку «C:WindowsSystem32driversetchosts» и нажмите «Открыть»
- После внесения изменений нажмите «Файл -> Сохранить».
После такой блокировки, никакого громкого сообщения об ошибке доступа к сайту не будет, он просто перестанет открываться, как-будто есть проблемы с интернетом или глючит провайдер :).
Хитрости, которые помешают пользователю удалить вашу запись в Hosts
Первый вариант — это сокрытие самой записи в файле. Сделать ее невидимой невозможно, но между комментариями (строчками, начинающимися с #) и ней можно вставить 2-3 сотни пустых строк
Пользователь при открытии файла, скорее всего, не обратит внимание на полосу прокрутки документа и не увидит вашу запись, так как она будет далеко внизу
Второй вариант — это перемещение файла Hosts в другое, более укромное место. Куда его поместить, решайте сами, но чтобы система его не потеряла, придется внести небольшую правку в реестр. Откройте в редакторе RegEdit ветку HKEY_LOCAL_MACHINESYSTEMCurrentControlSetServicesTcpipParameters и в значении параметра DataBasePath пропишите новый путь к Hosts.
![]()
Установка дополнения Adult Blocker
Adult Blocker позволяет ограничить доступ к нежелательным и потенциально опасным сайтам от детей.
Инструкция как установить дополнение Adult Blocker.
-
Запускаем яндекс браузер и переходим настройки. Для этого нажимаем на три полоски сверху, после чего выбираем «Настройки».
- Далее переходим во вкладку «Дополнения».
- Затем пролистываем в самый низ и нажимаем на «Каталог расширений для Яндекс.Браузера».
- Попадаем в магазин расширений яндекс браузера. В поисковой строке вводим «Adult Blocker» и нажимаем клавишу «Enter».
- Осталось нажать кнопку «Добавить в Яндекс Браузер», после чего пойдет загрузка и установка расширения.

























