Введение
В этой статье мы поговорим о том, как разобрать пакет APK с приложением, рассмотрим его внутреннюю структуру, дизассемблируем и декомпилируем байт-код, а также попробуем внести в приложения несколько изменений, которые могут принести нам ту или иную выгоду.
Чтобы сделать все это самостоятельно, потребуются хотя бы начальные знания языка Java, на котором пишутся приложения для Android, и языка XML, который используется в Android повсеместно — от описания самого приложения и его прав доступа до хранения строк, которые будут выведены на экран. Также понадобится умение обращаться со специализированным консольным софтом.
Итак, что же представляет собой пакет APK, в котором распространяется абсолютно весь софт для Android?
Как работает список последних приложений в андроид?
Чтобы получить более общий общий вид Вашего дня, проведите пальцем по экрану «Today». Это приведет Вас к представлению «Сегодня» в представлении «Ежедневное использование», которое дает быстрый обзор того, какие приложения Вы запускали больше всего и сколько времени Вы потратили в каждом из них.
Как посмотреть историю действий на телефоне?
Как найти действие
- На телефоне или планшете Android откройте приложение «Настройки» Google Аккаунт Google.
- В верхней части экрана выберите Данные и персонализация.
- В разделе «Действия и хронология» выберите Мои действия.
- Действие можно найти: по дате и времени (все действия отсортированы в хронологическом порядке);
Как убрать недавно открытые приложения?
Как включить или отключить историю приложений и веб-поиска
- На телефоне или планшете Android откройте приложение «Настройки» …
- Нажмите Данные и персонализация.
- В разделе «Отслеживание действий» выберите История приложений и веб-поиска.
- Включите или отключите настройку История приложений и веб-поиска.
Как узнать что удалили из истории?
Перейдите в свой аккаунт в Google и выберите пункт Мои Действия. В данном разделе будет отображена вся история посещения сайтов и другие действия, производимые пользователем за время, когда был осуществлён вход в аккаунт Google. Все действия будут отсортированы по датам осуществления, начиная с последнего.
Как закрывать приложения
- Чтобы закрыть одно приложение, проведите вверх от нижнего края экрана, удерживайте палец, затем уберите его. После этого смахните окно приложения вверх.
- Чтобы закрыть все приложения, проведите вверх от нижнего края экрана, удерживайте палец, затем уберите его. После этого смахните слева направо и нажмите Очистить все.
- Перейдите на главный экран. Нажмите на значок «Главный экран» ( или ).
Примечание. Даже если вы не будете закрывать приложения, память на устройстве не закончится, а батарея не станет разряжаться быстрее. Использование заряда и памяти регулируется в Android автоматически.
Отключение приложений
Многие программы на Android реализованы таким образом, что они в любом случае будут работать в фоне. Например, постоянно собирает о вас всяческую информацию, закрыть его фактически невозможно. Но если вы не собираетесь использовать какие-то приложения в течение длительного времени, то их можно отключить. Тогда они точно не будут работать в фоне, потребляя ресурсы устройства. Закрыть фоновые приложения методом отключения можно при помощи следующих действий:
Шаг 1. Зайдите в «Настройки».
Шаг 2. Перейдите в раздел «Приложения». Также он может называться «Диспетчером приложений».
Шаг 3. Переместитесь во вкладку «Все». Хотя это необязательный шаг, нужные программы могут обнаружиться и во вкладке «Сторонние», открывшейся по умолчанию.
Шаг 4. Нажмите на то приложение, которое вы желаете отключить.
Шаг 5. Нажмите кнопку «Отключить» или «Остановить». Если она не активна, то данную программу отключить нельзя — возможно, что она является системной.
Осторожно! Если вы отключите программу, то на рабочем столе или в меню вы её больше не найдёте. Для её использования нужно вновь посетить «Диспетчер приложений», нужную вам программу вы найдете во вкладке «Отключенные» или «Остановленные»
Где находится диспетчер приложений?
Для вызова Диспетчера приложений на экране телефона нажимаем виртуальную кнопку Последние приложения слева от кнопки домой. Чтобы закрыть какое-то одно приложение необходимо найти нужное запущенное приложение листая верх или вниз, а затем удерживая пальцем сдвинуть его или вправо или влево.
Как узнать, какие приложения на Android запущены
Чтобы посмотреть, сколько запущенных приложений на Android в данный момент, открытых недавно, которые пользователь забыл закрыть, можно воспользоваться специальной кнопкой на панели внизу «Последние приложения» в виде значка квадрат. Там в виде списка будут все свернутые использованные ранее программы.
Обратите внимание! Чтобы найти те, которые работают в фоновом режиме на андроиде, нужно зайти в меню, найти раздел «Приложения и программы», выбрать пункт «Работающие»
Удалите и переустановите приложение
Если ни одно из вышеперечисленных исправлений не помогло вам, более радикальным шагом будет удаление и повторная установка приложения. Вы можете потерять данные для приложения, с которым у вас возникли проблемы. Итак, посмотрите, есть ли способ сохранить эти данные перед их удалением. Вот как это сделать:
- Откройте приложение Google Play.
- Выберите значок своего профиля.
- Выберите Мои приложения и игры.
- Выберите вкладку Установлено.
- Выберите проблемное приложение.
- Нажмите кнопку Удалить и подтвердите.
- Теперь нажмите кнопку «Установить» и дождитесь завершения загрузки приложения.
- Снова запустите приложение.
Надеюсь, теперь у вас снова будет работающее приложение.
Отключение автоматического обновления приложений
Чтобы в дальнейшем не сталкиваться с проблемами, когда у вас обновляется приложение, но при этом вам не нужно это обновление – можно отключить данную опцию. В итоге вы сами будете определять, когда загружать новые версии для любых приложений в Google Play. Причем здесь также есть два варианта настройки: отключение обновлений сразу для всех приложений и только для конкретных. Мы разобрали оба варианта, чтобы вы могли выбрать для себя наиболее оптимальный.
Отключение обновлений для всех приложений
Этот способ подразумевает полное отключение автоматических обновлений, даже если у вас будет активен только Wi-Fi (хотя можно сделать и так, чтобы они загружались только при подключении Wi-Fi, без использования мобильного трафика). Порядок действий следующий:
Отключение обновлений для конкретного приложения
Чтобы постоянно не включать и отключать опцию, о которой мы рассказали выше, можно деактивировать обновления для конкретных приложений. Допустим, вы установили старую версию WhatsApp и не хотите, чтобы она обновлялась, хотя в Google Play для нее доступна новая версия. Можно отключить это конкретно для WhatsApp:
Перейти к списку можно и другим путем:
- В Google Play в левом углу нажимаете на три точки, чтобы появилось меню и выбираете в нем пункт «Мои приложения и игры»;
- Далее переходите во вкладку «Установленные» и находите в списке необходимое приложение;
- Нажимаете по нему и попадаете на страницу с описанием приложения. Здесь вам остается только убрать автоматическое обновление и все.
Кроме обновлений удалятся все данные приложения: настройки и файлы. Приложение будет таким, каким вы запустили его в первый раз.
Выберите пункт «Приложения» или «Диспетчер приложений».
Выберите пункт «Диспетчер приложений», если он есть на вашем устройстве. Если этого пункта нет — перейдите к следующему шагу.
Найдите приложение, версию которого нужно вернуть до заводской.
Внизу указана установленная версия.
Нажмите на кнопку «Удалить обновления».
Если такой кнопки нет, сначала нажмите «Опции» (может выглядеть как три точки в правом верхнем углу),
а затем кнопку «Удалить обновления».
Если кнопок «Опции» или «Удалить обновления» нет, или они не нажимаются, значит: а) заводская версия уже установлена; б) это не системное приложение.
Нажмите «Удалить» или «ОК», чтобы удалить обновления, файлы и настройки приложения.
Готово. Заводская версия приложения восстановлена.
Как установить старые версии приложений для Android
Часто считается, что обновления как таковые всегда улучшают приложения. Но это не всегда так: иногда обновление вызывает различные проблемы или меняет макет, который вам нравится. Возможно, из-за успеха приложения оно в конечном итоге заполняет его рекламными баннерами, что фактически делает его непригодным для использования. Кроме того, новая версия может быть несовместима с вашей ОС. Вы вынуждены подчиняться всему этому? Абсолютно нет, потому что вы также можете выполнить своего рода понижение версии этих приложений. Как установить старые версии приложений Android, так?
Магазин Google Play: можно ли перейти на более раннюю версию?
Конечно в магазине Google Play нет кнопок перехода на более раннюю версию на страницах, позволяющих загрузить или обновить приложение. Фактически, единственное, что вы можете сделать, это эти две операции. Кроме того, Google автоматически обновляет ваши приложения на Android, поэтому очень вероятно, что вы внезапно обнаружите, что версии сильно отличаются от предыдущих. И вам придется с этим смириться, даже если вам не нравится обновление. Чтобы вернуться, вам нужно скачать файл .APK приложения и установить его на свой телефон.
Конфигурация устройства Android
Программы для Windows, мобильные приложения, игры — ВСЁ БЕСПЛАТНО, в нашем закрытом телеграмм канале — Подписывайтесь:)
Сначала тебе нужно настройте свой Android-смартфон, чтобы разрешить установку сторонних приложений, и обязательно отключите их автоматическое обновление. Для этого вам необходимо активировать опцию «Включить неизвестные источники», перейдя в «Настройки и безопасность»: здесь вы найдете эту опцию. Теперь вы также должны отключить автоматическое обновление приложений: в этом случае вы можете сделать это, зайдя в Google Play Store, коснувшись меню в левом верхнем углу, перейдя в «Настройки» и выбрав опцию «Не обновлять приложения автоматически». Таким образом, Google Play запросит у вас разрешение перед установкой обновления. Теперь вы готовы перейти к следующему шагу.
Удалите приложение и установите новый APK.
Перед установкой старого приложения вам нужно будет удалить обновленную версию с телефона. Как сделать? Сначала учтите, что это приведет к удалению всех данных, сохраненных в вашем приложении: вы можете решить эту проблему, сделав резервную копию в облаке. С другой стороны, процедура удаления классическая. После удаления приложения вам необходимо загрузить APK-файл старой версии приложения.
Заключительные советы
Чтобы правильно установить файл APK, вы должны сначала загрузить его: если у вас возникнут трудности с его поиском, просто перейдите в папку «Загрузки». Установка очень проста: Вам нужно выбрать файл, а затем нажать кнопку «Далее», чтобы разблокировать разрешение. Затем вам просто нужно нажать на Установить. И последнее соображение: если вы не хотите зависеть от веб-сайтов при поиске старых версий приложения, вы также можете создать резервную копию файлов APK самостоятельно: в этом случае существует множество приложений, которые позволяют вам это делать. , например, Восстановление из резервной копии приложения.
Программы для Windows, мобильные приложения, игры — ВСЁ БЕСПЛАТНО, в нашем закрытом телеграмм канале — Подписывайтесь:)
APKMirror
Если вы хотите получить последние APK-файлы самых популярных приложений или найти самую старую версию, APKMirror — это то, что вам нужно. Сайт предоставляет APK-файлы для большинства приложений из Play Store. Вы можете получить версии приложения, выпущенного 2 года назад, из его репозитория. К сожалению, вы не можете получить чрезвычайно старые версии этого приложения, поскольку они могут быть несовместимы с текущим набором кодов на серверах приложения.
Получить нужную версию APK легко. Вы должны найти приложение в строке поиска на сайте и прокрутить вниз, чтобы найти все старые версии, которые могут работать с текущими изменениями.
Затем просто нажмите на ссылку с нужной версией, чтобы загрузить ее и установить на свое устройство Android.
Посетите сайт
Загрузить неопубликованную старую версию приложения
Возврат к более старой версии приложения, которая раньше работала на вашем телефоне, может решить различные проблемы. Если были обнаружены новые ошибки, вы можете избежать их, используя старую версию приложения. Если операционная система вашего телефона слишком старая, старая версия приложения может быть последней версией, которая будет работать на вашем телефоне.
Если производитель вашего телефона не собирается обновлять более новую версию Android, вы обычно можете загрузить старую версию приложения.
Обычно вы можете найти APK-файл для более старых версий этого приложения на таких сайтах, как APK зеркало.
Это возможно только в том случае, если рассматриваемое приложение не полагается на работу веб-служб. Старые версии приложения редко остаются совместимыми с новейшими веб-службами, предоставляемыми производителем приложения. Эти службы обычно предназначены для работы только с последней версией программного обеспечения. Однако для некоторых приложений, таких как игры или автономные утилиты, которые не требуют подключения к веб-службам, возможна установка старой версии из файла APK.
Как вернуть старую версию приложения на Samsung Galaxy | Samsung Support RU
Разработчики обновляют приложения, чтобы добавлять новые возможности и исправлять ошибки. Но иногда случаются неприятные сюрпризы – после обновления приложение не нравится, не запускается или показывает ошибку.
Чтобы это исправить, версию приложения возвращают до заводской – удаляют обновления. Вернуть можно только системные приложения, – те, которые установили на заводе.
Нельзя вернуть не системные приложения, – те, которые вы загрузили сами: игры, мессенджеры, социальные сети и другие.
При удалении обновлений восстанавливается та версия, которую установили на заводе, а не предпоследняя.
Пример: завод установил на смартфон приложение Гугл Хром v1.0. Через какое-то время приложение обновилось до v2.0, потом до v3.0, а затем и до v4.0. Если удалить обновления, то вернется v1.0, а не v3.0.
Если приложение опять обновить через Плей Маркет, то установится v4.0.
Единственный вариант – найти установочный файл старой версии в интернете и больше не обновлять приложение. Будьте осторожны: вместо приложения можно случайно установить вирус, поэтому вы делаете это на свой страх и риск.
Совет для начинающих: если вы не хотите столкнуться с проблемами после обновления – отключите автоматическое обновление приложений и не обновляйте их. С опытом вы сами поймете, какие приложения обновлять, а какие нет.
Кроме обновлений удалятся все данные приложения: настройки и файлы. Приложение будет таким, каким вы запустили его в первый раз.
1 Откройте меню устройства. 2 Выберите пункт «Настройки». 3 Найдите пункт «Приложения» или «Диспетчер приложений».
а затем кнопку «Удалить обновления».
Если кнопок «Опции» или «Удалить обновления» нет, или они не нажимаются, значит заводская версия уже установлена.
7 Нажмите кнопку «Удалить» или «ОК», чтобы удалить обновления, файлы и настройки приложения.
В диспетчере приложений указана текущая версия.
В Плей Маркете указана последняя версия. Чтобы ее увидеть, нажмите на кнопку «Читать дальше».
www.samsung.com
Загрузите старую версию требуемого приложения
Из Play Маркета можете загрузить только последнюю, доступную в настоящий момент версию. Поэтому вы должны использовать другой источник.
Андроид позволяет устанавливать приложения не только из Play Маркета, но также из файлов APK, то есть локальных установщиков.
Одним из лучших сайтов, где мы можем найти популярные инсталляторы, является сайт APKMirror и uptodown. Ссылки ниже.
https://www.apkmirror.comhttps://ru.uptodown.com
Их преимущество заключается в том, что на сайте хранятся не только многие популярные приложения, но и старые версии. Пользователь может выбрать, что хочет, а затем загрузить.
После перехода на сайт выполните поиск с использованием поисковой системы и выберите старую версию.
В каждой найдете не только ее номер, но и дату выпуска, поэтому легко найти требуемую. Используйте кнопку «Загрузить APK», чтобы загрузить выбранную версию.
Если вы не можете найти, то что вас интересует, найдите другие подобные сайты, на которых хранятся архивные файлы.

Загрузите файл APK с выбранной версией. Вы можете загрузить файл прямо на смартфон или на свой компьютер.
Если загружаете файл на свой компьютер, его необходимо скопировать во внутреннюю память смартфона, например, с помощью USB-кабеля.
Sonic the Hedgehog
Ёж Соник — один из самых известных игровых персонажей в мире. А посвящённые ему платформеры, выходившие на приставках Sega Mega Drive и Dreamcast, считаются классикой индустрии. Их любят до сих пор: за изобретательные красочные уровни, отличную музыку и возможность пробежать через целую локацию за несколько секунд.
К счастью, Sega портировала первые части франшизы на мобильные системы. В них исправлены ошибки, добавлены новые играбельные персонажи и способности, а также перезаписана музыка. Игры можно установить и бесплатно, но тогда придётся мириться с обилием рекламы.
Загрузить
Цена: Бесплатно
Загрузить
Цена: Бесплатно
Загрузить
Цена: Бесплатно
Загрузить
Цена: Бесплатно
Удалить обновления Webview
WebView — важный общий компонент Android, который используется многими приложениями. Когда что-то идет не так с WebView, это может привести к неправильному поведению приложений.
Если последнее обновление Webview наносит ущерб вашему телефону, вы действительно можете вернуться к более старой версии. Вот как удалить обновления Webview:
- Откройте приложение Google Play.
- Найдите Webview.
- Откройте страницу приложения из результатов.
- Нажмите кнопку «Удалить» и подтвердите свой выбор.
Проверьте, снова ли работает ваше приложение. Если он работает после удаления обновлений WebView, подождите, пока не станет доступно более позднее обновление, или само приложение получит обновление, устраняющее проблему. Затем вы можете снова обновить WebView, используя тот же шаг, что и выше, за исключением того, что вместо этого вы будете использовать кнопку «Обновить».
Тестирование
Наверное, лучший сервис автоматического тестирования — это Xamarin. Он позволяет запустить приложение на двух тысячах виртуальных устройств, выполнять операции взаимодействия с пользователем (тапы, жесты, смахивания, нажатия физических кнопок), изменять положение смартфона, включать камеру и многое другое. В ответ на каждое действие ты получаешь скриншот, а также статистику потребления памяти, процессора и прочего.
Проблема Xamarin только в том, что тесты придется писать самому, используя фреймворк Calabash, то есть, по сути, писать еще одно приложение (на Ruby или C#) для тестирования первого. Сам сервис, конечно же, платный. Триальный период составляет 30 дней, после чего придется платить от 100 долларов в месяц. С другой стороны, сам Calabash — это open source проект, так что все можно настроить и на локальной машине.
С тестированием реальными людьми все несколько проще. Достаточно иметь готовое приложение и описание на обычном человеческом языке, что конкретно ты хочешь от тестировщика. Далее подбираем подходящий сервис, загружаем приложение, требования и ждем. Какой сервис выбрать? Их много, но лучше остановиться на Ubertesters. У них весьма демократичные цены, плюс в нагрузку ты получаешь аналог Splunk MINT абсолютно бесплатно. Один час тестирования стоит от 25 долларов.
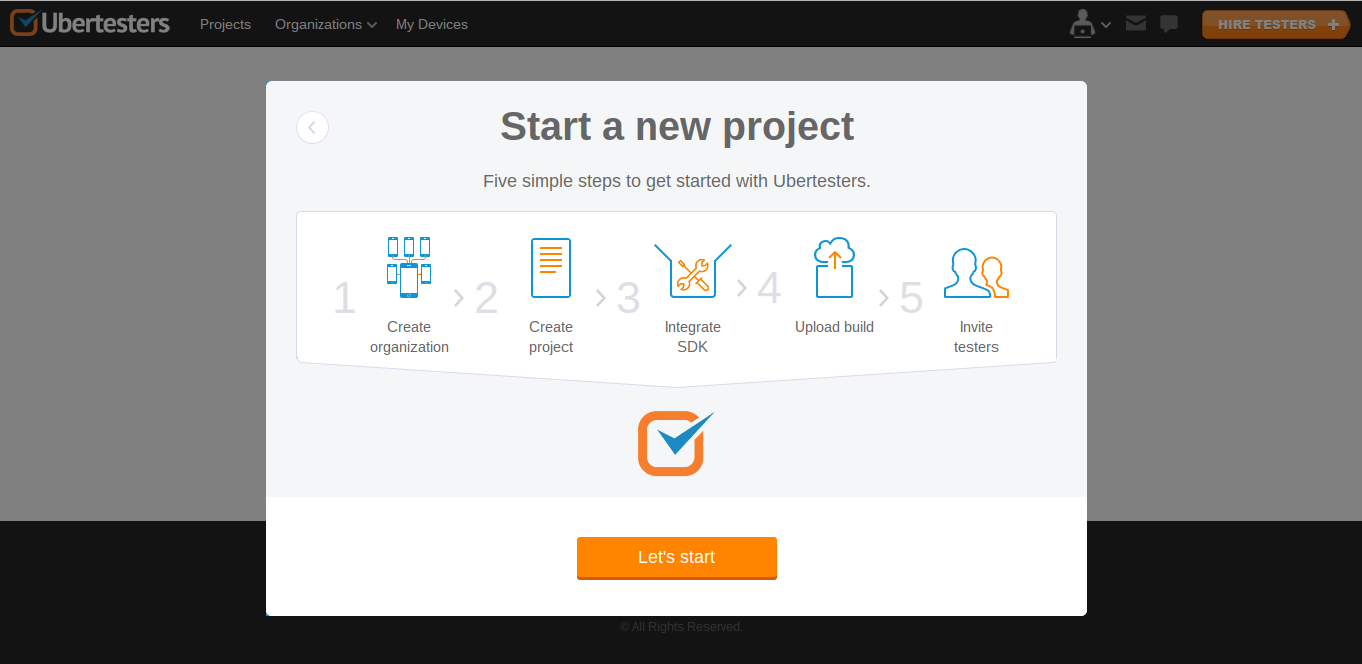 Создаем новый проект на Ubertesters
Создаем новый проект на Ubertesters
Способы восстановить игру на другом или новом телефоне
Как известно, при покупке нового смартфона приходится переносить все данные со старого устройства, в том числе различные приложения и игры. Зачастую требуется вручную заново устанавливать программы из Google Play, а уже после выполнять авторизацию в существующем аккаунте. Но такой вариант работает не всегда, особенно если речь идет об утилитах, которые не связаны с интернетом. В общем, давайте разбираться, как восстановить игру на другом или новом телефоне Android. Мы рассмотрим как самые простые способы, так и затронем немного более сложные варианты, требующие использования дополнительных сервисов!
Как восстановить игру с прогрессом на другом телефоне?
Представьте, что вы на протяжении многих месяцев проходили какую-нибудь мобильную игру, потратив на это действительного много времени. И вот вы приобрели новый смартфон, но что же делать с игровым прогрессом? Согласитесь, что заново открывать все достижения не очень хочется, поэтому все данные приложения нужно как-то перенести на другое устройство. Есть два способа, о которых мы рассказываем далее!
Способ 1: через Google Play Игры
Все более-менее современные игры взаимодействуют с сервисом от Google, предназначенным как раз таки для сохранения прогресса и всех достижений. Принцип действий следующий: открываем игру на старом телефоне и выполняем авторизацию в аккаунте Google, а затем подтверждаем привязку и тоже самое делаем с нового смартфона. Теоретически всё звучит красиво, но как же дела обстоят на практике? Честно говоря, ничуть не сложнее
Мы составили пошаговую инструкцию, поэтому рекомендуем обратить на неё внимание:
- Устанавливаем на старое устройство приложение Google Play Игры. Найти его можно в том же Play Маркете, указав в поисковой строке соответствующий запрос.
- Открываем программу и выполняем авторизацию в аккаунте Google, который вы планируете использовать на новом смартфоне. А далее следуем инструкциям на экране, выполняя индивидуальные настройки. Например, вы можете сделать свою статистику общедоступной, чтобы все ваши друзья её видели.
Выполняем вход в аккаунт Google
Вкладка с достижениями
Игры, связанные с аккаунтом Google
Вот и всё, первоначальная настройка уже выполнена. Вам остается взять в руки новый телефон, установить приложение Google Play Игры и выполнить авторизацию в нужной учетной записи. После чего запускаем игру и восстанавливаем все достижения и прогресс.
Способ 2: ручное копирование
Да, этот способ мы решили назвать именно так, потому что все действия придется выполнять вручную. Такой вариант подходит для малоизвестных игр и приложений, которые в основном работают без подключения к интернету. Суть проста: вам нужно перенести папку, где хранятся все данные программы, на новый телефон. И сделать это можно как с использованием Bluetooth, так и через Wi-Fi.
Многие скажут, что передать папку можно и через какой-нибудь мессенджер. Согласимся, вот только не все программы поддерживают работу именно с директориями. Перед этим потребуется добавить папку в архив, а только после её отправить. Вариант не очень удобный, так что его мы использовать не будем. Гораздо лучше установить на каждый телефон программу CLONEit или ShareME. Вот инструкция по работе с первой утилитой:
- Открываем приложение и предоставляем все запрашиваемые разрешения.
Выделяем папку с игрой
В принципе, все данные уже практически перенесены. Вам остается установить игру на новый смартфон, а после заменить созданную папку. Для этого удаляем директорию, а после вставляем ту, которую вы отправили сами себе.
Предварительное условие: отключить автоматическое обновление
Прежде чем начать, вам нужно будет отметить важную предпосылку из списка — отключить автоматические обновления приложения, которое вы собираетесь понизить. Если вы этого не сделаете, Play Store автоматически обновит приложение до последней версии, как только вы выполните понижение версии. Поэтому обратитесь к следующим шагам, чтобы предотвратить это:
- Для начала перейдите в меню «Настройки» на вашем устройстве.
- Затем перейдите в «Приложения» > «Просмотреть все приложения» и выберите нужное приложение из списка.
- Теперь прокрутите до конца и нажмите «Сведения о приложении». Теперь вы попадете на страницу Play Store этого приложения.
- Поэтому нажмите на значок переполнения, расположенный в правом верхнем углу, и снимите флажок «Включить автоматические обновления».
Вот и все. Автоматическое обновление для соответствующего приложения теперь отключено. Теперь вы можете приступить к шагам по понижению версии этого пользовательского/системного приложения на вашем устройстве Android.
Декомпиляция приложений
В статье мы работали только с дизассемблированным кодом приложения, однако если в большие приложения вносить более серьезные изменения, разобраться в коде smali будет гораздо сложнее. К счастью, мы можем декомпилировать код dex в Java-код, который будет хоть и не оригинальным и не компилируемым обратно, но гораздо более легким для чтения и понимания логики работы приложения. Чтобы сделать это, нам понадобятся два инструмента:
- dex2jar — транслятор байт-кода Dalvik в байт-код JVM, на основе которого мы сможем получить код на языке Java;
- jd-gui — сам декомпилятор, позволяющий получить из байт-кода JVM читаемый код Java. В качестве альтернативы можно использовать Jad (www.varaneckas.com/jad); хоть он и довольно старый, но в некоторых случаях генерирует более читаемый код, нежели Jd-gui.
Использовать их следует так. Сначала запускаем dex2jar, указывая в качестве аргумента путь до apk-пакета:
В результате в текущем каталоге появится Java-пакет mail.jar, который уже можно открыть в jd-gui для просмотра Java-кода.
Способ средней сложности
Если у вас нет доступа в интернет или по какой-то другой причине вы не можете использовать браузер, есть возможность установить приложение с настольного компьютера.
С помощью браузера на компьютер скачайте APK. Затем подключите смартфон к компьютеру и скопируйте на него файл. Если раньше вы никогда не делали этого, нужно будет включить отладку по USB.
Для этого выберите «Настройки», прокрутите вниз до пункта «Об устройстве» и семь раз нажмите «Номер сборки». Это откроет вам скрытое меню разработчика. Вернитесь в «Настройки», выберите «Параметры разработчика» и нажмите «Отладка по USB». Установите флажок напротив пункта «Отладка по USB».
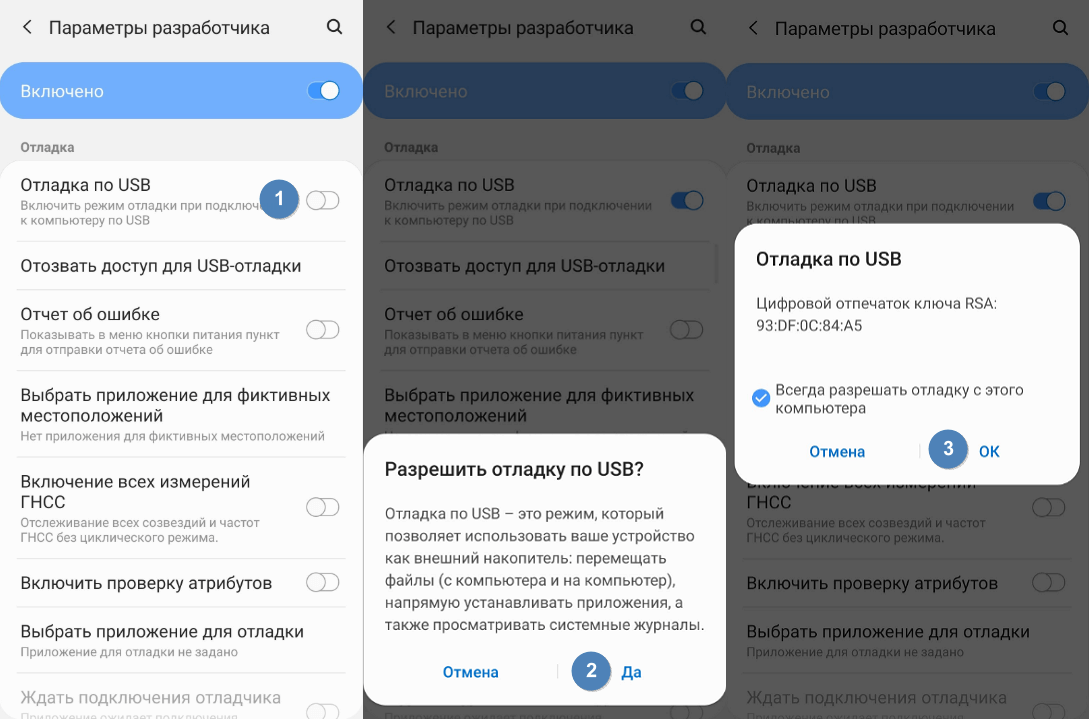
Теперь вы можете подключить смартфон к компьютеру при помощи USB-кабеля. Устройство должно определиться так же, как карта памяти или флешка. Переместите файл, скачанный с сайта, на смартфон. Вот что нужно сделать для этого:
- Найдите нужный файл на компьютере.
- Кликните по нему правой кнопкой мышки и выберите пункт «Копировать».
- Найдите на ПК смартфон, который отображается как съемный диск.
- Откройте его и найдите папку /sdcard/download.
- Скопируйте APK в эту папку.
После завершения копирования используйте менеджер файлов на смартфоне, чтобы найти его и запустить.
Если у вас нет USB-кабеля, можно установить WiFi FTP-Server из Google Play, а затем использовать FTP-клиент на компьютере для переноса файла. Но это более сложный вариант, USB-кабель обычно легче найти.
Зачем менять версию приложений?
Рядовому пользователю выполнять шаги, представленные на этой странице, не следует – это не даст никакой прибавки производительности и не откроет какую-либо новую функциональность софта. Инструкции, приведённые здесь, помогут пользователям старых устройств запустить приложения, недоступные по умолчанию из-за несовместимости версий: той, которая установлена на смартфоне читателя и другой, выставленной разработчиком программного обеспечения при его компиляции.
Несмотря на доступность этой функции по отношению ко многим разработкам, доступных для Android, не всегда можно выполнить такие изменения. Кроме того, модифицированное приложение даже в случае успешной сборки может начать работать нестабильно, «вылетая» и «зависая». Лучшим решением выступает обновление версии Android, установленной на устройстве, до последней предусмотренной производителем. Например, на сайте есть статья, посвящённая обновлению девайсов Xiaomi. Таким образом, смартфон начнёт поддерживать больше приложений, а также получит обновления дизайна и безопасности.
Не работают приложения на Андроид
Как оказалось, в качестве временного решения сбоя вполне годится удаление или обновление компонента Android System WebView. К такому выводу пришли сами пользователи, которые самостоятельно пытались восстановить работоспособность вылетающих приложений. Может показаться странным, что одну и ту же проблему решают два кардинально разных способа, но в этом есть смысл.
Смотрите сами: Google уже выпустила обновление Android System WebView с исправлением ошибки. Поэтому, конечно, проще и логичнее всего просто установить апдейт. Но, поскольку Google имеет обыкновение распространять обновления для своих приложений и сервисов постепенно, какое-то время патч может быть вам недоступен. В этом случае сгодится удаление, которое спровоцирует повторную установку самой новой версии компонента с актуальным номером сборки.
Краш-репорты
Приложение готово, иконка есть, интерфейс удобный, код качественный. Настало время тестирования, и первое, что ты делаешь, — рассылаешь приложение друзьям и знакомым. Но вот незадача: у некоторых из них приложение падает, а у тебя все работает отлично, и повторить действия, приведшие к падению, ты не можешь. Что делать, просить друзей присылать тебе листинг logcat?
Нет, нам нужна система краш-репортинга. Таких существует огромное множество, и все они реализуют один и тот же принцип работы: к приложению подключается небольшая библиотека, которая в момент падения записывает стектрейс и другие данные о падении и отправляет их на сервер, а затем специальный веб-интерфейс формирует на их основе красивые и наглядные отчеты.
Одна из самых популярных таких систем — Fabric, однако я рекомендую посмотреть в сторону Splunk MINT: он бесплатный, простой и легко интегрируется в приложение (достаточно добавить всего одну строку кода). Чтобы начать им пользоваться, необходимо подключить к проекту SDK, сделать это можно с помощью все того же Gradle. Открываем файл (тот, что относится к приложению, а не ко всему проекту) и добавляем следующие строки:
Далее открываем веб-страницу Splunk MINT, регистрируемся и добавляем новое приложение через панель управления (add app):
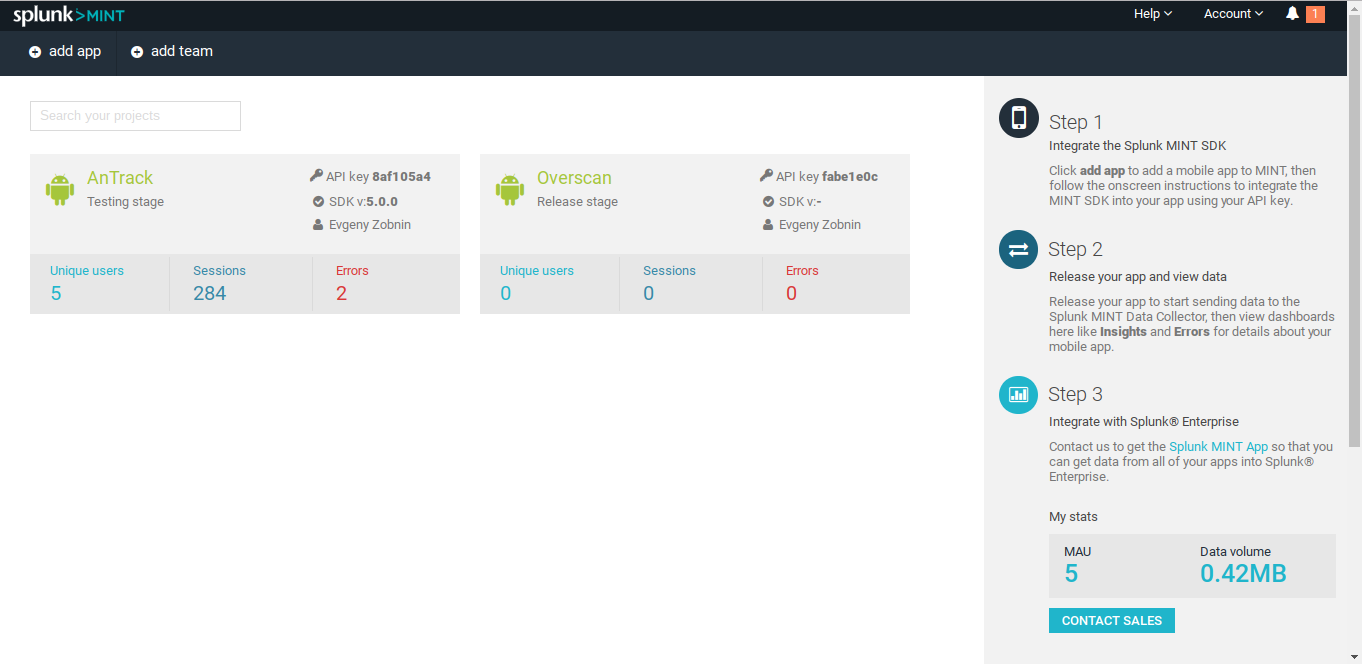
После этого Splunk MINT покажет тебе строку кода, которую необходимо вставить в код:
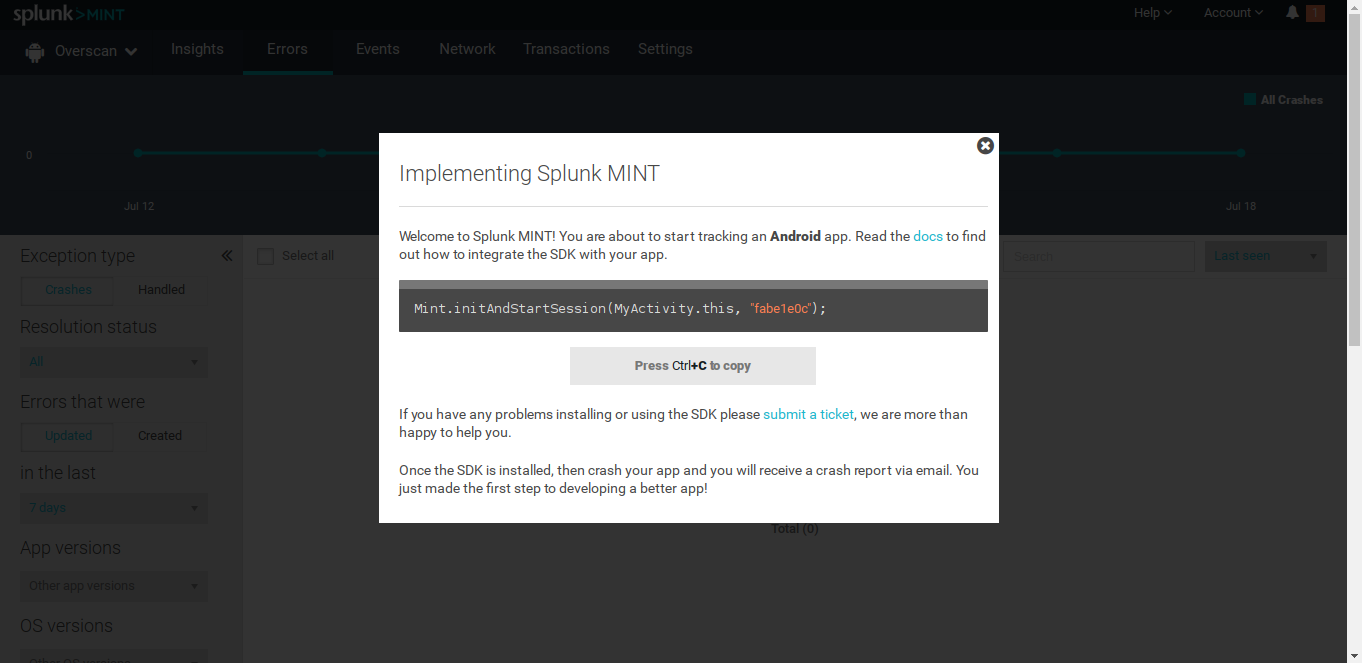
Лучшее место для этой строки — основная активность твоего приложения (по умолчанию носит имя MainActivity.java), самое начало метода . Однако если ты пишешь сервисное приложение, которое может работать без интерфейса и запускаться во время загрузки или по расписанию, то строку следует вставлять в код сервиса, тоже в начало .
После сборки приложения и установки на устройство Splunk MINT начнет работать. Ты получишь доступ к статистике (количество установок, юзеров, падений, версии Android, использование сети и прочее):
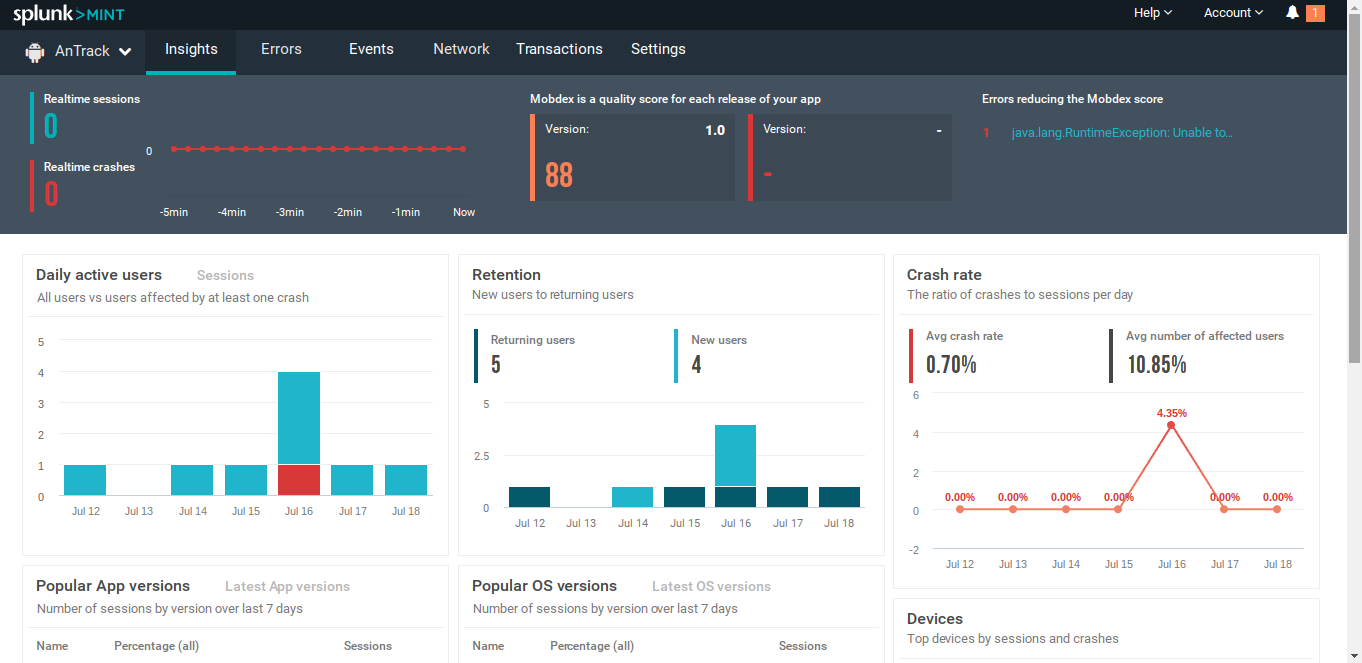
Ну и конечно же, статистика падений и стектрейсы:
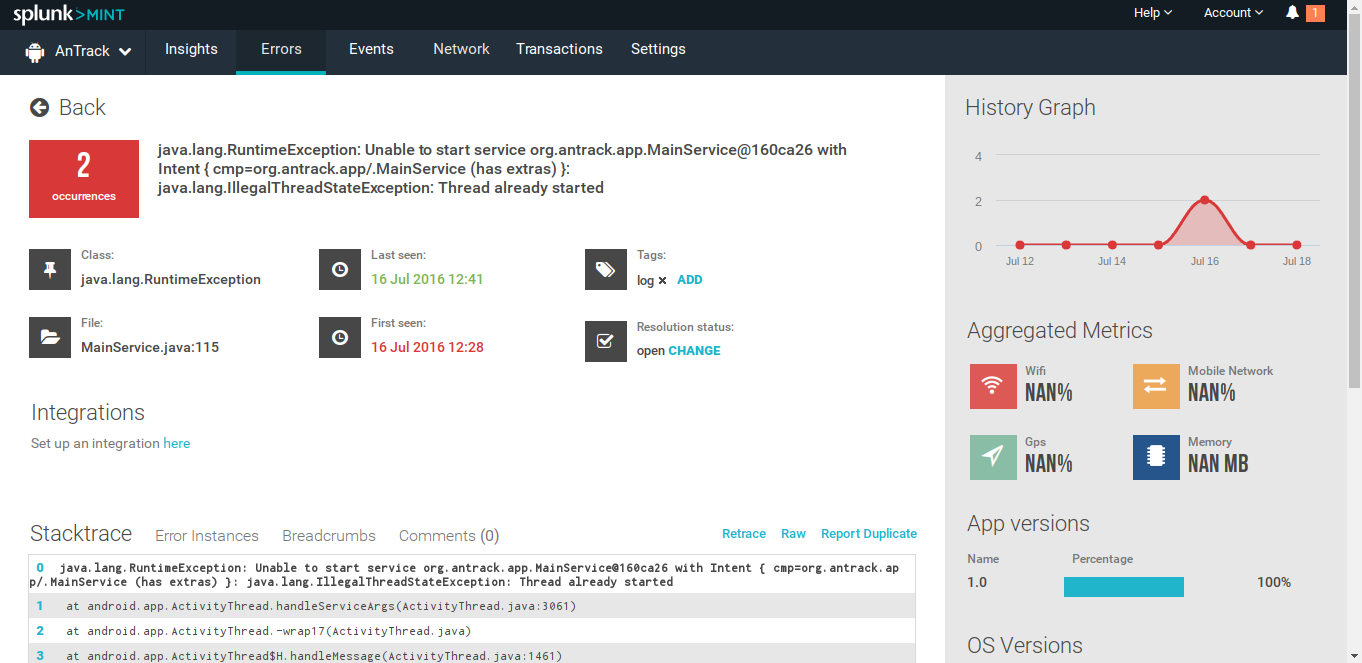
Этой информации вполне достаточно для решения проблемы.
Где взять и как установить старую версию Android-приложения?
Если вы читаете отзывы, которые пользователи оставляют в Google Play, то вам хотя бы раз попадалось на глаза высказывание в стиле «приложение супер, но после обновления перестало работать».
Да, бывают случаи, когда после обновления программа полностью или частично теряет работоспособность. И если вас по какой-то причине не устраивает апдейт, вы можете откатиться на предыдущую версию.
Что может быть плохого в апдейтах?
Наиболее распространенные проблемы, на которые жалуются пользователи после обновления программ, следующие:
- баги;
- прекращение поддержки старых версий Android;
- несовместимость приложения с аппаратными характеристиками устройства;
- до неузнаваемости измененный интерфейс;
- отсутствие привычных функций;
- обилие рекламных окон.
Если вы столкнулись хотя бы с парой пунктов из перечисленного, вам наверняка захочется откатиться на старую версию приложения.
Как установить старую версию Android-приложения?
К сожалению, сделать это через официальный магазин не получится. Google Play разрешает разработчикам выставлять только одну версию APK, поэтому с каждым обновлением приложение перезаливается, а его предыдущую версию удаляют.
При этом Google тщательно следит за тем, чтобы на устройствах пользователей всегда были установлены свежие версии приложений. Для этого было придумано автоматическое обновление.
Так что если вы хотите пользоваться именно старой версией программы, скачивать ее придется со стороннего ресурса.
Что стоит сделать перед установкой старого приложения
Для начала подготовьте свой смартфон. По умолчанию система запрещает установку приложений откуда бы то ни было, кроме как из официального магазина. Зайдите во вкладку «безопасность» и поставьте галочку напротив пункта «неизвестные источники». После этого вы сможете установить APK, скачанное с любого сайта.
Однако эта инструкция не актуальна для восьмой версии Android. В Oreo вам придется давать разрешение на запуск сторонних APK какому-либо приложению, например, Google Drive или Chrome. Это зависит от того, каким образом приложение попадет на ваш смартфон: если вы собираетесь скачать его с помощью браузера, дайте разрешение Chrome или тому обозревателю, который используете. Данная настройка находится во вкладке «конфиденциальность и безопасность» — «еще» — «установка неизвестных приложений».
Не забудьте отключить автоматическое обновление приложений
Отключите автоматическое обновление в Google Play. В противном случае магазин быстро обнаружит на вашем устройстве неактуальное ПО, и вы даже не заметите, как оно обновится.
Удалив ненужное приложение, вы сотрете все связанные с ним данные, настройки, игровой прогресс и т.п. При желании можете сделать бэкап и сохранить его в облаке, чтобы потом восстановить в старой версии приложения.
Удалите обновленное приложение и переходите к поиску нужной версии.
Где можно скачать старые версии приложений?
Бесплатно скачать старые версии APK можно с таких сайтов, как APKMirror, 4PDA, UpToDown, APK4Fun и APKPure. В описании вы найдете всю нужную информацию: версию приложения, предупреждения о багах и несовместимости и т.д.
Установка предельно проста: качаете файл, находите в памяти устройства и запускаете. Все.
Скачать приложение можно и через десктопный ПК. Тогда вам придется перемещать его в память смартфона через USB-кабель или облачный сервис, но это не займет много
Принудительно закрыть приложение
Приложение может не открыться, потому что оно никогда не закрывалось. Итак, принудительно закройте приложение и запустите его снова.
Точные действия могут незначительно отличаться от одной марки телефона Android к другой и от версии операционной системы. Общие шаги:
- Открыть настройки
- Откройте приложение, или приложения, или управление приложениями, или что-то подобное.
- Найдите и выберите приложение.
- Выберите «Принудительный останов», «Принудительный выход» или что-то подобное.
После принудительного закрытия приложения попробуйте открыть его снова и посмотрите, поможет ли это.





















