Как объединить файлы Ворд в один документ
Эта инструкция подходит для следующих версий программы Microsoft Word: Word 2019, Word 2016, Word 2013, Word 2010, Word 2007, Word для Microsoft 365. Предложенные действия в этих редакциях приложения выполняются одинаково.
Пройдите последовательные шаги:
- Откройте файл Word, в который вам нужно добавить содержимое из других документов.
- Щелкните курсором мыши в том месте, где вам нужно вставить содержимое другого файла, то есть на ту позицию, где появится второй файл Word.
Вы можете вставить данные из другого файла в конце данного документа или в любое другое место в середине или в самом начале.
- Войдите во вкладку «Вставка» в окне Word.
- В группе «Текст» нажмите на стрелку около значка «Объект», а в выпадающем меню выберите «Текст из файла…».

«Текст из файла» — функция, которая позволяет объединять файлы Word в один документ. Эта возможность доступна в версиях Word с 2007 года по настоящее время и находится в том же месте, поэтому вы можете легко найти этот параметр.

- В окне «Вставка файла» выберите файлы Word, который хотите объединить с исходным файлом, а затем нажмите на кнопку «Вставить».
Вы можете выбрать один файл или сразу несколько документов Word для вставки
Обратите внимание, что при одновременной вставке нескольких файлов, содержимое этих файлов добавляется в документ в том порядке, в котором данные файлы расположены в исходной папке
Порядок расположения в списке файлов зависит от имени файла, которые отсортированы в алфавитном порядке. Можно предварительно отсортировать файлы в нужном порядке.
Все выделенные файлы будут добавлены в место вставки. Можно по отдельности вставлять отдельные файлы в разные места вашего документа.

Скорость процесса объединения файлов Word в один документ полностью зависит от размера файла, а также от количества файлов Word. Если это два коротких текстовых файла, то объединение содержимого файлов произойдет немедленно. В противном случае вам нужно будет немного подождать пока окончится процесс слияния.

Содержимое документов вставляется в том форматировании, которое имелось в исходных файлах на момент объединения. Потом, в случае необходимости, вам нужно будет привести форматирование объединенного документа Word в единообразную форму.
Как сравнить два документа Word — 4 способа
Установить Kutools
После загрузки Kutools нажмите на загруженный .исполняемый файл файл, чтобы начать установку.
Шаг 1. В появившемся окне установки выберите Далее.
Шаг 2. Прочтите условия использования, выберите Я принимаю условия лицензионного соглашения и нажмите Далее.
Шаг 3: В разделе «Установка» выберите пользователя Kutools и нажмите «Далее».
Шаг 4: Выберите каталог для установки и выберите «Установить» для установки.
Подождите, пока процесс установки Kutools:
После завершения процесса установки выберите Готово.
Если вы откроете файл Excel, вы увидите, что в Excel установлен Kutools, включая 2 вкладки, Kutools TM и Kutools Plus.
Получение значений нескольких файлов
Давайте посмотрим на другой пример.
Скажем, нам нужно было получить итого только по Москве из каждого отчета о продажах и собрать их в список. Мы знаем, что сумма сохраняется в ячейке в каждой книге.
Для этого примера мы будем использовать другую библиотеку — . Вы можете установить её с помощью pip или conda, используя код ниже:
pip install openpyxl###conda install openpyxl
А теперь посмотрим код и что он выполняет:
# импортируем библиотеку и создаем переменныеimport openpyxlfiles = [] #укажите здесь путь к файламvalues = []# пишем циклfor file in files: wb = openpyxl.load_workbook(file) sheet = wb value = sheet.value values.append(value)
Давайте разберем это шаг за шагом, сначала мы:
- Создаем список (), который содержит ссылки на все наши файлы. В Windows мы можем нажать и использовать Копировать как путь (или, Copy as Path), чтобы получить путь к файлу.
- И создаем пустой список для хранения наших значений ()
- Пишем цикл, который будет выполнять нужные нам манипуляции с каждым файлом:
— с помощью метода загружаем файл
— используем и для ссылки на имя листа, так и на ссылки на ячейки таблицы (на нужном нам листе в рабочей книге)
Если у вас Excel на русском языке, то вместо указывайте .
— и используем атрибут , чтобы извлечь значение ячейки и добавить его в список методом
Официальный обзор
Kutools for Microsoft Word — это мощная надстройка, которая эффективно освобождает вас от трудоемких операций, которые большинству пользователей Word приходится выполнять ежедневно. Он содержит группы инструментов для экономии часов вашего времени и повышения эффективности вашей работы. Более 18,000 60 пользователей, полнофункциональная бесплатная пробная версия на XNUMX дней.
(Документ) Снимок: Делает временный снимок текущего документа Word без использования Общего сохранения, что позволяет легко восстановить любой конкретный снимок (резервную копию) документа перед закрытием документа
Обратите внимание: все снимки документа будут очищены после закрытия текущего процесса Microsoft Office Word
Панель автотекста: Автотекст — это способ хранения частей документа Word, который вы можете использовать в любом документе. Другими словами, с сохраненными записями автотекста вам не нужно вводить одно и то же содержимое снова и снова.
Интервал между абзацами: удаляет интервалы до/после/между абзацами в выделенном фрагменте или во всем документе.
Преобразование: набор инструментов для обычного преобразования в повседневной работе Word.
Экспорт/импорт: Набор операций для экспорта или импорта данных в Word.
Главные преимущества
- Вставляйте сразу несколько изображений из папок в документ Word
- Объединяйте и объединяйте несколько файлов Word из папок в одну в желаемом порядке
- Разделить текущий документ на отдельные документы в соответствии с заголовком 1, разрывом раздела или другими критериями
- Преобразование файлов между Doc и Docx, Docx и PDF
- Преобразование изображений в уравнения одним щелчком мыши, другой набор инструментов для общих преобразований и выбора и т. Д.
Запускаем архивацию файлов, чтобы несколько файлов сделать одним
Можно запустить архивацию для одного файла, чтобы уменьшить его размер. Но в этой статье нас интересует вопрос, как из нескольких файлов сделать один, поэтому будем архивировать несколько файлов. Для этого в одной папке выделяем несколько файлов, которые мы планируем поместить в один архивный файл (другими словами, в один архив).
Возможно, что предварительно надо создать новую папку и в нее поместить все файлы из разных папок, подлежащие архивации. Либо можно в уже существующей папке выделить не все файлы, а только те, которые надо архивировать.
Рис. 1 (кликните для увеличения). Выделение файлов, которые требуется поместить в один архив, и вызов программы архивации
- Выделяем все файлы (1 на рис. 1) или только те, которые требуются.
- Кликаем ПКМ (правой кнопкой мыши) по выделенным файлам, появится контекстное меню.
- В этом меню щелкаем левой кнопкой мыши по опции «Добавить в архив «001.rar» (2 на рис. 1).
Таким образом будет запущен процесс архивации выделенных шести файлов (рис. 2):
Рис. 2 (кликните для увеличения). Идет архивация выделенных файлов
В моем примере файлов мало, они маленького размера, поэтому практически мгновенно в папке 001 появился архивный файл, в котором уже находятся все 6 файлов (рис. 3):
Рис. 3. Архив 001.rar, где в одном файле содержатся все шесть выделенных файлов
Теперь у нас есть архив, причем в одном единственном файле, в котором находятся шесть файлов. Можно этот файл-архив прикрепить к почте, к заявке на тендер и в любом месте, где это необходимо.
Как извлечь файлы из архива
Рис. 4. Как извлечь из архива помещенные в него файлы
Чтобы извлечь файлы, следует по архивному файлу 001.rar кликнуть ПКМ (правой кнопкой мыши). В появившемся меню можно выбрать, например, «Извлечь в 001\». Тогда в существующей папке 001 появится новая подпапка 001, в которую будут извлечены файлы из архива 001.rar (рис. 5):
Рис. 5. Папка 001, в которую были извлечены из архива 001.rar все шесть помещенных в него файлов
8 надстроек для Microsoft Office, которые могут вам пригодиться
Программы, входящие в пакет Microsoft Office, имеют широчайший набор функций, о многих из которых пользователи даже не подозревают. С другой стороны, некоторых возможностей всё же не хватает. Часть таких пробелов можно закрыть с помощью надстроек от сторонних производителей. О наиболее интересных из них мы вам и расскажем.
Дополнения для Microsoft Office можно загрузить из официального магазина надстроек Office или с домашних страничек разработчиков. В первом случае они устанавливаются наподобие мобильных приложений, а во втором — как отдельные программы Windows. Ввиду этого дополнения могут замедлить запуск офисной программы или всей операционной системы. Незначительно, конечно, но всё же.
Как добавить Google Drive в Microsoft Office
Программы Office 2016 тесно связаны с OneDrive. Это очень хорошо, если вы всё ещё пользуетесь собственным облачным хранилищем Microsoft. Почему «всё ещё»? Напомню, совсем недавно редмондцы нежданно-негаданно урезали объём бесплатного дискового пространства, а чуть позже позволили его вернуть. Так себе история, хотя она совсем неинтересна тем, кто доверяет решениям от Google. Если вы среди них, устанавливайте плагин «Google Диска» для Microsoft Office.
Kutools for Microsoft Word 8.9.0.0
9-12-2018, 17:59
СОФТ / Текст
Kutools for Word — это мощная надстройка, освобождающая вас от выполнения времязатратных операций, с которыми большинство пользователей Word сталкивается ежедневно. Данное решение поможет сэкономить время при использовании Microsoft Word / Office 2013, 2010, 2007, 2003 или 2016 / 2019.Он содержит группы инструментов для экономии времени вашего времени! Вы можете использовать его, чтобы легко переименовать документ, скопировать файл документа и вставить файл документа в любое местоположение файла, как вы хотите, вставить титры и т. д.С помощью этой утилиты вы можете быстро сделать снимок текущего документа (сохранение копии текущего документа без использования команд Сохранить или Сохранить как) в Word. Вы можете легко восстановить конкретный моментальный снимок (резервное копирование) документа.Эта утилита позволяет вам управлять своими документами в группе. Вы можете добавить документ в группу, открыть группу документов одним щелчком мыши. Это дает вам концепцию группы для управления документами в Word.·Добавить документ в группу: добавьте текущий документ в новую или существующую группу·Организация группы документов: организовать группу документов в групповом центреЭта утилита сразу переименует текущий документ, не закрывая его.·Подробнее:— Копировать файл: Вы можете быстро скопировать текущий документ и вставить документ в любое местоположение файла, которое вы хотите.- Скопировать все открытые файлы: С помощью этой утилиты вы можете скопировать все открытые документы и вставить их в любое местоположение файла, которое вы хотите.- Открыть текущее местоположение документа: Откройте папку с файлом, в которой текущий документ хранится одним щелчком мыши.- Открыть по умолчанию Сохранить местоположение: Откройте папку сохранения файлов по умолчанию для Word одним щелчком мыши.- Авто восстановление Откуда: Откройте автоматическую папку для восстановления файлов Word одним щелчком мыши.- Word Startup Местоположение: Откройте файл загрузочного файла для Word одним щелчком мыши.- Открытые шаблоны пользователей: Откройте папку файлов шаблонов пользователей для Word одним щелчком мыши.Группа Закладок— Панель закладок: Перечисляет все закладки текущего документа внутри панели. Вы можете перемещаться между закладками быстро и удобно.- Вставить (Bookmark): Вставляет закладку в текущую позицию курсора. Переместите курсор в позицию, в которую вы хотите вставить закладку, и примените эту операцию.- Удалить (Закладки): Удаляет все закладки из выделения или всего документа. Он применим только к выбору, если вы сначала выберите часть документа.- Показать / скрыть (символы закладки): Показать / скрыть символы закладки в документеГод: 2018OС: Windows XP/Vista/7/8/8.1/10Интерфейс: MULTi/РусскийЛекарство: в комплектеРазмер: 30.7 МбСкачать Kutools for Microsoft Word 8.9.0.0
Скачать с TurboBit.netСкачать с Uploaded.netСкачать с Hitfile.net
Комментариев (0)
Вернуться
Объединение нескольких excel-файлов
Да, эту задачу можно решить ручками или power query, где несколько таблиц передаете в запрос и объединяете.
Например, на работе вы можете работать с ежемесячными отчётами о продажах, и с 90% вероятностью вы будете заниматься консолидацией региональных отчётов. Однажды вас попросят подготовить не только сконсолидированный отчёт, но и найти/подсчитать общее количество продаж по всем этим отчетам — и всё как можно быстрее.
Вариант номер 1, описан выше. Excel, Power Query, добавляете отчёты, объединяете, открываете, смотрите.
Вариант номер 2. Excel, несколько таблиц, переносим вкладки в один документ, создаете еще одну вкладку с шаблоном, делаете подсчёты с помощью формул. Смотрите.
А можно Вариант номер 3. Объединить все excel-файлы в python, используя библиотеку (да-да, pandas).
Устанавливаем используя или в терминале:
pip install pandas###conda install pandas
И рассмотрим вариант работы с отчетом, который сделан по одному шаблону (например, придумаем самый простеньких отчёт о продажах фруктов).
- Файл 1: https://github.com/asaydn/excel-python/raw/master/january.xlsx
- Файл 2: https://github.com/asaydn/excel-python/raw/master/february.xlsx
- Файл 3: https://github.com/asaydn/excel-python/raw/master/march.xlsx
Можно заметить, что наш отчёт начинается не с первой ячейки, а только с 4-й строчки, поэтому нам понадобятся данные для импорта, начиная с этой строки (мне кажется, здорово такоё вариант учесть, потому что в работе часто такое встречается). В приведенном ниже коде мы будем использовать функции и .
# часть перваяimport pandas as pdfiles = ['https://github.com/asaydn/test/raw/master/january.xlsx', 'https://github.com/asaydn/test/raw/master/february.xlsx', 'https://github.com/asaydn/test/raw/master/march.xlsx']merger = pd.DataFrame()# часть втораяfor file in files: df = pd.read_excel(file, skiprows = 3) merger = merger.append(df, ignore_index = True)# сохраняемmerger.to_excel('merger.xlsx')
Давайте посмотрим на то, что мы сделали здесь:
- В первой части мы импортировали , создали список со всеми url-адресами и сгенерировали пустой фрейм данных под названием
- Во второй части мы просмотрели каждый элемент списка (url-адрес) в , чтобы прочитать каждый файл, пропустив первые три строчки () и добавив его в объединенный датафрейм().
- В третьей части мы генерируем новый excel-файл с именем , содержащий наши объединенные файлы!
Способы объединить несколько документов Ворд в один
Есть несколько способов объединить два Ворда или большее количество документов в один файл. Прямо в Word пользователи могут воспользоваться встроенной функцией, которая поможет вам объединить файлы Word в одном месте.
Объединение документов Word в один файл помогает решить несколько задач:
- Быстрое добавление содержимого из других файлов в редактируемый текст.
- Объединение текстового контента из разных файлов для проведения дальнейшей обработки документа.
Вы можете объединить несколько Ворд в один документ следующими способами:
- Используя встроенный инструмент программы MS Word на компьютере.
- С помощью веб-приложения на онлайн сервисе, имеющим функцию объединения документов Word.
- Объединение файлов Ворд вручную методом копирования и вставки содержимого.
В этом руководстве мы расскажем о том, как объединить документы Ворд в один файл в версиях MS Word 2019-2007 и отдельно в MS Word 2003.
Послесловие
В заключении хотелось бы еще раз сказать, что iMacros действительно полезная в быту вещица, но таки, чтобы раскрыть потенциал оной в полном объеме, необходимо повозится с мануалами, изучить demo-ролики, ну и вручную создать пару-тройку своих скриптов (последний пункт уже наша забота). Ну, или использовать по минимуму, опираясь на встроенную, собственно, запись макросов. Думайте ![]() Мы же, если Вам это интересно, постараемся статьями рассказывать по этой теме всякие новые штуки.
Мы же, если Вам это интересно, постараемся статьями рассказывать по этой теме всякие новые штуки.
Результатом же всех этих стараний, если Вы таки решитесь их проделать станет сэкономленное время и автоматизация многих повседневно-рутинных операций при работе с интернетом и браузером. А это, в свою очередь, означает, что высвободившееся время можно потратить с пользой, например чаще на изучение сайта Заметки Сис.Админа и читать больше интересных, полезных статей для своего развития ![]()
![]()
PS: За существование данной статьи спасибо члену команды 25 КАДР
Простое объединение PST-файлов Outlook
У вас есть разные способы объединения файлов Outlook PST. Ручной вариант является основным, но делает работу. Если у вас есть несколько PST-файлов, которые нужно объединить, это может занять много времени.
Если у вас есть огромное количество незавершенных файлов PST, которые нужно объединить, рассмотрите один из вариантов премиум-класса. Stellar Merge поставляется с приличным пользовательским интерфейсом и некоторыми удобными настройками, в то время как ReliefJet Essentials объединяет все и даже больше в одном пакете (хотя и по несколько более высокой цене).
Как правило, не существует простого или прямого способа объединить файлы архива с другим файлом PST. Однако есть некоторые обходные пути, которые можно использовать для объединения двух файлов PST. Но прежде чем перейти к этому процессу, давайте посмотрим, почему людям нужно объединять архивные файлы с другими файлами PST.
Необходимо объединить два файла PST
Люди часто создают несколько файлов PST в Outlook, чтобы постоянно сохранять свои данные, даже зная, что обрабатывать и управлять несколькими файлами PST может быть сложно. Но объединение нескольких файлов PST в один может дать ряд преимуществ, например:
- Избегайте потери или случайного удаления файлов данных
- Экономьте время, избегая повторного открытия каждого файла
- Не делитесь файлами по одному.
Эти пункты поясняют, что объединение нескольких файлов PST упрощает управление, открытие и совместное использование файлов.
Способы объединения архивного PST с другим PST
Существует два ручных метода объединения файлов архива в другой файл PST. Ниже мы подробно упомянули оба метода. Давайте подробнее рассмотрим рабочий процесс этих двух методов.
Способ 1. Объединение в главный PST-файл
Если вы хотите объединить два разных PST-файла, я бы порекомендовал вам создать главный PST-файл. После создания нового PST-файла вы можете легко скопировать содержимое архивных файлов в этот файл. После создания нового PST-файла выполните следующие действия, чтобы скопировать в него содержимое архива.
Примечание. Этот метод позволяет настроить структуру папок или объединить папки с похожей темой, но с другим названием.
- Первое, что вам нужно сделать, это подключить один из файлов PST к Outlook. Для этого
- Перейдите на вкладку «Файл» в Outlook и выберите «Открыть».
- Теперь нажмите «Открыть файл данных Outlook» и выберите файл, который хотите открыть.
- Теперь скопируйте содержимое из этого файла и вставьте его в новый основной файл PST. Вы также можете использовать функцию перетаскивания для копирования содержимого из одного PST в другой.
- После того как данные будут скопированы в главный PST-файл, удалите исходный PST-файл из Outlook. Вы можете удалить файл PST следующим образом:
- Перейдите на вкладку «Файл» и выберите «Настройки учетной записи».
- Теперь нажмите «Файлы данных» в открывшемся окне. Выберите нужный файл Outlook и нажмите «Удалить».
Этот метод немного сложен для людей, не разбирающихся в технических вопросах, поскольку включает в себя множество операций по созданию и удалению PST-файлов. Итак, вы можете попробовать объединить два PST-файла более простым способом.
Способ 2. Используйте функцию импорта/экспорта Outlook
Метод импорта/экспорта — это более простой вариант для тех, кто хочет напрямую объединить файл архива с существующим файлом Outlook PST. Выполните следующие шаги, чтобы выполнить этот метод:
- Откройте Outlook. Перейдите на вкладку «Файл» и выберите «Открыть и экспортировать».
- В мастере «Открыть и экспортировать» выберите параметр «Импорт/экспорт». На экране появится новый мастер. Выберите «Импорт из другой программы» и нажмите «Далее».
Ваш файл архива был объединен с существующим файлом PST в Outlook.
Но у нас есть простой способ объединить файлы PST без каких-либо технических знаний. Вы можете легко объединить несколько файлов Outlook PST с помощью утилиты Kernel Merge PST. Инструмент позволяет выбрать нужные папки из файла PST перед их объединением. Он предоставляет несколько фильтров и параметров, помогающих выбрать необходимые данные из файлов PST для слияния. Посетите веб-сайт программного обеспечения, чтобы узнать больше и загрузить бесплатную версию инструмента.
Вывод:
Важно время от времени создавать архивные файлы. Но когда дело доходит до объединения этих файлов с другими файлами PST, процесс может быть сложным и беспокойным
Поэтому убедитесь, что вы используете простой, эффективный метод, который не влияет на ваши данные в файлах Outlook. Попробуйте ручные способы и, если они не принесут успеха, воспользуйтесь эффективным сторонним инструментом для объединения файлов PST.
У меня есть 2 архива Outlook (PST-файлы), которые я хочу объединить.
Как это сделать?
Руководство пользователя для новых пользователей
В дополнение к двум вкладкам Kutools TM и вкладке Kutools Plus есть еще одна вкладка, которая является вкладкой Дизайн, как показано ниже:
Чтобы открыть вкладку Дизайн, выберите Kutools Plus -> Дизайн рабочего листа.
Сначала, чтобы использовать Kutools for Excel, давайте узнаем функции, включенные в инструмент Kutools на домашней странице: https://www.extendoffice.com/en-product/kutools-for-excel.html
В частности, инструкции по использованию хороших функций Kutools for Excel:
1. Увеличьте рабочую область.
Чтобы развернуть рабочую область на весь экран, выберите Kutools -> Рабочая область.
Таким образом, рабочая область будет расширена, вы можете настроить размер рабочей области, чтобы настроить интерфейс по своему усмотрению.
2. Прочтите вид интерфейса
Функция «Макет чтения» автоматически выделит всю строку или столбец выбранной вами ячейки, чтобы помочь вам увидеть точные данные, которые не следует путать с другими строками при работе с электронной таблицей с большим количеством строк и столбцов.
Чтобы использовать эту функцию, выберите ячейку в строке или столбце, которые вы хотите просмотреть, и выберите Kutools -> Макет чтения.
3. Антивирус
Функция «Предотвращение ввода» помогает предотвратить ввод повторяющихся данных («Предотвратить дублирование») или предотвратить ввод определенных символов и позволяет использовать только указанные символы в диапазоне ячеек («Предотвращение ввода»).
Если вы хотите предотвратить ввод повторяющихся данных в количество столбцов, выберите количество столбцов и выберите Kutools -> Предотвратить ввод -> Предотвратить дублирование.
Так что если в столбце Список номеров при вводе дубликатов появится уведомление.
4. Функция копирования в нескольких регионах
Excel не поддерживает копирование нескольких выбранных диапазонов, но с помощью функции «Копировать диапазоны» вы можете скопировать несколько выбранных диапазонов одновременно.
Вам просто нужно выбрать несколько диапазонов для копирования, затем выбрать Kutools -> Копировать диапазоны.
Появится диалоговое окно «Копировать несколько диапазонов». В специальном разделе «Вставить» выберите «Все», установите флажок «Включая высоту строки (включая высоту строки), включая ширину столбца (включая ширину столбца)». Затем нажмите ОК.
Выберите, где начать вставку выбранных диапазонов, и нажмите ОК.
Итак, вы скопировали много выбранных диапазонов.
5. Преобразование формул в текст.
Чтобы преобразовать формулу в текст, выберите ячейку, содержащую формулу для преобразования в текст, затем выберите Kutools -> Содержимое -> Преобразовать формулу в текст.
Ваши результаты будут такими, как показано ниже:
6. Преобразуйте числа в английские и китайские символы.
Функция Spell Out Numbers поможет вам быстро преобразовать сумму из чисел в английские и китайские символы, выбрав числовую ячейку для преобразования и выбрав Kutools -> Content -> Spell Out Numbers.
Появится диалоговое окно Spell Out Numbers, выберите язык для преобразования (английский, китайский) и нажмите OK.
Так вы быстро преобразовали числа в слова.
Точно так же вы можете выполнять другие функции в Kutools for Excel по своему усмотрению.
Выше TipsMake.com поделился с вами, как загрузить, установить и использовать основные функции Kutools for Excel. Kutools for Excel предоставляется бесплатно в течение 60 дней, если вы хотите использовать его дольше, чем вам нужно платить. Надеюсь, вы сможете легко использовать Kutools для обработки данных в Excel.
Kutools — набор полезных дополнений для MS Office
Когда я работал с офисными документами мне часто приходилось совершать рутинные, но нужные действия с ними. Хитро объединять файлы между собой, заменять строки, вставлять данные и многое другое. Многие из этих действий можно легко автоматизировать.
Kutools для Excel
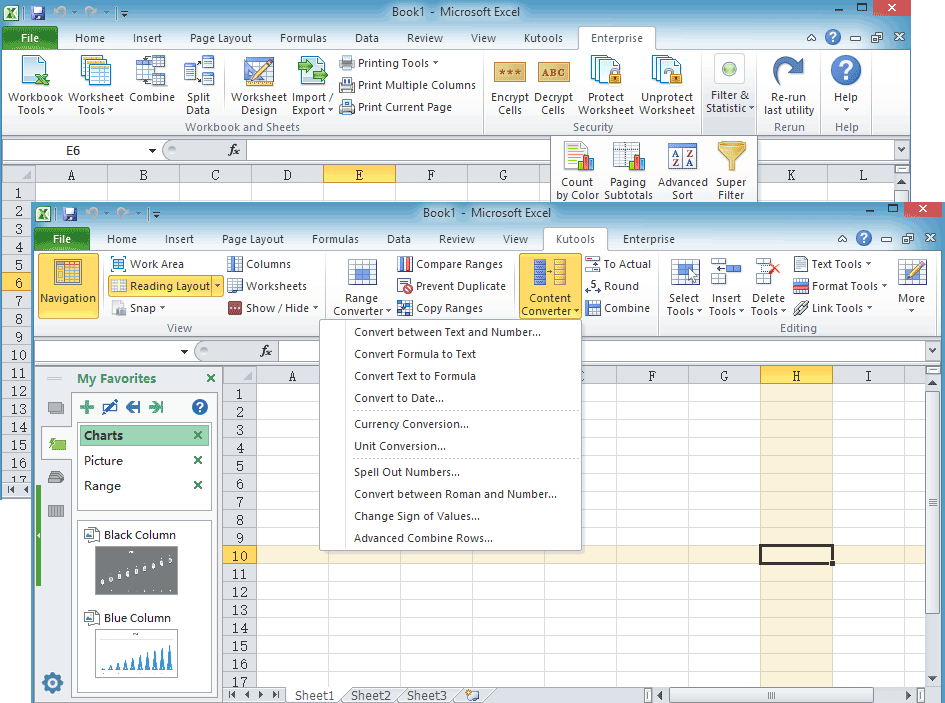
Kutools для Excel предлагает более 300 различных настроек для упрощения и автоматизации сложных действий с файлами Excel. Например, можно объединить листы в различных книгах в несколько кликов, объединить ячейки без потери данных, вставка только в видимые ячейки и многое другое.
Kutools для Word

Kutools для Word аналогичный аддон, но уже для Microsoft Word. В набор входит множество утилит для автоматизации рутинных действий. Можно вставить несколько картинок в документы в разных папках в нужном порядке, объединить или разделить документы по оглавлению или другим параметрам, конвертировать документы. И это лишь часть возможностей.
Kutools для Outlook
И, конечно, нельзя забыть про Outlook. Этот аддон поможет легко настроить автоответчик без использования сервера Exchange. Автоматически добавлять копии (CC и BBC) к каждому письму согласно настроенным правилам. Пересылать письма в один клик. Мощный антиспам, удаление дублей и много чего ещё.
Возможности окна «Замены»
Многим пользователям функция замены известна тем, что с её помощью можно быстро сделать замену символа по документу или отдельному фрагменту. Но на этом возможности команды «Заменить» не заканчиваются. Рассмотрим все по порядку.
Замена слов и фраз в Ворде
Когда набирается текст очень быстрым темпом и еще всеми десятью пальцами, невозможно не промазать по нужной клавише. А бывают и такие ситуации, когда в реферате или курсовой много повторений одного и того же слова, такие моменты можно исправить. Открыв окно «Найти и заменить» следует выполнить действия:
- Для начала надо расширить функционал данной панели, нажав по кнопке «Больше»;
- Перед фразой «Найти» напишите слово или знак, который необходимо найти и заменить. Например, нужно заменить слово «Знак» на синоним.
Напротив «Заменить на» напечатайте слово в нужном падеже или словоформе, на которое будет заменено предыдущее. Ниже в параметрах поиска установите галочку напротив «Только слово целиком».
В нашем случае, под команду поиск и замену не будут попадать словообразования, такие как «Знаковые» или «Знаки». И нажмите «Заменить все». Закройте окно замены слов, нажав по кнопке «Закрыть».
Теперь вы знаете, каким образом можно заменить слова в Ворде, если много повторений. Можно более точно настроить замену, используйте кнопку «Специальный».
Форматирование документа
Когда перед пользователем огромный текст в несколько десятков страниц, то постоянное проматывание и внесение корректировки ужасно выматывает. Посредством функции «Заменить» вносить форматирование по тексту будет в разы быстрее.
- Откройте окно «Найти и заменить»;
- В строке «Заменить на» укажите слово или пункт, к которому нужно применить форматирование;
- Кликните по «Формат» и выберите нужный пункт форматирования;
- Откроется новое соответствующее окно, в котором сможете задать необходимые параметры;
- Нажмите на «Ок». И кликните по «Заменить все» и «Закрыть»;
- В результате по всему документу ранее указанное слово «символ» изменится в соответствии с заданным шрифтом, размером и начертанием.












