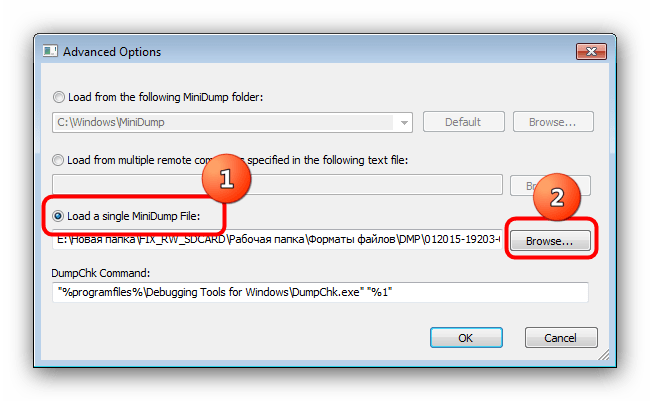AppCrashView

AppCrashView is a free and portable crash dump analyzer software for Windows. It is a simple utility software which displays information regarding application crashes. It is done by fetching information from Windows Error Reporting files (.wer).
It displays a list of processes which crashed in the upper panel of its interface. There you can view information like event name, event time, exception code, exception offset, fault module name, fault module version, etc.
To see detailed crash dump report, select a process name. It will display the crash report in the lower pane of its interface. This report includes event type, loaded modules (dll files), error popups, report identifier, fault module timestamp, metadata hash, etc.
You can save the tabular crash report in formats of TXT, CSV, HTML, and XML. You can choose columns to include in the output file.
AppCrashView is another nice option for a crash dump analyzer in this list. It is lightweight and easy to use.
Используйте отладчик Windows для анализа файлов минидампа.
Windows Debugger — это комплексный анализатор файлов минидампа на вашем компьютере.
Обновление за май 2023 года:
Теперь вы можете предотвратить проблемы с ПК с помощью этого инструмента, например, защитить вас от потери файлов и вредоносных программ. Кроме того, это отличный способ оптимизировать ваш компьютер для достижения максимальной производительности. Программа с легкостью исправляет типичные ошибки, которые могут возникнуть в системах Windows — нет необходимости часами искать и устранять неполадки, если у вас под рукой есть идеальное решение:
- Шаг 1: (Windows 10, 8, 7, XP, Vista — Microsoft Gold Certified).
- Шаг 2: Нажмите «Начать сканирование”, Чтобы найти проблемы реестра Windows, которые могут вызывать проблемы с ПК.
- Шаг 3: Нажмите «Починить все», Чтобы исправить все проблемы.
- Загрузите Windows 10 SDK на свой компьютер. Щелкните Загрузить ISO. Последняя версия Windows 10 SDK будет загружена на ваш компьютер.
- Смонтируйте ISO-файл «KSDKWIN10_MULFRE_EN-US_DV9» на вашем компьютере, чтобы просмотреть файлы.
- Дважды щелкните «WinSDKSetup», чтобы начать установку на вашем компьютере.
- В окне «Укажите местоположение» выберите «Установить WindowsWindows 10.0.18362.1 SDK на этот компьютер» и нажмите «Далее».
- Вы можете выбрать отдельный установочный каталог на своем компьютере, нажав «Обзор».
- В окне «Лицензионное соглашение» нажмите «Принять», чтобы принять соглашение об установке пакета на ваш компьютер.
- Когда вам будет предложено выбрать компоненты для установки, отметьте только параметр «Инструменты отладки для Windows» и нажмите «Установить».
- Когда процесс установки будет завершен, просто нажмите «Закрыть», чтобы закрыть окно конфигурации.
- Нажмите клавиши Windows + R, чтобы открыть окно «Выполнить» на вашем компьютере. Введите «cmd» и нажмите Ctrl + Shift + Enter, чтобы открыть окно командной строки с правами администратора.
- В окне командной строки скопируйте и вставьте эти команды одну за другой, затем нажимайте Enter после каждой команды, чтобы запускать их одну за другой на вашем компьютере.
Компакт-диск \ Program Files (x86) \ Windows Kits \ Debuggers \ x64 \Windbg.exe-IA
- Щелкните поле поиска и введите «windbg». Затем щелкните правой кнопкой мыши WinDbg (x64) * и выберите Запуск от имени администратора, чтобы открыть WinDbg на вашем компьютере. Откроется окно WinDbg.
- В окне WinDbg просто нажмите «Файл», затем «Путь к файлу значка».
Если файл получен из сторонней программы или драйвера для вашего аппаратного устройства, обновление или отключение экрана может помешать появлению синего экрана. Если это файл Windows, возможно, неисправно одно из оборудования, например память, процессор или материнская плата. Сначала вам нужно запустить тест памяти, потому что вы можете сделать это, просто нажав кнопку запуска и набрав mdsched, которая запустит программу диагностики памяти Windows.
Совет экспертов:
Эд Мойес
CCNA, веб-разработчик, ПК для устранения неполадок
Я компьютерный энтузиаст и практикующий ИТ-специалист. У меня за плечами многолетний опыт работы в области компьютерного программирования, устранения неисправностей и ремонта оборудования. Я специализируюсь на веб-разработке и дизайне баз данных. У меня также есть сертификат CCNA для проектирования сетей и устранения неполадок.
Сообщение Просмотров: 500
report this ad
↓ 01 — InSSIDer Lite [ Windows & Mac | Free ]
inSSIDer — это программное обеспечение для оптимизации и устранения неполадок Wi-Fi, которое выводит обнаружение сети Wi-Fi на совершенно новый уровень. Быстрый взгляд, вы сможете найти плохое расположение каналов, низкий уровень сигнала и радиочастотные помехи в диапазонах 2,4 и 5 ГГц. inSSIDer поставляется в двух версиях: inSSIDer Lite (Windows & Mac OS X), сканер Wi-Fi для домашнего использования и inSSIDer Office (Windows & in Beta для OS X), который добавляет дополнительные возможности устранения неполадок, такие как анализ РЧ-спектра, экспертный анализ , экспорт в Chanalyzer и развертывание сети, чтобы назвать несколько.
WiFi живет в шумном пространстве — точнее, в диапазонах 2,4 ГГц и 5 ГГц — и один из первых шагов к пониманию того, почему ваш WiFi может работать не так, как вы ожидаете, — это просто обнаружить все сети вокруг вас. С inSSIDer Lite вы можете быстро увидеть соседние сети, а также важные сведения об этих сетях, включая размещение каналов, уровень сигнала, тип безопасности, поддерживаемые скорости передачи данных и многое другое.
4. Process Monitor
Еще одна популярная утилита из набора Sysinternals Марка Руссиновича отлично подходит для отслеживания активности файловой системы, реестра, сети, а также процессов и потоков.
Я уже приводил практический пример выявления программы, записывающей непонятные файлы на диск (там же вы найдете ссылки на видео доклад Василия Гусева с другими примерами). И не забывайте про блог Марка Руссиновича, где распутывание сложных проблем редко обходится без Process Monitor.
Альтернативы
За процессами можно следить с помощью счетчиков производительности Windows и монитора ресурсов, но у них другие задачи, и на альтернативу они не тянут. Process Monitor обладает возможностями, «заточенным» именно под диагностику, и потому несравненно удобнее.
7. HijackThis Лечение по методикам коллег с SafeZone
Утилита
HijackThis создает отчет о любимых местах прописки шпионских программ моментально, и в этом огромное преимущество утилиты. В форуме лечения на OSZone отчет HJT входит в обязательный набор логов, который требуется от пострадавших. Краткое руководство по работе с программой опубликовано там же.
Альтернативы
Вездесущая утилита AutoRuns способна вывести аналогичную информацию, но HJT создает отчет быстрее и просматривать его удобно. Я намеренно не включаю в альтернативы другие средства борьбы со «зловредами» (например, антивирусные сканеры или AVZ). Утилиты для лечения систем от вредоносных программ у профессионалов работают в комплексе, и это большая отдельная тема. Да и сканирование ими требует длительного времени, а мой фокус в этом списке на быстрой диагностике Windows.
↓ 02 — Vistumbler [ Windows | Free ]
Vistumbler — это бесплатное приложение с открытым исходным кодом, которое сканирует беспроводные сети в пределах досягаемости вашей Wi-Fi-антенны, отслеживает уровень сигнала во времени и обрабатывает почти все остальное, что делают другие приложения такого рода. Что отличает Vistumbler от остальных, так это его поддержка GPS и отслеживания в режиме реального времени в Google Earth, которые отображают горячие точки на карте. Он поддерживает Windows Vista, Windows 7, Windows 8 и Windows 10.
Информация о WLAN в реальном времени и анализ сети. Acrylic WiFi — это бесплатный WiFi-сканер, который отображает точки доступа WiFi и подключенные устройства, показывает информацию о механизмах безопасности и получает общие пароли WiFi благодаря системе плагинов. Наш WiFi-сканер способен собирать информацию из сетей 802.11 / a / b / g / n / ac.
- Точки доступа: информация о сетях WiFi (SSID / BSSID) и подключенных пользователях.
- Уровень сигнала: графики качества сигнала для каналов WiFi и обнаруженных устройств.
- Инвентарь: Наименование известных Wi-Fi устройств.
- Пароли: WiFi-пароли и WPS-ключи по умолчанию (проверка пароля).
- Каналы: сканер каналов WiFi и сети WiFi через каналы 2,4 ГГц и 5 ГГц.
- Безопасность: сведения о сетевой аутентификации и безопасности для сетей Wi-Fi WEP, WPA, WPA2 и Enterprise (802.1X).
WirelessNetView — это небольшая утилита, которая работает в фоновом режиме и отслеживает активность беспроводных сетей вокруг вас. Для каждой обнаруженной сети отображается следующая информация: SSID, качество последнего сигнала, среднее качество сигнала, счетчик обнаружения, алгоритм аутентификации, алгоритм шифрования, MAC-адрес, RSSI, частота канала, номер канала и т. Д.
Как сформировать отчет о состоянии компьютера монитором производительности Windows 7?
На вашем компьютере нет проблем? Или это вам так кажется, потому что видимых проблем нет? Малоизвестный инструмент Windows 7 под названием «Монитор ресурсов и производительности» может дать вам более развернутый ответ на данный вопрос, а так же показать проблемные места в системе. Сформированный отчет так же предоставит вам полную информацию о том, что происходит на вашем компьютере.
Есть несколько способов, как можно его открыть. И вот первый:
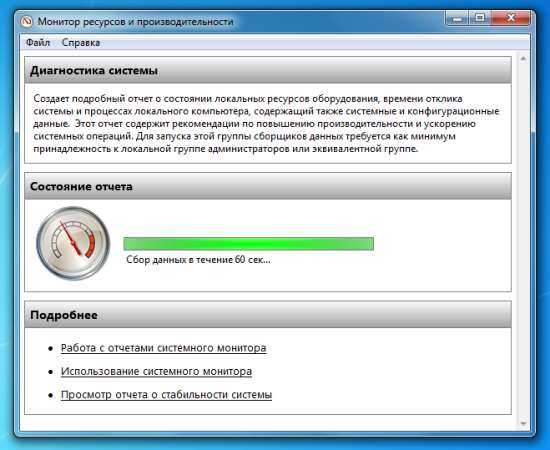
- Откройте панель управления
- Щелкните на «Система и безопасность»
- В области «Система» выберите пункт «Проверка индекса производительности Windows»
- В левой части открывшегося окна, выберите пункт «Дополнительные инструменты»
- На странице дополнительных инструментов в самом низу, выберите пункт «Создать отчет о работоспособности системы» (потребуются права администратора)
- Запустится Монитор ресурсов и производительности. Инструмент начнет собирать данные в течении 60 секунд. Как только монитор закончит обработку, перед вами появится отчет, который показан в конце статьи (достаточно объемный; с большим количеством вложенных пунктов)
Существует и более быстрый способ запустить формирование отчета. Вот он:
- Откройте окно «Выполнить» при помощи комбинации клавиш «Клавиша Windows (WinKey) + R»
- В появившемся окне введите следующую строчку
- perfmon /report
- Запустится Монитор производительности и отчет начнет формироваться
Полученный отчет собирает в себе достаточно всеобъемлющую информацию. При этом все данные поделены на разделы, которые в свою очередь содержат еще разделы, уже в которых и находится большое количество различных технических данных.
Конечно, большая часть данного отчета предназначена для технически подкованных пользователей. Тем не менее, даже обычные пользователи смогут увидеть основные проблемы, которые находятся в разделе «Результаты диагностики -> Предупреждения».
Примечание: Сам отчет хоть и открывается в интерфейсе, все же представляет собой html-страницу. Поэтому если вы щелкните правой кнопкой мышки и в контекстном меню выберите пункт «Свойства», то вы сможете сохранить полученный отчет, просто скопировав файлы из указанного пути. Так же размер отчета внутри окна можно менять комбинацией «Ctrl + прокрутка колесика мышки».
Вот список основных категорий:
- Конфигурация программного обеспечения — Проверки ОС (операционной системы), Информация Центра обеспечения безопасности, Системные службы и список Автоматически загружаемых программ
- Конфигурация оборудования — Проверки дисков, System, Оценка рабочего стола (то же самое, что и на красивой панели оценки производительности компьютера), BIOS, Устройства
- ЦП (Центральный процессор) — включает Процесс (статистика по использованию процессора), Службы (перечисление всех запущенных служб с подробной статистикой), Сервисы и System (системная информация по использованию процессора)
- Сеть — включает TCP (исходящий и входящий трафик), Интерфейс (данные по всему трафику), IP (статистика по обмену данных), UDP (статистика по обмену данных)
- Диск — включает Активные файлы (файлы, вызывающие наибольшую загрузку диска), Сбой диска (Сводная информация по диску), Физический диск (сводная информация по дискам; счетчики, время простоя, скорость), Производительность NTFS (выставленные параметры)
- Память — включает информацию о Процессах (потребление памяти) и Счетчики (сводная информация по использованию оперативной памяти)
Ошибка определения антивируса
Сформированный отчет не всегда правильно определяет наличие антивирусной программы. Иногда вы можете увидеть предупреждение о том, что в системе не обнаружено ни одного антивирусного программного обеспечения. Это ошибка отчета. Microsoft выпустила специальный хотфикс, который позволяет исправить данную ошибку. Скачать его можно по этой ссылке.
Рисунок. Структура отчета:
Получение информацию о компьютере
Для начала надо искать информацию о:
- процессах;
- истории браузера;
- истории запущенных команд в консоли.
Этих 3 пунктов хватит для определения направления дальнейшей разведки.
Процессы
Чтобы найти процессы, нам достаточно использовать команду pstree. Есть еще pslist, но первая команда удобнее, потому что показывает процессы в виде дерева — так намного проще понять, на какие из них стоит обратить внимание.
| 1 | $vol.py-fchallenge.vmem—profile Win10x64_18362 pstree |
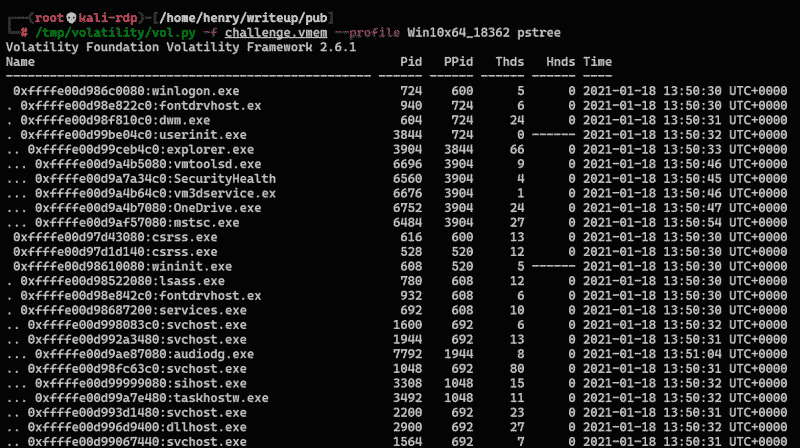
Ничего бросающегося в глаза, вроде pswd_manager.exe или not_a_virus.exe, не видно, поэтому продолжим нашу разведку.
История браузера
Хоть в хинте (см. первый скрин) и говорилось, что «удаленный» не обязательно значит «браузер», мы проверим этот вектор. В Volatility есть готовый плагин для просмотра истории Internet Explorer — iehistory. И не говорите, что им уже никто не пользуется!
| 1 | $vol.py-fchallenge.vmem—profile Win10x64_18362 iehistory |
Команда работала слишком долго на моей машине (порядка 20 минут) и завершаться не планировала. Это не считается нормальным поведением для Volatility, следовательно, тут искать нечего.
Если вы подумаете составлять задачки для CTF — имейте в виду, что задачи, в которых надо по полчаса брутить извращенные пароли или искать неуловимый API endpoint, никто не любит, и следующую задачу вам доверят делать еще не скоро.
Список команд в консоли
Есть еще одна удобная функция для проверки всех введенных в консоль команд. Возможно, пользователь запускал что‑нибудь из консоли или хранил там важные данные (например, флаг). Проверить все из консоли можно с помощью команды cmdscan.
| 1 | $vol.py-fchallenge.vmem—profile Win10x6_18362 cmdscan |

Тут чисто — следовательно, терминал тоже не при делах.
Полезный прием при анализе оперативной памяти
Поскольку до сих пор не нашлось ничего интересного — мы что‑то упустили. Можно применить еще один полезный прием при анализе оперативной памяти — посмотреть на скриншот рабочего стола. Помогает он не сильно часто, но позволяет увидеть более полную картину.
Сделать скриншот всех окон процессов в системе можно с помощью команды screenshot. Обязательно нужно указать существующую конечную директорию, где будут находиться все снимки.
Важно понимать, что большинство картинок будут пустыми: это связано с тем, что не все окна вообще могут отображаться (для лучшего понимания рекомендую ознакомиться с документацией).
| 1 | $vol.py-fchallenge.vmem—profile Win10x64_18362 screenshot-Dshot/ |

К сожалению, команда заканчивается с ошибкой, так что этот трюк тоже не прошел и нам стоит вернуться к самому началу.
Что означает расширение файла DMP?
Файлы дампа памяти Windows с расширением «.dmp» — это системные файлы, хранящиеся в двоичном формате. В случае какой-либо ошибки или внезапного отказа сторонней программы или даже системной функции эти файлы будут созданы автоматически.
Они записывают подробности сбоя, чтобы более опытные пользователи могли используйте файлы .dmp для устранения проблем с затронутыми программами.
Например, если есть BSOD (синий экран смерти), подробные сведения о возможных причинах (часто подозреваются драйверы или другое программное обеспечение) можно найти в автоматически созданном файле .dmp.
По понятным причинам их обычно называют «Memory.dmp» или «Crash.dmp». Они могут быть небольшими индивидуально по размеру.
Значение оранжевог…
Please enable JavaScript
Значение оранжевого цвета в Библии
Однако по мере того, как файлы DMP накапливаются со временем, они могут занимать много места на диске, когда они связаны вместе. Таким образом, вы можете легко очистить их с помощью утилиты для очистки диска.
Способ 2. Используйте отладчик Windows для анализа файлов минидампа.
Отладчик Windows это полноценный анализатор файлов минидампа на вашем компьютере.
1. Скачать Пакет SDK для Windows 10 на твоем компьютере. Нажмите «СКАЧАТЬ.ISO». Последняя версия Пакет SDK для Windows 10 будут загружены на ваш компьютер.
2. Смонтируйте ISO-файл «KSDKWIN10_MULFRE_EN-US_DV9» на свой компьютер, чтобы просмотреть файлы.
3. Дважды щелкните «WinSDKSetup», чтобы запустить установку на своем компьютере.
4. В Укажите местоположение выберите «Установить пакет средств разработки программного обеспечения для Windows — Windows 10.0.18362.1 на этот компьютер», а затем нажмите «Далее».
5. Вы можете выбрать отдельный каталог для установки на своем компьютере, нажав «Обзор».
6. В Лицензионное соглашение нажмите «Принять», чтобы принять соглашение об установке комплекта на ваш компьютер.
7. Когда вам будет предложено ввести ‘Выберите функции, которые вы хотите установить‘, только отметьте опцию «Средства отладки для Windows», а затем нажмите «Установить».
Процесс установки займет некоторое время.
8. Когда процесс установки завершится, просто нажмите «Закрыть», чтобы закрыть окно установки.
9. Нажмите клавишу Windows + R, чтобы запустить Бегать окно на вашем компьютере, введите «cmd» и нажмите Ctrl+Shift+Enter, чтобы открыть Командная строка окно с правами администратора.
10. В Командная строка окно, копировать вставить вводите эти команды одну за другой и нажимайте Enter после каждой из них, чтобы выполнить их последовательно на вашем компьютере.
cd\Program Files (x86)\Windows Kits\Debuggers\x64\ windbg.exe -IA
11. Щелкните поле поиска и введите «windbg», а затем щелкните правой кнопкой мыши на «WinDbg (x64) *» и нажмите «Запуск от имени администратора», чтобы открыть WinDbg на твоем компьютере. WinDbg окно будет открыто.
12. В WinDbg просто нажмите «Файл», а затем нажмите «Путь к файлу символа».
13. В Путь поиска символаскопируйте эту строку и вставьте в ‘Путь символа:‘. Наконец, нажмите «ОК», чтобы сохранить его.
SRV*C:\SymCache*http://msdl.microsoft.com/download/symbols
14. В WinDbg нажмите «Файл», а затем нажмите «Сохранить рабочую область», чтобы сохранить изменения.
15. Нажмите клавишу Windows + R, чтобы запустить Бегать на твоем компьютере. Введите или скопируйте и вставьте это местоположение папки, а затем нажмите Enter.
C:\Windows\Minidump
16. В Минидамп папку, дважды щелкните файл минидампа, который вы хотите проанализировать на своем компьютере.
Файл минидампа будет открыт в WinDbg.
17. Как только символы ядра будут загружены на ваш компьютер, нажмите «!analyze -y», чтобы получить полный анализ проблемы.
18. Теперь подождите некоторое время, пока будут проанализированы данные о сбое. После завершения процесса анализа найдите ‘НАЗВАНИЕ МОДУЛЯ:‘ и щелкните имя соответствующего модуля, чтобы узнать о расположении файла, вызвавшего сбой. (Пример. Мы нажали на «nvlddmkm»).
19. Теперь нажмите Ctrl+F, чтобы открыть Находить Теперь введите «вероятно, вызвано», затем нажмите «Найти далее».
Вы увидите причину, по которой ваша система потерпела крах. Вы также можете заметить код «BugCheck» чуть ниже причины проблемы. А теперь сравните Проверка ошибок код с Справочный список кода Microsoft BugCheck чтобы иметь представление о первопричине проблемы.
Программы для Windows, мобильные приложения, игры — ВСЁ БЕСПЛАТНО, в нашем закрытом телеграмм канале — Подписывайтесь:)
Открываем дампы памяти DMP

Расширение DMP зарезервировано за файлами дампов памяти: снимков состояния RAM в определённый момент работы системы или отдельного приложения, которые нужны разработчикам для последующей отладки. Такой формат используют сотни видов ПО, и рассмотреть их все в объёмах данной статьи невозможно. Наиболее же часто встречающийся тип DMP-документа – так называемый малый дамп памяти, где записаны подробности сбоя системы, который привёл к появлению синего экрана смерти, потому на нём и сосредоточимся.
Способ 1: BlueScreenView
Небольшая бесплатная утилита от разработчика-энтузиаста, основной функцией которой является предоставление возможности просмотра DMP-файлов. Не нуждается в установке на компьютер – достаточно распаковать архив в любое подходящее место.
- Для открытия отдельного файла нажмите на кнопку с иконкой программы на панели инструментов.

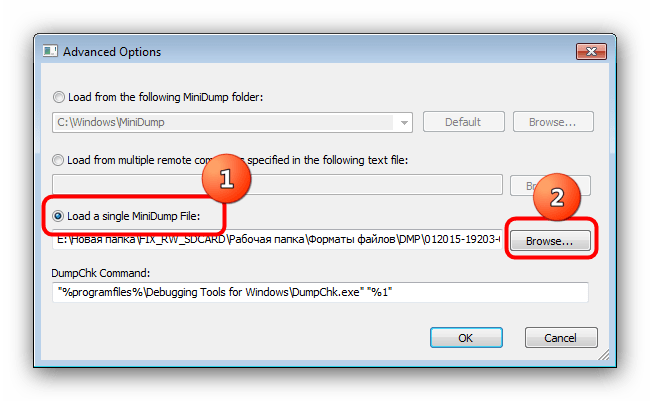
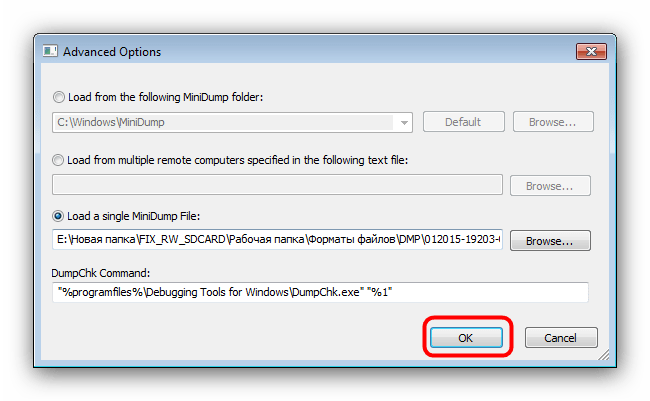
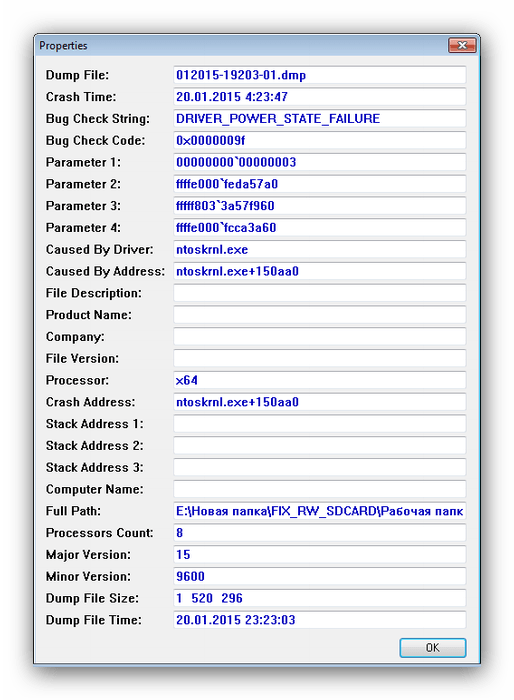
Утилита BlueScreenView рассчитана на продвинутых пользователей, потому её интерфейс может показаться сложным для новичка. Кроме того, доступна она только на английском языке.
Способ 2: Microsoft Debugging Tools for Windows
В составе среды разработки Windows SDK распространяется инструмент для отладки, который называется Debugging Tools for Windows. Приложение, рассчитанное на разработчиков, способно открывать в том числе и DMP-файлы.
- Для экономии места можно выбрать только Debugging Tools for Windows, отметив соответствующий пункт в процессе загрузки компонентов.
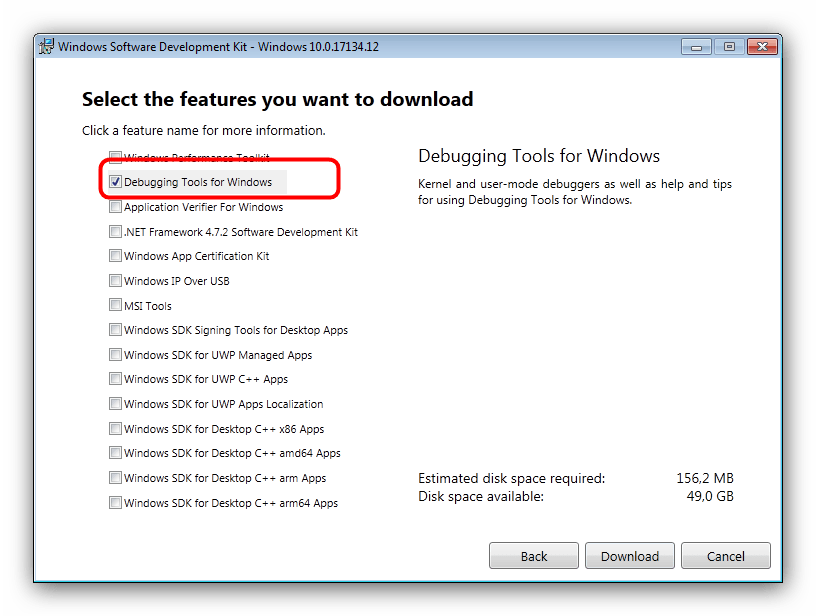
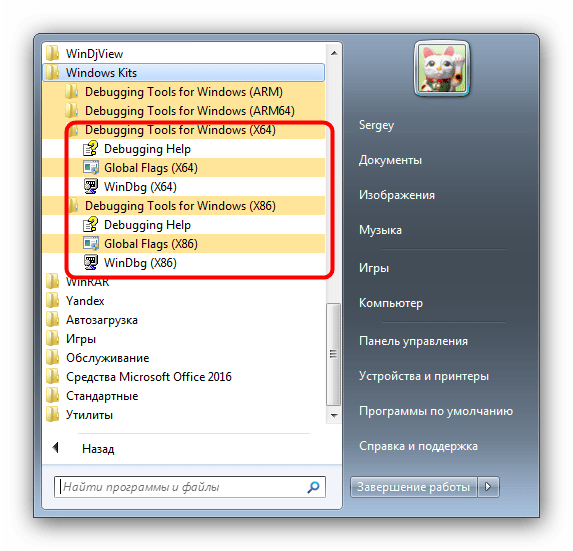
Для запуска программы используйте ярлык «WinDbg».
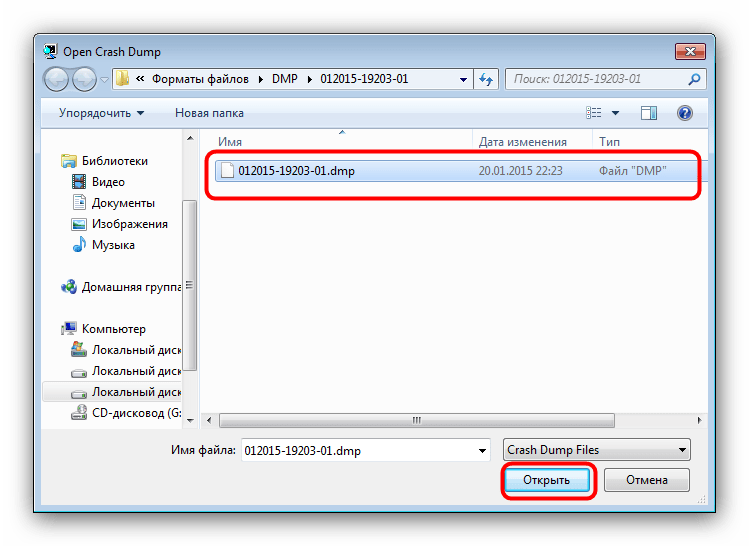
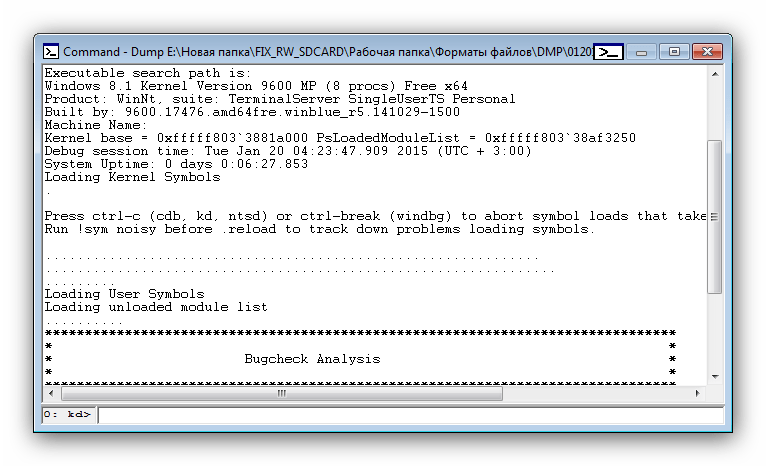
Утилита Debugging Tools for Windows ещё более сложная, чем BlueScreenView, и тоже не имеет русской локализации, однако предоставляет более подробную и точную информацию.
Заключение
Как видим, основную сложность при открытии DMP-файлов составляют сами программы, рассчитанные больше на специалистов, чем на рядовых пользователей.
Мы рады, что смогли помочь Вам в решении проблемы.
Помимо этой статьи, на сайте еще 12339 инструкций. Добавьте сайт Lumpics.ru в закладки (CTRL+D) и мы точно еще пригодимся вам.
Опишите, что у вас не получилось. Наши специалисты постараются ответить максимально быстро.
Дамп памяти
У каждого процесса есть своя выделенная память, которая хранится как раз в оперативной памяти (внезапно, не так ли?). Попробуем сдампить ее, чтобы найти полезную информацию из этого процесса.
| 1 | $vol.py-fchallenge.vmem—profile Win10x64_18362 memdump-p6484-Ddata |
Извлечение картинок из дампа памяти
Напоминаю, что mstsc.exe (да и другие RDP-клиенты тоже) получают картинку, которую хранят у себя где‑то в оперативной памяти. Благодаря этой особенности мы можем попробовать извлечь картинку из этого дампа процесса.
Возникнет только одна небольшая проблема: правильно подобрать смещение, так как картинка в памяти процесса хранится в сыром виде, и ни binwalk, ни foremost не могут ее отыскать, чтобы сохранить как отдельный файл.
Подобный трюк можно применять не только для процесса mstsc.exe, но и на процессы вроде mspaint.exe, virtualbox.exe и другие, которые работают примерно по такому же принципу. Для подбора смещения расчехляем графический редактор GIMP. Как прочитать картинку, если она начинается не в начале файла? Да запросто!
Нужно открыть дамп процесса как Raw Image Data, то есть как сырую картинку, иначе мы не сможем подбирать смещение.
Дальше появляется окошко, где мы можем выбирать смещение.
И начинаем его прокручивать. Для удобства я увеличил свое окошко по ширине, чтобы было легче управлять ползунком. Во время перемещения я заметил следующую картинку, которая похожа на кусок рабочего стола Windows, что наводит на мысль о близости к флагу.
Подкрутим еще немного и скорректируем размер по ширине.
А вот и флаг!
Заключение
QR-код с синего или зеленого экрана ведет в статью базы знаний, а там лишь общие рекомендации. Впрочем, недавно Microsoft опубликовала документацию по диагностике BSOD, где приводятся более конкретные советы для некоторых распространенных кодов ошибок, а также базовые инструкции по работе с WinDbg.
MiniDumper полностью автоматизирует анализ, упрощая задачу обычным пользователям и экономя время специалистам. Рекомендую!
Как вы анализируете BSOD?
- BlueScreenView (40%, голосов: 190)
- Ищу в интернете код ошибки (40%, голосов: 187)
- Windbg (6%, голосов: 29)
- Критических ошибок не возникает (5%, голосов: 23)
- MiniDumper (4%, голосов: 17)
- kdfe.cmd (3%, голосов: 12)
- Другое / Моего варианта тут нет (3%, голосов: 12)
- Сразу обращаюсь в форум (0%, голосов: 2)
Проголосовало: 472