Лучшие бесплатные клиенты PuTTY Alternative SSH для Mac
Это 10 лучших бесплатных альтернативных SSH-клиентов PuTTY для Mac.
- Терминал
- Гипер
- iTerm2
- Термиус
- Шаттл
- Королевский ТСХ
- Китти Терминал
- Кодинн Ядро Оболочки
- Безопасная оболочка Chrome
- ZOC Терминал
Давайте углубимся в детали каждого из них.
Программы для Windows, мобильные приложения, игры — ВСЁ БЕСПЛАТНО, в нашем закрытом телеграмм канале — Подписывайтесь:)
1]Терминал
Терминал — это встроенное приложение на Mac, которое позволяет запускать на нем SSH. Он находится в папке «Утилиты». Вы можете использовать Терминал для входа на удаленный компьютер и доступа к файлам, запуска программ на нем. Все, что происходит в Терминале, основано на тексте и не содержит графических деталей. Вам нужно знать команды для запуска SSH на Mac.
2]Гипер
Гипер это бесплатная альтернатива PuTTY с открытым исходным кодом для Mac. Это также программа на основе командной строки, которая позволяет вам получить доступ к удаленному компьютеру и запускать программы или получать доступ к файлам. Hyper популярен благодаря своей скорости и согласованности. Единственная обратная сторона — нет надлежащего шифрования для передачи файлов.
3]iTerm2
iTerm2 является расширенной версией терминала. Он позволяет открывать несколько окон терминала и запускать SSH. Копировать и вставлять текст поверх iTerm2 намного проще. Функция автозаполнения очень помогает набирать код, чтобы что-то делать.
4]Термиус
Термиус — еще одна продвинутая альтернатива PuTTY. Вы можете запустить его на Windows, Mac, Linux и даже на мобильных телефонах. Вы можете легко передавать файлы между компьютерами с помощью шифрования. Он запоминает часто используемые команды и сокращает ваше время. У него также есть премиальные планы наряду с бесплатным планом для улучшения функций.
5]Трансфер
Шаттл не является отдельным приложением. Все приложение упаковано в файл Shuttle.json. Его можно отредактировать, чтобы добавить больше SSH-серверов и настроить их. Используя Shuttle, вы можете добавить SSH-серверы в строку меню на Mac, запустить их и легко использовать.
6]Королевский ТСХ
Королевский ТСХ — мощная программа, позволяющая запускать несколько подключений, виртуальных рабочих столов и приложений. Это бесплатное программное обеспечение, а также есть премиальные планы для дополнительных функций.
7]Китти Терминал
Китти Терминал является одной из лучших альтернатив PuTTY. Это программа с поддержкой графического процессора, которая повышает производительность. Kitty Terminal поддерживает Unicode, истинный цвет, графику, протокол мыши и т. д., что позволяет с легкостью запускать SSH-соединения. Это приложение с открытым исходным кодом, и вы можете использовать его бесплатно.
8]Основная оболочка Кодинна
Кодинн Ядро Оболочки является многофункциональной альтернативой PuTTY. Он имеет встроенную поддержку OpenSSH. Программа имеет отличный пользовательский интерфейс, и вы можете использовать ее проще, чем другие. Codinn Core Shell поддерживает вход в систему одним щелчком мыши на удаленных компьютерах с возможностью автоматического повторного подключения.
9]Безопасная оболочка Chrome
Безопасная оболочка Chrome разработан разработчиками Google Secure Shell. Это одна из лучших альтернатив PuTTY для Mac. Chrome Secure Shell использует собственный клиент для подключения к SSH-серверам без использования сторонних прокси-серверов. Он работает через веб-браузер Google Chrome.
10]Терминал ZOC
ZOC Терминал также является отличной альтернативой PuTTY для Mac. Он работает невероятно быстро и надежно. Вы можете запустить несколько соединений с цветовыми кодами для каждого из них. Это отличный выбор благодаря своим функциям настройки, таким как настраиваемые сочетания клавиш.
Нужен ли пользователям Mac PuTTY?
Mac поставляется с приложением Terminal, которое делает все, что делает PuTTY. Для этого не нужно устанавливать другие программы. Если вы не хотите использовать Терминал или он вам не нравится, вышеперечисленные программы являются лучшими альтернативами.
Какой лучший PuTTY для Mac?
Мы предложили 10 лучших альтернатив PuTTY для Mac. Они бесплатны для использования и многофункциональны. Вы можете использовать любой из них для подключения к удаленному компьютеру и запуска программ на нем.
Связанное чтение: Лучшие бесплатные эмуляторы Windows для Mac.
Программы для Windows, мобильные приложения, игры — ВСЁ БЕСПЛАТНО, в нашем закрытом телеграмм канале — Подписывайтесь:)
6- Bastillion (windows)
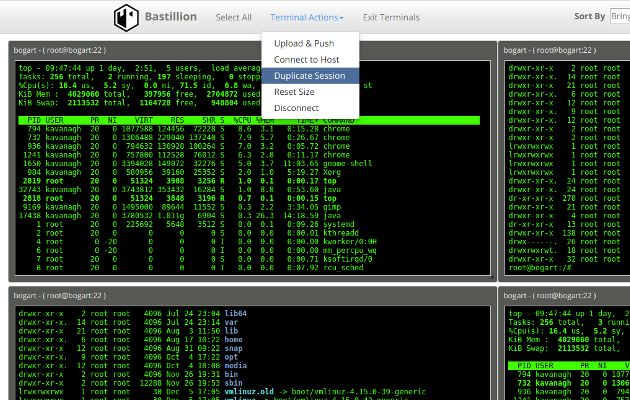 Bastillion
Bastillion
Bastillion is an open-source web-based SSH console that manages, distributes, and disables public SSH keys.
With it, you can control user access, secure your systems, audit SSH sessions, composite SSH terminals, centralized user control to prevent SSH key sprawl and access mismanagement.
Bastillion could allow for centralized administration through SSH, proxying traffic into a DMZ or perimeter network.
It supports Two-Factor Authentication via FreeOTP or Google Authenticator, manages users, and limits their access through system profiles, easy install, and setup
Bastillion is licensed under AGPL-3.0 license and written with Java.
GitHub: https://github.com/bastillion-io/Bastillion
Xshell 6 Client
Xshell 6 is a terminal emulator that backs to SSH client, Telenet, and rlogin. The tool works as a great alternative to PuTTY. The tool markets itself as the “The Industry’s Most Powerful SSH Client”. The program has two editions – basic and professional. The basic version is free and sufficient to use for home. While the paid version provides all the advanced features that are required for business.
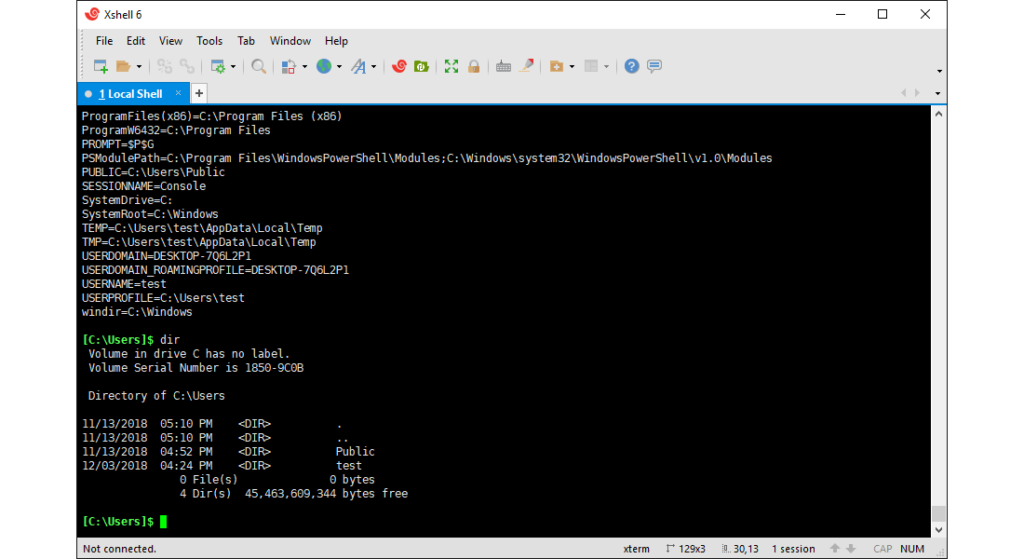 Xshell Screenshot
Xshell Screenshot
Some of the advantages that Xshell client offers over PuTTY are dynamic port forwarding and tabbed interface. One of PuTTY’s biggest drawback is unable to provide tabbed windows which most of its alternatives provide. Although the tool only runs on Windows it has the ability to interact with Linux servers.
One of its biggest advantages is that users choose between SSH versions 1 and 2 within the security options. Although the program provides rlogin, it does not integrate it with any encryption. Therefore, it is best to use SSH when using the Xshell 6 tool.
PuTTY vs Xshell
The tabbed interface will allow users to switch between multiple connections simultaneously.
Below are some of the benefits of Xshell offers over PuTTY:
- Users can write simultaneous commands across multiple sessions.
- Session Manager can help create, edit, and delete multiple connections from one window.
- Supports one of the known Public-Key Cryptography Standards – PKCS#11 protocol
- Offer a Master Password feature.
- Supports Python, JScript, and VBScript.
- Users can use the inbuilt terminal lock.
How to Use the SSH Client on Mac
Assuming you have the remote server IP and the remote username handy, here’s all you need to do to connect via SSH in Mac OS and Mac OS X:
- Launch the Terminal application, Terminal is found in /Applications/Utilities/ directory but you can also launch it from Spotlight by hitting Command+Spacebar and typing “Terminal” and then return
![]()
At the command prompt, enter the following ssh syntax:
Replace “username” with the appropriate user account of the remote machine, and “ip.address” with the IP address of the remote machine. For example:
Hit the Return key to execute the command
Optional: You may need to verify the authenticity of the host, if everything checks out type “yes” to accept a fingerprint key and connect to the SSH server, or type ‘no’ to reject it and disconnect
Login to the remote server by entering the password for the user account you are logging into
![]()
That’s it, now you’re logged in to the remote machine via SSH.
At this point you have access to any command line functionality on the remote computer, assuming you have privileges to perform the task or execute the command. What you do once you’re connected with SSH is up to you, but as state earlier it’s intended for advanced uses like systems administration, server management, network operations, and other higher level tasks that are generally less relevant to the average computer user.
When you’re finished you can type “exit” to disconnect from the remote machine, or just close the Terminal app to close the ssh client and connection.
* Side note: you can also SSH into your own Mac this way if you juts want to try this out, but there is little point to that since launching Terminal in and of itself grants you direct shell access to the computer to begin with. But, it does offer a means of experimenting with SSH connections if you have never done so before, just use your username @ localhost or 127.0.0.1 for the IP.
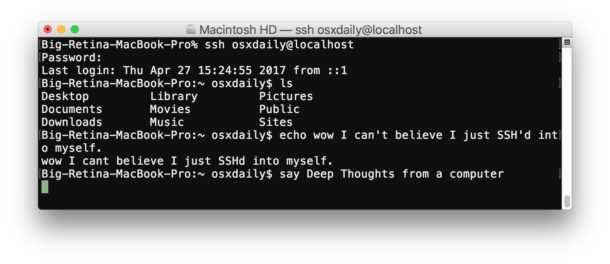
By the way if you want to allow someone else to remotely SSH into YOUR Mac, you’d need to setup the native SSH server on your Mac (easy as described here) and then you’d want to add a new user account to the Mac for that person, never share your own login and password with anyone else. Keep in mind if you give someone SSH access to your Mac with an admin account, you are giving them full access to your computer, all files, apps, activity, logs, and everything else, representing complete and total remote access to the computer. The command line has a huge number of commands available and is more powerful than the familiar graphical interface (GUI) we all know and love, so you probably do not want to allow for this randomly. Anything you can do at the command line can be done through ssh, assuming appropriate user privileges – this is why it’s so widely used for systems administration and by advanced users, and much less relevant to neophytes and the less technically inclined. If you want to give someone remote access for troubleshooting purposes and you’re a novice, a better approach is to use screen sharing instead.
Want to see more SSH tips (here)? Do have any fancy SSH tricks you want to share? Do you know of a better SSH client than OpenSSH that is built into Mac OS? Let us know in the comments!
4. Термиус
Termius – это SSH-клиент, который работает не только на компьютерах Mac, Windows и Linux, но и на мобильных устройствах. Таким образом, вы можете использовать его для подключения к SSH-серверам на вашем Mac, а также на ваших устройствах iOS.
Это означает, что это надежный метод для шифрования и отправки данных между вашими устройствами, а также любыми удаленными устройствами, к которым вам нужен доступ.
Termius не является заменой Терминала, как iTerm2, но у него есть аналогичная функция автозаполнения для ввода текста командной строки, а также возможность сохранять часто используемые команды, которыми вы можете поделиться с другими на сервере SSH.
Помимо окон и элементов управления, подобных терминалу, Termius имеет графический интерфейс для SFTP (Secure File Transfer Protocol), безопасного метода обмена файлами между устройствами. Таким образом, вы можете загружать и скачивать файлы через SSH-соединение в Termius без использования командной строки!
Это, на наш взгляд, делает Termius более простым для понимания и использования SSH-клиентом, чем многие варианты в этом списке. Однако, чтобы получить функцию SFTP, вам нужно платить 8,33 доллара в месяц за премиум-версию Termius.
У Termius есть бесплатная версия Basic, но без графического интерфейса SFTP она очень похожа на другие варианты в нашем списке.
Но если незнание командной строки того стоит для вас или для команды людей, с которыми вы будете ее использовать (у Termius также есть версия для Teams, стоимость которой составляет 29,99 долларов в месяц на члена команды), Termius Premium может стоить своих денег. В остальном даже Termius Basic – действительно хороший SSH-клиент!
Скачать: Termius (доступна подписка)
↓ 07 – Bitvise SSH Client | Windows
SSH client supports all desktop and server versions of Windows, 32-bit and 64-bit, from Windows XP SP3 and Windows Server 2003, up to the most recent – Windows 10 and Windows Server 2016. As for encryption, it provides state-of-the-art encryption and security measures suitable as part of a standards-compliant solution meeting the requirements of PCI, HIPAA, or FIPS 140-2 validation.
- one of the most advanced graphical SFTP clients
- State-of-the-art terminal emulation with support for the bvterm, xterm, and vt100 protocols
- Support for corporation-wide single sign-on using SSPI (GSSAPI) Kerberos 5 and NTLM user authentication, as well as Kerberos 5 host authentication
- Support for RSA and DSA public key authentication with comprehensive user keypair management
- Powerful SSH port forwarding capabilities, including dynamic forwarding through integrated SOCKS and HTTP CONNECT proxy
- Powerful command-line parameters which make the SSH client highly customizable and suitable for use in specific situations and controlled environments
- An advanced, scriptable command-line SFTP client (sftpc)
Лучшие альтернативы PuTTy для SSH-клиента
Вот некоторые из лучших альтернатив PuTTy для клиента SSH:
- mRemoteNG
- Клиент Bitvise SSH
- MobaXterm
- Клиент Xshell 6
- FileZilla
Программы для Windows, мобильные приложения, игры — ВСЁ БЕСПЛАТНО, в нашем закрытом телеграмм канале — Подписывайтесь:)
Поговорим о них подробнее.
1]mRemoteNG
Первое приложение в нашем списке — mRemoteNG. Это приложение с открытым исходным кодом, которое работает как клиент SSH, но также поддерживает передачу файлов по протоколам SCP и SFTP.
Одна из его самых сильных сторон — это мульти-удаленный сеанс, который позволяет пользователю создавать несколько сеансов и выполнять многозадачность с помощью соответствующих вкладок.
Он имеет простой пользовательский интерфейс и поддерживает различные протоколы, такие как Telnet, HTTP, HTTPS, SSH и т. Д. Это одно из самых стабильных программ, так как разработчики всегда активно обновляют программное обеспечение и исправляют ошибки.
mRemoteNG можно скачать с их Официальный веб-сайт.
2]Bitvise SSH-клиент
Bitvise SSH Client — одно из самых простых решений, если вы хотите инициировать соединение с SSH-сервером. Он доступен для всех версий клиентов и серверов Windows.
Это простое приложение, которое при использовании в Windows может передавать файлы, запускать скриптовые команды и получать доступ к консоли терминала на SSH-сервере.
Вы можете скачать приложение со своего Официальный веб-сайт.
3]MobaXterm
MobaXterm — один из лучших инструментов удаленных вычислений, который поддерживает как Telnet, так и SSH. Это расширенная версия PuTTy, поскольку она поддерживает файловый SFTP, удаленные сеансы и диспетчер рабочего стола.
MobaXterm имеет две версии: домашнюю и профессиональную, которые являются бесплатными и платными соответственно. Если вы хотите использовать его в личных целях, то вам подойдет бесплатная версия. Он в основном имеет все особенности платной версии, но в меньшем количестве, например, платная версия предлагает неограниченное количество туннелей SSH, а бесплатная версия предлагает только два.
Одна из его наиболее важных функций — инструмент Multi-Execution. С помощью этого инструмента вы можете запускать одну команду на разных клиентских машинах одновременно.
Вы можете скачать MobaXterm со своих Официальный веб-сайт.
4]Клиент Xshell 6
Если вам нужен эмулятор терминала, поддерживающий telnet, rlogin (удаленный вход) и наиболее важный клиент SSH. У него есть как бесплатная, так и платная версии, базовая и профессиональная соответственно, однако бесплатная версия подходит для большинства пользователей.
Некоторые функции могут заставить вас выбрать это вместо PuTTy, например, динамическая переадресация портов. Еще одна функция, которую имеет большинство приложений в этом списке, включая Xshell, — это табличное окно, которого нет в PuTTy.
Чтобы получить бесплатную лицензию Xshell 6 Client для школы и дома, посетите их Официальный веб-сайт.
5]FileZilla
И последнее, но не менее важное: у нас есть FileZilla. Это бесплатное программное обеспечение, позволяющее обмениваться файлами по FTP
Он также поддерживает некоторые онлайн-сервисы, такие как Microsoft Dropbox, Google Cloud Storage, Amazon S3 и т. Д. У него много чего, но этого недостаточно, чтобы быть нашим первым предпочтением, но если вам нужно решение, в котором нет никаких уловок, тогда FileZilla это путь.
Вы можете скачать как клиент, так и сервер FileZilla с их Официальный веб-сайт.
Надеюсь, эта статья помогла вам найти лучшие альтернативы PuTTy для клиента SSH.
.
Программы для Windows, мобильные приложения, игры — ВСЁ БЕСПЛАТНО, в нашем закрытом телеграмм канале — Подписывайтесь:)
Лучшие SSH-клиенты
SSH-клиентов в сети большое множество, рассмотрим самые популярные и функциональные из них.
Putty (и SuperPutty)
Один из самых популярных клиентов SSH и Telnet для Windows 7, 8, 10 и Linux. В программе присутствуют логи, есть возможность настраивать разрешения консольного окна, цвета и шрифты. Есть возможность сохранения ключей авторизации и работы через прокси-сервер. Программа распространяется бесплатно. SuperPutty отличается от стандартного клиента более удобным интерфейсом, основное отличие — это наличие вкладок. Подходит для управления сразу нескольких устройств одновременно.
mRemoteNG
Утилита является не только клиентом, но и имеет большой набор инструментов. RDS – служба удалённых рабочих столов или служба терминалов, позволяет управляет удалённо рабочим столом машины, подключённой в сети. Помимо множество других функций, в mRemoteNG встроен Telnet. Относительным недостатком программы является запоминание паролей, что может сказаться на безопасности в дальнейшем.
MobaXterm
Популярная программа среди зарубежных системных администраторов. В сети существует две версии, бесплатная, с урезанным функционалом, и полноценная платная версия. Для стандартного использования хватает и бесплатной версии. В MobaXterm реализована группировка сессий, удобная работа с вкладками и множество других функций.
Как пользоваться программой Bandicam
Remote Desktop Manager
Программа с большим набором функций и красивым плиточным интерфейсом. Кроме клиента в программе реализованы все инструменты управления и мониторинга сети. Из-за большого набора функций и полноценного интерфейса Remote Desktop Manager намного тяжелее своих аналогов. Как и у предыдущей, существует бесплатная и платная версии.
Solar Putty
Достаточно популярная утилита, но в узких кругах. Набор функций не сильно отличается от других. Приятный глазу и удобный в использовании интерфейс. Из характерных минусов Solar Putty следует отметить, что для скачивания приложения нужно будет заполнить множество личных данных, включая электронную почту, куда в дальнейшем будут приходить рекламные письма от class=»aligncenter» width=»670″ height=»377″
WinSCP
Программа, используя которую, можно организовать зашифрованое соединение с FTP-сервером через туннелирование трафика по протоколу SSH. Интерфейс по своему устройству схож с PuTTy, он прост и понятен в использовании. Для подключения используется имя пользователя, пароль, хост, порт – тоже самое, что и в множестве других программ. WinSCP будет полезна как для новичков, так и для опытных пользователей.
Xshell
Полностью некоммерческий, бесплатный проект. Особенностями Xshell являются туннелирование, полное управление файлами и возможность использования локальных команд. Имеет поддержку множества протоколов, кроме стандартного SSH. Большой набор дополнительных инструментов поможет опытным пользователям в тонкой настройке необходимых подключений и управлений.
KiTTY
Программа представляет собой улучшенную и более оптимизированную версию популярной PuTTy. Появились возможности включить фильтрацию сессий, лаунчер для них, сохранение пароля, применение пользовательских команд и множество другого. Удобной особенностью KiTTY является полная интеграция с WindSCP. Пользователи, ранее работавшие с PuTTY, с лёгкостью разберутся с основными конфигурациями.
FireSSH для Firefox
Это не полноценная отдельная программа для Windows, а плагин, используемый для браузера FireFox. После его установки достаточно перейти в раздел «Меню» — «Разработка» и выбрать «FireSSH». После запуска приложения следует ввести данные для подключения — логин, пароль, хост и порт. Более расширенные параметры находятся во вкладке «Advanced». Плагин работает стабильно на всех современных версиях браузера. Не требует дополнительной настройки.
Программа для конвертации электронных книг TEBookConverter
Secure Shell
Для браузеров работающих на ядре Chromium (Google Chrome, Yandex) существует свой отдельный плагин SSH-клиента. Установить Secure Shell можно из магазина дополнений Хром. По окончанию установки следует нажать на иконку клиента, далее настроить необходимые параметры для подключения и можно начинать работу.
Для чего нужен Team Shell
С помощью Team Shell вы сможете решить следующие задачи:
- Управление доступом по SSH. На один из серверов в инфраструктуре, к которой требуется подключение по ssh, ставится софт, который в терминологии team shell называется node. Нода связывается с сервером управления. На ноде настраивается, к каким серверам можно будет подключаться по ssh. Далее с помощью нативного клиента, который есть под все популярные операционные системы (Windows, Linux, MacOS) настраивается доступ к целевому серверу конкретному пользователю. Пользователь, которому нужно подключиться по ssh, использует клиент, авторизовывается в системе и получает соответствующие права доступа к целевому серверу. Далее он подключается по ssh через этот же клиент. Ему не нужно давать ни пароль, ни сертификат. Он подключается строго через программу-клиент. Когда нужно закрыть доступ, у пользователя просто отключаются права на подключение к конкретному серверу. В качестве клиента выступает как приложение с GUI, так и полностью консольное, которое представляет из себя готовый пакет или просто бинарник.
- Логирование команд и запись консоли. При подключении по ssh через клиент, записываются как все команды пользователя, так и экран консоли. Причем все эти данные хранятся централизованно на сервере и сам пользователь не может их удалить, если у него нет соответствующих прав. К каждой команде привязывается метка на записи, так что можно в любой момент посмотреть вывод экрана при вводе той или иной команды. Это очень крутая и функциональная штука. Работает просто и удобно. Дальше я покажу это на примере.
- Совместный доступ к консоли. Можно одновременно подключиться в один сеанс и работать с консолью совместно. При этом будет доступен чат. Получается некий аналог TeamViewer, только для консоли. Так же вместе можно смотреть записи сеансов, разбирать их. Думаю, такая штука может быть полезна для онлайн обучения, когда лектор и ученик смогут совместно разбирать урок. Либо преподаватель сможет проверять домашние задания.
- Менеджер соединений. Как я уже сказал выше, подключение к серверам происходит через нативное приложение, которое является в том числе менеджером подключений. При этом все настройки хранятся на сервере. Вам достаточно где угодно установить приложение, залогиниться и получить доступ ко всем своим настроенным соединениям. Доступ защищен с помощью двухфакторной аутентификации (2FA).
- Ограничение на запуск команд по ssh. Вы можете не открывать полный доступ к подключению по ssh. С помощью Team Shell можно разрешить запускать только какие-то определенные команды. К примеру, кому-то из саппорта вы можете разрешать запускать только одно приложение. Например, htop, если пользователь жалуется на то, что у него тормозит вируталка. Саппорт подключается к ней, запускает htop, смотрит, кто съедает все процессорное время и отвечает клиенту, что у него apachе запущен в 50-ти экземплярах. Либо какому-нибудь админу по базам данных можно разрешить запускать только консоль pgsql или mysql.
- Использование в качестве менеджера SSH соединений. Для неискушенного пользователя TeamShell может заменить менеджер ssh подключений. Да, у него не так много настроек и возможностей именно как менеджера, но зато присутствуют явные плюсы, которые следуют из принципа его работы. Можно закрыть ноутбук, уйти на обед и потом начать с того же места без потери сеанса, так как при разрыве интернет соединения, сам ssh сеанс с сервером не разрывается. В дополнение к этому вы тут же в приложении видите все свои прошлые команды, что может облегчить работу. Так же вы можете при подключении сразу запускать нужное вам приложение, например, консоль pgsql. Об этом я подробно расскажу далее. Еще один явный плюск к TeamShell, как менеджеру ssh — откуда бы вы не запустили терминал, после аутентификации, вы получите все свои настроенне ssh подключения.
Terminal
The Terminal app is the default CLI that comes bundled with the Mac, and is a rather powerful tool, in case you didn’t know. You can use the Terminal to SSH into a remote server, provided, obviously, that you have the valid login credentials. Here’s a short example of how you can use the Terminal to SSH into a web-server. I’m using my website’s hosting server for illustration purposes. All you will need to do, is change the server name to your server and use your login credentials.
1. Launch Terminal.
2. Use the following command to connect to your web server using SSH:
3. It is likely that Terminal shows you the following message:
Type to continue.
4. You will be asked to enter the password to the server or (or control panel in case of shared hosting service). The password will not be shown, even using asterisks (*), so make sure you enter it correctly. Once you have entered the login password, hit Enter, and you will be connected via SSH. You can now run shell commands on your server.

























