Социальные мероприятия «Лаборатории Касперского» по детской онлайн-безопасности
«Лаборатория Касперского» как производитель решений по кибербезопасности для домашних пользователей, корпораций и государственных организаций по всему миру уделяет особое внимание защите детей и видит в такой деятельности свою социальную ответственность. Функционирует полностью бесплатный портал kids.kaspersky.ru, который помогает «войти в мир безопасности» как взрослому, так и ребёнку
Рисунок 27. Портал kids.kaspersky.ru
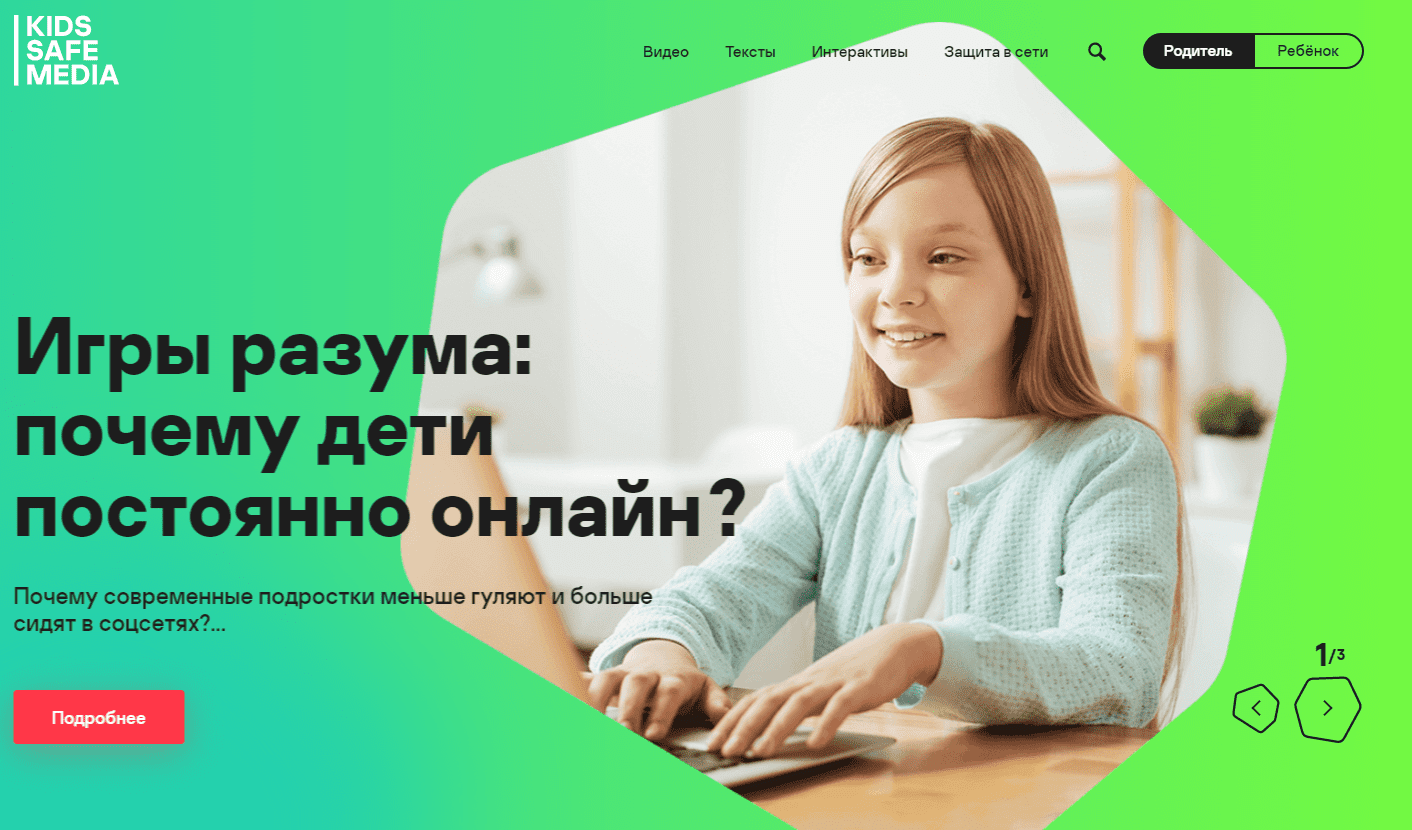
На портале есть статьи, ролики, тесты и тренировки, направленные на повышение уровня киберграмотности.
Кроме того, «Лаборатория Касперского» совместно с «Фиксиками» выпустила серию простых и понятных видеосоветов, которые доступны маленьким телезрителям по всей России.
Рисунок 28. Совместный видеоролик «Лаборатории Касперского» и «Фиксиков»
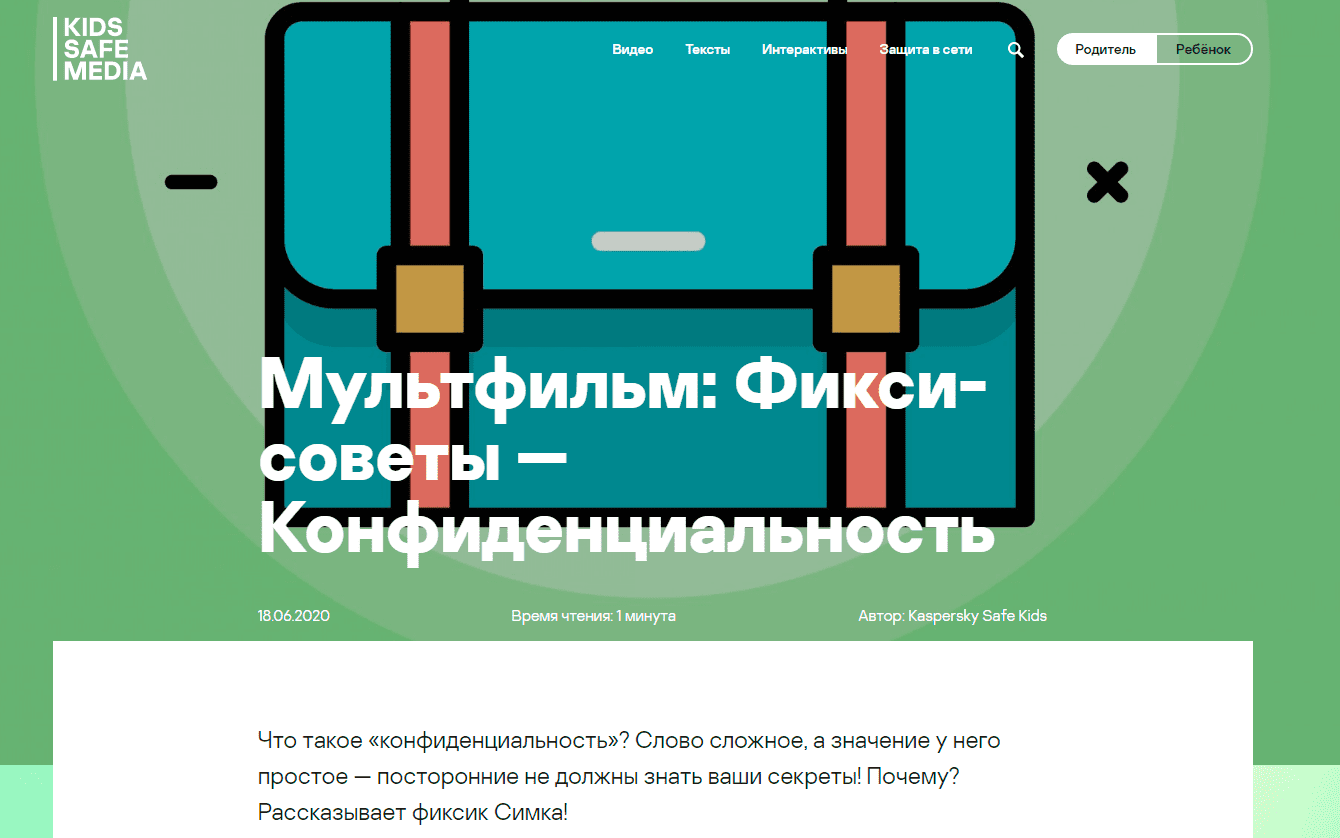
Рисунок 29. Совместное пособие «Лаборатории Касперского» и группы компаний «Просвещение»
Что нужно знать для настройки роутера
Чтобы провести настройку роутера, необходимо иметь данные МАС-адреса и IP.
- МАС-адрес — это уникальный номер, который присваивается устройству после подключения к сети.
- IP-адрес — это сетевые данные конкретного устройства.
МАС-адрес назначается каждому устройству, которое когда-либо подключалось к сети. По сути, МАС используется для идентификации конкретного приспособления (компьютера, телефона, планшета и так далее). Получить информацию о присвоенном номере можно через настройки роутера во вкладке «клиенты» или «устройства».
IP-адрес же будет назначен после соединения. Нередко роутером используются динамические IP-адреса, не занятые в конкретный период времени. Найти необходимые данные о IP-адресе также можно через настройки маршрутизатора.
Настройка роутера
Настройка маршрутизатора через специальные вкладки
Как поставить родительский контроль на интернет? На современных модемах сделать это значительно проще, поскольку производители изначально стараются устанавливать в свои устройства прошивки с подобными функциями. Что необходимо искать:
- На маршрутизаторах типа D-Link и TP-Link — это вкладка «Яндекс.DNS».
- На устройствах Sagemcom — это «родительский контроль».
Такого же рода вкладки и функции есть и у других производителей. Различия могут быть в наименованиях и некоторых моментах в настройках.
Что касается Яндекс.DNS, которая используется на D-Link и TP-Link то, как можно понять, в данном случае применяется одноименная служба. С ее помощь можно установить ограничения на конкретные устройства и ресурсы.
Важно! При необходимости можно установить полный запрет для конкретного приспособления. Остальные же гаджеты, при соединении с сетью, смогут спокойно пользоваться ресурсом.
Настройка роутера без вкладок
Если вкладок для родительского контроля в настройках нет, можно попробовать обновить прошивку. Однако и это способно помочь далеко не всегда. В таком случае можно использовать иные варианты: URL-фильтр или смена DNS-сервера.
Настройка URL-фильтра
URL-фильтр позволяет ограничивать или останавливать доступ к конкретным сайтам по их наименованиям. По большей части работа URL-фильтра построена на системе черного и белого списков. Если используется режим белого списка, то доступ предоставляется только к ресурсам — исключениям, и наоборот.
Насколько данный формат «защиты» удобен — решать уже каждому пользователю самостоятельно. В большинстве случаев используется вариант установки списка сайтов, на которые открыт доступ. Однако же в этом случае, каждый раз, когда нужно будет посетить что-то извне этого списка, придется вносить изменения в настройки.
Настройка через URL-фильтр
Смена адреса DNS-сервера
DNS-сервер формирует из наименования сайта, которое является наиболее привычным для рядового пользователя, IP-адрес сервера. После получения этого адреса можно будет открыть запрошенный сайт.
Использование DNS подразумевает, что используется специальный сервер, который будет проверять благонадежность сайта. Те же ресурсы, которые отнесены к запрещенным, соответственно, не открываются.
Лучше всего использовать такой формат родительского контроля в случае, если настройки маршрутизатора позволяют устанавливать разный сервер для различных клиентов. В противном случае, изменения придется вводить постоянно, по мере необходимости.
5 причин, почему дети не сообщают о случаях кибербуллинга
1. Страх возмездия
Когда над ребенком издеваются в Интернете, он не решается обратиться за помощью, потому что боится возмездия от хулигана и его друзей, приятелей и сверстников. Дети предпочитают молчать, чтобы их не назвали «стукачами». Проболтавшись, они могли столкнуться с проблемами в школе уже на следующий день.
2. Не понимают, что столкнулись с издевательством
Дети могут быть не способны идентифицировать онлайн-нападки на них как кибербуллинг. К таким нападкам могут относиться оскорбительные обзывательства, распространение про них ложных слухов и сплетен, получение нежелательных изображений и фотографий, преследование за то, что они делают, или где находятся со стороны посторонних людей
Поэтому крайне важно научить своих детей распознавать типы онлайн-преследования, чтобы они знали, о чем необходимо сообщать своим родителям.
3. Чувство стыда
При запугивании и преследовании хулиган пытается получить власть над своей жертвой, чтобы она почувствовала себя слабой, пристыженной и растерянной. А если над ребенком издеваются за что-то, в чем он испытывает неуверенность (например, за какие-то физические качества), то такие чувства усиливаются, и в таком состоянии ребенок еще меньше склонен обсуждать данную проблему с родителями.
4. Неуверенность в том, как отреагируют родители
Еще одна причина, по которой дети не рассказывают своим родителям о случаях кибербуллинга, связана с тем, что они боятся неверной реакции с их стороны. Они думают, что родители не поймут их или сами будут грубы с ними, а потому дети пытаются справиться с этой проблемой самостоятельно.
Кроме того, в таких случаях распространенным наказанием со стороны родителей является запрет своим детям выходить в Интернет. 65% родителей отнимают у своих детей сотовый телефон или отключают им доступ в Интернет, чтобы оградить от кибербуллинга или наказать их за неправильное использование Интернета. Но ведь дети, ставшие жертвами кибербуллинга, как правило, не виноваты в произошедшем, и они искренне боятся потерять свою онлайн-жизнь, если сообщат родителям о своих проблемах.
5. Думают, что никто не поверит им и не поможет им
И последняя, но не менее важная причина: дети полагают, что им никто не поверит, не поймет их и не поможет им. Они думают, что такая открытость перед родителями не принесет им никакой пользы, т.к. родители не поймут их и не помогут им. И хулиганы активно пользуются этим.


Интернет-безопасность Norton
Norton — известное имя в индустрии интернета, постоянно получающее высокие оценки за компьютерную защиту от сторонних испытательных лабораторий, таких как AV-Test и Касперский. Программное обеспечение родительского контроля Norton Family соответствует тем же стандартам качества.
Norton Family имеет 47 фильтрующих категорий, которые включают такие темы, как оружие, самоубийство, азартные игры и политика. Преимущества программы:
- Автоматически блокирует доступ детей к любому сайту, который попадает в запретную категорию.
- Делает исключения для отдельных проектов, добавляя URL-адреса в белый список.
- Позволяет создавать несколько профилей пользователей, чтобы каждый ребёнок имел уникальные настройки. В этом случае младший может быть заблокирован на большом количестве сайтов и иметь более активные категории фильтров, чем его старшие братья и сестры.
Специальные программы для родительского контроля
Функционал приложений для осуществления родительского контроля существенно отличается. Какие-то приложения позволяют запретить ребенку все и вся, а другие направлены на аккуратное наблюдение за его действиями исключительно в целях информирования родителей. Какой выбирать – каждый определяет для себя самостоятельно. Более того, их можно грамотно комбинировать: наблюдение вести с помощью Mipko, контролировать действия в интернете с помощью KinderGate Parental Control, доступ по времени организовывать через КиберМаму или же делать все и сразу в ChildWebGuardian Pro. Все они предоставляются по Shareware-лицензии, что означает необходимость приобретения продукта по истечении пробного периода. Стоимость варьируется от 15 до 30 долларов и далеко не всегда срабатывает правило “дороже значит лучше”.
КиберМама
Из названия понятно, что эта утилита должна обеспечить маму контролем за своим чадом. Настройки времени пользования тут очень гибкие: возможно ограничение по общему времени пользования за день и времени непрерывной работы. Кроме того, можно с точностью до минут распределять перерывы при работе за компьютером, устанавливать график работы на каждый день недели, разрешать и запрещать доступ в интернет и использование определенных программ, а также получать подробные отчеты о действиях вашего ребенка за компьютером. В отличии от многих похожих программ, компьютер не блокируется моментально при окончании периода работы, а отправляет несколько уведомлений и приближающемся завершении сеанса.
KinderGate Parental Control
Это многофункциональное приложение для ограничения действий пользователя в интернете. Еще при установке оно позволяет выбрать уровень фильтрации, которых всего 5, согласно которому будет осуществляться отбор ресурсов для ребенка. Настройка разрешенных и запрещенных веб-ресурсов достаточно гибкая, а для анализа используется база из 500 млн. сайтов, что гарантированно покрывает самые популярные веб-проекты. При необходимости можно создавать комбинированные правила: там будут учитываться определенные протоколы, расписание и конкретные сайты.
В приложении возможна организация доступа по расписанию, но она не столь функциональна, как в специализированной программе, описанной ниже.
ChildWebGuardian Pro
Это многофункциональная программа для тех, кто хочет всё и сразу. Здесь есть несколько разделов, которые отвечают за определенные функции. “Запрещенные слова” собирают список стоп-слов, при выявлении которых блокируется просмотр веб-страниц, почтовых писем и сообщений в соцсетях. В разделе “Фильтр веб” содержится список нежелательных сайтов, доступна возможность блокировки отдельных соцсетей. Здесь же выполняется настройка расписания для пользования интернетом для всех ресурсов и для каждого индивидуально.
“Фильтр по программам” позволяет ограничить использование определенных приложений и игр.
Как видите, средств для осуществления родительского контроля сейчас создано предостаточно, их назначение и функционал значительно отличаются. Вы можете подобрать утилиту, которая реализует все поставленные цели вне зависимости от того, нужно ли следить за ребенком или препятствовать его действиям.
Mipko Personal Monitor
Все полученные данные отправляются на вашу электронную почту, а вот за их обработку вы отвечаете самостоятельно. Можно периодически проводить разъяснительные беседы с ребенком, а можно незаметно воздействовать на него – дело ваше, ведь вы лучше всего знаете, как поступать.
Некоторые нюансы родительского контроля в Виндовс 10
Непонятно, зачем разработчики сломали все то, что прекрасно работало в «восьмерке», плюс вставили пару палок в колеса.
Во-первых, блокировка сайтов с запрещенным контентом работает только в браузерах Internet Explorer и Microsoft Edge. Понятно, что это реклама своих продуктов, но кто сегодня ними пользуется? В итоге пользователям приходится вручную выполнять настройку родительского контроля для других браузеров (Google Chrome, Opera, Firefox).
Кстати, при открытии любого заблокированного сайта можно отправить запрос для получения доступа к нему.
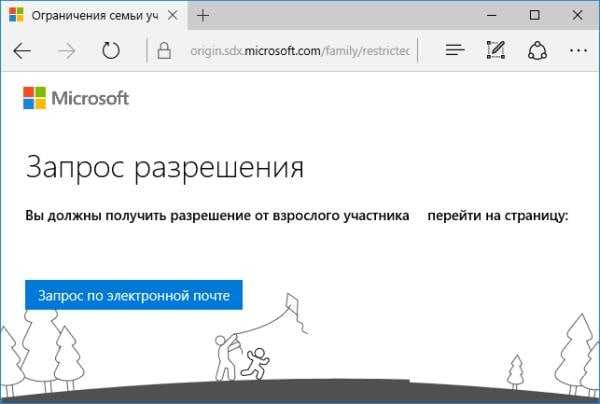
Во-вторых, нельзя блокировать игры и программы до тех пор, пока ребенок их не запустит. Хотя они все равно появляются с очень большой задержкой (минимум 1 день).
И самое главное: умный ребенок, который умеет пользоваться Гуглом и Яндексом, может с легкостью обойти все ограничения родительского контроля в Windows 10. Достаточно лишь зайти под детской учет. записью, а затем активировать локальный профиль – и все установленные вами ограничения больше работать не будут. Конечно, незаметно отключить его не получится, вы обязательно об этом узнаете. Но какой в этом толк, если ребенок получит неограниченный доступ к компьютеру или ноутбуку? И что это вообще такое – ляп разработчиков, или они специально так сделали – остается только гадать.
Настройка Семейной безопасности Windows Live
Управление параметрами Семейной безопасности Windows Live происходит через веб-интерфейс учетной записи . Родитель может оперативно изменить настройки приложения для родительского контроля, войдя в Интернет на страницу сайта в раздел «Семья» с любого устройства.
Для запуска приложения из операционной системы Windows 7 сделайте следующее:
- Войдите в меню «Пуск», далее «Все программы», из папки «Windows Live» запустите «Семейная безопасность Windows Live».
- Использование компонента «Семейная безопасность Windows Live» возможно только при наличии учетной записи ». Введите данные от своей учетной записи (логин и пароль). Если у вас нет учетной записи, создайте новый профиль. Это не займет много времени. Учетную запись Microsoft можно создать заранее.
- В следующем окне выберите учетную запись для контроля. Нажмите на кнопку «Сохранить».
Параметры Семейной безопасности вступят в силу после следующего входа в систему.
Кликните по значку компонента семейной безопасности в области уведомлений. В открывшемся окне нажмите на ссылку famelysafety.microsoft.com.
На официальном сайте введите данные от своей учетной записи для входа в свой профиль на странице сайта.
На веб-странице «Ваша семья» находятся учетные записи всех пользователей компьютера. Первым расположен контролируемый член семьи — учетная запись ребенка.
Отсюда можно скачать приложение Microsoft Launcher для устройства Android, с помощью которого можно отслеживать перемещения детей на карте.
Во вкладке «Недавние действия», в процессе использования родительского контроля, взрослый увидит таймер работы с устройством, историю просмотра веб-страниц, запущенные программы, в какие компьютерные игры играл ребенок. Данные о поведении детей поступают с некоторой задержкой.
Из вкладки «Таймер работы с устройством» родители настраивают параметры расписания для экранного времени. Мы установили свое расписание когда, установили родительский контроль в Windows 7, поэтому здесь появилось ранее созданное расписание экранного времени. Взрослый может в любой момент поменять период времени, когда ребенок может получить возможность проводить время на ПК.
По истечении разрешенного промежутка времени, ребенок будет принудительно выведен из своей учетной записи.
Во вкладке «Ограничение на содержимое» укажите ограничение по возрасту для блокировки нежелательных игр, приложений и мультимедиа.
В разделе «Приложения, игры и мультимедиа» просмотрите разрешенные категории. Родители могут разрешить отдельные приложения или, наоборот, запретить использование программ, добавив их в списки: «Всегда разрешать» или «Всегда запрещать».
В разделе «Просмотр веб-страниц» взрослый устанавливает правила фильтрации интернет трафика для ребенка.
Включите параметр «Блокировать недопустимые веб-сайты». Взрослое содержимое заблокируется с помощью функции SafeSearchc (Безопасный поиск).
Блокировка неприемлемых сайтов в интернете работает в Windows 7 только с браузером Internet Explorer, поэтому в настройках родительского контроля необходимо заблокировать все другие браузеры, установленные на компьютере.
Здесь можно сформировать список всегда разрешенных сайтов, или, наоборот, список всегда запрещенных веб-сайтов. Есть возможность разрешить только некоторые интернет ресурсы, а все остальные сайты заблокировать.
После завершения настроек, перезагрузите компьютер.
В настройках параметров родительского контроля, в разделе «Дополнительные элементы управления» появится элемент «Семейная безопасность Windows Live», в качестве поставщика фильтрации веб-содержимого и отчета о действиях ребенка.
Если ребенок попытается получить доступ к запретной информации, он увидит в браузере запрос разрешения для доступа к сайту.
Как отключить ограничения
Когда ребёнок вырастает, либо же у него появляется отдельный компьютер, с общего ПК можно убрать ограничения. Вопрос лишь в том, как теперь снять установленный родительский контроль с компьютера.
Здесь в действительности нет ничего сложного. Отличия имеются лишь в зависимости от используемой версии программного обеспечения.
- Windows 10 и Windows 8. Для начала о том, как убрать активированный ранее родительский контроль на семейном компьютере. Тут всё просто. Нужно снова зайти в семейный кабинет на сайте Microsoft, и сбросить выставленные ограничения. При необходимости на новом ПК можно снова включить и отключить соответствующий родительский контроль, если один из пользователей в нём нуждается.
- Windows 7. Если на компьютере или ноутбуке под управлением Windows 7 ранее был активирован родительский контроль, а теперь его нужно отключить, тогда откройте раздел с настройками детского профиля, и уберите флажок на пункте Родительский контроль.
Вот и всё.
Если же используются сторонние программы, тогда деактивация выполняется согласно инструкциям разработчика. Либо просто софт полностью удаляется с компьютера, и тогда вносить корректировки в настройки не придётся.
Но, прежде чем отключить функцию наблюдения за деятельностью юных пользователей, внимательно подумайте. Даже при самых доверительных отношениях дети, находясь под влиянием окружающих, могут совершать необдуманные поступки. Это касается просмотра откровенно взрослого контента, каких-либо покупок, посещения нежелательных сайтов, общения с неизвестными людьми и пр. Своевременно заметив подобные действия, либо ограничив доступ к потенциально опасным ресурсам, это не только защитит ваши деньги, но и убережёт ребёнка от психологических травм.
Увы, но сейчас в Интернете активно распространяется контент, который даже взрослым смотреть не рекомендуется. Что уж говорить о впечатлительных детях.
Плюс не забывайте о проблеме виртуального общения, когда под видом детей с несовершеннолетними общаются взрослые люди, принуждают к тем или иным действиям, запугивают и пр.
Потому родительский контроль на компьютере, даже когда речь идёт о подростке или совершеннолетнем ребёнке, является обязательным. Это не вторжение в личное пространство, а забота о здоровье, психике и безопасности детей. Решив выключить эту функцию, вы должны полностью доверять ребёнку, а он не подрывать ваше доверие.
Спасибо всем, кто читает наши материалы! Подписывайтесь, комментируйте, задавайте актуальные вопросы по теме!
Как установить родительский контроль
Настройка на Android:
- Откройте Google Play Store и найдите Family Link (для примера).
- Загрузите и установите приложение на устройство вашего ребенка.
- Следуйте инструкциям на экране, чтобы создать новую учетную запись Google или связать существующую.
- Настройте родительский контроль, выбрав соответствующие параметры, включая ограничения времени экрана, приложений и игр, а также фильтры содержимого.
После настройки элементов управления вы можете контролировать использование девайсов вашего ребенка через приложение Family Link на своем гаджете.
Настройка на iOS:
- Откройте программу «Настройки» на смартфоне вашего ребенка и выберите «Экранное время».
- Нажмите «Включить экранное время» и следуйте инструкциям, чтобы настроить пароль.
- Выберите «Ограничения содержимого и конфиденциальности» и введите свой пин-код.
- Включите необходимые лимиты, такие как ограничение использования приложений и игр, фильтрация веб-контента и урезание доступа к определенным функциям.
После настройки элементов управления вы можете контролировать использование телефона вашего ребенка с помощью настроек Экранного времени на собственном гаджете.
Дополнительные советы:
- Обсудите с ребенком использование смартфона, установите четкие границы.
- Регулярно контролируйте эксплуатацию устройства вашим ребенком и открыто обсуждайте любые проблемы.
- Рассмотрите возможность применения приложения или службы отслеживания, чтобы следить за местоположением.
- Поощряйте ребенка заниматься другими видами деятельности, такими как спорт или хобби, чтобы сбалансировать использование гаджетов.
Настройка родительского контроля на смартфонах Android и iOS является важным шагом в обеспечении безопасности вашего ребенка и управлении использованием его мобильных девайсов. Следуя простым шагам, описанным выше, а также применяя дополнительные советы, вы можете помочь своему ребенку выработать здоровые цифровые привычки и оставаться в безопасности в Интернете.
Как выбрать лучшее приложение родительского контроля для Android в 2023 году.
- Стандартные возможности родительского контроля. С приложением родительского контроля вы должны иметь возможность блокировать приложения и сайты, ограничивать экранное время и отслеживать местоположение ребёнка.
- Дополнительные функции. Все приложения родительского контроля разные, и у многих из них есть уникальные функции, которые выделяют их среди конкурентов. У хороших приложений родительского контроля должны быть полезные функции помимо стандартного отслеживания. предоставляет больше всего дополнительных функций по сравнению с другими приложениями из моего списка, в том числе отличный мониторинг YouTube, мониторинг SMS и тревожную кнопку.
- Удобство использования. Все , с которыми вы сможете без труда контролировать онлайн-активность вашего ребёнка, даже если вы не очень хорошо разбираетесь в технических деталях.
- Цена-качество. Убедитесь, что приложение родительского контроля предоставляет все необходимые вашей семье функции, позволяет контролировать достаточное количество устройств и имеет бесплатный тариф, бесплатную пробную версию или гарантию возврата средств, что позволит вам протестировать сервис до принятия окончательного решения. предоставляет лучший бесплатный тариф на рынке, бесплатную пробную версию и 30-дневную гарантию возврата средств, а предоставляет щедрую 30-дневную бесплатную пробную версию и 60-дневную гарантию возврата средств.
Популярные сервисы не попавшие в список
- Google Family Link. Google Family Link — это бесплатное приложение родительского контроля для Android и Chromebook, но его функции веб-фильтра, лимита экранного времени и отслеживания местоположения работают не так хорошо, как лучшие приложения родительского контроля для Android в 2023 году.
- KidLogger. KidLogger предоставляет простое приложение для Android, с которым вы сможете следить за историей просмотров, экранным временем и сообщениями вашего ребёнка, но приложение делает скриншоты с экрана, что для меня слишком навязчиво.
- AirDroid. AirDroid предоставляет хороший фильтр приложений, управление экранным временем и отслеживание местоположения, но у него нет веб-фильтра для защиты ваших детей от посещения сайтов для взрослых и других нежелательных сайтов через Android-устройство.
Какой родительский контроль для Андроид лучший?
Я считаю, что является лучшим приложением родительского контроля для Android в 2023 году — у него есть отличный фильтр приложений и веб-контента, управление экранным временем, отслеживание местоположения и мониторинг YouTube, при этом он предоставляет подробные отчёты об активности.
При этом все предоставляют полезные функции. У один из лучших фильтров приложений и веб-контента, позволяет контролировать неограниченное количество устройств и отлично подойдёт большим семьям, предоставляет мощную функцию мониторинга контента для мониторинга активности на уровне учётной записи, а у есть уникальная функция обеспечения безопасности вождения, которая поможет вашему ребёнку развить навыки правильного вождения.
Есть ли бесплатные приложения родительского контроля для Android?
Да, бесплатные приложения родительского контроля существуют, но обычно они достаточно ограничены. В бесплатных приложениях родительского контроля обычно нет функций, необходимых для эффективного контроля Android-устройства вашего ребёнка, при этом такие сервисы могут продавать ваши данные третьим лицам.
Я всегда рекомендую использовать платный родительский контроль, например , который предоставляет все стандартные функции, а также мониторинг YouTube, тревожную кнопку и другие дополнительные функции.
Это зависит от самого приложения родительского контроля — в лучших приложениях родительского контроля, в том числе в и , есть защита от удаления, которая требует ввода пароля учётной записи для удаления приложения на Android.
, напротив, не сможет остановить вашего ребёнка, если он захочет обойти или выключить веб-фильтр, просто отключив используемый для этого VPN. Отключить Bark VPN очень просто, и ваш ребёнок сможет сделать это за 4-5 кликов в меню настроек на своём Android-устройстве.
Мой ребёнок узнает, что я слежу за его Android-устройством?
Скорее всего да, и я считаю, что это хорошо: единственный способ развить у ребёнка правильные привычки использования интернета — это открыто говорить с ним о
Немногие приложения родительского контроля способны абсолютно незаметно контролировать Android-устройство ребёнка, поэтому лучше всего объяснить им, почему для вас так важно контролировать их устройства
























