Опыт использования
Если у вас есть MacBook, то покупка отдельно трекпада бессмысленна. Он просто будет дублировать те же функции и больших возможностей не даст.
Я рассматриваю покупку Magic TrackPad для работы вместе с обычной компьютерной мышкой. Если у вас Apple Magic Mouse, то покупать трекпад нет смысла — многие функции и жесты пересекаются.
При покупке компьютера iMac покупателю на выбор предлагается взять мышку, либо с небольшой доплатой Magic Trackpad. Лучше покупайте трекпад, т.к. привыкнуть к мышке Apple реально сложно, и скорее всего она оставит негативные впечатления от использования (в отличие от трекпада).
Период привыкания к Magic Trackpad есть, и он сугубо индивидуален. Во-первых, вы раньше никогда не получали такую большую нагрузку на указательный палец; при этом кисть висит, а палец не только двигается по трекпаду, но и продавливает поверхность. Во-вторых, далеко не все задачи можно выполнять на трекпаде, и подойдет обычная мышка (не magic mouse).
Цена Magic Trackpad 2 в офиц. магазине Apple — 11.075р. за белый вариант и 13.000р. за черный. В дорогой версии в комплекте идет черный Lightning кабель. Приобрести его отдельно нельзя. У сторонних продавцов цена от 9700р.
Источник
Как подключить Apple Magic Mouse к ПК с Windows?
Новая мышь Apple Magic Mouse во истину творит чудеса. Волшебство начинается, когда вы управляете компьютером также как смартфоном, но не с помощью сенсорного экрана, а посредством мыши. Конструкция имеет всего одну кнопку и чувствительную поверхность, которая распознает жесты. Согласитесь, что до сегодняшнего дня даже представить себе то, что можно свайпнуть мышкой, было невозможно.
Согласно внутренней политике Apple все разрабатываемые ей продукты «заточены» под яблочные устройства. Они легко интегрируются, обмениваются данными между собой. Никаких проблем с подключением и обновлением не имеют. Так и Magic Mouse шикарно работает на Mac. C другими операционными системами немного сложнее. Так на Windows через обычное Bluetooth-соединение вы получите обычную мышку, но с гораздо меньшим функционалом.
Однако существуют способы, как подключить весь функционал Magic Mouse на Windows без встроенных ограничений от компании-разработчика.
Подключение Apple Magic Mouse к ПК с помощью Magic Mouse Utilities
Самый легкий способ – воспользоваться бесплатными приложениями стороннего разработчика Trackpadmagic.
- , чтобы Windows «увидела и опознала» устройство и воспринимала его как стандартную мышь. . Устанавливаем утилиту на компьютер. Теперь нам становятся доступными «волшебные» функции в виде быстрой прокрутки и возможности отслеживать оставшийся процент заряда батареи.
- Заходим в настройки утилиты и включаем ее автозапуск после каждой загрузки Windows. Если программа не активирована, Windows мышь проигнорирует.
- Подключаем Magic Mouse через Bluetooth-соединение. Для пароля можно использовать стандартный набор нулей 0000.
Как подключить Apple Magic Mouse к ПК с помощью драйверов Bootcamp
Bootcamp – настоящая палочка-выручалочка для работы яблочных устройств с операционной системой Windows. Поможет она и в нашем случае.
- Качаем Bootcamp 3.0 и запускаем установку через файл Setup. По завершении выполняем перезагрузку.
- Качаем Bootcamp 3.1, устанавливаем и снова перезагружаемся.
- Качаем и устанавливаем Bootcamp 3.2. Перезагружаемся.
Именно такая последовательность творит чудеса. Если возиться с драйверами Bootcamp нет времени или желания, то можно установить AppleWT и AppleMultiTP.
Укрощаем Magic Trackpad в Windows
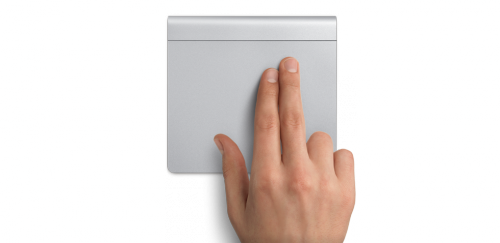
Magic Trackpad — ещё одна занятная игрушка производства Apple, необходимость которой вызывает споры на различных форумах уже многие месяцы. Судить о том, удобно ли работать с трекпадом вместо мыши на декстопе, очень трудно, тем более трудно рекомендовать его всем и каждому. Сегодня мы не хотели бы расхваливать или критиковать «волшебный трекпад» (это забота Apple), а лучше расскажем о том, как полноценно подружить его с Windows.
Хорошо маководам: им достаточно достать новенький Magic Trackpad из коробки, запустить Системные настройки на Маке и зайти в пульт «Трекпад». Вы сразу сможете без лишних проблем опробовать все вкусности в виде 12 поддерживаемых жестов. Но те, кто пользуются Boot Camp, или те, кто зачем-то купил себе трекпад для PC, столкнутся с большими проблемами и мелкими неприятностями. О том, как их избежать, мы расскажем сегодня.
Для начала ответим на два животрепещущих вопроса:
В Windows ваш Magic Trackpad будет поддерживать:
Как видите, не всё так плохо, как может показаться. По крайней мере, Magic Trackpad под Windows намного функциональнее, нежели Magic Mouse. Остаются ещё два важных вопроса: как поставить нужные драйверы и как обеспечить настройку жестов.
При ответе на данные вопросы всё снова будет зависеть от того, относитесь ли вы к когорте маководов или нет.
Если ваша Windows существует в рамках Boot Camp на Маке, то всё очень просто. Убедитесь в том, что вы поставили драйверы Boot Camp с установочного диска Mac OS X (у него есть скрытый раздел, видимый только из-под Windows). Затем запустите Пуск-Программы-Apple Software Update и обновите Boot Camp до последней версии. Затем в системном лотке выберите значок Boot Camp (серый ромб), запустите панель управления Boot Camp, и зайдите на вкладку Трекпад. Все настройки будут там.
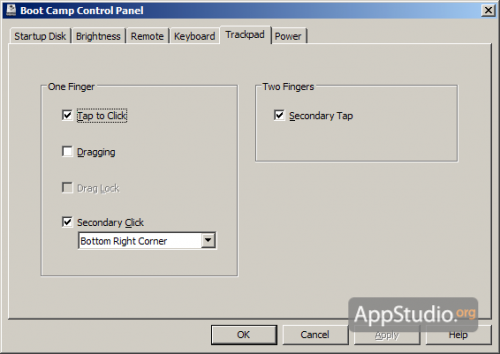
А вот если ваша Windows работает в полевых условиях на PC, придётся попотеть:
1. Поставьте нужные драйверы, выдранные из Boot Camp. Не вздумайте ставить Boot Camp на PC целиком. В лучшем случае это кончится тормозной системой, в худшем — компьютер перестанет грузиться.
2. После того, как вы поставили драйверы, есть два варианта. Первый — активно потыкайте в трекпад, чтобы он начал пытаться спариться (простите за выражение с bluetooth-адаптером компа. Если компьютер напишет, что обнаружена попытка подключения — замечательно, просто введите в качестве кода доступа 0000 (четыре нуля). Если нет, нажмите на значок Bluetooth в системном лотке и в контекстном меню выберите «Добавить устройство». С n-ной попытки вам наверняка повезёт.
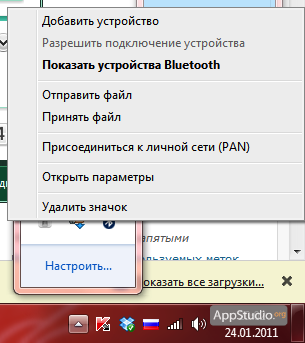
3. Но на этом злоключения PC-шников не прекращаются. У вас сразу активируются все поддерживаемые жесты, причём некоторые будут работать с гипертрофированной чувствительностью. Признаемся честно, день пользования Magic Trackpad под Windows здорово портит настроение: особенно бесит перетаскивание, которое норовит активироваться в самый неожиданный момент. Как же можно отключить отдельные фишки трекпада? Почти никак. «Почти» — потому что есть одно довольно корявое, но безальтернативное решение. Утилита называется padset и лежит тут.
padset работает ну очень хитро Во-первых, вам надо будет запустить экселевский файл из архива с программой и определить 16-ричный код, который нужно будет добавить в реестр. Код зависит от такого, какие функции вам нужны, а какие — нет. Например, если вы хотите избавиться от перетаскивания и симулирования правой кнопки в углу трекпада, ваше счастливое число — 00000029. Это число нужно вписать в любой из reg-файлов в архиве. В контекстом меню reg-файла выберите «Изменить» и замените число внутри на ваше число.

Затем сохраните reg-файл и запустите его двойным щелчком. Согласитесь на внесение изменений в реестр.
Думали, что всё? А вот и нет После внесения изменений ничего не случится, пока вы не запустите утилиту padset.exe. Она промелькнёт и исчезнет, а трекпад останется настроенным до конца сеанса работы.
Чтобы автоматически запускать padset.exe при старте системы, добавьте его ярлык в папку Пуск-Программы-Автозагрузка. Для создания ярлыка перетащите сам exe-файл в папку назначения с зажатой клавишей Alt.
Вот и все премудрости на сегодня. Желаем вам комфортной работы с Magic Trackpad под Windows!
Источник
Подключение Apple Magic Mouse к ПК с помощью Magic Mouse Utilities
Самый легкий способ – воспользоваться бесплатными приложениями стороннего разработчика Trackpadmagic.
- Скачиваем драйвер Magic Mouse, чтобы Windows «увидела и опознала» устройство и воспринимала его как стандартную мышь.
- Качаем Magic Mouse Utility. Устанавливаем утилиту на компьютер. Теперь нам становятся доступными «волшебные» функции в виде быстрой прокрутки и возможности отслеживать оставшийся процент заряда батареи.
- Заходим в настройки утилиты и включаем ее автозапуск после каждой загрузки Windows. Если программа не активирована, Windows мышь проигнорирует.
- Подключаем Magic Mouse через Bluetooth-соединение. Для пароля можно использовать стандартный набор нулей 0000.
Фото: Принцип работы Apple Magic Mouse
Как я могу использовать клавиатуру и мышь Apple в Windows 10?
К счастью, это возможно без обходного пути. Вот что вам нужно сделать, чтобы подключить клавиатуру и мышь Apple к системе Windows 10.
Эти два аппаратных устройства от Apple являются беспроводными и могут быть подключены к вашему ПК с Windows через Bluetooth. Apple Magic Mouse также имеет прямую поддержку проводного USB.
Как настроить Magic Mouse в Windows 10
Magic Mouse от Apple немного отличается от других подобных устройств.
У него нет физических кнопок и колеса прокрутки, но все действия, которые вы можете делать с помощью обычной мыши, можно выполнять с помощью этой мыши, и этот опыт сначала немного странный, но ничего, что вы не могли бы использовать.
Если вы были пользователем Mac, это не должно создавать проблем.
Все, что вам нужно сделать, чтобы эта мышь заработала, – это загрузить бесплатный драйвер и выполнить базовую установку.
Обычно весь процесс занимает не более 10 минут. Вот как это сделать.
Убедитесь, что перед установкой этого драйвера вы удалили любое другое программное обеспечение такого типа:
Это все! Этот метод можно использовать также для Windows 8, 8.1, 7 в зависимости от модели вашей мыши.
Как настроить беспроводную клавиатуру Apple в Windows 10
Беспроводная клавиатура Apple сильно отличается от клавиатуры ПК.
Во-первых, тактильные ощущения от прочного механического устройства отсутствуют, поэтому, если вы пользователь ПК и предпочитаете простой и обтекаемый вид, клавиатура Apple может идеально вам подойти.
Запустите сканирование системы, чтобы обнаружить потенциальные ошибки
Нажмите Начать сканирование, чтобы найти проблемы с Windows.
Нажмите «Восстановить все», чтобы исправить проблемы с запатентованными технологиями.
Запустите сканирование ПК с помощью Restoro Repair Tool, чтобы найти ошибки, вызывающие проблемы с безопасностью и замедление. После завершения сканирования в процессе восстановления поврежденные файлы заменяются новыми файлами и компонентами Windows.
Эта конфигурация не требует какого-либо вспомогательного программного обеспечения, потому что это можно сделать в настройках Bluetooth вашего компьютера.
Перед установкой убедитесь, что ваша клавиатура полностью заряжена батареей AA, потому что вам нужно будет использовать клавиатуру во время этого процесса.
- В строке поиска Windows введите Bluetooth и нажмите на настройки Bluetooth.
- Ваша клавиатура должна появиться в списке «Управление устройствами Bluetooth».
- Выберите беспроводную клавиатуру Apple и нажмите «Сопряжение».
- На экране появится код доступа, который нужно будет ввести с клавиатуры.
- Нажмите кнопку Enter, чтобы завершить настройку клавиатуры.
Примечание: часто вы можете получить «Это не сработало». Убедитесь, что ваше устройство доступно для обнаружения или устройство больше не прослушивает ошибки.
Не о чем беспокоиться, потому что они связаны с тем, что вы недостаточно нажали кнопку питания на клавиатуре, или с проблемой драйвера, которую можно решить путем обновления драйверов.
Вот как это сделать.
- Щелкните правой кнопкой мыши значок Windows в нижнем левом углу экрана.
- Выберите Диспетчер устройств.
- Убедитесь, что у вас нет ошибок на Bluetooth.
- Выполните сканирование категорий Программные устройства и Системные устройства и при необходимости обновите драйверы.
Windows не может автоматически найти и загрузить новые драйверы? Не волнуйтесь, у нас есть подходящее решение для вас.
Решив проблему, попробуйте еще раз подключить клавиатуру. Если вы по-прежнему не можете подключить его, мы рекомендуем вам сообщить о своей проблеме в службу поддержки Apple.
Кроме того, есть две разные клавиатуры, которые вы можете использовать на своем компьютере с Windows 10: старая беспроводная клавиатура и новая клавиатура Apple Magic Keyboard.
Конфигурация последнего может вызвать некоторые незначительные проблемы, поскольку Windows 10 считывает Magic Keyboard как отдельное устройство.
Он представит код в окне с текстом «сравнить коды доступа». Нажмите «Да», и теперь вы должны быть подключены.
Если вы хотите отключить клавиатуру, просто щелкните имя клавиатуры в разделе «Управление устройствами Bluetooth», а затем нажмите кнопку «Удалить устройство».
Если у вас есть другие вопросы, не стесняйтесь оставлять их в разделе комментариев ниже.
- Есть ошибка драйвера Apple iPhone для Windows 10? Исправить это сейчас
- Не удается перенести фотографии с iPhone на Windows 10
- Surface Go против Apple iPad: что лучше?
Примечание редактора: этот пост был первоначально опубликован в октябре 2016 года и с тех пор обновлен для обеспечения свежести и точности.
Источник записи: windowsreport.com
Исправлена прокрутка Magic Mouse 2, не работающая в Windows 10
- Установите AppleWirelessMouse64.exe из Boot Camp
- Установите магические утилиты
- Удалить конфликтующее программное обеспечение
1. Установите AppleWirelessMouse64.exe из Boot Camp
- Многие пользователи исправили прокрутку Magic Mouse, переустановив драйвер для мыши из Boot Camp. Для этого пользователям необходимо загрузить Boot Camp, нажав Загрузить на странице программного обеспечения Boot Camp Support.
- Откройте окно проводника, нажав клавишу Windows + горячую клавишу E.
- Затем откройте папку, в которую входит загруженный BootCamp ZIP.
- Выберите ZIP-архив BootCamp и нажмите кнопку Извлечь все .
- Нажмите Обзор , чтобы выбрать папку для извлечения ZIP-файла.
- Выберите параметр Извлечь .
- Откройте путь \ BootCamp5.1.5621 \ BootCamp \ Drivers \ Apple в проводнике.
- Нажмите AppleWirelessMouse64.exe в папке Apple, чтобы переустановить драйвер.
2. Установите магические утилиты
Пользователи подтвердили, что они исправили прокрутку Magic Mouse 2 с помощью Magic Utilities. Пользователи Magic Utilities могут попробовать пробную версию на 28 дней. Однако после этого пользователям необходимо будет приобрести подписку на программное обеспечение сроком на один или два года. Таким образом пользователи могут добавлять Magic Utilities в Windows.
- Нажмите MagicUtilities-Setup-3.0.7.0-Win10.exe на странице загрузки программного обеспечения, чтобы получить установщик для Windows 10.
- Откройте мастер настройки Magic Utilities.
- Выберите НЕТ, мой компьютер не является компьютером Apple .
- Перезагрузите Windows после установки Magic Utilities.
3. Удалите конфликтующее программное обеспечение
Более общие ошибки прокрутки мыши могут быть связаны с конфликтом стороннего программного обеспечения. Таким образом, некоторым пользователям может потребоваться удалить конфликтующее стороннее программное обеспечение для мыши, чтобы исправить прокрутку Magic Mouse 2. Следуйте инструкциям ниже, чтобы удалить конфликтующее программное обеспечение.
- Нажмите правую кнопку “Пуск” и выберите Выполнить .
- Введите “appwiz.cpl” в разделе “Выполнить” и нажмите ОК , чтобы открыть окно удаления.
- Затем выберите любое другое программное обеспечение для мыши, указанное в списке, которое может конфликтовать с Magic Mouse.
- Нажмите кнопку Удалить , чтобы удалить выбранное программное обеспечение.
- Кроме того, пользователи могут очистить загрузочную Windows, чтобы убедиться, что нет никаких программ, конфликтующих с Magic Mouse. Для этого введите «msconfig» в «Выполнить» и нажмите ОК .
- Выберите параметры Выборочный запуск , Загрузить системные службы, и Использовать исходную конфигурацию загрузки на вкладке Общие.
- Снимите флажок Загрузить элементы автозагрузки .
- Установите флажок Скрыть все службы Microsoft на вкладке Службы.
- Затем нажмите кнопку Включить все и выберите параметр Применить .
- Нажмите ОК , чтобы закрыть утилиту настройки системы, а затем нажмите кнопку Перезагрузить .
Вышеуказанные разрешения, вероятно, исправят прокрутку Magic Mouse 2 для большинства пользователей. Однако, если необходимы дальнейшие исправления, это может быть аппаратная проблема. В этом случае пользователи могут вернуть периферийные устройства Magic Mouse 2 в Apple для ремонта, если они находятся в пределах годичного гарантийного срока.
Steps to Configure Magic Mouse On Windows PC
Below are the steps to follow if you want to use Magic mouse on Windows Pc:
#1: Get a Specific Bluetooth Hardware
To use an Apple Magic Mouse on a computer other than Apple MacBook, the user needs to buy a separate receiver for the mouse. Apple computers come with a proprietary Bluetooth radio that’s compatible with the Bluetooth transceiver placed in the Apple Magic Mouse, and thus no additional setup is required on an Apple computer. However, users of Windows platforms can’t make use of the built in Bluetooth radio they have in their computers for full-fledged use of Apple Magic Mouse, instead they need to get this hardware. However, if you are happy with only a two button mouse and scroll up-down features, then you can simply use the Bluetooth radio that comes inside your Windows laptop.
#2: Install Bluetooth Drivers (If you don’t have a Mac)
If you buy the third party Bluetooth module we have mentioned above, then you might need to install a driver especially if you are running a Windows version older than the Windows XP. There are few software in the cyberspace that allows a Windows user to get the full features offered by Apple Magic Mouse, like the swipe left and right option. Again, if you are happy with the two button mouse operation and scrolling up and down; then this software wouldn’t be required.
#3: Install Magic Mouse Utilities
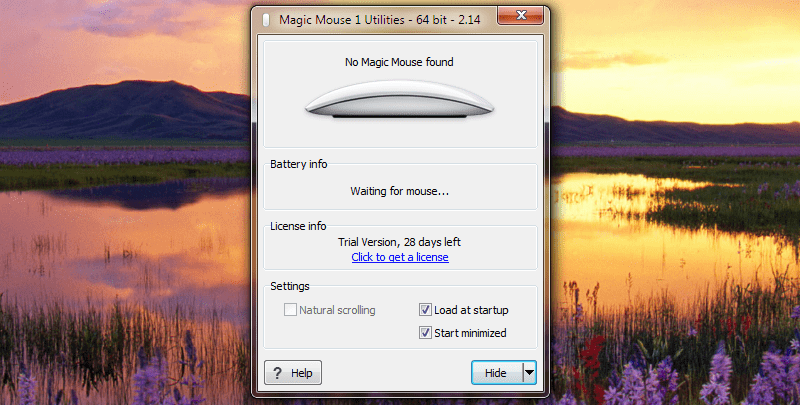
Use Apple Magic Mouse On Windows 10/8/7 PC
For a more fancy touch to your Apple Magic Mouse experience on a Windows computer, you should download the software titled Magic Mouse Utilities. This software needs to run in the background so that every time you swipe left and right or scroll up and down using your fingers, the feature actually works on the computer. People who want to use their Apple Magic Mouse as a regular two button mouse with a regular scroll-ball, they would do just fine without this software.
#4: Initiate a Bluetooth Connection
After you are done with all these operations on your computer, turn on the Apple Magic Mouse and pair the mouse to your computer. If a pairing code is asked, use 0000. The mouse will be connected via Bluetooth, and you can now use the Apple Magic Mouse on your Windows computer.
Conclusion: Using an Apple Magic Mouse on a Windows computer doesn’t provide all the features by default, all the driver and software installation mentioned here helps the computer recognize the Apple Magic Mouse and initiate the full-fledged features.
Learn more
Use Microsoft Keyboard Layout Creator to find the key combinations for unique characters in the language and region your Apple keyboard is designed to support:
- Download, install, and open the Microsoft Keyboard Layout Creator.
- Choose File > Load Existing Keyboard.
- Select the keyboard you want to see.
- Find the country or region name in the keyboard list that’s followed by «(Apple)».
- Follow the instructions provided with the app. You can print images of the keyboard, including what keys look like when holding modifiers like Shift, Option, or Fn.
Microsoft provides a keyboard mapping article that describes using a Windows keyboard with macOS.
Apple does not provide technical phone support for installing, using, or recovering Microsoft Windows. Support is available for using Boot Camp Setup Assistant, as well as installing or restoring Boot Camp software while your Mac is started from Windows. Support articles and discussions might also be available on Apple’s support website.
Information about products not manufactured by Apple, or independent websites not controlled or tested by Apple, is provided without recommendation or endorsement. Apple assumes no responsibility with regard to the selection, performance, or use of third-party websites or products. Apple makes no representations regarding third-party website accuracy or reliability. Contact the vendor for additional information.
- https://www.iphones.ru/inotes/431668
- https://sergeysl.ru/using-apple-keyboard-in-windows/
- https://support.apple.com/ht202676
Apple iMac 21 (MMQA2RU/A)
Проблема не единичная, производитель оборудования из Италии тоже перестал поставлять с приборами маки в связи с затыками с клавиатурой и мышью.
Тем на форумах у эпла и не у эпла предостаточно, но рабочего решения я так и не нашел. Попробую сейчас конечно блю солели и т д, но врядли поможет
Ладно бы у Вас ноутбук был, ради apple-дизайна ещё можно поставить туда Windows 10, но моноблок. Полно же на рынке Windows-моноблоков. и у которых 100% нет проблем с мышами и прочим.
)))))))))))) поставщика специализированного оборудования, с которым заключены контракты и приборы которого мы предлагаем и продаем клиентам? )))
Более того, Вы говорите:
Подключаетесь на родном MAC OS по RDP и работаете в Windows на красивом iMac без каких либо проблем с драйверами и тд..
Подключаетесь на родном MAC OS по RDP и работаете в Windows на красивом iMac без каких либо проблем с драйверами и тд..
Вопрос в работоспособности эпловской мыши и клавиатуры версии 2 перерос в предложение смены поставщика оборудования )))
Use Apple Magic Trackpad 2 on Windows 10 and Windows 11: step-by-step guide
Follow the simple steps below to set your Trackpad on your Windows PC:
- Go to this GitHub page. Then click Releases on the right side of the page.
- Select the driver file that suits your device. Click on it to download it on your computer.
- Extract the .zip driver file you downloaded. Double-click the folder you extracted and go to drivers > arm64 (or amd64).
- Right-click the file AmtPtpDevice.inf and select Install to manually install the driver on your PC.Note: If there is no “Install” option when you right-click on AmtPtpDevice.inf, you can .
- Click Yes when Windows 10 prompts for consent.
- Wait several seconds and you’ll be informed that the driver has been installed successfully.
Now you’ve installed the driver on your Windows computer.
If you’d like to connect your Magic Trackpad 2 to your computer via Bluetooth, then just go to Windows Settings > Bluetooth settings and pair your trackpad. If you prefer a wired connection, simply connect your trackpad to your PC with an Apple Lightning to USB cable.
How to install the driver via Command Prompt
You can install the driver using Command Prompt when there is no “Install” option after you right-clicked the .inf driver file. To do so:
- On your keyboard, press the Windows logo key and R and the same time to invoke the Run dialog. Type and press Shift, Ctrl and Enter at the same time to run Command Prompt as administrator.
- At the Command Prompt, type the following command and press Enter to install the driver file: Note: you need to replace the part with the path to the file AmtPtpDevice.inf on your computer.For example, the AmtPtpDevice.inf file on my computer is in the following path: , so the command should be:
Known Caveats for Bluetooth connection:
- On certain devices such as Surface Pro X, the first time Bluetooth connectivity might take a long time to finish (5-10 seconds.) Please wait patiently. A toast prompting “restart system” might show up, which is a false-positive message, and you can safely ignore that.
- It doesn’t work well with VMware workstation Bluetooth controller passthrough.
Read on and follow the steps below to customize your Mac trackpad / Apple Magic Trackpad 2.
Добавить и настроить Magic Mouse в Windows
Вы можете подключить Magic Mouse через USB к ПК или Mac под управлением Windows 10, как любое другое устройство Bluetooth. Если ваш компьютер не поддерживает Bluetooth, вы можете подключить его используя вместо этого адаптер Bluetooth.
- Откройте меню «Пуск» и выберите «Настройка».
-
Выберите «Устройства».
-
Переключитесь на Bluetooth и другие устройства на боковой панели.
-
Включите переключатель рядом с Bluetooth (если он отключен) и выберите Добавить Bluetooth или другое устройство.
- Выберите Bluetooth.
-
В появившемся списке Bluetooth-устройств выберите Magic Mouse.
- Выберите Готово, чтобы завершить процесс сопряжения.
Примечание. Если ваша мышь Magic Mouse не отображается в списке, просто выключите устройство ввода, а затем снова включите. Этого должно быть достаточно, чтобы Windows могла его обнаружить.
Теперь вы можете использовать Magic Mouse для навигации в Windows. Щелкните левой стороной мыши, чтобы выполнить обычный щелчок, и правой стороной, чтобы выполнить щелчок правой кнопкой мыши.
Вы также можете поменять местами кнопки и отрегулируйте скорость курсора с помощью элементов управления в разделе Пуск> Настройки> Устройства> Мышь. Вы также найдете варианты для изменения скорости прокрутки, но вы не сможете прокручивать в Windows, пока не добавите драйвер Apple Wireless Mouse на свой компьютер.
Не забудьте выбрать «Дополнительные параметры мыши» (расположенные справа от экрана), чтобы настроить скорость двойного щелчка, точность указателя и т. Д.
Supported devices
| Apple device name | Color | Year | Power | Connection |
|---|---|---|---|---|
| Magic Mouse 2 | 2018/19 | Rechargeable | Bluetooth / USB | |
| Magic Mouse 2 | 2015 | Rechargeable | Bluetooth / USB | |
| Magic Mouse | 2009 | 2x AA batteries | Bluetooth | |
| Magic Keyboard with Numeric Keypad | 2018/19 | Rechargeable | Bluetooth / USB | |
| Magic Keyboard with Numeric Keypad | 2017 | Rechargeable | Bluetooth / USB | |
| Magic Keyboard (for Mac) | 2015 | Rechargeable | Bluetooth / USB | |
| Apple Wireless Keyboard | 2007-11 | 2|3x AA batteries | Bluetooth | |
| Magic Trackpad 2 | 2018/19 | Rechargeable | Bluetooth / USB | |
| Magic Trackpad 2 | 2015 | Rechargeable | Bluetooth / USB | |
| Magic Trackpad | 2011 | 2x AA batteries | Bluetooth |
We will support the new Magic Keyboards shipped with the new iMac computers as soon as possible.
Как их подружить: его величество, Bootcamp
Как видно из описания всех четырех продуктов, они дружелюбны с Windows-машинами весьма относительно. Но помирить продукты конкурентных платформ можно с помощью установки дополнительного пакета драйверов Bootcamp. Именно установка дополнительных заплаток значительно расширит функциональность клавиатуры, мыши или трекпада. Увы, для поддержки всех заявленных жестов и функциональных клавиш без исключения есть единственный выход – переход в ряды маководов.
Установка Bootcamp
По сути, Bootcamp – это набор программного обеспечения для Windows, при условии запуска операционной системы на Mac. Но никто не запрещал установить требуемые драйвера на полностью Mac-независимой машине.
Одним из самых надежных вариантов установки Bootcamp на Windows-совместимых ПК является последовательная установка пакет, начиная с версии Bootcamp 3.0. Увы, найти его можно лишь в интернет-архивах сайтов и на торрент-трекерах (с официального сайта поддержки Apple удалила этот пакет).
Примечание 1: Несмотря на полный переход продукции Apple на 64-разрядную ОС, самая простая установка драйверов из пакета Bootcamp предусмотрена при использовании 32-битной версии Windows (в процессе попытки установить Bootcamp 3.0 на Windows X64 вы можете столкнуться с конфликтом совместимости). Решить проблему можно с помощью последовательной установки драйверов из смонтированного образа, а также воспользовавшись примечанием 2.
- 1. Скачайте Bootcamp 3.0 (пользуйтесь поиском, либо предложенной ссылкой). 2. Смонтируйте образ диска и запустите файл Setup. 3. Дождавшись окончания установки, перезагрузите компьютер. 4. Поверх установленного Bootcamp 3.0 установите версию 3.1 (32-bit, 64-bit). 5. После окончания установки вновь перезагрузите компьютер.
Примечание 2: установка может проводиться и без этапов 1-5, но их соблюдение гарантирует более стабильный результат работы периферийных устройств Apple. Для пропуска этапов 1-5 установите драйвер AppleWT, AppleMultiTP.
После окончания установки, USB-клавиатура Apple получит поддержку функциональных клавиш (громкость, яркость (при использовании ноутбука), переключение композиций, открытие крышки DVD-привода – закрывать не умеет в силу аппаратных особенностей дисковода).
Для подключения беспроводных Apple Wireless Keyboard, Magic Mouse и Magic Trackpad потребуется сопряжение по Bluetooth и дополнительная установка драйверов в том случае, если после вышеперечисленных действий «чуда так и не произошло».
- 1. Откройте настройки Bluetooth и выберите пункт Добавить устройство. 2. ВключитеMagic Trackpad, Magic Mouse или Apple Wireless Keyboard. 3. Система тут же обнаружит соответствующее устройство. Добавьте его.
4. Настройка завершена.
Magic Tools
Отдельного внимания заслуживает утилита, способствующая максимизации доступных функций для пользователей Windows, использующих Magic Trackpad или Magic Mouse. Называется она Trackpadmagic. Загрузив ее с официального сайта и установив на Windows, вы получите отдельную панель управления для Magic Mouse или Apple Magic Trackpad (в зависимости от используемого аксессуара). По заверению разработчика, она не требует установки Bootcamp, но в процессе установке не всегда подхватывает необходимые драйвера и все зависит исключительно от конкретного ПК.
Увы, утилита представлена триал-версией, работающей на протяжение 28 дней. Для получения лицензии потребуется связаться с разработчиками и за символическую плату получить полный ключ доступа.
Magic Utilities помогут подружить технику Apple с Windows
У продукции Apple, несомненно, есть свои фичи, которые не удаётся переплюнуть никому. В первую очередь это дизайн и качество техники. Поэтому некоторые адепты Windows покупают периферию «яблочной» компании вместо обычной.
К сожалению, в этом случае придётся страдать от частичной несовместимости устройств, проблем с функциональными клавишами Apple на Windows и прочих побочных эффектов. Частично их можно решить с помощью семейства крутых утилит от Magic Utilities.
Magic Utilities — набор утилит для Windows, которые помогают настроить корректную работу Magic Keyboard, Magic Trackpad и Magic Mouse на обычном компьютере.
В чём плюсы
Конечно, у Magic Utilities есть альтернативы. Поэтому начну с плюсов именно этой утилиты.
Поддержка современных ОС Windows
Magic Utilities совместима с 32- и 64-битными версиями Windows — от семёрки до десятки, кроме ARM-устройств. Правда, стоит учитывать, что новые возможности доступны только в последней версии Windows. Почитать про ограничения (и как их решить) можно по этой ссылке.
Работа по USB
Конечно, подключение по проводу тоже доступно, как и зарядка устройств. Поддерживаются:
- Magic Keyboard
- Magic Keyboard с цифровой клавиатурой
- Magic Trackpad 2
- Magic Mouse 2 (только зарядка)
Совместимость с BootCamp
Все приложения Magic Utilities совместимы с Apple BootCamp и работают на любых Windows-компьютерах, включая Маки на процессорах Intel.
Полный список всех поддерживаемых устройств и доступных действий можно увидеть на скриншоте ниже.
Retina
Все приложения разработаны с поддержкой дисплеев Retina.
Magic Keyboard
С помощью Magic Keyboard вы сможете переназначить клавиши клавиатур Apple для комфортной работы на Windows.
Есть поддержка медиа-клавиш и клавиш управления звуком. При нажатии fn lock вы получите прямой доступ к управлению яркостью, медиа, звуком и клавишам F1-F12.
Кроме этого, можно переназначить клавиши: Ins, Del, Home, End, Page Up, Page Down, Print Screen, Scroll|Lock, Pause|Break и многие другие. С полным списком можно ознакомиться тут. Можно даже активировать Eject Key на Windows для своих нужд.
Magic Mouse
Аналогично клавиатуре, с помощью Magic Mouse можно настроить работу мыши от Apple на Windows-устройствах.
Вы можете задать параметры работы средней кнопки мыши:
- Клик одним пальцем;
- Любой клик двумя пальцами;
- Широкий клик двумя пальцами;
- Любой клик тремя пальцами.
Можно настроить плавный скролл, выставив удобную чувствительность и скорость.
Для свайпов по горизонтали и вертикали можно настроить навигацию вперёд и назад или переключение между виртуальными рабочими столами. А свайпом вверх открыть просмотр задач.
Magic Trackpad
Поскольку трекпад — та же мышь, то с помощью Magic Trackpad можно настроить все те же действия и для него. Но есть несколько дополнительных возможностей.
Можно назначить до трёх зон в качестве настраиваемых кнопок:
- Левый клик;
- Правый клик;
- Средний клик;
- Навигация вперёд;
- Навигация назад.
Доступна настройка перемещения тремя пальцами:
- Левый клик во время перемещения;
- Средний клик во время перемещения;
- Правый клик во время перемещения;
- Одновременно левый и правый клик во время перемещения.
Отдельно настраивается чувствительность скролла, свайпа и кликов. А если у вас Magic Trackpad 2, то вы сможете включить бесшумное нажатие.
Утилиты Magic Utilities доступны для пробы бесплатно в течение 28 дней. А лицензия на год выдаётся на устройство для всех трёх приложений. Покупка будет стоить 1099 рублей, а обновление начинается от 549,50 рубля — в зависимости от типа продления.
Дизайн и разъемы
Magic Trackpad представляет собой стеклянную площадку с размерами 16х11 см. По ширине трекпад такой же, как в MacBook Pro, по высоте немного больше. Плюс стеклянной площадки в том, что она матовая и с течением времени не становится глянцевой (не затирается).
Но есть и недостаток, и он серьезный. Если вы уроните этот аксессуар, стекло может просто разбиться. То же самое обычно происходит и с пультами от Apple TV.
Рамка сбоку выполнена из алюминия и она имеет наклон, что удобно для кистей. Тыльная часть устройства выполнена из пластика, по углам которого приклеены резиновые «нашлепки», чтобы трекпад не скользил по столу и не царапал его.

В одном из торцов есть переключатель питания, lightning порт для зарядки и быстрой синхронизации, и пластиковая вставка, через которую транслируется bluetooth-сигнал.
Трекпад сложно разобрать, т.к. тыльная пластиковая крышка приклеена на очень крепкий двухсторонний скотч. Из интересного внутри аккумулятор на 2024 мА/ч, модуль Bluetooth 3.0 с увеличенной скоростью передачи, механизм тактильной отдачи.
По времени автономной работы сразу скажу — очень долго. При работе с трекпадом по 5 часов в день одного заряда хватает на месяц. И трекпадом можно пользоваться прямо во время зарядки.




![Прокрутка в magic mouse 2 не работает в windows 10 [expert fix] - gadgetshelp,com](http://befam.ru/wp-content/uploads/2/a/a/2aa64d16a5ec460d7519a83cb235b58b.png)




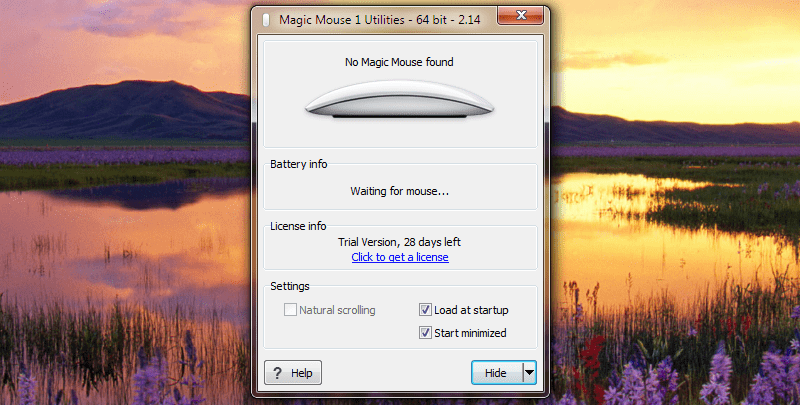








![Прокрутка в magic mouse 2 не работает в windows 10 [expert fix]](http://befam.ru/wp-content/uploads/c/9/c/c9c8c8f6bfcc1cbd6c4ef4ea56921f72.png)
