Для запуска игры нужно приложение XBOX
Еще одна программа, которая распространяется через фирменный магазин приложений, нужна для запуска приобретенных игр. В ней сохраняется прогресс пользователя и игровые достижения.
Хорошо, что ранее я уже восстановил работоспособность Windows Store, ведь если бы игру можно было загрузить из другого источника, магазин все-равно оказался бы нужен для скачивания программы XBOX.
Снова вопрос: почему нельзя разрешить локальное сохранение данных для тех, кто не хочет переносить свой прогресс в облако и не требовать установку дурацкого приложения? С одной игровой машиной в этом просто нет необходимости.
Способы создания приложений для Windows 10 Mobile
Основной способ создания приложений для смартфонов с Windows 10 Mobile — это разработка универсальных (UWP) приложений (свиток Visual C# → Windows → Universal мастеры создания проекта).
Однако он не единственный. Как ты знаешь, в Visual Studio 2015 встроен Xamarin, с его помощью тоже можно создавать приложения для Windows 10 Mobile, одновременно для Android и iOS, меняя интерфейс и оставляя программную логику на C# (Visual C# → Cross-Platform).
Кроме языка Visual C#, равнозначно может быть выбран Visual Basic или Visual C++. VS 2015 позволяет создавать универсальные приложения с помощью JavaScript (JavaScript → Windows → Универсальные приложения). Их также можно развернуть на устройстве с Windows 10 Mobile.
Руками не трогать!
Каталог WindowsApps содержит все приложения, устанавливаемые из официального маркета Microsoft. И это не только программы, инсталлированные пользователем лично, но также и встроенные утилиты Виндовс 10.
Изначально папка располагается здесь:
С недавних пор её сделали «невидимой». Чтобы увидеть — переходим на вкладку «Вид» в окне проводника, затем отмечаем опцию показа скрытых элементов:
Но зачастую из-за нехватки свободного места на системном диске, юзеры в параметрах меняют место хранения приложений:
Как результат, на диске D появляется объект с аналогичным именем, и располагается он непосредственно в корне раздела:
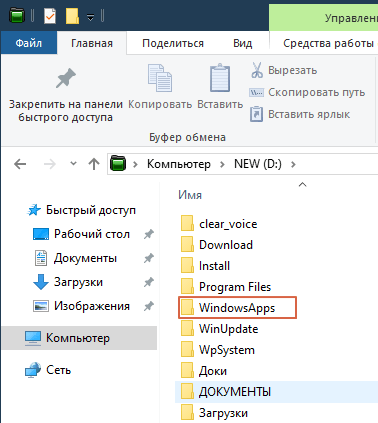
Ничего необычного! Однако, по разным причинам у пользователей возникает желание избавиться от элемента, но как удалить папку Windowsapps в Windows 10 на диске D, если она не удаляется просто так. Вместо этого видим ошибку «Отказано в доступе». Даже просто зайти внутрь посмотреть — вряд ли получится:
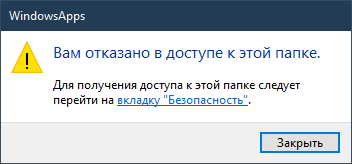
Microsoft не лучше Mail.ru
Не в обиду отечественному поисковику, но в последнее время он очень активно пытается распространиться через всевозможные агенты, Амиго и т.п. С загрузкой такого треша на Windows-компьютеры, наверняка, сталкивался каждый.
После начала загрузки из Windows Store на компьютер посыпались десятки ненужных мне программ и игр. Я не давал на это никакого согласия.
Параллельно со скачиваемой игрой ко мне прилетели: Волшебное королевство Disney, Марш Империи, Dolby Access, а еще какой-то Game Bar, Средство просмотра смешанной реальности, XBOX TCUI, Paint 3D и прочий шлак.
Удалять приложения бесполезно! Пока служба Windows Store запущена, программы сами заново докачиваются на компьютер. Может это и можно отключить, но явной настройки или переключателя нет, нужно опять гуглить.
Меню Магазина Microsoft
Нажмите трехточечную кнопку «Меню» в правом верхнем углу приложения Microsoft Store, чтобы найти некоторые параметры. Выберите «Загрузки и обновления», чтобы проверить наличие последних версий ваших приложений. Магазин обновит их автоматически в фоновом режиме.
В настройках вы можете отключить автоматическое обновление приложений, отключить защиту паролем для покупок и многое другое. А «Моя библиотека» позволяет проверять все ваши приложения и игры, установленные в вашей системе или готовые к установке.
Возможно вам будет интересно:
КАК БЕЗОПАСНО СКАЧАТЬ ОРИГИНАЛЬНЫЙ ОБРАЗ WINDOWS 7, 8, 10 В НЕСКОЛЬКО КЛИКОВКАК ОТКЛЮЧИТЬ ФОНОВЫЕ ПРИЛОЖЕНИЯ В WINDOWS 10?
Windows 8.1
Microsoft Store Menu: Account and Settings
Click the three-dot Menu button in the top-right corner of the Microsoft Store app to find a few options.
Choose Downloads and Updates to check for the latest versions of your apps. The Store will update automatically in the background, but it’s not a bad idea to check manually once in a while.
In Settings, you can disable automatic app updates, disable password protection for purchases, and more.
My Library lets you check out all the apps and games you own, have installed on your system, or that are ready to install. Choose View account or Payment options to review these on the Microsoft Account site.
Поддерживаемые страны
В настоящее время Microsoft Store для бизнеса работает в следующих регионах.
Поддержка бесплатных и платных приложений
- Афганистан
- Алжир
- Андорра
- Ангола
- Ангилья
- Антигуа и Барбуда
- Аргентина
- Австралия
- Австрия
- Багамы
- Бахрейн
- Бангладеш
- Барбадос
- Бельгия
- Белиз
- Бермуды
- Бенин
- Бутан
- Боливия
- Бонайре
- Ботсвана
- Бруней-Даруссалам
- Болгария
- Бурунди
- Камбоджа
- Камерун
- Канада
- Острова Кайман
- Чили
- Колумбия
- Коморы
- Коста-Рика
- Кот-д’Ивуар
- Хорватия
- Curçao
- Кипр
- Чешская Республика
- Дания
- Доминиканская Республика
- Эквадор
- Египет
- Сальвадор
- Эстония
- Эфиопия
- Фарерские о-ва
- Фиджи
- Финляндия
- Франция
- Французская Гвиана
- Французская Полинезия
- Германия
- Гана
- Греция
- Гренландия
- Гваделупа
- Гватемала
- Гондурас
- Гонконг, CАР
- Венгрия
- Исландия
- Индонезия
- Ирак
- Ирландия
- Израиль
- Италия
- Ямайка
- Япония
- Джерси
- Иордания
- Кения
- Кувейт
- Лаосская Народно-Демократическая Республика
- Латвия
- Ливан
- Ливия
- Лихтенштейн
- Литва
- Люксембург
- Республика Македония
- Мадагаскар
- Малави
- Малайзия
- Мальдивы
- Мали
- Мальта
- Маршалловы Острова
- Мартиника
- Маврикий
- Майотта
- Мексика
- Монголия
- Черногория
- Марокко
- Мозамбик
- Мьянма
- Намибия
- Непал
- Нидерланды
- Новая Каледония
- Новая Зеландия
- Никарагуа
- Нигерия
- Норвегия
- Оман
- Пакистан
- Палестинская Автономия
- Панама
- Папуа — Новая Гвинея
- Парагвай
- Перу
- Филиппины
- Польша
- Португалия
- Катар
- Республика Кабо-Верде
- Реюньон
- Румыния
- Руанда
- Сент-Китс и Невис
- Сент-Люсия
- Сен-Мартен
- Сент-Винсент и Гренадины
- Сан-Марино
- Саудовская Аравия
- Сенегал
- Сербия
- Сейшельские Острова
- Сингапур
- Синт-Мартен
- Словакия
- Словения
- Южно-Африканская Республика
- Испания
- Шри-Ланка
- Суринам
- Швеция
- Швейцария
- Танзании
- Таиланд
- Тимор-Лесте
- Того
- Тонга
- Тринидад и Тобаго
- Тунис
- Турция
- Острова Теркс и Кайкос
- Уганда
- Объединенные Арабские Эмираты
- Соединенное Королевство
- Соединенные Штаты Америки
- Уругвай
- Ватикан
- Вьетнам
- Виргинские острова, США
- Замбия
- Зимбабве
Поддержка только бесплатных приложений
Пользователи в этих регионах могут использовать Microsoft Store для бизнеса и образования, чтобы приобрести бесплатные приложения:
Россия
Поддержка бесплатных приложений и Minecraft: Education Edition
Пользователи в этих регионах могут использовать Microsoft Store для бизнеса и образования, чтобы приобрести бесплатные приложения и Minecraft: Education Edition:
- Албания
- Армения
- Азербайджан
- Беларусь
- Босния
- Бразилия
- Грузия
- Индия
- Остров Мэн
- Казахстан
- Республика Корея
- Монако
- Республика Молдова
- Тайвань
- Таджикистан
- Украина
Поддержка только для управления продуктами
Клиенты в этих странах могут использовать Microsoft Store для бизнеса и образования только для управления продуктами, которые они приобрели по другим каналам. Например, они уже приобрели продукты в Volume Licensing Service Center. Однако они не могут приобретать приложения напрямую из Microsoft Store для бизнеса и образовательных учреждений.
Пуэрто-Рико
В этой таблице приведены сводные данные о приложениях, которые пользователи могут приобрести, в зависимости от того, какой Microsoft Store они используют.
| Магазин | Бесплатные приложения | Minecraft: Education Edition |
|---|---|---|
| Microsoft Store для бизнеса | поддерживается | не поддерживается |
| Microsoft Store для образования | поддерживается | поддерживается; требуется оплата счета |
Примечание.
Microsoft Store для образования с поддержкой бесплатных приложений и Minecraft: Education Edition
- Администраторы могут приобретать приложения в Microsoft Store для образования.
- Администраторы должны использовать счет на покупку Minecraft: Education Edition. Дополнительные сведения см. в разделе .
- Преподаватели или пользователи с ролью «Базовый покупатель» могут приобрести бесплатные приложения, но не Minecraft: Education Edition.
Меню Магазина Microsoft
Нажмите трехточечную кнопку «Меню
» в правом верхнем углу приложения Microsoft Store, чтобы найти некоторые параметры. Выберите «Загрузки и обновления
», чтобы проверить наличие последних версий ваших приложений. Магазин обновит их автоматически в фоновом режиме, но неплохо бы проверять время от времени лично.
В настройках вы можете отключить автоматическое обновление приложений, отключить защиту паролем для покупок и многое другое. А «Моя библиотека
» позволяет проверять все ваши приложения и игры, установленные в вашей системе или готовые к установке.
Поделиться.
Небольшая задачка из мира Windows:
Дано:
игровой ноутбук ASUS с лицензионной Windows 10 и желание приобрести игру в Microsoft Store.
Вопрос:
сколько времени и нервов потратит пользователь?
Есть ли преимущество в приложениях Магазина Windows?
Возможно, вам интересно, какое преимущество загруженных приложений из Microsoft Store, по сравнению загруженного ПО из Интернета. Ответ на этот вопрос зависит от ваших потребностей и конкретных приложений, которые вы используете, но плюсы приложений из магазина все же есть:
1. Удобство при установке — вам не нужно искать конкретную страницу, откуда можно скачать программное обеспечение, или беспокоиться о том, чтобы попасть на поддельные веб-сайты.
2. Автоматические обновления
3. Повышенная безопасность. Хранение приложений в песочнице. Microsoft проверяет приложения перед их публикацией в Магазине.
Удаление магазина полностью
Если необходимо деинсталлировать блок Microsoft Store (а не просто отключить софт), используют встроенное приложение Power Shell. Этапы действий пользователя:
запустить программу через кнопку «Пуск» (важно активировать от имени и с правами Администратора);
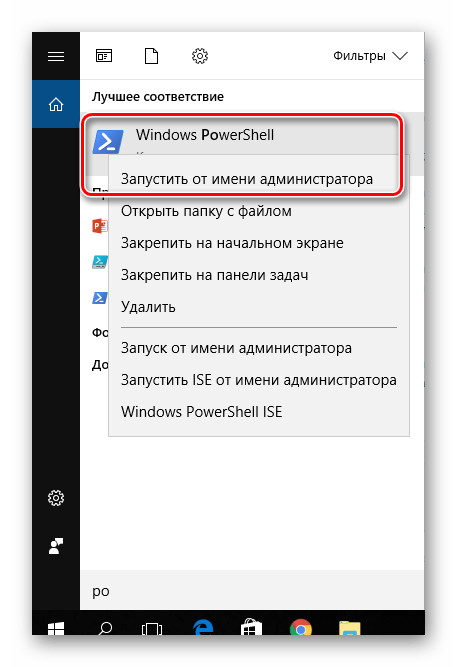
откроется отдельное рабочее окно синего цвета, где нужно прописать команду «Get-AppxPackage- WindowsStore»;
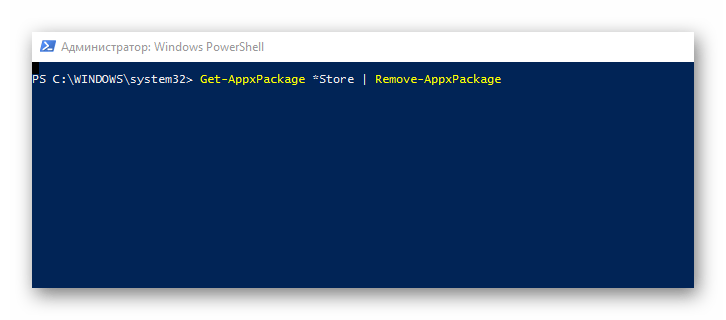
- приложение выведет панель с описанием софтов, которые обрабатываются в текущем процессе;
- в списке требуется найти строку, описывающую имя нужного софта – «C:appDetails.txt»;
- впечатать команду «AppxPackage-package windows communication sapp_17.6017.42001.0_x86_8wekyb3d8bbwe».
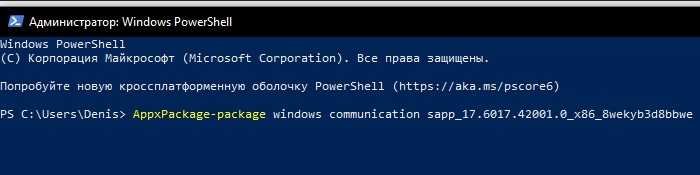
Запрос нужно подтвердить клавишей «Enter» и дождаться выполнения запущенных процессов. По завершении утилита магазина будет удалена с ПК.
Некоторые режимы и встроенные компоненты Виндовса пользователь решает удалить или деактивировать за ненадобностью. Чтобы отключить службу Windows Store, используют внутренние редакторы, для полного удаления приложения – PowerShell.
Что доступно в Магазине Windows?
Не думайте, что в магазине доступны только приложения. Microsoft собрала множество своих сервисов в одном месте в следующих категориях:
- Приложения.
- Игры — в магазине представлены игры, в которые можно играть на смартфоне, а также множество игр, совместимых с Xbox One. Благодаря сервису Xbox Play Anywhere, вы можете купить их один раз и играть на обеих платформах.
- Устройства, а также доступно оборудование, в том числе устройства Microsoft Surface, очки смешанной реальности, контроллеры Xbox и многое другое.
- Фильмы и ТВ контент — вы можете купить отдельные эпизоды или целые сезоны ТВ шоу.
- Книги — вы можете покупать книги и читать их с помощью браузера Edge на рабочем столе или телефоне.
- Расширения для Edge — Microsoft Edge поддерживает небольшое количество расширений по сравнению со своими конкурентами, но все еще имеет их.
До того, как Store предлагал музыку через службу Microsoft Groove Music, она больше нигде не поддерживалась. Теперь Microsoft рекомендует использовать Spotify.
Что доступно в Магазине Windows?
Не думайте, что в магазине доступны только приложения. Microsoft собрала множество своих сервисов в одном месте в следующих категориях:
1. Приложения.
2. Игры — в магазине представлены игры, в которые можно играть на смартфоне или ПК, а также множество игр, совместимых с Xbox One. Благодаря сервису Xbox Play Anywhere вы можете купить их один раз и играть на обеих платформах.
3. Устройства — также доступно оборудование, в том числе устройства Microsoft Surface, очки виртуальной реальности, контроллеры Xbox и многое другое.
4. Фильмы и ТВ контент — Вы можете купить отдельные эпизоды или целые сезоны ТВ шоу.
5. Книги — Вы можете покупать книги и читать их с помощью Edge на рабочем столе или телефоне.
6. Расширения для Edge — Microsoft Edge поддерживает небольшое количество расширений по сравнению со своими конкурентами, которые вы можете установить через Microsoft Store.
Переустановите и повторно зарегистрируйте все приложения Microsoft Store
Повторная установка и перерегистрация Microsoft Store и всех приложений, связанных с Microsoft Store, также может помочь исправить ошибку «Вам понадобится новое приложение, чтобы открыть этот ms-windows-store». Процедура может занять несколько минут.
- Откройте консоль Windows PowerShell с повышенными привилегиями.
-
Скопируйте и вставьте следующую команду в консоль Windows PowerShell:
Get-AppXPackage -AllUsers | Foreach {Add-AppxPackage -DisableDevelopmentMode -Register «$ ($ _. InstallLocation) AppXManifest.xml»}
- Нажмите Enter.
-
Подождите, пока Windows PowerShell переустановит и повторно зарегистрирует Microsoft Store и все приложения, связанные с Microsoft Store, на вашем компьютере.
-
Закройте Windows PowerShell и перезагрузите компьютер.
-
Попытайтесь открыть Microsoft Store.
Подключение смартфона
По умолчанию устройство подключается в режиме «Только зарядка», поэтому в параметрах надо переключить на режим передачи данных. Также этот вопрос появится в момент подключения девайса к ПК. В отличие от седьмой версии мобильной системы сейчас для передачи данных не нужна посредническая программа Zune, смартфон появляется в системе как дополнительное устройство, и навигация вместе с передачей данных доступна с помощью проводника. Кроме того, в параметрах смартфона в меню «Обновление и безопасность» в подменю «Для разработчика» надо установить «Режим разработчика», который позволяет запускать на смартфоне любые приложения, а не только из Windows Store.
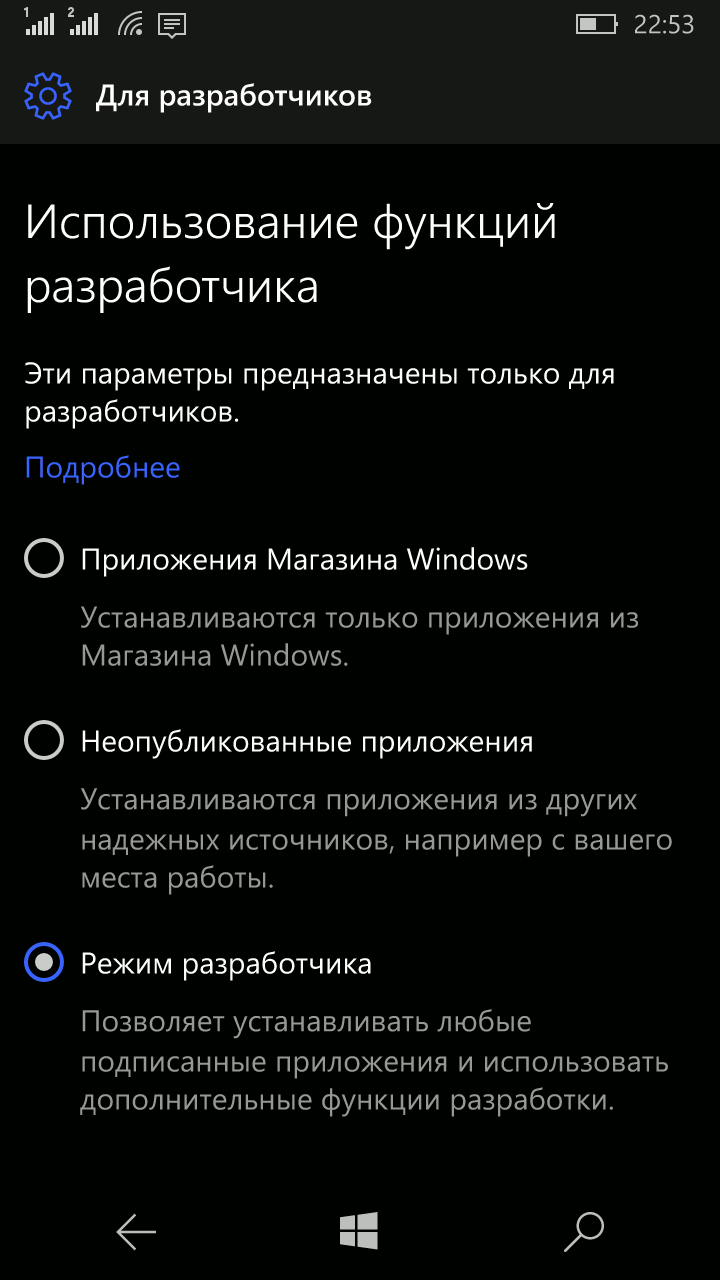 Режим разработчика
Режим разработчика
В Windows 10 есть утилита «Диспетчер телефонов». С ее помощью можно посмотреть состояние устройства: степень зарядки аккумулятора, сколько места занимают определенные коллекции данных (фото, видео), импортировать фото/видео и так далее.
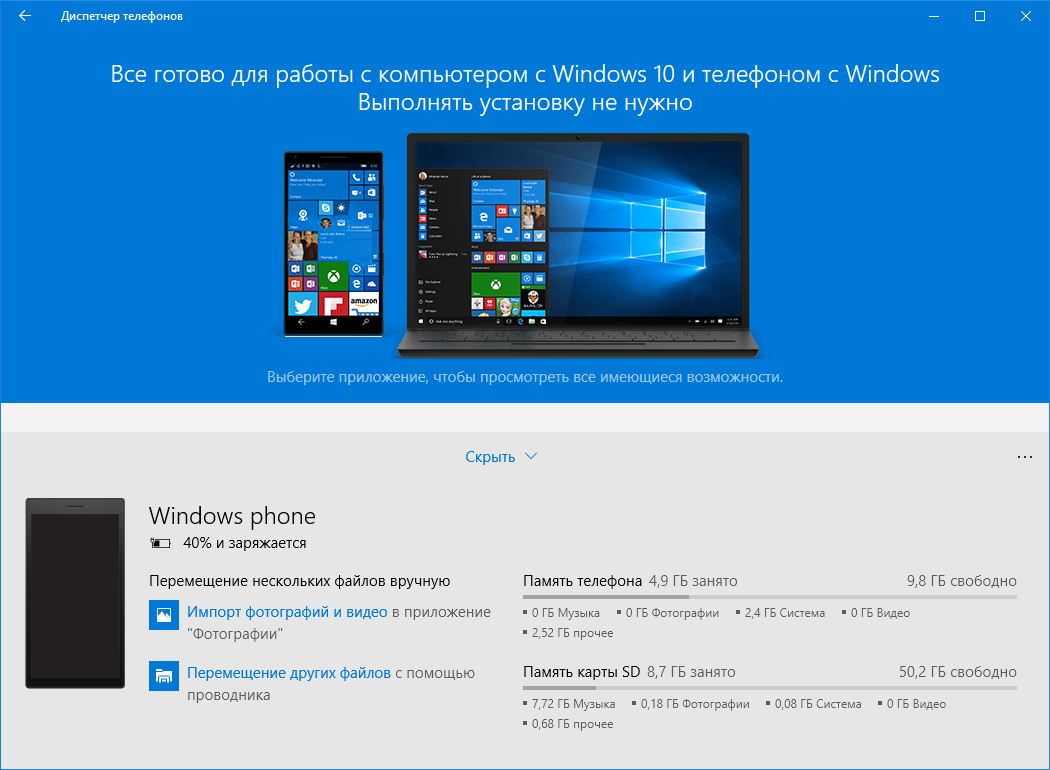 Диспетчер телефонов
Диспетчер телефонов
Если сейчас из студии попытаться запустить приложение, то тебя ждет неминуемая трабла. Дело в том, что требуется сервис IpOverUsbSrc. От имени администратора открой консоль и введи туда команду .
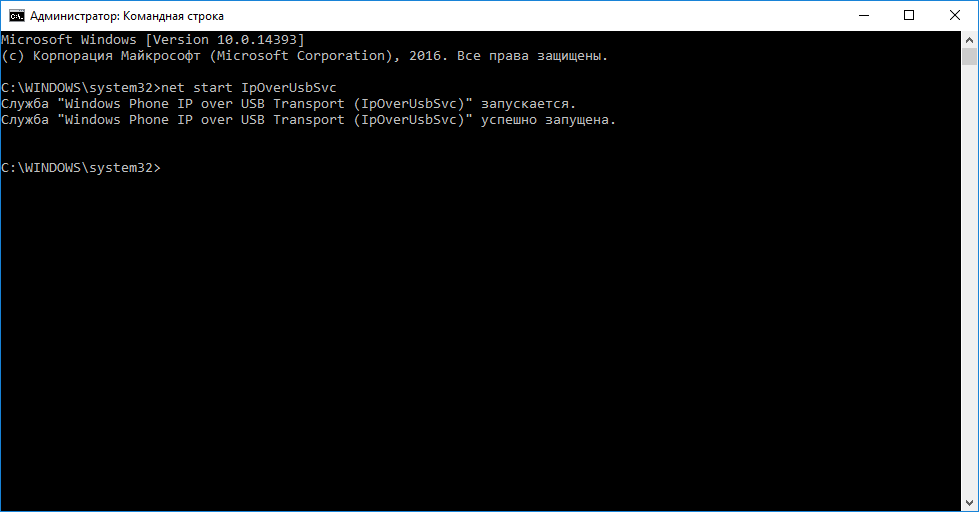 Консоль с выполненной командой
Консоль с выполненной командой
Сервис запустится, и ты получишь возможность развертывать приложения на своем смартфоне прямо из студии по USB.
Первый способ
После установки и запуска Fiddler:
- Нажимаем кнопку «WinConfig» (появится окно).
- Нажимаем «Exempt All».
- Нажимаем «Save Changes».
- Закрываем появившееся окно.
После закрытия окна нажимаем на кнопку с крестиком и выбираем «Remove All» — это очистит все результаты захвата.
Теперь переходим в Microsoft Store, находим любое приложение, которое нам нужно скачать и нажимаем на кнопку Установить
или Получить
. В нашем случае это Office Lens от Microsoft Corporation.
Так как Fiddler работает в фоновом режиме, то весь трафик поступает к нему. По результатам захвата мы должны найти и скопировать ссылку для загрузки файлов.Appx/.AppxBundle.
- Находим самую первую строчку, которая начинается на tlu и имеет Result 200, и нажимаем по ней правой кнопкой мыши.
- Выбираем «Copy».
- Нажимаем на «Just Url».
Второй способ
4. Перезапускаем Fiddler 5. В диалоговом окне «Оповещение системы безопасности Windows» нажимаем кнопку Разрешить доступ.
6. Наводим курсор на значок с надписью Online, чтобы посмотреть список адресов.
7. На смартфоне заходим в Параметры-> Сеть и Беспроводные Устройства-> Wi-Fi
. 8. Выбираем активное соединение и нажимаем Свойства
. 9. В пункте Прокси-сервер выбираем Ручная настройка
,вводим адрес из списка без букв и порт 8888. 10. Вводим в браузере http://имякомпьютера:8888//fiddlerroot.cer (без пробела). 11. Сохраняем и устанавливаем сертификат. 12. Выполняем с Microsoft Store те же действия, что и на компьютере.
Microsoft Store был запущен в качестве основного магазина приложений в Windows 8, но быстро стал основной платформой для распространения всех видов контента и для Windows 10.
Первоначально известный как Windows Store, магазин был переименован в Microsoft Store в 2017 году, чтобы идти в ногу с приостановленным Windows Phone Store для приложений Windows Phone. Microsoft Store, однако, совпадает с названием существующей сети реальных розничных магазинов, предлагающих компьютеры, программное обеспечение и бытовую электронику.
Магазин Microsoft включен в Windows 10 по умолчанию. Перейдите в меню «Пуск
» и выполните поиск по ключевому слову «store», чтобы найти приложение Microsoft Store. Или можно кликнуть по иконке магазина, изображающую сумку, расположенную на .
Если вы не используете Microsoft Account Logon в Windows 10, вы все равно сможете просматривать и устанавливать большинство бесплатных приложений. Но вам нужно будет войти в систему, чтобы загрузить платный контент. Вы также можете просмотреть веб-сайт Microsoft Store, содержащий дополнительные элементы.
Открыв Microsoft Store, вы увидите домашнюю страницу. Она сообщает о скидках, новых приложениях и тому подобном.
Если вас интересует определенный тип контента, используйте вкладки вверху, чтобы перейти к определенной категории. В противном случае, вы можете использовать функцию поиска в верхнем правом углу, чтобы найти то, что вы ищете.
Большинство функций должны быть знакомы любому, кто использовал другой магазин приложений. Вы увидите краткое описание и рейтинг в верхней части каждой страницы приложения, а также скриншоты, связанные с программой и отзывы ниже на странице. Магазин также показывает, на каких устройствах работает приложение, а некоторые работают и на Xbox One или Microsoft HoloLens.
Переустановить магазин Windows
Радикальный способ с переустановкой самого приложения windows store может помочь исправить различные ошибки с магазином. Вам нужно будет удалить Windows Store через Powershell.
Запустите PowerShell от имени администратора.
- Далее введите следующую команду в окно get-appxpackage -allusers.
- Найдите теперь в большом списке запись Name: Microsoft.WindowStore и скопируйте информацию в строке «PackageFullName» в буфер обмена, а лучше в текстовый документ.
В новой строке PowerShell введите remove-appxpackage затем пробел и код, который вы скопировали в буфер обмена. У меня получилось примерно так, но у вас может отличаться в зависимости от версии самого приложения. Нажмите Enter и приложение microsoft store исчезнет, после чего перезагрузите компьютер.
remove-appxpackage Microsoft.WindowsStore_11801.101.4.0_x64__8wekyb3d8bbwe
После перезагрузке ПК нужно переустановить Магазин Windows. Вам нужно вернуться в Powershell в качестве администратора и ввести следующее:
Add-AppxPackage -register «C:\Program Files\WindowsApps\Microsoft.WindowsStore_11801.101.4.0_x64__8wekyb3d8bbwe\AppxManifest.xml» -DisableDevelopmentMode
Browsing the Microsoft Store
After you open the Microsoft Store, you’ll see the Home page. This shows featured discounts, new apps, and similar stuff.
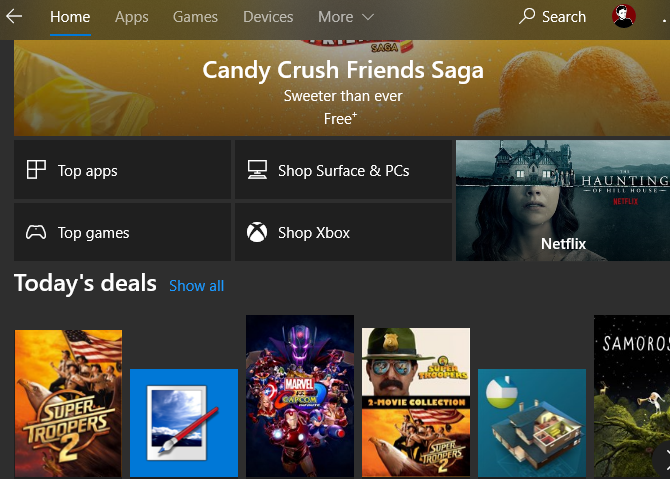
If you’re interested in a certain type of content, use the tabs at the top to switch categories (see below). Otherwise, you can use the Search function in the top-right to find what you’re looking for.
Most of the features should be familiar to anyone who’s used another app store. You’ll see a brief description and rating at the top of each app page, plus screenshots, related apps, and reviews further down the page. The Store also shows what devices the app works on, as some work on Xbox One or Microsoft’s HoloLens.
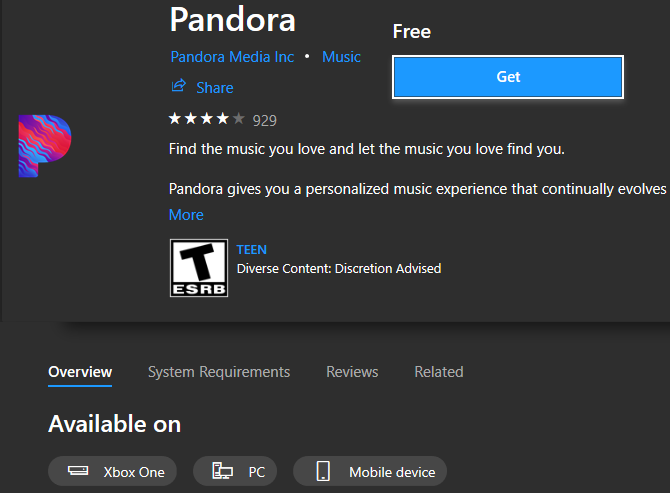
To download a free app, just click Get. Paid apps will require you to sign in with your Microsoft Account and use the payment method you’ve set. Once you’ve downloaded the app, find it by searching in the Start Menu.
Есть ли поддельные приложения?
Некоторое время у Microsoft Store была огромная проблема с поддельными приложениями. При поиске популярных программ, таких как VLC или iTunes, выходили десятки приложений копий, за которые брали деньги. К счастью, эта проблема в значительной степени исчезла, и Microsoft Store теперь намного безопаснее. Однако это не означает отсутствие вредоносного ПО, поэтому будьте осторожны. Не загружайте приложение, не прочитав сначала отзывы о нем и не проверив его создателя в Интернете. Также будьте осторожны с разрешениями, которые вы предоставляете приложениям, которые вы устанавливаете.
Изменить место загрузки Microsoft Store с помощью редактора реестра
Редактор реестра — одна из лучших и наиболее важных утилит в ОС Windows, позволяющая пользователям настраивать свой компьютер. Однако, будучи продвинутым инструментом с правами администратора, он также может сломать ваш компьютер. Поэтому, прежде чем переходить к шагам, настоятельно рекомендуется сделать резервную копию всех файлов реестра и создать точку восстановления системы. Если что-то пойдет не так, вы можете быть в большей безопасности. Также убедитесь, что вы вошли в учетную запись администратора.
- Нажмите клавиши Windows + R, чтобы открыть окно «Выполнить», введите regedit и нажмите кнопку Enter на клавиатуре или нажмите кнопку OK.
3: перейдите по следующему пути —
HKEY_LOCAL_MACHINE SOFTWARE Microsoft Windows CurrentVersion Appx
Вы можете напрямую вставить его в редактор реестра или раскрыть каждый ключ один за другим.
4: Щелкните правой кнопкой мыши Appx и выберите параметр «Разрешения». Перед изменением местоположения необходимо получить полный доступ, поскольку у вас есть только разрешение на чтение.
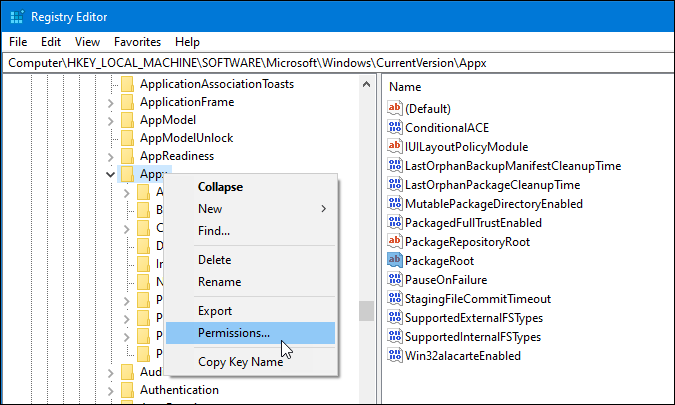
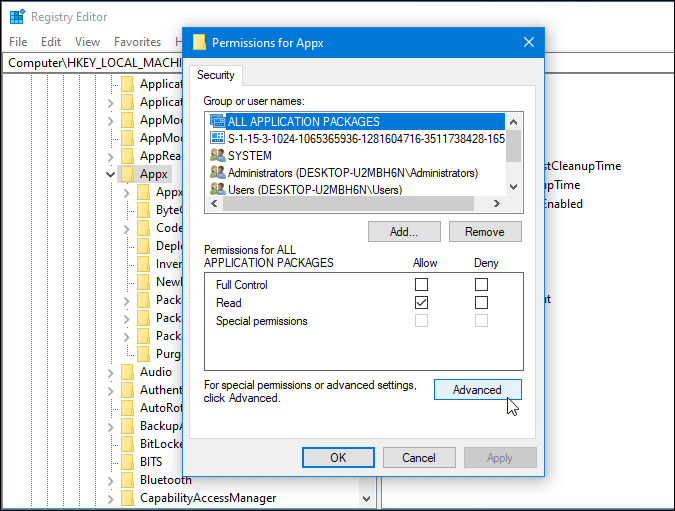

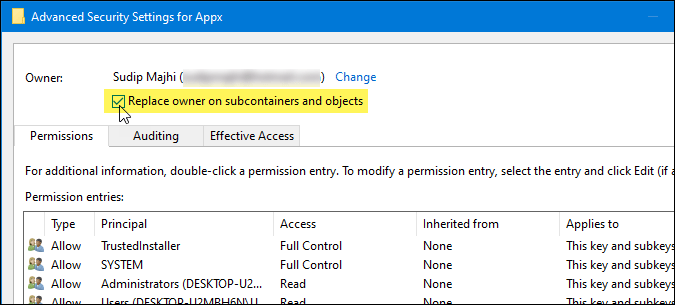
9: Выберите свое имя пользователя в поле «Введите имя объекта для выбора» и нажмите кнопку «ОК».
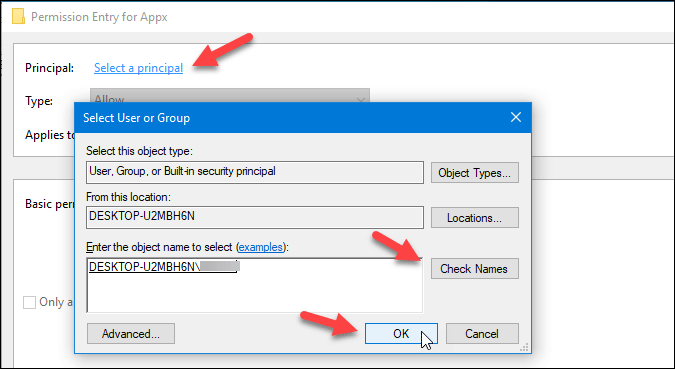
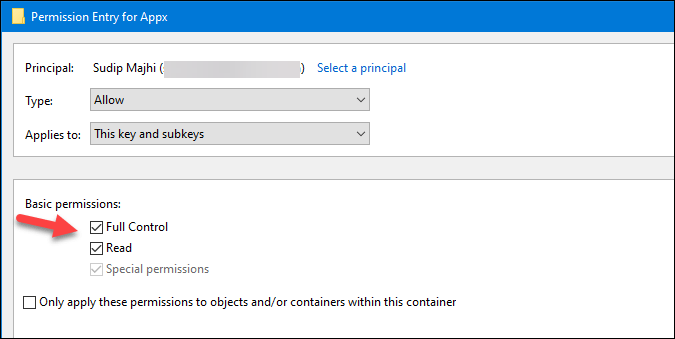
12: Дважды щелкните значение строки PackageRoot справа и введите путь, который вы хотите установить в качестве нового места для загрузки.
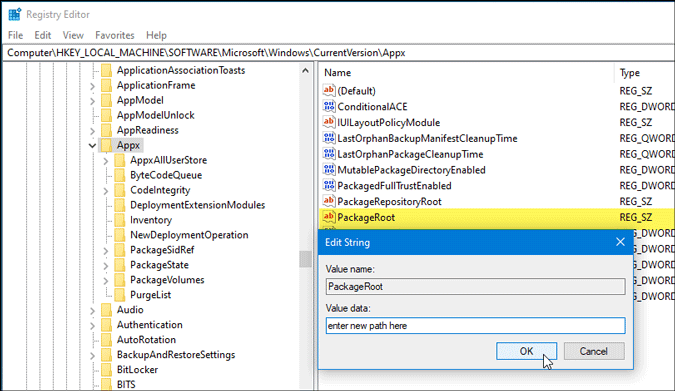
Меню Магазина Microsoft
Нажмите трехточечную кнопку «Меню» в правом верхнем углу приложения Microsoft Store, чтобы найти некоторые параметры. Выберите «Загрузки и обновления», чтобы проверить наличие последних версий ваших приложений. Магазин обновит их автоматически в фоновом режиме.
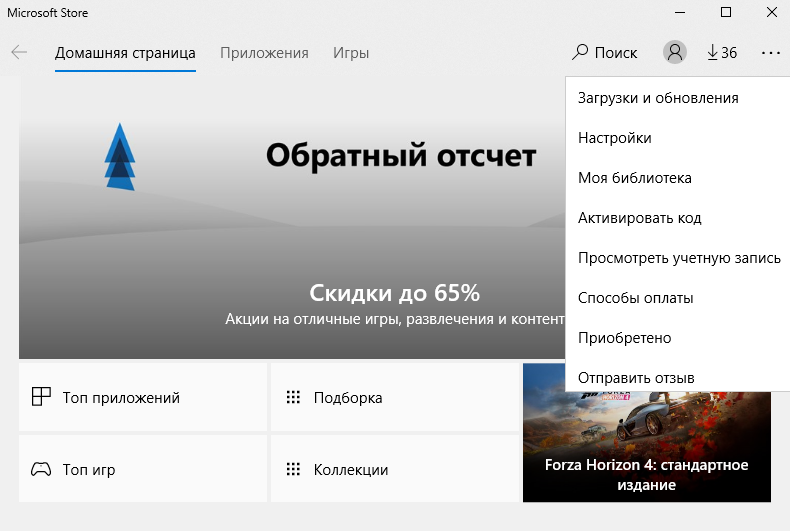
В настройках вы можете отключить автоматическое обновление приложений, отключить защиту паролем для покупок и многое другое. А «Моя библиотека» позволяет проверять все ваши приложения и игры, установленные в вашей системе или готовые к установке.
Возможно вам будет интересно:
КАК БЕЗОПАСНО СКАЧАТЬ ОРИГИНАЛЬНЫЙ ОБРАЗ WINDOWS 7, 8, 10 В НЕСКОЛЬКО КЛИКОВ
Методы решения проблемы
Первый совет стандартный в таких случаях – попробуйте перезагрузить компьютер. Если сбой случайный, то в дальнейшем о проблеме можно забыть надолго. И только если это не помогло, можно приступать к более конкретным действиям.
Встроенный инструмент для диагностики/устранения неполадок
Первое, что рекомендует сделать разработчик приложения – использовать встроенное в ОС Windows средство диагностики. Многим оно не нравится, но следует признать, что существенную часть проблем такие сервисы решить в состоянии. В нашем случае следует воспользоваться несколькими такими инструментами – «Магазин Windows Store», «Диагностика подключения к интернету», «Центр обновления» и другими.
Приводим пошаговый алгоритм:
- запускаем с помощью комбинации Windows + R консоль «Выполнить»;
- набираем команду control, жмём Ок;
- чтобы не искать в «Панели управления» нужный раздел, в строке поиска набираем «устранение» и кликаем на ссылке «Устранение неполадок»;
- в левом меню выбираем подпункт «Просмотр всех категорий»;
- высветится окно со списком доступных диагностических утилит;
- выбираем инструмент под названием «Приложения из Магазина Windows»;
- запускаем его и следуем инструкциям.
Если диагностическая утилита обнаружит неполадку и предложит совершить некое действие для её устранения – нужно ответить согласием. В итоге утилита представит отчёт, в котором перечислит все обнаруженные неполадки и их текущее состояние. Если все проблемы имеют статус «Исправлено», можно закрывать инструмент и переходить в магазин для проверки его работоспособности.
Если некоторые проблемы так и не были решены, при этом магазин в Windows 10 так и не работает, попробуйте запустить средство диагностики ещё раз, а при отрицательном результате переходить к следующему разделу, предварительно изучив отчёт и попробовав в работе другие перечисленные диагностические утилиты.
Восстановление повреждённых файлов
Поскольку Windows Store является неотъемлемой частью «десятки», в результате повреждения некоторых системных файлов работа магазина может быть парализована. Неприятность подобного рода возникает в результате целенаправленной деятельности вредоносного ПО, из-за неправильной работы деинсталляторов, в результате сбоев по электропитанию или некорректного выключения ПК, по другим причинам.
Если магазин в Windows 10 не работает из-за повреждения системных файлов, решение проблемы следующее:
- запускаем консоль командной строки, для чего в строке поиска набираем cmd и запускаем её с правами администратора (иначе она просто не запустится);
- в открывшемся окне терминала набираем sfc /scannow, жмём Enter;
- запустится сканирование компьютера с целью выявления повреждённых системных файлов. Утилита при их нахождении попытается их исправить, внеся результаты своей работы в отчёт;
- если некоторые проблемы исправить не удалось, не закрываем окно терминала и вводим команду
Это ещё один встроенный инструмент устранения неполадок в системных файлах.

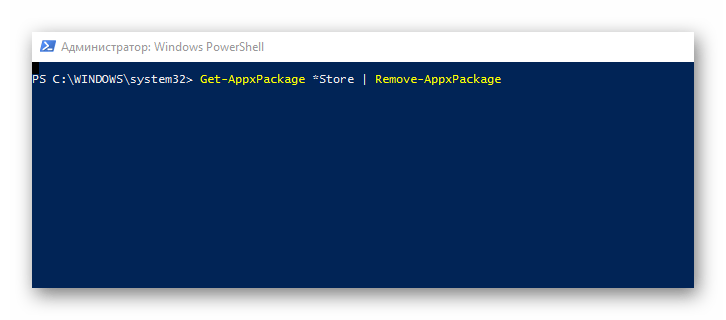



















![Магазин microsoft не открывается в windows 10 [полное руководство] - gadgetshelp,com](http://befam.ru/wp-content/uploads/5/b/8/5b8b20f02ec9237c4b890d8f3d31c4ce.png)


