«Экранный» макияж
Камера «съедает» часть макияжа. Поэтому, накрасившись как обычно, вы будете выглядеть ненакрашенной (что само по себе неплохо – если такова ваша цель). Если считаете, что на экране макияж не помешает, сделайте его чуть более ярким, чем привычный вам.
Не злоупотребляйте тоном: вопреки расхожему мнению, «слоеный» макияж бросается в глаза на камере. Тона лучше меньше, а света – больше. Но пудра обязательно должна быть матирующей.
Вспомните все лайфхаки для придания свежести лицу: убрать синяки под глазами консилером, подсветить Т-зону хайлайтером, добавить перламутровые жемчужные тени во внутренние уголки глаз. Подчеркните рельеф лица румянами или набором для скульптурирования.
В макияже глаз лучше избегать смоки – иначе можно превратиться в панду на экране компьютера собеседника. Выберите классику или сдержанные стрелки. Ресницы в любом случае лучше подкрасить.
Удачная прическа для вебкамеры – распущенные волосы. Они создают подобие рамки вокруг лица, подчеркивают его черты. Но если хотите выглядеть строже – то соберите волосы сзади. (Это и возраста, кстати, добавит: иногда не мешает, верно?)
Open Camera
В Open Camera есть автоматическая стабилизация и HDR, чтобы ваши фотографии были идеальными. Поддерживает различную фокусировку, сюжетные режимы, цветовые эффекты, баланс белого, ISO, компенсацию экспозиции. Присутствует оптимизация динамического диапазона. Во время записи видео (включая HD) можно делать фото. При необходимости можно подключить внешний микрофон. Для бесшумной съемки есть возможность отключить звук затвора.
Имеется дистанционное управление: таймер с голосовым отсчётом и автоповтор с настраиваемой задержкой. Возможно фотографировать удаленно, произнося команды, например, свист или слово «сыр». Клавишам регулировки громкости можно задать разные функции, а весь интерфейс можно настроить под себя. Имеются режимы работы для левшей и правшей. Поддерживается Camera2 API.
С помощью специальной системы подавления шума (включая ночной режим при слабом освещении) и режима оптимизации динамического диапазона можно улучшить фотографии даже плохого качества. Есть поддержка Mi Band 2 и Amazfit Selfie, чтобы управлять камерой с помощью смарт-часов. Приложение абсолютно бесплатно и не содержит рекламы, имеет открытый исходный код.
Возможности OBS Studio
Перед тем, как работать в программе OBS Studio, поговорим о ее возможностях:
- Программа записывает видео с экрана. Достаточно правильно настроить запись экрана, чтобы она записала экран на компьютере (ноутбуке).
- Можно записывать себя на камеру. Утилита имеет устройство захвата видео, с помощью которого подключается камера и записывается лицо «ведущего».
- Проведение онлайн-трансляций и стримов. Блогеры в Интернете зарабатывают деньги через Интернет на стримах и трансляциях. Данная программа запускает их в Сети бесплатно.
- Захват аудио-потока. С помощью программы записываются не только видео, но и изображения, сцены, аудио.
- Быстрое сохранение видео в программе. После окончания записи видео, вам не придется долго ждать, когда оно сохранится. Это произойдет за минуту после остановки записи.
- Настройки программы OBS Studio. В программе пользователь может настроить запись видео, аудио и потоковое вещание на свое усмотрение.
- Возможность записи видео в режиме Хромакея. У программы есть специальный модуль, с помощью которого можно записать видео в режиме Хромакей.
- Программа доступна на русском языке.
- В программе качественно передается звук и легко настраивается кодирование звука.
Были рассмотрены возможности программы OBS Studio. Далее, мы ее используем на практике.
Altercam.exe безопасен, или это вирус или вредоносная программа?
Первое, что поможет вам определить, является ли тот или иной файл законным процессом Windows или вирусом, это местоположение самого исполняемого файла. Например, такой процесс, как altercam.exe, должен запускаться из C: \ Program Files \ altercam \ altercam.exe, а не где-либо еще.
Для подтверждения откройте диспетчер задач, выберите «Просмотр» -> «Выбрать столбцы» и выберите «Имя пути к изображению», чтобы добавить столбец местоположения в диспетчер задач. Если вы обнаружите здесь подозрительный каталог, возможно, стоит дополнительно изучить этот процесс.
Еще один инструмент, который иногда может помочь вам обнаружить плохие процессы, — это Microsoft Process Explorer. Запустите программу (не требует установки) и активируйте «Проверить легенды» в разделе «Параметры». Теперь перейдите в View -> Select Columns и добавьте «Verified Signer» в качестве одного из столбцов.
Если статус процесса «Проверенная подписывающая сторона» указан как «Невозможно проверить», вам следует взглянуть на процесс. Не все хорошие процессы Windows имеют метку проверенной подписи, но ни один из плохих.
Самые важные факты о altercam.exe:
- Находится в C: \ Program Files \ AlterCam \ вложенная;
- Издатель: Bolide Software
- Полный путь: C: \ Program Files \ altercam \ altercam.exe
- Файл справки:
- URL издателя: AlterCam.com
- Известно, что до 5.92 MB по размеру на большинстве окон;
Если у вас возникли какие-либо трудности с этим исполняемым файлом, перед удалением altercam.exe вы должны определить, заслуживает ли он доверия. Для этого найдите этот процесс в диспетчере задач.
Найдите его местоположение (оно должно быть в C: \ Program Files \ AlterCam \) и сравните его размер с приведенными выше фактами.
Как снять видео на веб камеру для слежения
Вебки используются не только для совершения звонков, но и для слежения, а если формулировать точнее – для обеспечения безопасности. Благодаря спецпрограмме вы можете снимать все, что происходит в ваше отсутствие.
Потоки с такого оборудования сохраняются в непрерывном режиме, а можно настроить включение по сигналу датчиков движения или появления шума для экономии места на диске. Вы можете настроить устройство так, что запись будет отправляться на сервер или система будет уведомлять вас по СМС, электронным письмом.
Отмечу сразу, ставить видеонаблюдение разрешается только на личной территории, в квартире или кабинете, предварительно необходимо оповещать об этом всех, кто попадает в кадр. Законом запрещена скрытая съемка и слежение. Если вас заинтересовала такая функция, можете воспользоваться специализированным софтом, к примеру, приложением Ivideon, WebcamXP.
Теперь Вы знаете, какая программа для записи видео подойдет наилучшим образом.
Зачем записывать видео с камеры
Помимо видеозвонков, камерой возможно снимать разного рода видеообращения, прикольные вайны для собственного блога, делать записи с экрана лэптопа на неограниченное время. Таким же образом создаются гайды по настройке какой-нибудь программы, а также возможно сделать запись с вебинара, что сейчас очень модно. Некоторые пользователи ради простого развлечения записывают видео и пропускают его через какие-либо фильтры.
Здесь, вполне возможно, перечислять все возможности — это будет зависеть от ситуации и потребностей пользователя. Все ограничивается человеческой фантазией.
Cyberlink YouCam
Отходим от ПО, предназначенного для систем видеонаблюдения и переходим к программам для обычных юзеров. Одна из наиболее популярных программ, которая долгое время входила в список стандартных на компьютерах фирмы Lenovo.
Функций здесь очень много. Прямо во время записи можно добавлять множество эффектов. К примеру, у кого-то может загореться голова, а кто-то будет находиться в шляпе. И смешно, и интересно.
Немаловажной особенностью Cyberlink YouCam является интеграция в мессенджеры, где предусмотрена видеосвязь. Это означает, что все вышеупомянутые эффекты будут доступны во время разговора по Скайпу или Вайберу
Правда, здесь нет русского языка, но все и так очень понятно.
Другие важные моменты в работе Cyberlink YouCam такие:
- Очень удобный и понятный интерфейс, в котором разберутся и начинающие пользователи.
- Есть режим улучшения картинки, который наполовину автоматический.
- Доступна настройка цветовой гаммы.
Рис. №3. Cyberlink YouCam
К сожалению, при отсутствии локализации за Cyberlink YouCam придетсч платить целых 25 долларов.
Инструменты для создания гифок
11. GIPHY Capture
GIPHY Capture — это библиотека гифок. Кроме того, на сайте есть инструменты для захвата области экрана и создания анимации из видео.
Чтобы сделать гифку из видео, нужно указать ссылку на ролик с Ютьюба или Вимео или загрузить видео со своего компьютера. После этого необходимо задать начало и продолжительность гифки, добавить текст:
Гифку можно сохранить в библиотеке GIPHY Capture или скачать на компьютер. На сайте есть редактор гифок с функциями добавления стикеров, текста и фильтров.
Подключите Одноклассники в Амплифере, публикуйте посты с гифками и получайте еженедельную статистику
12. CloudApp
CloudApp — это инструмент для создания скриншотов, гифок и записи видео с экрана. Чтобы сделать гифку из видео, нужно выделить область экрана, дождаться нужного момента и записать отрывок:
Работу с CloudApp облегчит использование горячих клавиш:
- Cmd + Shift + 5 (Alt + Shift + 5 в Windows) — скриншот.
- Cmd + Shift + 6 (Alt + Shift + 6 в Windows) — запись видео с экрана или гифка.
- Cmd + Shift + 8 (Alt + Shift + 8 в Windows) — запись с камеры.
Создайте свой блог в Tumblr, подключите его к Амплиферу и найдите новую аудиторию для своего бизнеса
13. gifs.com
gifs.com создаёт GIF-файлы и даёт множество возможностей для их редактирования. Работает с Ютьюбом, Инстаграмом, Фейсбуком.
Чтобы сделать гифку, можно добавить ссылку на видео, выбрать нужный фрагмент и отредактировать файл — добавить в него стикеры, эффекты, обрезать картинку, размыть её, поменять насыщенность и оттенок, отразить изображение, сделать негатив и изменить скорость гифки.
Более простой способ — выбрать значок Artificial Intelligence GIFs, переключиться в автоматическое создание гифок и указать ссылку на видео. gifs.com выберет шесть наиболее интересных моментов ролика, один из которых можно сохранить как гифку:
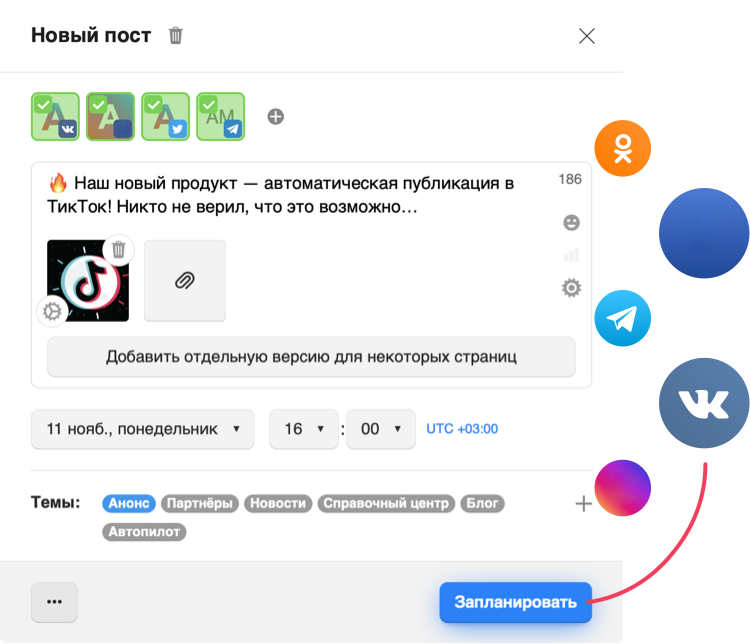
Публикуйте красивый контент во все соцсети сразу
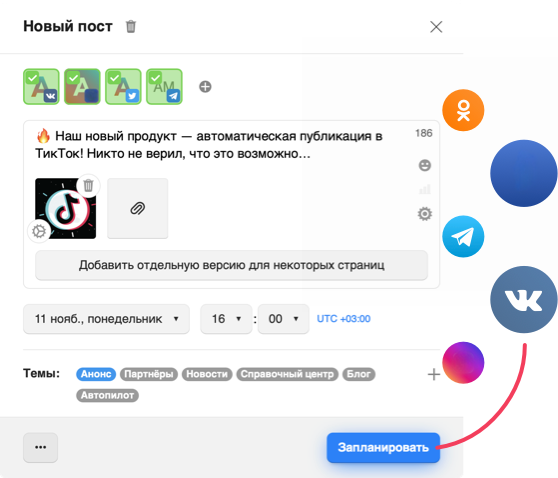
Зарегистрируйтесь и подключите все нужные страницы, чтобы публиковать по расписанию во все платформы из одного приложения.
Попробовать Амплифер
и начать экономить время на СММ
Willing Webcam
Здесь мы имеем дело c программным продуктом, предназначенным для всесторонней работы с веб-камерой. Willing Webcam позволяет записывать ролики с нее, а также публиковать их в интернете.
Что касается второй функции, то предусмотрено наличие эффектов и логотипов (надписей). ПО пригодится тем, кто ведет блоги.
Willing Webcam тоже является средством управления системами видеонаблюдения и тоже может работать с датчиками.
Есть возможность настроить отсылку видеороликов на облако в случае срабатывания датчика движения, включения сирены и так далее. Функций здесь для этого более чем достаточно.
В Willing Webcam есть еще и такие интересные моменты:
- Программа может не только снимать видео, но и фотографировать. Это полезная функция как для обычных пользователей, так и для тех, кто использует ПО для работы с системами видеонаблюдения.
- Есть СМС и даже ММС оповещение.
- Работа с FTP.
Рис. №2. Willing Webcam
Лицензия стоит 950 рублей.
Распространенные сообщения об ошибках в altercam.exe
Наиболее распространенные ошибки altercam.exe, которые могут возникнуть:
• «Ошибка приложения altercam.exe».• «Ошибка altercam.exe».• «altercam.exe столкнулся с проблемой и должен быть закрыт. Приносим извинения за неудобства».• «altercam.exe не является допустимым приложением Win32».• «altercam.exe не запущен».• «altercam.exe не найден».• «Не удается найти altercam.exe».• «Ошибка запуска программы: altercam.exe.»• «Неверный путь к приложению: altercam.exe.»
Эти сообщения об ошибках .exe могут появляться во время установки программы, во время выполнения связанной с ней программы AlterCam, во время запуска или завершения работы Windows или даже во время установки операционной системы Windows
Отслеживание момента появления ошибки altercam.exe является важной информацией, когда дело доходит до устранения неполадок
Сторонние утилиты
Есть множество инструментов, которые разрешают записывать фильмы с камеры ноутбука. Одним из них является Debut Video Capture. Получить её можно во всемирной паутине бесплатно.
В меню (верхняя часть экрана) выберите «Device», чтобы определить устройство. Программа определит прибор, после чего можно будет приступить к съёмке. Средство позволяет записывать «картинку» в популярных форматах, при этом настраиваются параметры кодирования. С помощью Video Capture сегодня можно преобразовать изображение с камеры в flv, avi, mp4, а также mpg, wmv и 3gp режимы.
Перед сохранением файла рекомендуется настроить контраст и яркость видео, чтобы улучшить его качество. Также есть возможность добавления текста.
Способ 2: Специальные программы для ПК
Чтобы записать видео с веб камеры со звуком на Windows 7 или XP, потребуется установить дополнительный софт. В данном случае мы рассмотрим программу на русском языке ВидеоМАСТЕР. В ней можно не только захватить видео с вебки, но также обработать его и сохранить в любом формате.
Это универсальный вариант, который подходит для любых версий Windows, а благодаря минимальной нагрузке на системный процессор его можно устанавливать даже на слабые компьютеры или ноутбуки.
Шаг 2. Настройте видеокамеру
Подключите web камеру, если вы используете съемное устройство, и запустите программу ВидеоМАСТЕР. Чтобы начать видеозапись, нажмите «Добавить» и кликните по строчке «Записать с веб-камеры» в выпадающем меню.
Выбор подразумевает также добавление отдельного видео или целой папки
В окне параметров активируйте средство записи, нажав «Включить камеру». После этого вы можете указать устройство для записи видео и звука или полностью отключить аудио. Когда настройки будут готовы, кликните «Включить».
Настройка видеокамеры
Хотите записать ролик в высоком качестве? Нажмите «Настройки камеры» и выберите частоту кадров и разрешение экрана. Для более яркой картинки отрегулируйте параметры контраста и насыщенности, перевигая бегунки. Все изменения вы можете отслеживать в режиме реального времени, для этого сдвиньте окно настроек так, чтобы было видно окно захвата.
Программа позволяет детально настраивать качество, вручную указывать FPS и размер экрана
Шаг 3. Начните запись
После того как вы установили основные настройки, запустите захват кнопкой «Начать запись». Во время видеозаписи программа отображает записанное время, размер видеофайла и параметры качества FPS (кадры в секунду). Чтобы прервать процесс, нажмите кнопку «Остановить запись».
Процесс записи вебки через ВидеоМАСТЕР
После окончания вы можете выбрать один из вариантов сохранения:
- Добавить в проект: выбирайте этот пункт, если хотите отредактировать созданную видеозапись или сменить видеоформат.
- Сохранить видео: экспортируйте ролик на жесткий диск в формате MKV.
- Записать еще раз: заново запускает процесс.
Шаг 4. Отредактируйте запись
ВидеоМАСТЕР – не просто программа для записи с веб камеры, с ее помощью вы также можете отредактировать видеозапись и даже наложить музыку на видео.
Удалите ненужные участки, кликнув по кнопке «Обрезать». Доступны три варианта: убрать участки в начале и конце клипа, стереть фрагмент из любой области в середине или разделить видео на части.
Обрезка клипа в ВидеоМАСТЕРЕ
Если видео получилось не очень хорошего качества — это можно исправить, наложив фильтры улучшения. Их можно найти, кликнув по кнопке «Эффекты» в левой боковой колонке. Также вы можете применить автоматические настройки – для этого раскройте раздел «Улучшения» и выберите «Комплексное улучшение».
Повышение качества картинки в ВидеоМАСТЕРЕ
В окне эффектов также можно кадрировать изображение, повернуть на любой угол, устранить дрожание и отрегулировать скорость. Все необходимые инструменты легко найти благодаря логичной группировке инструментов.
Шаг 5. Сохраните ролик
Отличием ВидеоМАСТЕРА от других ПО является возможность выбора видеоформата для экспорта. Кликните по кнопке «Форматы» внизу программы и выберите, какой вариант подходит для вашей цели. Конвертер позволяет оптимизировать клипы для ПК и под любые мобильные устройства. Когда вы определитесь с выбором, нажмите кнопку «Конвертировать» для запуска экспорта.
У ВидеоМАСТЕРА большой выбор форматов
VirtualDub
Данное приложение позволяет быстро и эффективно записывать потоки видеоматериалов, которые передаются веб-камерой. Так что в случае, когда у вас нет лишнего времени на поиски альтернативной утилиты, можно смело пользоваться VirtualDub. Плюс ко всему, её можно использовать и для файловой перекодировки, замены звуковых треков и прочим видам редактирования.
VirtualDub — поддерживает самые популярные типовиды видеофайлов. Тогда когда не предусматривается поддержка нужного разрешения — установите соответствующий плагин.
В число плюсов входят:
- маловесомые требования системного обеспечения,
- 800 КБ размерности,
- отсутствие необходимости в установке.
Пользователь должен только открыть архив и активировать приложение двумя кликами. Скорость работы — быстрая
К тому же, стоит обратить внимание и на то, что пользователь может целиком и полностью контролировать текущий рабочий режим. Проще говоря, когда случается необходимость задавать рекомпрессионный режим работы, фактически именно такой режим и будет задействован. Другие утилиты на это не способны
Другие утилиты на это не способны.
К числу минусов стоит приписать ограничение взаимодействия с некоторыми видами файлов. К примеру, ей не доступен формат .asf. По крайней мере, так звучало требование Майкрософт. Это имеет место только потому, что распространение утилиты осуществляется на основе лицензионных прав GPL. Плюс ко всему, программа не обладает мультиплатформенностью, в силу чего, доступна она исключительно для пользователей системы МС Виндовс.
- Забежать в менюшку «File»,
- Переместиться в «Capture AVI».
- В окошке с правой стороны отображается картинка с вебки. Тогда когда не удаётся осуществить запуск записи материала, можно использовать пункт «Device».
- Затем надо обозначить место, где утилита должна сохранять готовый материал. Для этого надо зайти в «File», а оттуда перетранспортироваться в дополнительное меню «Set capture file».
- Тогда когда запись надо отключить, достаточно будет кликнуть по кнопке «F5», а завершается съёмочный процесс традиционным “эскейпом” «Esc».
- Сохранение осуществляется по умолчанию в формате AVI. Но этот параметр не окончательный, и при желании, меняется.
Программа для веб камеры AlterCam
Добрый день, друзья. Большая часть пользователей довольно часто общается со своими знакомыми и родными по скайпу. Но общение это по большей части обыденное, скучное.
Вы наверно замечали, что во многих клипах при разговоре по скайпу появляются различные спецэффекты, от раздвоения, до появления надписей, лишних экранов, рамок и прочее. Кроме этого, за спиной собеседника может быть довольно интересный, даже нереальный фон.
Также, если у вас отличное разрешение экрана, но вы не хотите, чтобы вас видел собеседник (особенно так поступают многие женщины), не обязательно отключать экран. Особенно, это будет выглядеть некрасиво, если ваш собеседник свою камеру не стал отключать.
В таком случае, достаточно просто включить эффект размытия, или, как его ещё называют, эффект «штор в ванной». Будет виден ваш размытый силуэт. Собеседнику вы можете сослаться на плохое качество связи.
Также, если вы мужчина, и разговариваете с дамой, которая вам нравится, можно её повеселить различными спец. эффектами. К примеру, различными оттенками лица, искривлением фона, эффектом аватара, идущим лягушенком и прочее.
Но, как вы знаете, простой скайп нам подобные эффекты не даёт. Для этого нужна специальная программа для веб камеры. В Рунете существует одна из таких программ, которая обладает многими из этих возможностей, плюс ещё другими. Она называется AlterCam 4.1.
Как записать видео с экрана можно узнать из моей статьи — Экранная камера
AlterCam – виртуальная вебкамера
Вы наверняка сталкивались с ситуацией, что ведется онлайн трансляция, но организаторы не позаботились о ее записи и не обещают выложить запись. В подобных случаях вас однозначно выручит АльтерКам. Это решение не только подобных проблем, но и десятка других совершенно разнообразных ситуаций:
- Наложение эффектов, текста и фона на потоковое вещание;
- Трансляция видео в Интернет;
- Разделение потоков;
Получается, что скачать ПО нужно в двух случаях – если у вас есть аппаратная составляющая и если вам нужно записать картинку. Она может быть как со внешнего источника, так и с вашего ПК. В обоих случаях у вас будет возможность наложить различные эффекты. Например, наложить поверх картинки фон, текст или различные эффекты. К слову, их более сотни и есть не просто «цветочки», да «звездочки», но и вполне профессиональные, как например, эффект ночи. Также вы можете использовать AlterCam 4.2 для разделения потоков. Например, если вы общаетесь в , и при этом хотите транслировать картинку в YouTube. Все это можно настроить вплоть до области захвата, при этом одновременно записывая. Трансляция, к сожалению, ограничена вашим каналом связи. И тут не помогут даже , так как ограничения могут быть и на стороне провайдера.
В последней версии исправлены все ошибки при работе с GPU видеокарты. Теперь система работает без сбоев, поэтому всем, кто пользуется 4.1 или устаревшими поколениями, срочно обновиться. Русский язык и полная поддержка всех версий Windows по-прежнему сохранилась.
Возможности приложения
Но, довольно технических подробностей. Давайте посмотрим, какими возможностями обладает приложение AlterCam.
После запуска приложения открывается главное окно программы.
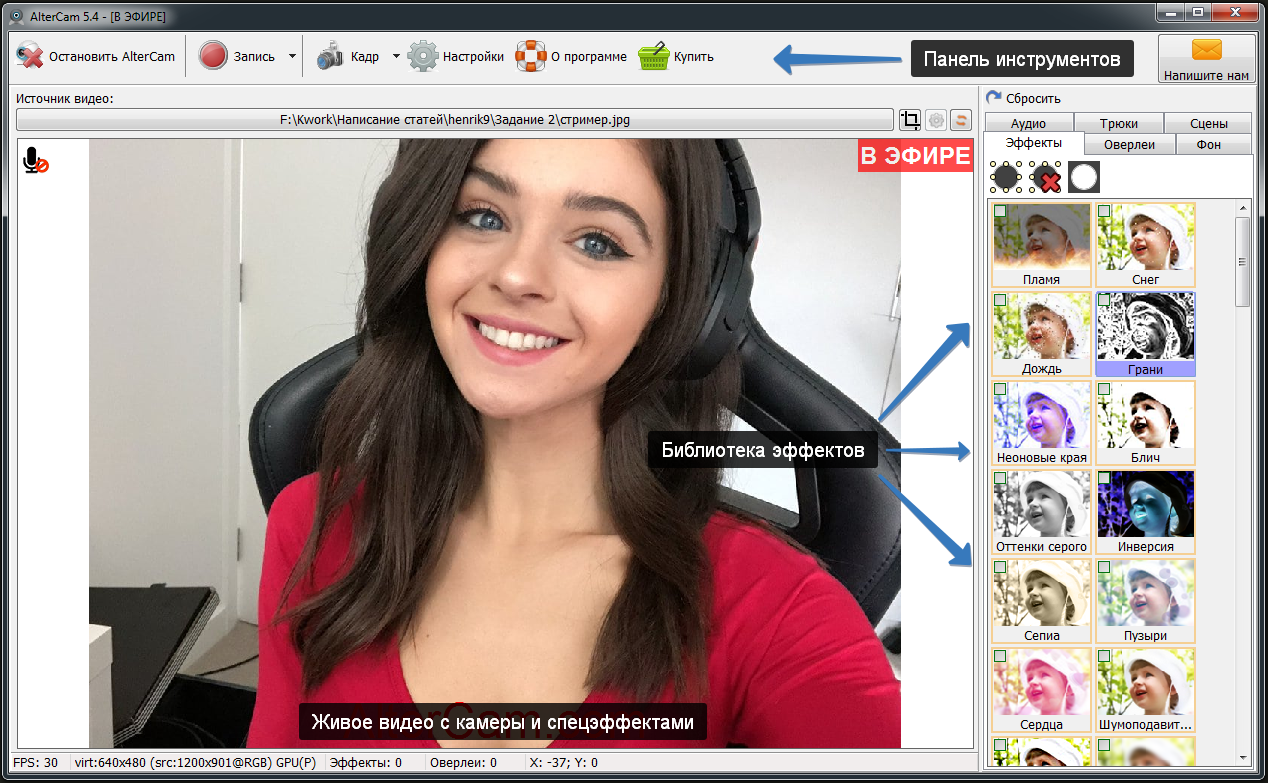
В центре окна отображается живое видео с веб-камеры, плюс тут же отображаются и наложенные при помощи AlterCam спецэффекты. В целом, эту область можно воспринимать как контрольный монитор, чтобы понимать, что именно будет направлено в приложение для трансляции. В правой части главного окна представлена библиотека эффектов. Как уверяют создатели приложения, всего таких эффектов пятьдесят, и с каждой новой версией приложения их становится всё больше. Чтобы наложить нужный эффект на видео, необходимо выбрать его в библиотеке справа и установить галочку. Спецэффекты мы посмотрим чуть позже.
В верхней части окна представлена панель инструментов с кнопками базовых функций для работы с программой.
Debut Video Capture
Еще один весьма известный образец, который пользуется популярностью у огромного количества пользователей по всему миру. Кому-то кажется, что интерфейс слишком просто, но это субъективно.
В любом случае Debut Video Capture – это универсальный набор инструментов для работы с камерами – сетевые, веб, IP. Пользователь может записать ролик, а затем сразу же отправить его по электронной почте без сохранения на собственный компьютер.
Debut Video Capture позволяет записывать только отдельную часть того, что видит веб-камера. Это, возможно, уникальная функция на сегодняшний день!
После создания видео можно отредактировать его – добавить рисунки, эффекты и надписи. Вы не поверите, но Debut Video Capture распространяется абсолютно бесплатно!
Вот еще несколько особенностей Debut Video Capture:
- Отличное качество съемки, что связано с использованием кодека Н264.
- Доступен инструмент «Карандаш» во время съемки. С его помощью можно показать что-то на экране или даже дорисовать.
- Debut Video Capture имеет только английский язык.
Рис. №6. Debut Video Capture
Как записывать видео в программе «ВидеоШОУ»
Готовимся к съёмке
Убедитесь, что камера на вашем ПК в рабочем состоянии. В стартовом окне программы нажмите «Новый проект». Перед вами появится основная рабочая область редактора. Кликните «Слайд» в верхнем меню и в выпадающем списке выберите пункт «Запись с веб-камеры».
Записываем видео
Нажмите «Включить камеру». Определите устройство для записи видео и аудио, настройте желаемый размер кадра и кликните «Включить». Вы увидите изображение, которое захватывает камера. Если качество не устраивает, программа для записи видео через веб камеру позволяет отрегулировать настройки:
– поменять разрешение – это повысит качество, но фильм будет весить больше,
– установить желаемую частоту кадров. Параметр означает, сколько кадров показывается в секунду,
– настроить изображение с помощью шкал яркости, контраста, резкости и др.
Нажмите «Сохранить», когда выставите нужные значения. Теперь кликните по кнопке «Начать запись». Камера начнёт запись и продолжит снимать до тех пор, пока вы не решите остановить процесс. После этого можно будет добавить получившуюся запись в проект, сохранить в папку или переснять заново, если что-то пошло не так.
Делаем ролик эффектнее
«ВидеоШОУ» поможет не только записать видео с веб камеры на компьютер, но и улучшить готовый материал.
Добавьте отснятый фрагмент на таймлайн и нажмите кнопку с карандашом. Обрезайте, поворачивайте, растягивайте изображение или меняйте фон с помощью хромакея. Вы также можете наложить фото на видеоряд, после чего добавить анимацию, чтобы картинка плавно выплывала или проявлялась на экране.
Кроме того, с помощью многочисленных инструментов видеоредактора каждый может превратить самую заурядную запись в полноценный фильм. Вам предлагаются следующие возможности:
- Сделать ролик более завершённым. Создавайте заставки для видео, дополняйте его титрами. Оригинальные шаблоны, которые можно настроить индивидуально, найдутся в коллекции редактора;
- Установить на стыки анимированные переходы, чтобы несколько фрагментов видеоряда плавно сменяли друг друга. Библиотека «ВидеоШОУ» предлагает массу интересных вариантов;
- Украсить изображение красочными спецэффектами: природными, эффектами движения, 3D анимацией;
- Настроить аудиоряд, чтобы с помощью музыки создать правильную атмосферу.
Готовим видеоролик к просмотру
Закончили работу над проектом? Теперь нужно подготовить его к просмотру. Для этого нажмите кнопку «Создать». Появится список вариантов: создание видео для ПК и мобильных устройств, для записи на DVD или для публикации в соцсетях и на интернет-сайтах. Выберите наиболее подходящий формат для ваших целей.
Выставьте нужные настройки будущего ролика: тип кодека сжатия, размер кадра, качество, вес файла. Дождитесь завершения процесса конвертации.



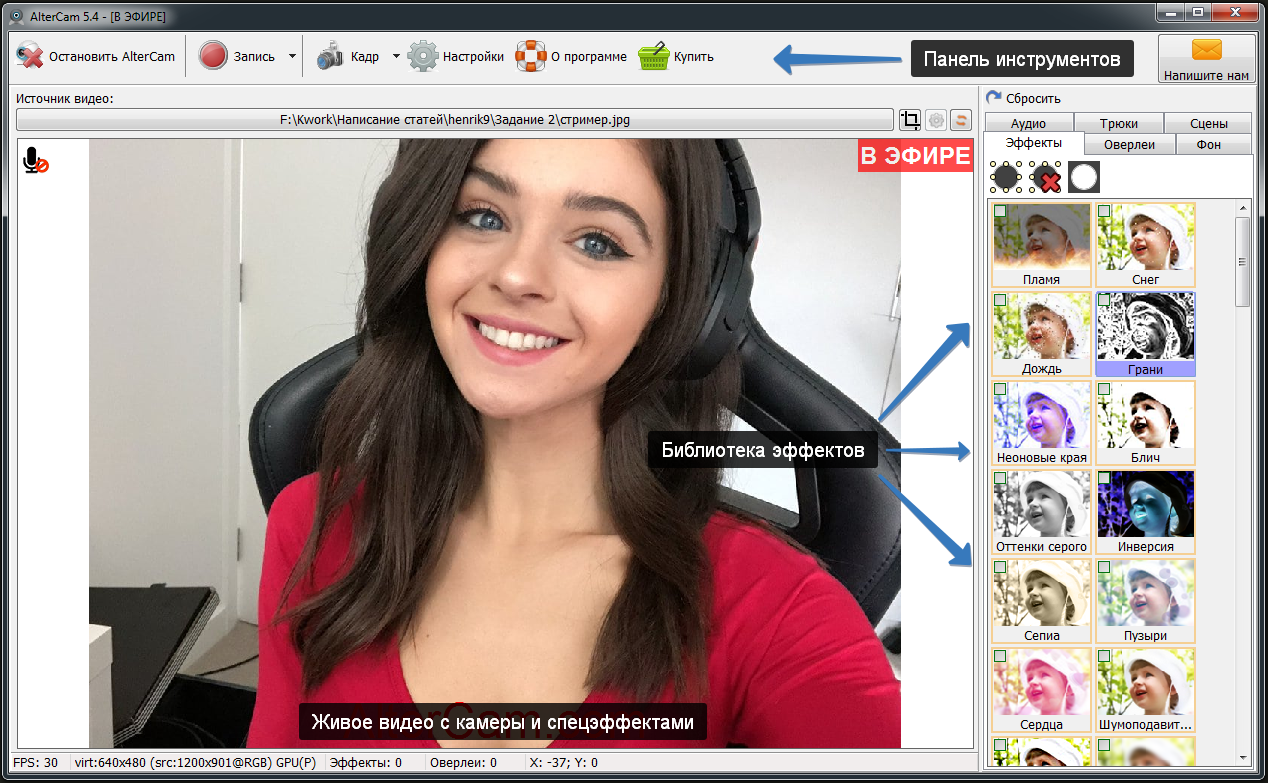




![Программа для веб камеры windows - altercam [обзор]](http://befam.ru/wp-content/uploads/0/1/5/015373dd05dfc66bfc9de6f48b905758.png)








