Как создать скринкаст с компьютера или ноутбука?
Расскажем о двух популярных программах для записи скринкастов.
Monosnap – сервис для создания скриншотов и скринкастов.
- Устанавливаем на компьютер.
- Чтобы начать запись экрана, вам нужно открыть меню сервиса и выбрать «Записать рабочий стол».
- Например, выводить спикера на весь экран или выводить показ экрана, а спикера убрать в отдельное окошко.
Панель управления для создания скринкаста в Monosnap
- Записываем. Чтобы остановить нажимаем повторно кнопку «Запись».
- Сохраняем в удобное для нас место в формате MP4.
OBS Studio – бесплатная программа с открытым исходным кодом для записи видео и потокового вещания.
- Устанавливаем сервис на компьютер.
- Настраиваем сцены. Это формат экранов, между которыми вы сможете переключаться. Например, выводить спикера на весь экран или выводить показ экрана и спикера убрать в окошечко.
- Настраиваем источники вещания. Окно экрана, которое должно записываться, камера и микрофон с которых будут записываться звук и видео.
Для добавления устройства нажмите «+» и двойное нажатие, чтобы выбрать устройство и настроить. - Начинаем запись, как всё будет настроено.
- Записываем скринкаст. Для удобного переключения между окнами используйте «Alt + Tab».
- Завершите запись. Видео может сохраниться в формате mkv, чтобы перевести в обычный MP4, заходим в «Файлы» — «Ремультиплексирование записей» — выбираете запись, которую нужно конвертировать.
Интерфейс сервиса для создания скринкастов OBS Studio
Минус, что в Monosnap скринкаст не озвучить, а в OBS можно записать одновременно картинку и звук. Но если потребуется дополнительная озвучка или обрезка видео, придется смонтировать видеоролик. На ПК его можно сделать с помощью DaVinci (для продвинутых) или ClipChamp (для тех, кто любит попроще).
Если вы хотите создавать скринкасты высокого уровня, тогда вам придется освоить программу OBS Studio. Видеоинструкцию мы подготовили.
Скринкаст-О-Матик
Screencast-O-Matic не является полностью бесплатной альтернативой Camtasia, но она является одной из самых популярных из-за ее исключительной производительности. Это позволяет записывать экраны для образовательных и профессиональных целей. Существует множество вариантов редактирования, таких как режим перехода, зеленый экран и т. д. Он идеально подходит для улучшения качества видео.
Это один из лучших доступных на рынке, так как при необходимости вы можете добавлять расширенные подписи, заголовки и заявления об отказе от ответственности.
Плюсы:
Создавайте профессиональные видео
Напишите расширенные подписи
Вариант с зеленым экраном
Минусы:
15-минутный лимит записи
Основные характеристики Camtasia 2023
Программное решение предлагает множество полезных функций, некоторые из которых перечислены ниже.
1. Шаблоны и темы
Если вы не из тех людей, которые заинтересованы в создании видео с нуля, вам могут пригодиться шаблоны и темы Camtasia. Camtasia предлагает разнообразную библиотеку шаблонов и тем, которые вы можете использовать для создания нужных вам видео.
Эта функция также помогает создавать привлекательные и профессиональные видеоролики с единообразным внешним видом, экономя ваше время и усилия. Вы можете импортировать предпочитаемые шаблоны видео в виде файлов .camtemplate либо из библиотеки ресурсов TechSmith, либо с вашего устройства.
2. Викторины и опросы
Придайте видео и урокам щепотку интерактивности, добавив настраиваемые викторины и опросы. Решение Camtasia позволяет вам добавлять викторины, чтобы вы могли поощрять и вовлекать своих зрителей в обучение, а позже проверять полученные знания.
Вы можете использовать опросы, чтобы получить полезную информацию о ваших учениках. Вам также разрешено добавлять вопросы с несколькими вариантами ответов, краткими ответами, заполнять пробелы и вопросы «верно/неверно».
3. Аудиомонтаж
Вы можете выбрать бесплатную музыку и звуковые эффекты из обширной библиотеки Camtasia, чтобы добавить их в свои видеозаписи.
Вы также можете записывать и редактировать аудиоклипы с помощью микрофона или импортировать их. Вам разрешено редактировать аудио прямо на временной шкале, захватив и перетащив его, чтобы выполнить следующие действия.
- Отрегулируйте громкость клипа
- Добавляйте, перемещайте и удаляйте аудио точки
- Разделение, обрезка и удаление клипов
- Чтение сигналов и вставка звуковых эффектов.
- Раздельное системное аудио и запись экрана.
4. Аннотации, выноски и заголовки
Вы можете настроить свои видео, чтобы сделать их более привлекательными для зрителей. Вы можете вставлять аннотации и выноски движения, чтобы рисовать на своем видео, чтобы отметить и выделить важные аспекты видео.
Вы можете использовать формы и размытие, чтобы скрыть личную или конфиденциальную информацию, темы для обеспечения перехода и многое другое.
5. Переходы
Вы можете использовать более 100 доступных шаблонов переходов, чтобы улучшить внешний вид ваших видео. Эти эффекты перехода можно использовать между сценами и слайдами простым перетаскиванием. Некоторые из доступных категорий: «Радиальные», «3D», «Размытие», «Сплошные тела», «Шипы» и т. д.
6. Экспорт и обмен
Вы можете экспортировать и делиться созданным видеопроектом в формате zip в виде локального файла или загружать его на сторонние потоковые платформы, такие как Screencast.com, Vimeo, YouTube, Knowmia, TechSmith Video Review, Google Drive или на заказ.
Fraps
- Интерфейс: Английский
- Тип лицензии: Бесплатная
- Скачать с официального сайта: http://www.fraps.com/download.php
Следующей по списку идет другая великолепная программа, которая ничуть не уступает предыдущей – Fraps. Название идёт от аббревиатуры FPS, и изначально она была предназначена для подсчета и вывода количества кадров в секунду, но помимо этого у нее есть возможность записи видео и звука с компьютера. Также как и многие другие программы, эта может снимать скриншоты. Данная утилита отлично подходит для того, чтобы снимать процесс игры, так как она идеально работает с технологиями OpenGl и DirectX. Благодаря этому потребление ресурсов компьютера во время записи очень низкое. Также можно выбрать максимальное количество FPS для записи, в том числе 60 и выше, что нельзя сделать в большинстве других аналогов. По сравнению с предыдущей утилитой, у этой меньше функций, хотя кому-то такая простота может оказаться и плюсом. Нужно для себя решить, чем конкретно вы занимаетесь, если вы просто любитель, то вам вполне хватит такого набора функций. А если вы ведёте профессиональную съёмку, то необходимо понять, каков должен быть итог, возможно, и вам хватит такого набора функций. Нельзя сказать, что он ограничен, просто чего-то нет, для большинства людей это, исходя из статистики, роли не играет, ведь не зря программа пользуется такой огромной популярностью. У неё нет официальной русской версии, хотя она здесь и не нужна. Также у данной программы есть возможность скрытия курсора, и она полностью бесплатна и доступна для скачивания с официального сайта.
Основной минус программы — слишком большие файлы на выходе, 3 минуты видео занимают 10-15 Гб, пусть и в идеальном качестве.
Bandicam для записи экранного видео
В Bandicam действие происходит без затрат для компьютера. Новый Бандикам имеет огромный плюс. Он «съедает» минимум, буквально 2% ресурсов компьютера – потому процесс записи происходит легко и без торможения (см. Как увеличить быстродействие компьютера).
Сверху живут полезные горячие кнопки. Вы заметите кругленькую кнопку старта. Далее идет иконка «Пауза». Она разрешает автору видео отвлечься, а вернувшись – продолжить дело.
За функцию моментального скрина отвечает иконка с изображением фотоаппарата.
Экранный и игровой режим. Первый удобен для демонстрации всего происходящего в браузере или других программах. Игровой – идеально заточен под игры;
Вкладка «Основные» – здесь настраивается путь сохранения файлов, таймер, данные автозапуска и автозавершения записи. Автозапись полезная вещь, если вам требуется непосредственно НЕ участвовать в процессе;
Во вкладке «Видео» назначаются горячие клавиши. Включайте следующие эффекты: курсор, звук мышки и присоединяйте изображение с веб-камеры.
Видеозапись сохраняется в формате AVI либо в MP4.
Почему нет звука на компьютере
Вкладка «Изображения» полностью оптимизирована под скриншоты. Да, мы привыкли к старому принтскрину на клавиатуре, но в этом есть свои минусы. Бандикам предлагает выбрать формат изображения и даже включить звук затвора фотоаппарата;
Вкладка «Обзор результатов» просто открывает папочку с видеороликами.
Редактирование отснятого материала
После запуска отснятого материала, пользователь внимательно его просматривает. Когда появляется участок, который нужно отредактировать, запись приостанавливают и вносят необходимые изменения.
Удаление фрагмента видео
Нужный фрагмент выделяют двумя маркерами и ползунком, расположенном на временной шкале. Его следует переместить к кадру, который пользователь планирует удалить. Зеленый маркер передвигают влево, а красный размещают на конечной точке фрагмента. Таким способом пользователь обозначит его границы.
Чтобы отменить действие нужно кликнуть по кнопке Undo. Также этот участок получится скопировать, выбрав опцию Copy.
Импорт дополнительных файлов
Выполнить это действие можно стандартным способом: переместив мышкой файлы во вкладку Clip Bin. Или воспользовавшись опцией Import media. Переместить объекты сразу на вкладку Timeline не получится. Чтобы импортировать файлы и использовать их в процессе редактирования, их перемещают на Clip Bin. Это могут быть видео, аудиоматериалы и изображения.
Если система отказывает в импортировании файла, значит программа не поддерживает этот формат. Разработчики Techsmith Camtasia Studio занимаются ее улучшением, поэтому утилита поддерживает большинство популярных форматов.
Пользователь должен учитывать, что перемещая файлы, нужно указывать ссылку на их расположение. Это одно из преимуществ Camtasia 8: редактирование не затронет оригинал. Разработчики советуют не перемещать или корректировать файлы, пока они используются в программе.
Чтобы переместить объект в область Timeline, нужно «захватить» его левой кнопкой мыши. Пользователь может разместить его в любом месте видеоурока. Также импортированному файлу получится задать длительность и скорость. Чтобы переход, например, от изображения к видео был плавным, нужно выбрать опцию «Переход»/Transitions.
С помощью функции «Импорт» получится создать презентацию с добавлением аудиоматериалов. В «Библиотеке» находятся шаблоны, которые можно использовать в редактировании.
Переходы
Определившись с переходом, по нему нужно кликнуть два раза левой кнопкой мыши. Получившийся эффект будет виден на превью. Чаще выбирают плавный переход — Fade. Чтобы добавить его на скринкаст, нужно выделить переход левой кнопкой мыши и добавить на Timeline. Он будет подсвечен желтым цветом.
Также можно отрегулировать длительность эффекта. Если результат не понравился, нужно просто добавить поверх другой переход. Если его требуется удалить, в контекстном меню появится соответствующая опция. Эффект можно добавить в любое место на видеоматериале.
Добавление коллаутов
Их чаще используют в обучающих видеоматериалах в качестве всплывающих подсказок. В библиотеке программы представлен большой выбор коллаутов. Кликнув по нему, он сразу будет добавлен на панель Timeline. Также коллаут доступен для предпросмотра результата. Пользователь может задать следующие параметры: длительность и плавность.
Масштабирование
С помощью этого инструмента увеличивают или уменьшают конкретный объект на кадре. Эту опцию используют для акцентирования внимания зрителя. В меню Timeline нужно найти кадр, и выделить его маркерами. На скринкасте появятся голубые стрелки: по ним получится определить длительность и анимацию масштаба.
Чтобы вернуться к изначальным параметрам, временную шкалу передвигают к моменту, когда в изменении масштаба нет необходимости. В пункте Scale/«Масштаб» указывают 100% или выбирают масштабирование медиафайлов по размеру холста. Разработчики добавили опцию «Интеллектуальный zoom».
Работа со звуком
Главная задача на этом этапе — увеличение/уменьшение громкости звука на определенных участках видеодорожки. Все необходимые опции находятся во вкладке Audio. Также пользователю доступны:
Выбрав первую опцию, получится отрегулировать перепады звука. Кликнув по ней, откроется дополнительное меню. В нем можно выбрать значения для уровня перепадов. Есть дополнительная функция — Advanced, с помощью которой получится настроить чувствительность. Кликнув по Editing tools, пользователь отрегулирует звучание на определенных участках скринкаста.
Запись экрана в программе Экранная Студия
Экранная Студия позволяет записывать видеоматериал с монитора или веб-камеры, обрезать и склеивать ролики, улучшать
качество видеоряда, а после экспортировать результат в любом популярном формате. Программа подходит для Windows 7 и
выше, работает на ноутбуках и слабых ПК.
Преимущества Экранной Студии:
- Каталог эффектов для улучшения визуального ряда,
- Шаблоны титров и вступительных заставок, дизайн которых можно изменить,
- Галерея фигур, линий и стрелок, подходящих для оформления видеоуроков,
- Работа с аудио: добавление фоновой музыки, создание голосовых комментариев, настройка уровня громкости.
Как сделать скринкаст и произвести его редактирование в этом приложении? Следуйте простой пошаговой инструкции:
Шаг 2. Произведите видеозахват
В стартовом меню выберите соответствующее действие. Появится новое окно для настройки области видеозахвата.
Вы можете снять экран полностью, только конкретное окно программы или указать нужную область с помощью рамки вручную.
Помимо этого здесь можно выбрать источник звука и включить запись голоса с микрофона.
Чтобы запустить процесс съемки,
нажмите на кнопку с красным кругом. Для остановки захвата можно воспользоваться горячими клавишами. Чтобы поставить
съемку на паузу, нажмите F8, для ее остановки — F10. После клип будет загружен во встроенный редактор.
Запись экрана монитора
Шаг 3. Обработайте видеоклип
Дальше произведите монтаж. Например, вы можете обрезать лишний фрагмент. Для этого выделите видеоматериал на таймлайне
и нажмите на кнопку с ножницами.
Обрезка клипа
Хотите добавить в проект дополнительные клипы или фото? Перейдите в «Файлы» и
выберите нужную команду. Также вы можете снять видеоролик с помощью веб-камеры.
Добавление файлов
Добавленные файлы можно соединить плавными переходами. Просто перетащите понравившиеся варианты на стыки видеофайлов,
результат сразу можно оценить в плеере.
Настройка переходов
Во вкладке «Текст» вы можете добавить поверх видеоряда надписи, а также выбрать титры для проекта. Поместите понравившуюся
заготовку на временную шкалу. После вы сможете отредактировать ее: изменить фон, текст и его стиль, добавить картинки.
Добавление надписи
В категории «Графика» вы найдете стрелки, линии и фигуры, которые можно поместить поверх видеоряда.
Вы можете их увеличить или уменьшить. Также можно настроить для них степень прозрачности и включить анимацию при появлении и исчезновении.
Добавление графических элементов
Во вкладке «Эффекты» вас ждут фильтры, которые позволяют в один клик увеличить яркость, контраст и насыщенность,
стилизовать видеоролик под гравюру или старину.
Наложение фильтров
Для добавления фоновой музыки или озвучки дважды кликните по соответствующей строке на таймлайне. Укажите файл на
устройстве или запишите голос с помощью микрофона. Затем вы можете уменьшить продолжительность и громкость трека.
Добавление фоновой музыки
При работе с Экранной Студией вам не потребуется дополнительный видеоредактор.
Вы сможете произвести полноценный монтаж в самой программе. У вас будет возможность
обрезать и соединить клипы, применить эффекты и создать титры. Экранная Студия — идеальное решение для тех,
кто ищет универсальную программу для съемки скринкастов и монтажа видео.
Шаг 4. Экспортируйте результат
Вы сможете выбрать любой видеоформат или использовать готовые профили экспорта для популярных сайтов.
Например, можно подготовить результат для публикации на YouTube, Facebook, ВКонтакте и других платформах.
Также можно сразу записать материал на DVD-диск или создать ISO-образ. В каждом из случаев вы сможете
настроить качество, разрешение и прочие свойства видеофайла.
Movavi Screen Capture
Программа, которая подойдёт не только создателям видеокурсов и вебинаров, но и геймерам для записи игрового стрима. И хотя программа платная, есть возможность использования пробной версии в течение 7 дней. За это время можно научиться работать с Movavi Screen Capture, создать определённое количество контента и решить, покупать её или выбрать другое ПО для захвата экрана.
Запись видео с экрана выглядит следующим образом:
- Открывается программа.
- На появившемся справа меню выбирается значок видеокамеры.
- Указывается область экрана, из которого будет записываться видеоизображение.
- Нажимается значок записи.
- После остановки записи можно отредактировать полученное видео.
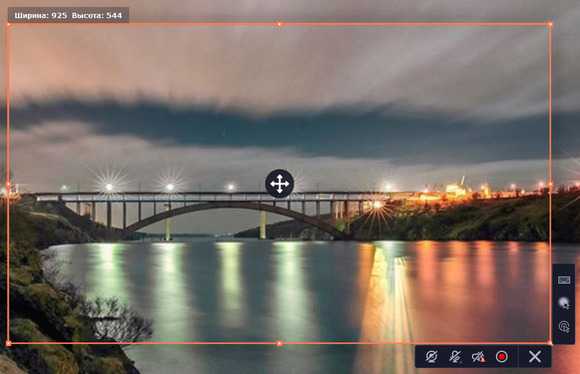
На ролике, полученном с помощью бесплатной версии, есть водяные знаки. Зато даже в этом случае пользователь может настраивать подсвечивание курсора и щелчки мыши, отображение нажимаемых клавиш и частоту кадров (до 60 к/сек). Программа поддерживает несколько самых популярных форматов сохранения аудио- и видеоданных. А её минус — необходимость заплатить за использование после завершения пробного периода. Программа записи видео Screen Recorder 11 стоит 1590 руб., но сайт предлагает купить несколько программ разом: и для редактирования видео, и другие.
Публикация и сохранение видео
Когда дело доходит до финального рендеринга вашего видео, вы можете пойти двумя разными путями: публикация на онлайн-платформу или сохранение как локальный файл.
Вы можете мгновенно поделиться своим видео:
- Screencast.com — облачная платформа обмена данными от TechSmith
- Knowmia — онлайн-платформа для создания классов от TechSmith
- TechSmith Video Review — платформа, используемая для получения отзывов о вашем видео от соавторов.
- Vimeo
- YouTube
- Гугл драйв
Если вы в основном используете Camtasia для создания видео на YouTube, вы можете использовать параметры публикации, чтобы загрузить видео прямо в подключенную учетную запись YouTube.
По общему признанию, мои видео в основном предназначены для YouTube, но я предпочитаю классический экспорт локального файла, так как чувствую, что у меня больше контроля над процессом. Это подводит меня к стандартным экспортным возможностям Camtasia.
Файлы можно экспортировать как:
- MP4 — золотой стандарт видеоформатов наших дней
- WMV — Windows Media Video
- AVI — еще один популярный видеоформат
- GIF — анимированные изображения
- M4A — захватывает только звук
В основном я экспортирую файлы в MP4, которые позже загружаю на YouTube, но иногда я создаю анимированные GIF-файлы, это скорее для души:)
Устройство записи экрана ThunderSoft
ThunderSoft — одна из альтернатив Camtasia, которую легко загрузить и которая имеет немало преимуществ. Одной из лучших особенностей этого приложения является то, что его можно безопасно загрузить и очень просто использовать. С помощью этого приложения вы можете записывать видео высокой четкости, и оно идеально подходит для записи игровых сессий, поскольку оно не имеет ограничений по времени записи. Вы также можете добавить наложение веб-камеры и записать себя и экран вместе.
Плюсы:
Легко использовать
Снимайте видео в высоком разрешении
Запись игровой сессии
Минусы:
Отсутствие функций в бесплатной версии
Скринкаст что это?
Практически
все знают, что такое скрин или скриншот с экрана. Так вот скринкаст это такой
же скриншот с экрана, только не статического изображения, а видео. Т.е. можно
записать всё, что происходит на мониторе компьютера или телефона и озвучить
это.
Такие
видео-скрины очень полезны особенно инфобизнесменам. Потому что можно загрузить
презентацию, листать слайды и давать свои комментарии. Поэтому скринкасты в
обучении это целый Клондайк.
Также
будет удобно показывать разные технические моменты непосредственно на экране, а
не просто описывать процесс.
Сделать
это можно с помощью специальных программ. Но не всё так просто, как с обычными
скриншотами. В этом процессе есть свои тонкости, о которых читайте далее.
Пошаговая
инструкция — как сделать скринкаст
Давайте
пройдемся по шагам:
- Создаем план и пишем сценарий. При этом в самое начало сценария включите план всего видео. Это нужно для того, чтобы зритель захотел остаться. Если вы озвучите то, что его интересует, тогда он досмотрит до конца.
- Сценарий это та же статья. Поэтому необходимо воспользоваться теми же принципами. Вовлекающее начало. Затем идет полезная информация. В конце сделайте обобщение и пройдитесь по основным моментам. И завершите анонсом следующего урока или призывом к действию.
- Звук решает многое. Поэтому необходимо позаботиться о качественном микрофоне. Проверьте сами, как звучит запись просто с ноутбука, с гарнитурой и с отдельным микрофоном.
- При этом если надо записать такое видео всего несколько раз, тогда подойдет и недорогие аналоги. Но если вы планируете постоянно записывать подобные видео, тогда присмотрите отдельный микрофон и некоторые дополнения к нему: фильтр и акустический экран.
- Устанавливаем программу для записи и монтажа. Программ очень много, но можно вовсе обойтись без них, т.е. записать скринкаст онлайн. Создайте аккаунт на YouTube и начните запись через «Творческую студию», которая находится в разделе «Прямые трансляции».
- После записи, ролик попадет в вашу ленту, если необходимо, то ограничьте к нему доступ. После этого видео тут же можно обработать и сохранить себе на компьютер.
- Позаботьтесь о помещении для записи. В нем не должно быть посторонних звуков. Лучше, если это будет маленькая комната. Закройте окна и задерните шторы. Убедитесь, что стул не скрипит. Можете открыть шкафы, они поглотят лишнее эхо.
- Разминаем голос перед записью. Это делают все дикторы, чтобы не запинаться, произносить ясно и четко. Скажите пару скороговорок, сделайте гимнастику. Затем прочтите текст несколько раз. Так вы сможете записать качественное видео.
- Также учтите, что если вы съедите орешки или семечки перед записью, то может запершить горло. Жареная и жирная пища плохо влияет на тембр. Поэтому позаботьтесь о своем рационе заранее.
- Приберите на рабочем столе компьютера и уберите все лишние вкладки. Отключите всплывающие оповещения мессенджеров и т.п. После этого запишите скринкаст.
2 бесплатные
программы для записи видео с экрана
FreeScreenVideoRecorde
— можно пользоваться бесплатно, но появляется водный знак. Чтобы его убрать,
необходимо купить премиум версию. Зато программа простая и есть достаточно
времени, чтобы опробовать ее.
Позволяет записать видео с экрана, речь с микрофона и делать
скриншот. Можно обработать получившиеся изображения. Формат видео — MP4, а изображений — BMP, JPEG, GIF, TGA или PNG.
Есть функция яркого
выделения курсора. Можно записать само видео сразу со звуком.
O_Cam — также простая в
управлении, но весит меньше предыдущей. Доступна на многих языках, но может
часть слов оставлять на английском. Есть недостаток – показывается реклама.
В настройках можно задать сочетание горячих клавиш. Это
очень удобно. Когда идет сам процесс записи, не надо сворачивать и
разворачивать окно программы. Остальной функционал схож с предыдущим вариантом.
В интернете множество программ для скринкастов. Выбирайте
ту, которая будет удобна именно вам, например, задав вопрос: «Как записать
скринкаст на mac».
Snagit vs Camtasia: что отличает их?
Snagit очень удобен для пользователя, и пользователь может легко перемещаться по этому программному обеспечению для редактирования изображений и видео. С другой стороны, Camtasia обладает расширенными функциями, и пользователю, возможно, придется пройти обучение или провести много исследований, чтобы использовать это программное обеспечение. .
Camtasia используется для редактирования видео высокого класса, в основном влиятельными лицами в Facebook, Instagram или YouTube. Это программное обеспечение также может быть использовано профессиональными видеоредакторами для работы. Это программное обеспечение предназначено для профессионального видеопроизводства, тогда как Snagit используется для простого захвата и может использоваться любым, кто хочет редактировать базовое видео.
Запись видео с экрана в AMD Radeon ReLive
В драйверах видеокарт компании AMD имеется программное обеспечение Radeon ReLive, с помощью которого можно записывать видео в играх и с Рабочего стола компьютера.
Функция ReLive не работает на видеоплатах с размером памяти меньше 2 ГБ, необходимо наличие блока кодирования видео AMD Video Coding Engine (VCE).
Необходимо проделать следующие действия:
- В настройках Radeon откройте вкладку «ReLive».
- Во вкладке «Глобальный» включите параметр «ReLive».
- Включите параметр «Записать видео с рабочего стола».
- В опции «Сохранить папку» выберите месторасположение для записанных файлов.
- Проверьте «Устройство звукозаписи», настройте «горячие» клавиши.
- Во вкладке «Запись» настройте параметры записи: разрешение записи, кадровая частота, скорость передачи во время записи, тип кодирования, скорость передачи звука, параметры повторного показа.
- Во вкладке «Трансляция» настраиваются опции трансляции видео в YouTube и Twitch.
- Нажатие на клавиши «Ctrl» + «Shift» + «R» служит для запуска записи экрана.
- Для завершения видео захвата повторно нажмите на клавиши «Ctrl» + «Shift» + «R».
По умолчанию, записанные файлы сохраняются в папке «Radeon ReLive», находящейся в папке «Видео».
Программа записи экрана Movavi
Movavi Screen Recorder — это альтернатива Camtasia с множеством преимуществ. Он отлично подходит для записи живых звонков и вебинаров, чтобы делать заметки позже. Вы можете настроить параметры записи во время записи экрана. Вам просто нужно нажать кнопку REC, чтобы начать процесс. Пользователь может сохранить запись в любом формате на своем ноутбуке.
Одним из преимуществ этого приложения является то, что вы можете планировать запись. Вы можете добавить скринкаст, рисовать на видео, добавлять заголовки, описания и записывать только аудио.
Плюсы:
Отлично подходит для живых звонков
Легко использовать
Отличные возможности редактирования
Минусы:
Часто сбой
ОБС
OBS — это профессиональная и бесплатная альтернатива Camtasia. Он позволяет записывать экраны MacOS, Windows и Linux без нарушения качества на любой из этих платформ. Это бесплатное программное обеспечение с открытым исходным кодом для записи нескольких экранов и живых сессий. Вы можете создавать профессиональные видеоролики в реальном времени, используя такие параметры, как добавление изображений, веб-камера, окно браузера, карты захвата и многое другое.
Он имеет несколько функций микширования звука, с помощью которых вы можете настраивать звуки, а его мощные настройки помогают вам управлять новыми или существующими источниками. Вы можете настроить трансляцию или запись, используя параметры конфигурации на панели управления. Он имеет аудиорежим и восемь различных сцен для повышения качества производства.
Плюсы:
Бесплатный
Создавайте профессиональные видео в реальном времени
Функция микширования звука
Минусы:
Плохая совместимость с MacOS
Домашнее задание №3
Ну что же, друзья, это заключительное Домашнее задание в рамках обучения работе с видео. Вам нужно будет сделать монтаж “живых” видео. Под “живым” видео подразумеваются такие ролики, где есть люди, движение, жизнь.
Для этого вы можете взять видео из личного семейного архива и сделать памятное видео. Нужно сделать нарезку каких-то лучших моментов, например, первый год жизни вашего ребенка, или ваш отпуск на море. В качестве примера хочу продемонстрировать вам видео (располагается ниже), в котором плавает в бассейне в возрасте двух с половиной лет моя старшая дочка Марго. Видео интересно прежде всего тем, что велась подводная съемка и можно было увидеть плавающего ребенка под водой. Согласитесь, что в два с половиной года мало кто из детей умеет самостоятельно плавать.
Но если вы не хотите выкладывать свои личные видео в качестве Домашнего задания, то вот вам второй вариант выполнения этого ДЗ. Найдите на Ютубе интересные ролики какой-нибудь тематики, например:
- Экстрим;
- Подводный мир;
- Дикая природа;
- Курьезы;
- Аварии;
- Спорт;
- и т.д.
И сделайте из этих видео нарезку самых ярких моментов, так чтобы получилось короткое (на 3-5 минут), но очень интересное и захватывающее видео. Такие ролики обычно размещаются в различных группах в соц.сетях. Научившись создавать такие клипы вы, в дальнейшем, можете смело предлагать свои услуги таким сообществам. А в качестве порфтолио будете прикладывать сделанные клипы. На странице ниже вы найдете пример такого клипа, который сделал я на скорую руку в процессе записи видео для данного Домашнего Задания:
Онлайн сервисы для записи видео
Если у вас возникли трудности с установкой софта, то не стоит бросать всей затеи. Существует несколько приятных онлайн платформ. Наконец-то вам не придется корпеть над установкой и изучением программы! Но в подобных сервисах есть особенности:
Screenr разрешает записывать видео продолжительностью 5 минут. По своему функционалу сервис ничем не отличается от стандартной программы записи
Какую программу лучше использовать
В зависимости от вашей цели. Если вы записываете видео с игры – попробуйте Fraps или Bandicam. Для создания видеокурса подойдет UVScreen Camera
По ходу записи рисуйте стрелочки и акцентируйте внимание аудитории на важные моменты. Если вы увлечены и хотите всячески редактировать полученный материал – изучайте Camtasia studio
Но все же, по своей легкости и универсальности первое место занимает Bandicam.
AutoScreenRecorder
Бесплатная программа, позволяющая записывать на видео действия пользователя и делать скриншоты. Есть возможность отображения на экране курсора. Программа удобна для создания видеоуроков, захвата (записи) выделенного участка экрана, всей области или только активного окна.
Начать и закончить запись можно и нажатием кнопок на панели программы — или с помощью горячих клавиш. Таким же способом захват экрана ставится на паузу и снова продолжается. Можно настроить автоматическое выключение записи по таймеру.
Среди плюсов программы — запись видео в нескольких форматах: AVI, WMV и MPG, простой интерфейс и минимальные требования к аппаратной части компьютера. Интуитивно понятное управление позволяет пренебречь таким недостатком как отсутствие поддержки русского языка. Минус у AutoScreеnRecorder — отсутствие записи звука, который, придётся добавить отдельно.
What’s new in Camtasia 2021?
Before I dive into the nitty-gritty of this Camtasia review, I thought I would briefly cover the new features introduced into Camtasia 2021.
On April 27 2021, Camtasia 2021 was officially launched.
This latest version introduced 8 new main features over its predecessor, including:
- 75+ new transitions – Fresh transitions to make your videos pop
- Emphasize audio effect – Automatically reduce the volume of music when a voiceover is played on top of it
- 3 new video effects – Corner rounding, media matte and motion blur have been added
- Proxy video – Edit large video files without lagging
In a nutshell, Camtasia 2021 adds some much needed video and audio effects to the video editor, as well as some performance improvements.
So, if you work with other Camtasia users, then it’s certainly worth looking at upgrading.












![17 лучших приложений для видеоблогеров [подборка 2021]](http://befam.ru/wp-content/uploads/6/8/c/68cc2f9aa3fb86eae63a9def5e0c208d.png)




