Клонирование диска с помощью Macrium Reflect 2019
Используйте эти шаги для клонирования двух дисков с помощью программы Macrium Reflect в Windows 10.
5) В разделе «Место назначения» щелкните параметр «Выбрать диск для клонирования».
6) Выберите целевой (новый) диск.7) Нажмите кнопку Далее два раза, чтобы пропустить опцию расписания.
![]() Нажмите кнопку Готово.
Нажмите кнопку Готово.
9) Нажмите кнопку ОК.
10) Нажмите кнопку Продолжить и закрыть.
После того как вы выполните эти шаги, программа Macrium Reflect продолжит клонировать данные (побитово) из источника на целевой диск. После завершения процесса переноса ОС, необходимо либо заменить старый диск на новый (скопированный), или отключить клонированный диск и поместить его в безопасном месте, если это резервная копия.
CloneApp — создаём резервные копии настроек программ
С помощью CloneApp можно легко восстановить нужные настройки и профили, используемых программ без необходимости повторного применения всех параметров вручную. Утилита поддерживает бэкап файлов, папок, параметров реестра и команд для запуска, может служить и для переноса настроек на другой компьютер, к примеру.
Пользоваться CloneApp очень легко: достаточно запустить её от имени администратора, выбрать в списке Apps нужные вам программы и воспользоваться кнопкой «Start CloneApp» для начала процедуры бэкапа. Для восстановления настроек соответственно нужно нажать кнопку «Restore».
Если нужной вам программы в списке не оказалось, её можно добавить вручную в разделе Custom, но для этого нужно знать в каких ветках реестра, файлах или папках она хранит свои настройки. Сейчас в базе приложения числится 138 поддерживаемых программ, в дальнейшем список наверняка будет увеличиваться.
Создаваемые CloneApp резервные копии хранятся в папке Backup директории программы, её можно использовать и с портативного носителя — установка не требуется. Распространяется CloneApp на бесплатной основе, язык простого в освоении интерфейса — английский.
Перенос программ на другой компьютер с помощью PickMeApp
Первое. Как уже говорилось выше, скачайте программу PickMeApp с сайта разработчика и установите ее на флэшку, затем откройте ее в проводнике и щелкните по файлу PickMeApp.exe. На экране вашего монитора появится главное окно утилиты, которое включает в себя две основные панели. В левой панели вы увидите список установленных на вашем компьютере программ, а в правая панель будет пустой, именно в нее будут перемещаться определенные и подготовленные для переноса на другой компьютер программы.
Второе. Выберите в левой панели программы, которые хотите перенести с одного компьютера на другой, в нашем примере это программа Adguard, и затем кликните по кнопке “Capture”, как показано на рисунке ниже.
Как видно на рисунке выше, процесс подготовки программы для переноса можно прервать, пропустить или приостановить с помощью кнопок “Stop”, “Pause” и “More”. После того, как подготовка приложений для переноса будет выполнена, все они появятся в правой панели программы.
Третье. Извлеките вашу флэшку из компьютера и подключите ее к новому компьютеру с новой операционной системой. Запустите на нем с флэшки программу PickMeApp. Затем выберите на правой панели приложения которые были подготовлены для переноса, в нашем случае это программа Adguard и щелкните п кнопке “Install”, как показано на рисунке ниже
После чего начнется процесс переноски приложения в новую систему и новый компьютер. Кстати говоря, процесс установки переносимой программы длиться гораздо быстрее, нежели при установки приложения с “нуля”. По завершению процесса переноса программ на другой компьютер, вы сможете увидеть в папке “Program Files”, папки с перенесенными приложениями. Что в свою очередь будет означать, что миграция программ с одного ПК на другой прошла успешно. После запуска приложений, вам останется только лишь ввести лицензионные ключи к ним, надеемся они у вас охраняться в надежном месте, и вы их не потеряли.
Обратите внимание! В настоящее время программа PickMeApp распространяется бесплатно, однако она находится еще на стадии beta-версии. По этой причине она не всегда работает корректно
Например, мы не смогли с первого раза перенести с помощью нее программу ABBYY FineReader 11. Очень надеемся, что разработчики решат все проблемы к релизу финальной версии программы.
Источник
Что нужно знать о переносе информации с одного компьютера на другой
Обычным копированием здесь не обойтись: оно работает только для отдельных файлов и портативных версий программ. То ПО, которое инсталлируется в систему, записывает данные в несколько десяток папок и при каждом обращении вносит изменения в реестр Windows. А у вас будет новое устройство, новая ОС и, конечно, новый реестр, который создастся автоматически при установке системы. Даже если вы скрупулезно скопируете данные программы и разложите их по правильным папкам, при обращении к реестру все равно произойдет сбой.
Помимо программ многим пользователям будет удобно «забрать» с собой на новое устройство архив почтовых сообщений (если они пользуются не веб-версией), сохраненные пароли и закладки из одного или нескольких браузеров. Невозможно перенести стандартными способами и драйверы – специальное ПО, которое отвечает за корректную работу «железа»: материнской платы, видеокарты, принтера и т. п.
Использование Snapdrop
Вам не нужно ни для чего регистрироваться или создавать учетную запись, чтобы использовать Snapdrop, и нет процесса входа в систему. Просто запустите браузер и перейдите в Сайт Snapdrop.
Вы увидите минималистичную веб-страницу. Вы представлены значком, состоящим из концентрических кругов в нижней части экрана.
Вам будет присвоено имя, состоящее из комбинации случайно выбранного цвета и типа животного. В данном случае мы Аква Василиск. Пока к нам не присоединится кто-то другой, мы мало что можем сделать. Когда кто-то другой в той же сети открывает сайт Snapdrop, они появятся на вашем экране.
Ivory Louse использует браузер Chrome на компьютере с Windows, который находится в той же сети, что и мы. Они отображаются в центре экрана. По мере присоединения большего количества компьютеров они будут отображаться в виде группы именованных значков.
Операционная система и тип браузера отображаются для каждого подключения. Иногда Snapdrop может распознать дистрибутив Linux, который использует человек. Если не может, используется общий ярлык «Linux».
Чтобы начать передачу файла на один из других компьютеров, щелкните значок компьютера или перетащите файл из файлового браузера на значок. Если кликнуть значок, появится диалоговое окно выбора файла.
Перейдите в папку с файлом, который вы хотите отправить, и выберите его. Если вам нужно отправить много файлов, вы можете выделить сразу несколько из них.
Кликните кнопку «Открыть» (находится за пределами экрана на нашем снимке экрана), чтобы отправить файл. На конечном компьютере появится диалоговое окно «Файл получен», в котором получатель узнает, что файл был ему отправлен.
Они могут проигнорировать файл или сохранить его. Если они решат сохранить файл, откроется файловый браузер, в котором они смогут выбрать место для сохранения файла.
Если установлен флажок «Запрашивать сохранение каждого файла перед загрузкой», вам будет предложено выбрать место для сохранения каждого отдельного файла. Если этот параметр не выбран, все файлы в одной передаче будут сохранены в том же месте, что и первая.
Имеет смысл дать людям знать, что вы отправляете им файл, вместо того, чтобы бросать его на ровном месте. Если вы кликните правой кнопкой мыши значок компьютера, вы можете отправить ему короткое сообщение.
Когда вы кликаете кнопку «Отправить», сообщение появится на конечном компьютере.
Таким образом, человеку, которому вы отправляете файл, не нужно будет выяснять секретную личность.
Настройка диспетчера трафика при клонировании приложения Configuring Traffic Manager while cloning an app
Создание мультирегиональных приложений и настройка в диспетчере трафика Azure маршрутизации трафика ко всем этим приложениям — это важный сценарий, обеспечивающий высокую доступность приложений клиентов. Creating multi-region apps and configuring Azure Traffic Manager to route traffic to all these apps, is an important scenario to ensure that customers’ apps are highly available. Клонируя существующее приложение, вы можете подключить оба приложения к новому или существующему профилю диспетчера трафика. When cloning an existing app, you have the option to connect both apps to either a new traffic manager profile or an existing one
Обратите внимание, что поддерживается только версия диспетчера трафика на основе Azure Resource Manager. Only Azure Resource Manager version of Traffic Manager is supported
Как копировать приложения на андроиде -есть ли другие варианты?
Если описанный выше способ по каким-либо причинам вам не подошел, существуют и другие варианты решения проблемы. Если у вас смартфон Xiaomi, то ничего изобретать не придется, так как функция клонирования предусмотрена создателем программной оболочки. Вам нужно просто зайти в настройки и перейти в раздел «Клонирование приложений», выбрать нужное приложение и отметить его.
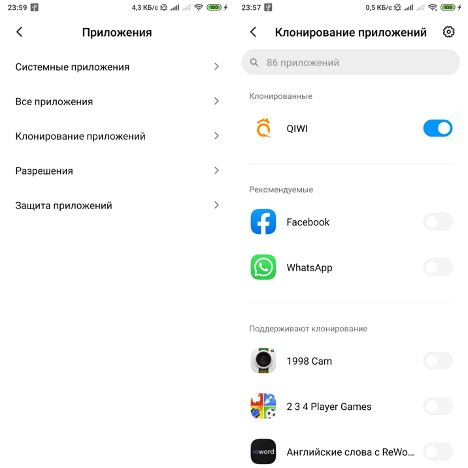
Все копии выбранного приложения будут работать независимо от основного приложения, то есть вы сможете использовать сразу несколько учетных записей в одной и той же программе, даже если в ней отсутствует функция мульти-аккаунта.
Для владельцев Android-смартфонов других производителей также есть одно ухищрение. Если вы создадите сразу несколько учетных записей (google-аккаунтов), то сможете переключаться между ними, и благодаря этому аккаунты в используемых приложениях также будут разными. Однако использование специализированных программ быстрее и проще.
Как перенести настройки Microsoft Word при переустановке Windows или переходе на другой компьютер
Автор Zheka створено 09 октября 2016
Если ПК работает без нареканий , то это очень хорошо. А если однажды вам необходимо переустановить ОС, то включив компьютер вы увидите свои программы но уже без привычных для вас настроек. Поэтому о бэкапе системы и собственно программ говорить лишний раз я думаю не нужно . Сегодня хочется рассказать о переносе настроек с популярной программы Microsoft Office Word (в моем случае версии 2016 ) . Попробуем перенести настройки ленты , словаря из добавленными ранее словами и настройки шрифтов , абзацев , сочетаний клавиш и т.п. .
Решений я нашел 2.
Первое решение рассчитано на ручной бэкап . Начинаем :
1. Переходим по пути : C:UsersjevgeAppDataRoamingMicrosoftШаблоны jevge ( замените на свое имя пользователя ) 2. Копируем папку с шаблонами .
3. Переходим по пути : C:UsersjevgeAppDataRoamingMicrosoftOffice16.0c84bae45Proofing jevge ( замените на свое имя пользователя ). Кроме того, путь у вас может отличаться , поэтому просто найдите файл словаря с расширением .dic на своем ПК . Для быстрого поиска можно воспользоваться бесплатной утилитой Everything Search Engine.
4. Копируем файл RoamingCustom.dic ( это и есть словарь с нашими добавленными словами .) RoamingCustom.dic У Вас может иметь другое имя. Но расширение должно быть таким же .
5. Открываем в ворде Файл → Параметры → Панель быстрого доступа → Импорт и экспорт → Экспортировать все настройки ( выберите место для сохранения и сохраните ) .
Импорт сохраненных настроек
Устанавливаем заново ворд или переносим настройки на другой компьютер. Все файлы нужно заменить на те , которые мы копировали (оригинальные нужно удалить) .
6. Открываем в ворде Файл → Параметры → Панель быстрого доступа → Импорт и экспорт → Импортиовать файл настроек ( выберите место с файлом настроек и откройте его , используя соответствующее меню ) .
7. Переходим по пути : C:UsersjevgeAppDataRoamingMicrosoftШаблоны jevge ( замените на свое имя пользователя )
8. Удаляем папку с шаблонами и копируем папку с шаблонами, которую мы сохранили ранее .
9. Файл RoamingCustom.dic ( то есть пользовательский словарь ) нужно скопировать на прежнее место : C:UsersjevgeAppDataRoamingMicrosoftOffice16.0c84bae45Proofing jevge ( замените на свое имя пользователя )
10. Если с пунктом 9 у вас проблемы ( а они скорее всего будут, потому что папки такой после переустановки офиса может и не быть) , то делаем проще . Открываем параметры в меню Microsoft Office Word и переходим : Правописание → Настраиваемые словари → Добавить → ( укажите место на диске где хранится ваш файл словаря ) → Открыть → Ок. Смотрите снизу на скриншотах .
Второе решение рассчитано на бэкап с помощью программы CloneApp . Загружаем программу с сайта и распаковываем архив (программа не требует установки ) , открываем папку и запускаем CloneApp кликнув на файл CloneApp.exe . Выбираем свою версию Microsoft Word и нажимаем Start CloneApp. Резервная копия сохранится в папке с программой , которая называется Backup. Для восстановления настроек нужно открыть программу CloneApp , выбрать , что восстанавливать и указать место файла резервной копии , после чего нажать Restore . Как ясно сама программа Microsoft Word при этом должна быть закрыта. При вопросе заменить ли файл – нажимаем да .
PS. Для собственного резервирования /восстановления все выполнялось первым способом. И без проблем все настройки были восстановлены .
голоса
Рейтинг статьи
Перенос информации и настроек при помощи средств переноса данных Windows
В данный момент для переноса настроек и файлов компьютера можно воспользоваться большим набором средств, которые рекомендованы Microsoft, либо выпускаются сторонними производителями жестких дисков и специализированного программного обеспечения.
Среди них можно выделить:
- Laplink PCmover Professional
- Seagate DiscWizard (для винчестеров от Seagate)
- Samsung Data Migration (носители Samsung)
- Acronis True Image (принцип работы схож с резервным копированием)
Многие из программ для переноса могут быть платными и комплектоваться высокоскоростными кабелями подключения, позволяющими выполнить перенос в кратчайшие сроки. Как правило, такие программы применяются для корпоративного использования, когда одна версия ОС с настроенным для работы видом и установленным пакетом ПО, распространяется на все корпоративные машины.
Тем не менее, все они имеют общий принцип работы, позволяющий переносить данные через сеть интернет, специальный высокоскоростной кабель, а также создавать образ системы на стороннем жестком диске либо компьютере.
Стоит отметить, что многие программы подходят индивидуально к HDD или SSD, поэтому перед использованием рекомендуется внимательно ознакомиться с возможностями и совместимостью утилит с разными типами носителей.
Мы настоятельно не рекомендуем пользоваться пиратскими или взломанными утилитами для переноса данных. В подобное ПО могут быть «вшиты» вирусы, которые дадут доступ третьим лицам ко всей информации, данным и паролям на компьютере пользователя!
Клонирование существующего приложения в среду службы приложений Cloning an existing App to an App Service Environment
Сценарий: существующее приложение в юго-центральном регионе США и необходимо клонировать содержимое в новое приложение на существующий Среда службы приложений (ASE). Scenario: An existing app in South Central US region, and you want to clone the contents to a new app to an existing App Service Environment (ASE).
Зная имя группы ресурсов, содержащей исходное приложение, можно выполнить следующую команду PowerShell для получения данных исходного приложения (в данном случае оно называется source-webapp ). Knowing the resource group name that contains the source app, you can use the following PowerShell command to get the source app’s information (in this case named source-webapp ):
Зная имя ASE и имя группы ресурсов, к которой относится ASE, можно создать приложение в существующей ASE, выполнив следующую команду. Knowing the ASE’s name, and the resource group name that the ASE belongs to, you can create the new app in the existing ASE, as shown in the following command:
В связи с обратной совместимостью параметр Location является обязательным, однако при создании приложения в ASE он игнорируется. The Location parameter is required due to legacy reason, but it is ignored when you create the app in an ASE.
Какие файлы и ветки реестра переносить?
Господа, давайте дружно поднимем бокалы с кофе, выпьем и почтим память безвременно ушедших утилит-мониторов NT Filemon и NT Regmon, которые отслеживали обращения любого процесса к файлам и ключам реестра соответственно. Злой гений Марка Руссиновича безжалостно аннигилировал их… а потом воссоздал из пепла в одном мощном и полезном инструменте. Встречайте, Process Monitor. Именно эта тулза будет основным оружием переноса и поможет нам разобраться, какие файлы использует программа и к каким ключам в реестре обращается. Для этого нам понадобятся две функции: Show Registry Activity и Show File System Activity.
Итак, открывай ProcMon, запускай переносимую софтину и дождись, пока она полностью загрузится. Затем ступай в ProcMon, отключи логирование, найди нужную программу (по имени исполняемого файла), жми правой кнопкой по записи в столбце Process Name и выбирай Include ‘SuperProg.exe’, где SuperProg.exe — это исходное приложение для переноса. Ты увидишь, что Process Monitor отсеял все события, связанные с другими процессами. Можно было бы анализировать все в уме, отслеживая события, которые появляются в Process Monitor, но мы поступим иначе. Для удобства сохраним лог всех обращений в файл. Для этого нажимай «File -> Save…». В окне сохранения опцию «Events to save» выставляй в «Events displayed using current filter»(чекбокс «Also include profiling events» должен быть включен), а «Format» выбирай «Comma-Separated Values (CSV)». Сохрани куда-нибудь Logfile.csv и можешь заглянуть внутрь. Испугался?
Разобраться в этой помойке без помощи парсера сложно. Чтобы упростить задачу, я, когда сам занимался подобным переносом, набросал два Perl-скрипта (ищи их на диске). Положи эти скрипты в папку, где был сохранен Logfile.csv (или сразу сохраняй лог в папку к скриптам). Теперь запускай parse.pl. Этот скрипт отпарсит log-файл и создаст еще два лога: file.log будет содержать уникальные обращения к файлам и папкам, reg.log —уникальные обращения к веткам реестра.
теория положения CloneApp
Запуская приложение CloneApp, оно приступает к сканированию системного раздела, — инструмент резервирует каталоги профилей указанных для сохранения программ, их файлы, базы данных, записи реестра и пр. персональные данные. Как понимаете, это и позволит быстренько восстановить полезные настройки наших приложений при переустановке Windows или же, как и говорилось выше, переносе программ на другой компьютер.
Обращаю ваше внимание: копии настроек — резервные копии сохраняются в каталог утилиты (подробнее ниже), так что долго искать не придётся и вы легко сможете перенести все полезные пользовательские прелести на другой персональный пк. Работа с CloneApp проста и очевидна, не смотря на английский интерфейс)
Работа с CloneApp проста и очевидна, не смотря на английский интерфейс).
На настоящее время приложение поддерживает более 270 доступных для сохранения программ: их число стремительно растёт!
Вот как бы с теорией закончили, а посему давайте познакомимся поближе… с самим приложением…
На странице скачивания пройдите книзу…
Я скачиваю портабле версию… CloneApp — Portable…
Вперёд, коли скачали…
Что такое Snapdrop?
Snapdrop — это проект с открытым исходным кодом, выпущенный под Лицензия GNU GPL 3. Ты можешь проверить исходный код или просмотрите его в Интернете. Snapdrop может похвастаться системами, которые утверждают, что они безопасны, и дарит вам чувство комфорта. Это как в ресторане с открытым видом на кухню.
Snapdrop работает в вашем браузере, но передача файлов осуществляется через вашу собственную сеть. Он использует Прогрессивное веб-приложение и Связь через Интернет в реальном времени технологии. WebRTC позволяет процессам, запущенным в браузерах, использовать пиринговый коммуникация.
Традиционная архитектура веб-приложений требует, чтобы веб-сервер выступал посредником между двумя сеансами браузера. WebRTC устраняет это узкое место в обоих направлениях, сокращая время передачи и повышая безопасность. Он также шифрует коммуникационный поток.
Установка StarsCaption
Кэпшн устанавливается на компьютер так же просто, как и любая другая программа для покера, поэтому не станем рассматривать процесс инсталляции подробно, а сразу же перейдем к настройкам ПК и покер-рума для корректной работы программы:
- Запустите StarsCaption от имени администратора.
- Убедитесь, что клиент покер-рума работает на английском языке.
- Убедитесь, что на вашем ПК установлено корректное время, чтобы избежать ошибок проверки лицензии.
Демо-версия StarsCaption сроком на 30 дней работает без каких-либо ограничений как по лимитам, так и по разновидностям игр. Стоимость годовой лицензии StarsCaption составляет $24.
По любым вопросам, которые могут возникнуть у вас, пишите прямо сейчас. На связи ежедневно:
StarsCaption — невероятно многофункциональная программа для максимально комфортной игры, как для профессионального игрока, так и для любителя. Огромное количество возможностей и настроек позволяют вам автоматизировать все мыслимые действия при игре в покер онлайн, а также получать практически любую информацию о текущей ситуации за конкретным столом или об играемом турнире, без необходимости нажимать дополнительные опции в лобби покерного клиента. StarsCaption вобрал в себе всё лучшее, что есть в других вспомогательных программах такого рода и обладает множеством другого дополнительного функционала.
Программа бесплатна на лимитах до нл10, в турнирах с байинами до 3$ включительно и полностью разрешена для использования на всех клиентах PokerStars. Также у StarsCaption есть триальный период — 30 дней. О том, как получить его, читайте во вкладке «Вопросы и ответы».
Отделяем мух от котлет
Не торопись запускать второй скрипт. Сначала рекомендую отсеять явно левые записи из reg.log. Такие ветки реестра, как HKLM/Software или HKCR/Interface являются чисто системными, поэтому на новую машину их импортировать не имеет смысла (в худшем случае можно испортить систему). Удаляем. Сильно тут не лютуй, а то выкинешь что-то, что имеет отношение к программе, которую переносим. После этого можно с чистым сердцем запускать export.pl. Скрипт пошуршит и создаст в папке кучу REG-файлов (их можно импортировать на целевой системе) + папку subdir. Далее необходимо проанализировать содержание Reg-файлов, напрячь голову и отсортировать файлы на три группы:
- Нужен программе;
- Не нужен программе;
- На дополнительное изучение.
Сортируя файлы, не забывай редактировать абсолютные (полные) пути до компонентов (DLL-библиотек, файлов настроек и прочего), если найдешь. Так мы получим REG-файлы, которые необходимо импортировать на целевой машине. Теперь по поводу файлов. В папке subdir скрипт воссоздал дерево обращений к файлам таким образом:
subdir C (буква диска) Program Files
…и так далее, до файлов включительно.
Простой способ переноса настроек программа
Ссылка на программу есть в конце статью. Программа не требует установки, но для удобства использованию можно русифицировать интерфейс. Для этого нужно скачать языковой пакет по той же ссылке. Далее запускаем программу заходим в меню выбираем «Import» и «Localization file» и выбираем скаченный языковой пакет.
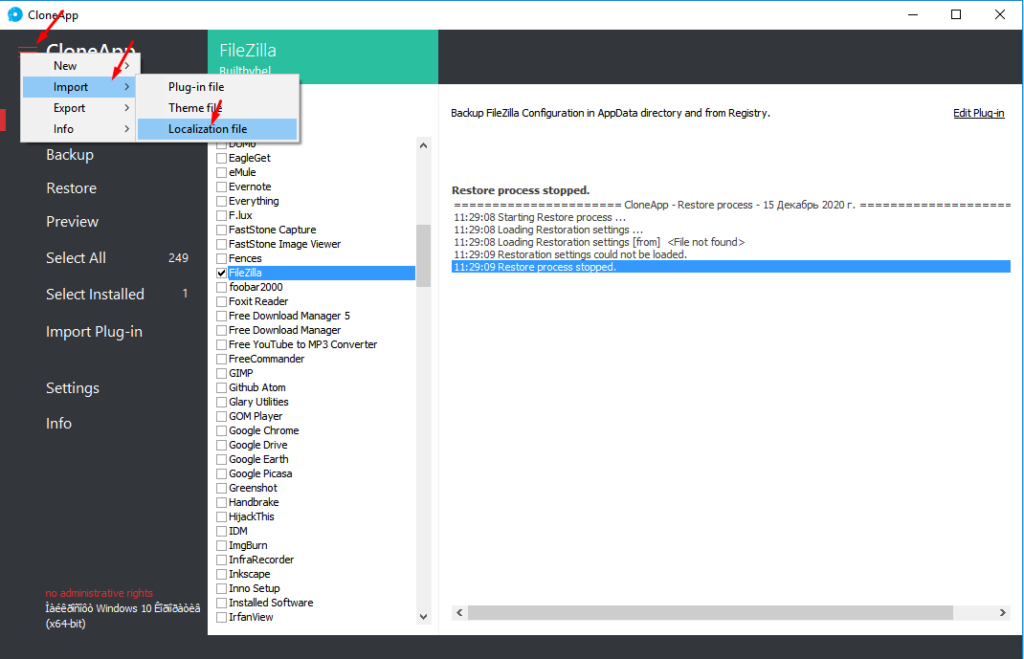
CloneApp отобразит список всех установленных приложений, настройки которых можно перенести. Выбираем необходимую, например,FileZilla, так как в ней может быть сохранены учетные данный от множества ftp аккаунтов. Которые вы просто можете не помнить. Далее кликаем «Бэкап».

CloneApp сохранить настройки программы в соответствующею папку.
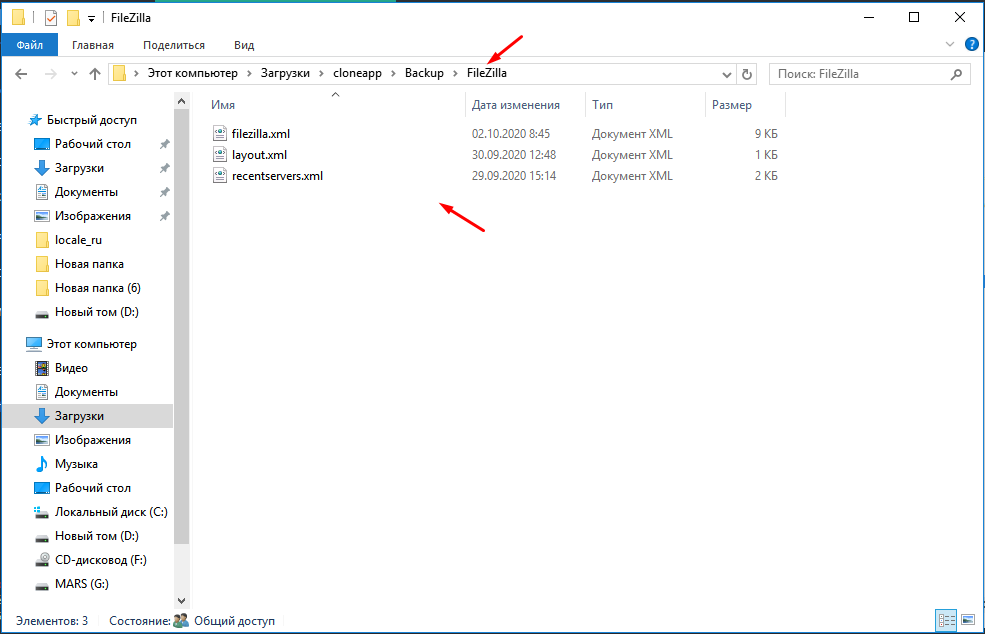
Для того что их восстановить, можно перенести папку с программой и бэкапами но другой компьютер и запустить. Далее выбрать программу FileZilla и выбрать «Восстановить».
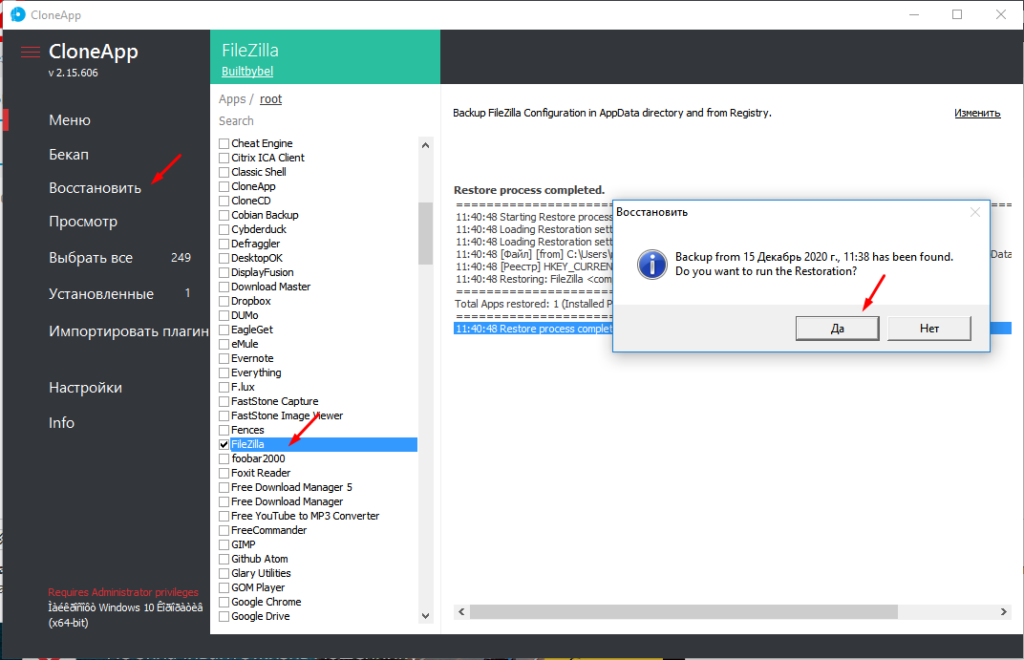
Программа сама найдет резервную копию настроек и восстановит их. Главное чтобы они лежали в папке «Backup». Осталось только проверить перенесенные настройки.
Вот таким образом можно переносить настройки программ на другие компьютеры.
Альтернативы CloneApp
EaseUS Todo PC Trans: в этом случае мы находим другое предложение, подобное тому, которое мы только что описали, которое будет очень полезно, когда перенос программы с одного компьютера на другой , или многие. Если вы хотите попробовать эту другую альтернативу, которую мы комментируем, мы можем сделать это из ссылку .
Laplink PCMover: с другой стороны, мы находим это другое предложение, называемое Laplink PCMover . Это еще одна аналогичная программа, предназначенная для использования в этих задачах для конечных пользователей и предприятий. Он также имеет большое количество функций настройки, поэтому мы можем адаптировать его к нашим потребностям. Чтобы скачать его, мы можем сделать это с .
Как использовать CloneApp
Если вы хотите начать резервное копирование программ, вам нужно CloneApp.
Вот что вам нужно сделать:
Скачать CloneApp
После того, как вы загрузили это программное обеспечение, вам придется установить его на свой компьютер. Вам придется запустить его как администратор, чтобы он работал на вас. Для этого вам просто нужно щелкнуть правой кнопкой мыши « Запуск от имени администратора ».
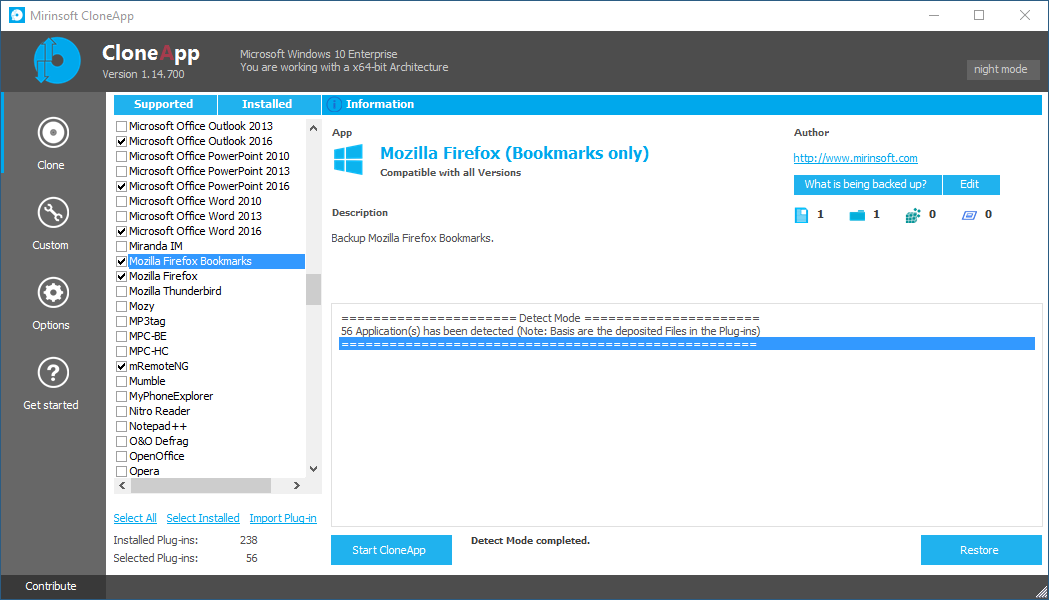
Если вы уже открыли приложение, вы увидите нечто похожее на то, что мы видим на предыдущем изображении. Вам нужно будет выбрать из приложений, установленных на вашем компьютере, те, которые вы хотите создать резервную копию. После того, как вы выбрали все приложения, вам нужно будет нажать « Запустить CloneApp », чтобы начать процесс.
Если вы посмотрите на вкладках «Установлено» и «Поддерживаемые», вы сможете увидеть все приложения, которые вы установили и которые можно клонировать, сделать их копию и не потерять конфигурацию и / или данные, даже если вы измените свой компьютер. Вы видите, что он не несет больших потерь, потому что на предыдущем изображении это видно довольно четко. Вы даже можете нажать « выбрать все », так что вам не нужно идти по одному.
Помните, что вы можете хранить данные каждого приложения отдельно или все приложения в одной папке. Таким образом, программа даст вам возможность выбрать, хотите ли вы сделать резервную копию в отдельной папке для каждой из программ. Это, как вы предпочитаете. Затем мы рекомендуем вам передать информацию на внешний диск. Но помните, что с приложением CloneApp вы можете выбрать опцию Восстановить, чтобы восстановить настройки клонированных приложений.
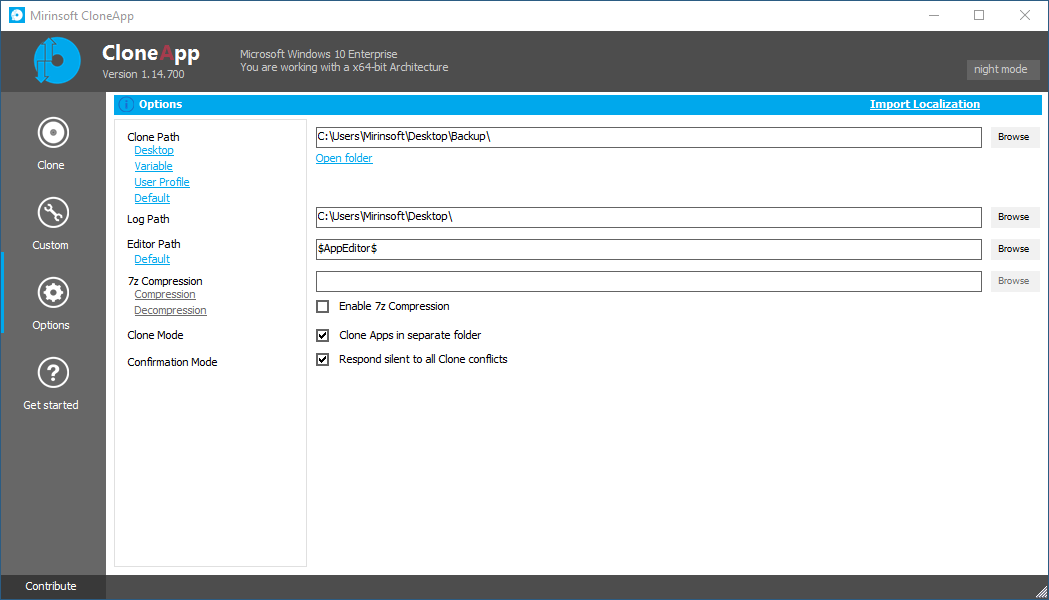
На предыдущем изображении вы можете увидеть другие функции, которые мы находим в этой программе, такие как клонирование, пользовательские настройки и параметры. По сути, вам потребуется ввести клонирование, чтобы запустить клонирование приложений и восстановить их. Сколько времени занимает клонирование или восстановление приложений ? Это зависит от информации, которую вы имеете. Однако это займет много времени. То есть вы не закончите через 5 минут, если только вы не хотите восстановить данные нескольких приложений.
С этой программой больше не нужно тратить время и головные боли. Теперь, когда вы знаете, как переносить приложения с одного компьютера на другой, ничего не теряя, мы надеемся, что мы немного облегчили вашу жизнь.
Скачать | CloneApp
AOMEI Backupper
За этим названием скрывается большой набор средств для резервного копирования и восстановления, но нам понадобится только один инструмент – AOMEI Backupper Standard. После установки приложения необходимо выделить под создание резервной копии внешний носитель или новый раздел на старом жестком диске. Инструменты для работы находятся в пункте «Архивация», который доступен в главном меню программы. В разделе «Резервное копирование системы» выберите место хранения будущего образа и запустите архивирование. На выходе вы получите полный бэкап операционной системы со всеми настройками и драйверами. На новом компьютере после установки программы выберите раздел «Откат» и запустите восстановление системы.
У программы есть русифицированная версия, поэтому вас точно не запутают вопросы и рекомендации мастера – просто внимательно следуйте подсказкам. Во время восстановления компьютер загрузится в DOS – это нормально. После нескольких перезагрузок вы можете пользоваться привычной системой на новой машине.
Программа PickMeApp
Программное обеспечение PickMeApp предназначено для сохранения и комплектации пакетов автоматического развертывания установленного программного обеспечения на компьютере пользователя. Это значит, что данная программа производит сборку установленных приложений, включая все настройки и параметры. После сборки все программы легко восстановить на новом компьютере или системе сразу настроенными.
Удобство использования PickMeApp заключается в том, что Вам не понадобятся установочные пакеты всех программ, а архивация и установка происходит нажатием нескольких кнопок, после чего все будет сделано автоматически.
Преимущества утилиты PickMeApp:
- Удобный графический интерфейс;
- Простоту использования;
- Возможность работы без необходимости установки(портативная версия);
- Работа на новых ОС Windows 7, 8(8.1).
А на маке?
Как я сказал в начале руководства, даже применительно к Mac можно действовать, перенося установленные приложения с одного ПК на другой. Для этого достаточно использовать инструмент Помощник по миграции предоставлен пользователям той же компанией, что и «надкушенное яблоко». Это предустановленный инструмент на всех компьютерах Mac, полезный не только для переноса программ, но и для учетных записей пользователей, настроек ПК и сети, а также других файлов и папок. Его также можно использовать для передачи вышеупомянутых данных с Windows на Apple PC.
Чтобы использовать его в своих целях, сначала убедитесь, что два эталонных Mac находятся близко и что Wi-Fi он активирован в обоих. Если один из ПК использует OS X El Capitan или более ранние версии подключите их к одной сети через Wi-Fi или Ethernet. Если вы не знаете, как подключить свой компьютер к Интернету, следуйте инструкциям, которые я дал вам в моем учебнике, посвященном этой теме.
Или подключите два компьютера Mac, используя режим целевого диска y соответствующий кабель или адаптер. Затем запустите свой старый компьютер в режиме целевого диска. Для получения дополнительных сведений об этом следуйте инструкциям на специальной странице, прикрепленной к веб-сайту Apple.
Как только соединение установлено, как указано выше, позвоните Launchpad нажав на значок с космическая ракета присутствует в Весенний бар, перейдите в папку больше и нажмите Помощник по миграции.
В появившемся окне на рабочем столе нажмите продолжениевведите пароль для своей учетной записи и дождитесь окончания сеанса. Затем выберите вариант На другой Mac.
Когда будет предложено выбрать Mac, резервная копия Time Machine или другой загрузочный диск, щелкните соответствующий значок. Затем нажмите еще раз на продолжение.
Теперь, если код безопасностиубедитесь, что он совпадает с изображенным на Mac, на который вы хотите передавать приложения, и нажмите еще раз на продолжение.
После просмотра списка резервных копий на конечном Mac выберите тот, который вы хотите использовать, и всегда нажимайте продолжение, Затем выберите вариант применения и последнее нажатие на продолжение начать передачу.
Если вы считаете, что вам нужна дополнительная информация о том, что делать, см. Также специальную информационную страницу, прикрепленную к специальному разделу поддержки и помощи на веб-сайте Apple.
-
Настройка мобильного приложения 1с документооборот
-
Инструмент палец в фотошопе где найти
-
Как запустить программу на одном ядре windows 10
-
Как смотреть тв на яндекс браузере
- Отображение фото контактов в outlook
Простой способ переноса настроек программа
Ссылка на программу есть в конце статью. Программа не требует установки, но для удобства использованию можно русифицировать интерфейс. Для этого нужно скачать языковой пакет по той же ссылке. Далее запускаем программу заходим в меню выбираем «Import» и «Localization file» и выбираем скаченный языковой пакет.
CloneApp отобразит список всех установленных приложений, настройки которых можно перенести. Выбираем необходимую, например,FileZilla, так как в ней может быть сохранены учетные данный от множества ftp аккаунтов. Которые вы просто можете не помнить. Далее кликаем «Бэкап».
CloneApp сохранить настройки программы в соответствующею папку.
Для того что их восстановить, можно перенести папку с программой и бэкапами но другой компьютер и запустить. Далее выбрать программу FileZilla и выбрать «Восстановить».
Программа сама найдет резервную копию настроек и восстановит их. Главное чтобы они лежали в папке «Backup». Осталось только проверить перенесенные настройки.
Вот таким образом можно переносить настройки программ на другие компьютеры.
Источник





















