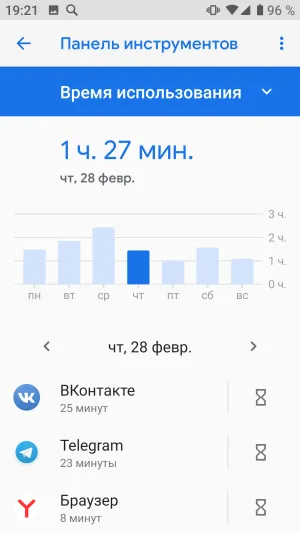Возможности Цифрового благополучия
На данном этапе вы можете использовать эту функцию для анализа и самостоятельной настройки времени работы смартфона.
Первое отображение после начала работы — статистика.
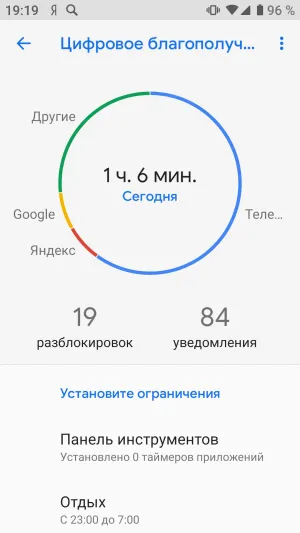
Круговая диаграмма показывает общее время, проведенное с включенным устройством, с разбивкой на компоненты для каждого приложения за текущий период.
Нажав на график, вы перейдете к одному графику в день, чтобы проанализировать собранную статистику.
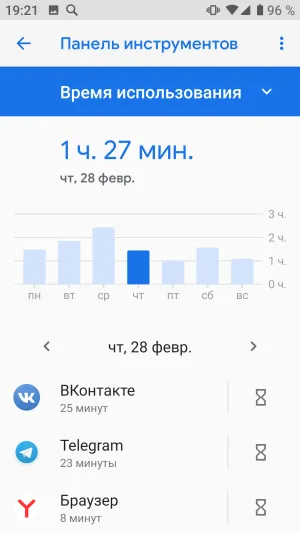
Теперь мы должны сами принимать решения и ограничивать свои визиты по заявкам. Если лимит времени превышен, эта функция блокирует запуск данного приложения до наступления нового дня.
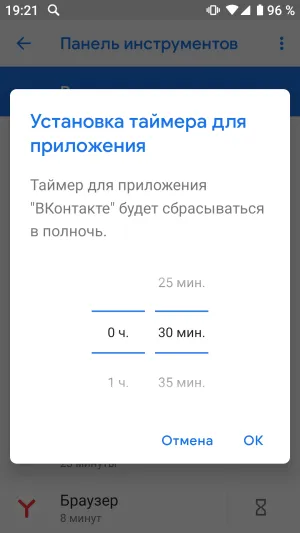
Функция разрыва.
Эта функция позволяет не беспокоить нас в определенное время, обычно ночью. Для защиты глаз при доступе к смартфону экран меняется на черно-белый.
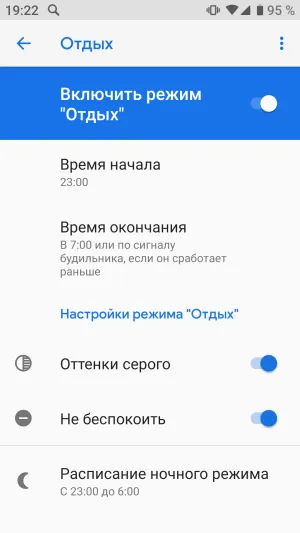

Отключить уведомления.
Чем больше приложений установлено на наших смартфонах, тем больше уведомлений мы получаем. Все уведомления — это напоминания об информации, которую нам необходимо увидеть
Каждый из них отвлекает внимание и приводит к активации экрана и дальнейшему переходу к приложению или странице браузера
В результате, уведомления являются толчком к приобретению смартфона. Однако этого можно избежать.
Каждый пользователь сам решает, какие оповещения важны, а какие нет, основываясь на собственном опыте.
С помощью Digital Wellbeing можно настроить внешний вид уведомлений приложения. Для этого установите переключатель в нужное положение.
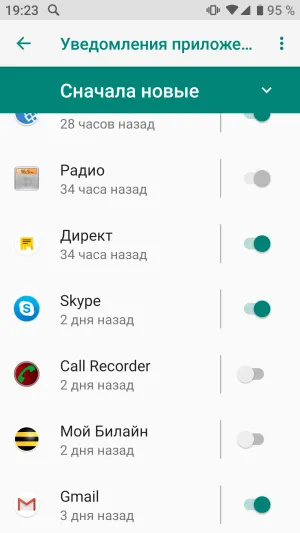
Через некоторое время вы сможете переоценить время, проведенное у экрана смартфона. Вы увидите, что она уменьшилась и что вы ничего не потеряли. Таким образом, вы можете продолжать контролировать себя без этой функции цифрового благополучия.
Отдых.
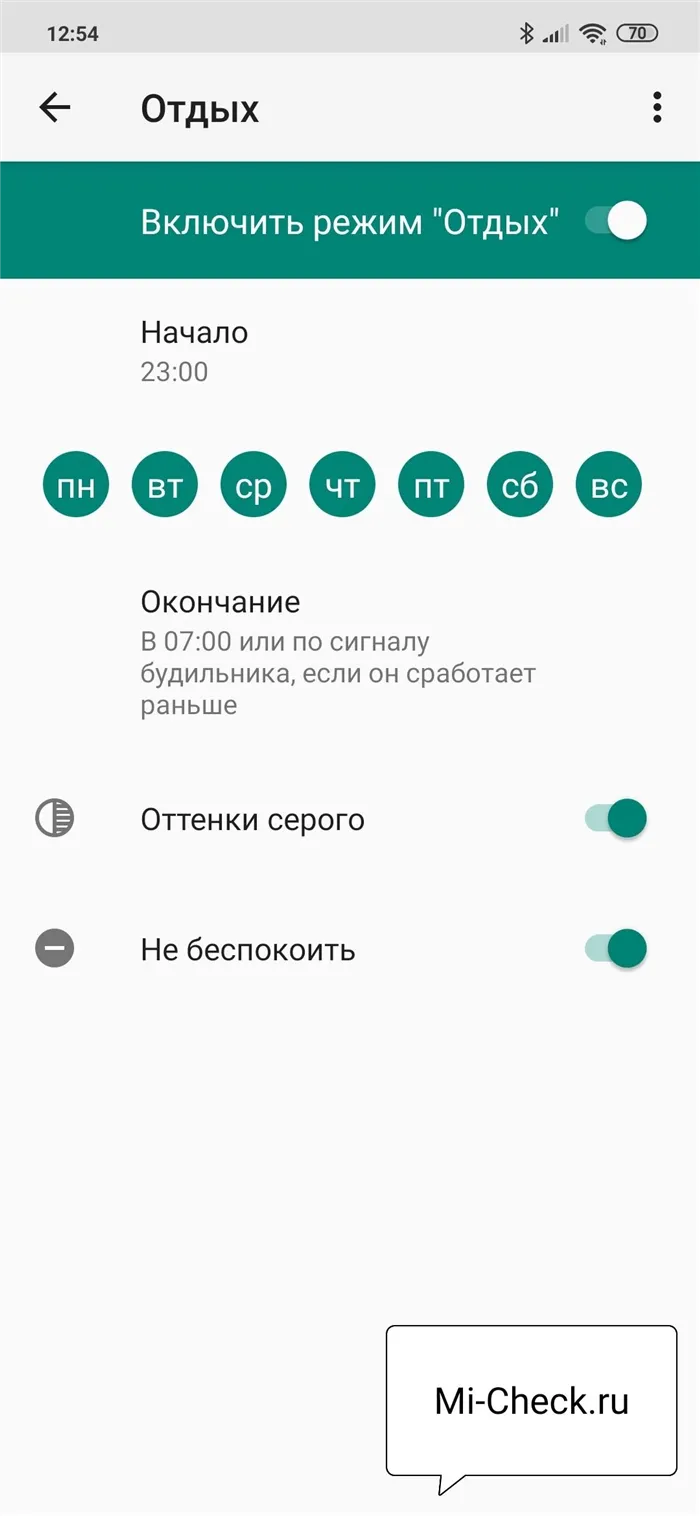
С помощью функции отдыха можно установить таймер, чтобы телефон не прерывался по любой причине, например, из-за входящих звонков, входящих сообщений или уведомлений.
Чтобы не отвлекаться на мысли о прекрасном, телефон на некоторое время отключит звук и экран.
Дополнительно можно выбрать режим серой шкалы, чтобы при включении телефона во время перерыва на экране не отображались цвета. Все отображается в черно-белом цвете, что означает, что перерыв еще не закончился. .
Концентрация.
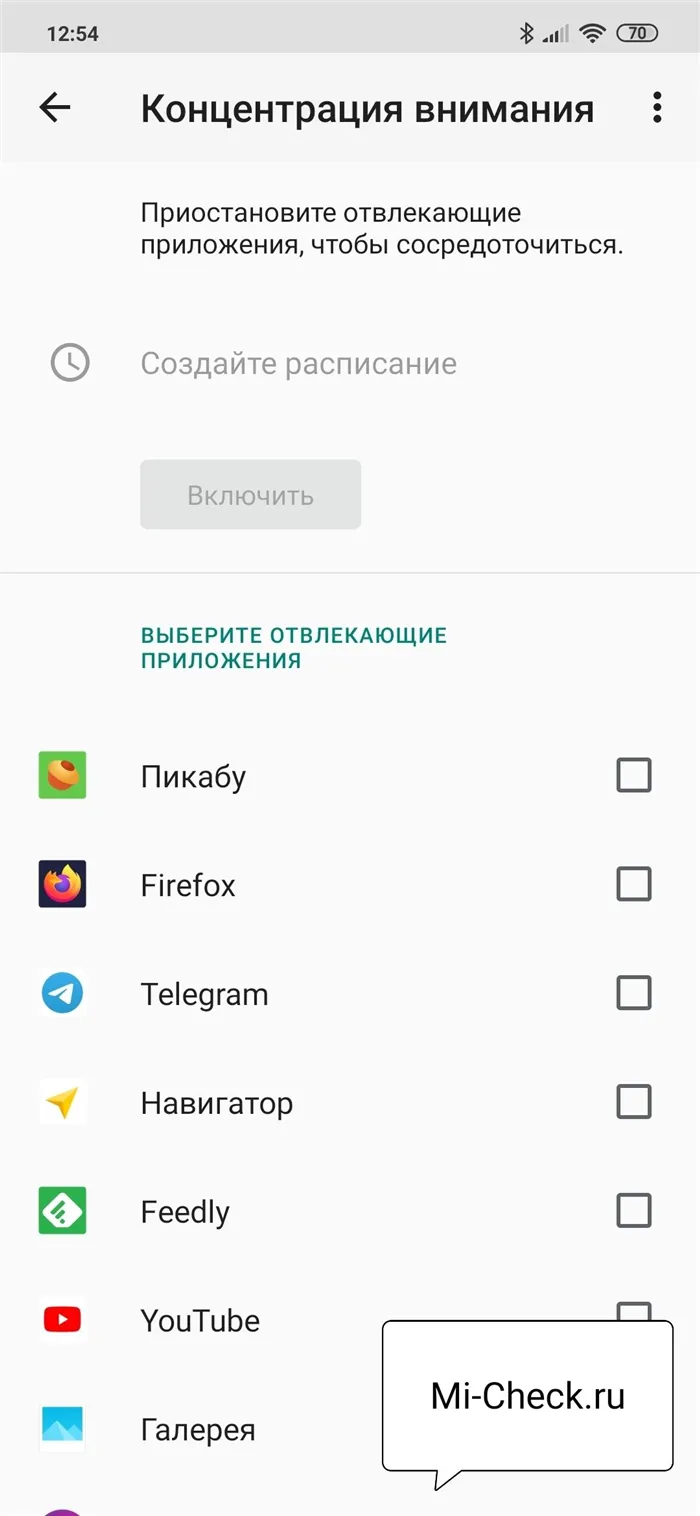
Функция Xiaomi Concentrate особенно полезна для людей, которым трудно сосредоточиться на работе или у которых есть приложения, часто отправляющие уведомления.
Вы можете выбрать такие приложения, чтобы при активации Concentrate они блокировались системой и не мешали выполнению срочных задач.
Эта функция очень важна. Например, если вам нужно закончить работу над сайтом и вы не можете справиться с потоком входящих раздражителей, эта функция может оказаться очень полезной.
Отключение нежелательных уведомлений.
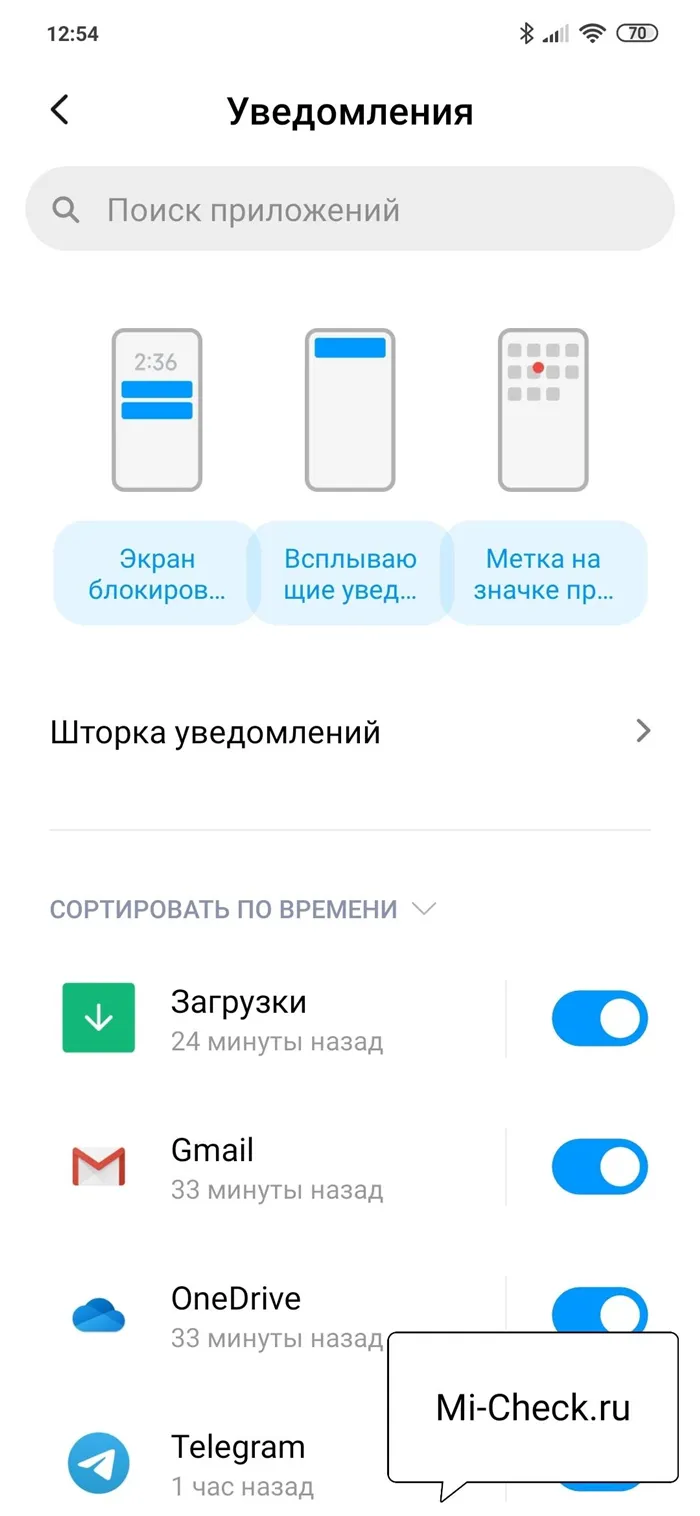
Помните чудо 2007 года, когда благодаря уведомлениям казалось, что ваш телефон выключен, приложение выключено, и вы могли узнать, когда кто-то отправил вам текстовое сообщение или произошло что-то еще.
Но, как и во всем остальном, с чем сталкиваются люди, они предпочитают доходить до абсурда
А сегодня оповещения приходят отовсюду, и вскоре они вам надоедают и вы перестаете обращать на них внимание
Однако цифровое благополучие позволяет полностью отключить некоторые виды уведомлений, чтобы они не мешали вам, когда нужно максимально сосредоточиться на поставленной задаче.
Что такое цифровое благополучие?
Раньше мы шутили о зависимости от наших телефонов, но затем появились фактические исследования, показывающие, что это действительно так. Использование телефонов дает нашему мозгу дополнительную дозу дофамина, что создает хорошее ощущение, что мы можем к нему пристраститься. Однако мы формируем толерантность к этому химическому веществу и постоянно нуждаемся в большем количестве, чтобы вызвать ту же реакцию. Это, конечно, похоже на то, как наркотики влияют на нас.
Чрезмерное использование Интернета и смартфона может иметь эти пагубные последствия.
- Повышенное чувство одиночества и депрессии
- подпитка беспокойства
- повышенное напряжение
- Сделать СДВГ хуже
- Снижение способности сосредотачиваться и мыслить глубоко или творчески
- нарушить твой сон
- Поощрение самопоглощения
Как мне получить цифровое благополучие?
К настоящему моменту может показаться очевидным, что Google разработал платформу Digital Wellbeing как неотъемлемую часть Android 9 Pie. Следовательно, программа Digital Wellbeing Beta в настоящее время доступна только на устройствах с общедоступной версией Android Pie. Это означает, что вы можете использовать Digital Wellbeing только на всей серии устройств Google Pixel.
Даже если у вас есть Android 9 Pie, работающий на вашем устройстве Pixel, вам все равно необходимо зарегистрироваться в программе, поскольку она все еще проходит тестирование на стадии бета-тестирования. Однако зарегистрировать свое устройство довольно просто, и вы можете сделать это из самого приложения Google Play Store.
- Перейдите к Google Play магазин на устройстве Android Pie.
- Искать Цифровое благополучие app и откройте его.
- Прокрутите вниз, чтобы найти ссылку для участия в бета-программе.
- На новой веб-странице прокрутите вниз и нажмите Стать тестировщиком кнопка.
- После подтверждения вернитесь в Google Play Store, чтобы просмотреть приложение Digital Wellbeing.
- Двигайтесь вниз, чтобы найти Бета-тестер меню и нажмите Я в кнопку для подтверждения.
- Как только вы станете участником бета-программы Digital Wellbeing, нажмите кнопку Обновлять кнопка.
Теперь, когда вы включили платформу цифрового благополучия на своем устройстве Android, вы можете получить к ней доступ напрямую, перейдя на Настройки приложение.
How to Disable Digital Wellbeing
While many people will find the Digital Wellbeing dashboard helpful, others may not want it running in the background and tracking their app usage. Unfortunately, it’s not possible to delete or uninstall the Digital Wellbeing dashboard, but you can disable it to prevent it from accessing your data and gathering statistics.
To disable the Digital Wellbeing dashboard on your Android device, open it and head to the three-dot menu in the top right-hand corner, then select Settings. Here, you’ll see the option to either Manage your data or Deny access to usage data.
3 Images
Close
If you choose to deny access to your usage data, the Digital Wellbeing dashboard will no longer show any information on your app usage and will also delete any pre-stored data within 24 hours.
You can always grant the Digital Wellbeing dashboard access to your usage data in the future.
Панель инструментов
Чтобы найти раздел «Цифровое благополучие», необходимо открыть страницу настроек вашего телефона и прокрутить вниз, чтобы найти ее. Вы можете сделать это, открыв ящик приложения и нажав «Настройки», или дважды проведя вниз по панели уведомлений и нажав на маленький значок настроек.
Оказавшись там, вы увидите панель инструментов, которая покажет вам круговую диаграмму всех приложений, которые вы использовали в тот день. Нажав на нее, вы попадете в список всех приложений, которые вы использовали, по умолчанию оценивая их по «экранному времени». Вы также можете ранжировать их по «полученным уведомлениям» и «открытому времени», что может значительно изменить порядок. Например, сегодня я использовал Slack только 18 минут (я использую его в основном на своем компьютере), но я открыл его 37 раз. Хлоп.
Нажатие на отдельное приложение показывает разбивку по дням или часам, что полезно, но также позволяет устанавливать таймеры и управлять уведомлениями.
Manage your time on Google Chrome
Find out how much time you spend on websites
- Open your Settings app.
- Tap Digital Wellbeing & parental controls.
- Tap the chart Chrome .
- Scroll and tap Show sites you visit Show. You’ll find the websites you visited and how much time you used them each day.
- To get more info about the time you’ve spent on a site, tap it.
Hide past site visits
To stop showing past visits to a website, tap the site on the list. At the bottom, tap Remove past visits Remove. If you go to the site in the future, it will show on the list again.
Limit how much time you spend on a website each day
- Open your Settings app.
- Tap Digital Wellbeing & parental controls.
- Tap the chart Chrome .
- Next to the website you want to limit, tap Set site timer .
- Choose a time limit, then tap OK.
Google борется с зависимостью от смартфонов
Смартфоны — без них наша современная жизнь представляется очень тяжело, так как эти небольшие коробочки с экранами имеются практически у всех. Производителей смартфонов десятки, выпускаемых моделей в год сотни, а партии гаджетов исчисляются сотнями миллионов штук. Мир долго шел к тому, чтобы в кармане находился гаджет, способный заменить телефон, камеру, плеер и т.д., — сегодня это реальность. Самое забавное, что по смартфону мало кто звонит, ведь куда легче написать, отправить стикер, смайл, сторис, фото и прочее. Вместе с этим все мы стали заложниками смартфонов, ведь в них сосредоточено все: мессенджеры, социальные сети, доступ в интернет и безграничное количество утилит. С внедрением высокоскоростного интернета 3G, а после и 4G, мы оказались в самой настоящей ловушке. Если раньше зависимость от смартфонов проявлялась дома или в местах с бесплатным Wi-Fi, то теперь мобильные гаджеты мы не выпускаем из рук. Наушники, подключение по LTE, ВК или Телеграм, Инстаграм, YouTube — классический набор большинства на сегодня. Смотрим кино, — залипаем в смартфон; едем в маршрутке, — залипаем в смартфон; сидим с друзьями в кафе, приезжаем домой к родителям на побывку, валяемся в кровати перед сном или после сна, кушаем, справляем важные дела на белом троне, — залипаем в смартфон. Это болезнь и ее нужно лечить. Причем это поняла даже компания Google, которая с выпуском Android 9 Pie внедрила в ОС новую функцию под названием Цифровое благополучие. Что это и зачем оно необходимо, разбираемся дальше.
Как узнать когда было установлено приложение на андроид?
Как посмотреть сколько времени проводишь в приложениях андроид?
Как узнать, сколько времени вы проводите в приложениях
- Скажите «Окей, Google» или просто нажмите и удерживайте кнопку главного экрана на телефоне Android.
- Скажите или введите вопрос о том, сколько времени вы провели в приложениях. Например: «Сколько времени я сегодня провел в телефоне?»
Как посмотреть историю запуска приложений на Андроид?
Как включить или отключить историю приложений и веб-поиска
- На телефоне или планшете Android откройте приложение «Настройки» …
- Нажмите Данные и персонализация.
- В разделе «Отслеживание действий» выберите История приложений и веб-поиска.
- Включите или отключите настройку История приложений и веб-поиска.
Как посмотреть на самсунге экранное время?
Нажмите на опцию «Цифровое благополучие». Затем нажмите «Панель управления». Нажмите на опцию «Экранное время» и в раскрывающемся меню убедитесь, что установлен флажок «Экранное время».
Как узнать когда была установлена винда?
Откройте командную строку (cmd.exe) , наберите в ней systeminfo. С помощью команды systeminfo можно дату установки и Windows 7 и Windows XP, во всех ОС она отрабатывает корректно.
Как узнать дату установки приложения на айфоне?
Как посмотреть все приложения, которые вы когда-либо скачивали на iPhone, iPad и iPod touch
- Откройте Настройки → iTunes Store и App Store и войдите в учетную запись Apple ID.
- Откройте приложение App Store.
- Нажмите на иконку с вашим профилем справа вверху.
- Выберите Покупки → Мои покупки.
Как узнать сколько времени я провожу в приложениях?
Android. На Android чтобы узнать время, проведённое в любом приложении, откройте Настройки. Здесь перейдите в раздел Приложения и уведомления, затем нажмите Время использования. В этом разделе можно посмотреть статистику по использованию всех приложений за любой период.
Как узнать сколько времени проводишь в приложениях?
Для того чтобы узнать, сколько времени вы проводите в процессе работы с тем или иным приложением, перейдите в «Настройки» — «Аккумулятор» и нажмите на непримечательную клавишу циферблата, что справа от графы «Последние 7 дней» (да-да, она кликабельна).
Как посмотреть сколько времени проводишь в приложениях Xiaomi?
В MIUI 12 и выше это находится в настройках. Заходим в Настройки телефона, листаем в самый низ и находим пункт меню “Цифровое благополучие и родительский контроль”. Вот именно он нам и надо. Заходим и сразу видим статистику приложений за день в виде графика.
Как посмотреть историю действий на телефоне?
Как найти действие
- На телефоне или планшете Android откройте приложение «Настройки» Google Аккаунт Google.
- В верхней части экрана выберите Данные и персонализация.
- В разделе «Действия и хронология» выберите Мои действия.
- Действие можно найти: по дате и времени (все действия отсортированы в хронологическом порядке);
Как посмотреть историю скачивания приложений?
На телефоне, откройте Play Маркет и нажмите кнопку меню (три линии). В меню, нажмите «Мои приложения и игры», чтобы увидеть список приложений, установленных на вашем устройстве . Нажмите «Все», чтобы увидеть список всех приложений, которые вы скачивали на любом устройстве, используя свою учётную запись Гугл.
Как посмотреть недавно открытые приложения?
Как посмотреть ранее открытые приложения
- При разблокированном дисплее нажимаем и удерживаем (несколько секунд) сенсорную кнопку «←».
- На дисплее отобразятся все, ранее открытые приложения в виде их уменьшенных начальных экранов.
- Для просмотра следующего приложение сдвиньте дисплей вправо (влево).
Как посмотреть экранное?
Необходимо зайти в настройки в специальный раздел под названием «Экранное время». В нем также можно посмотреть, сколько пользователь тратит на ту или иную утилиту. После нужно открыть список приложений, которыми пользуется человек и кликнуть на кнопку песочных часов, располагающаяся прямо рядом с утилитой.
Как посмотреть в телефоне экранное время?
Чтобы посмотреть статистику использования устройства, откройте Настройки и выберите Цифровой баланс > Еще. Проверка времени доступа за сегодня. Нажмите Сегодня. Здесь можно посмотреть данные параметров Доступное время, Использование приложений, Разблокировка и ПРОДЛЕНИЯ.
Как посмотреть часто используемые приложения?
Чтобы получить более общий общий вид Вашего дня, проведите пальцем по экрану «Today». Это приведет Вас к представлению «Сегодня» в представлении «Ежедневное использование», которое дает быстрый обзор того, какие приложения Вы запускали больше всего и сколько времени Вы потратили в каждом из них.
Как использовать Не беспокоить?
Функция « Не беспокоить» или « Не беспокоить» — это часть программы «Снижение благосостояния» в Google Digital Wellbeing. Это аналогичная функция «Не беспокоить» из более старых версий Android, которая отключает уведомления, оповещения, сигналы тревоги, звуки мультимедиа и т. Д. На смартфоне Android. В отличие от стандартного бесшумного режима, DND на Android позволяет управлять режимом отключения, выборочными контактами, чтобы отключить звук устройства, иметь дело с повторными звонками и другими событиями.
Установите расписание для Не беспокоить следующим образом.
- Введите Не беспокоить.
- Нажмите на « Включить автоматически» и установите правила для запуска, когда активен режим «Не беспокоить».
- Нажмите Длительность, чтобы определить время, в течение которого DND должен оставаться активным.
Следуйте инструкциям по управлению входящими звонками в режиме «Не беспокоить».
- Нажмите Не беспокоить на главной странице цифрового благополучия.
- Выберите « Звонки» и нажмите « Разрешить звонки», чтобы выбрать контакты, от которых вы хотите получать звонки.
- Включите параметр Разрешить повторных звонков, чтобы предупредить звонящих, которые звонят вам дважды в течение 15 минут.
Вы также можете изменить настройки вывода звука, настройки уведомлений и обмена сообщениями из окна «Не беспокоить» в Android Digital Wellbeing.
Где в Xiaomi посмотреть экранное время?
Для получения информации об экранном времени с помощью встроенных инструментов нужно: Зайти в раздел настроек и выбрать раздел «Аккумулятор». Затем потребуется открыть меню «Расход батареи» и кликнуть по нему для просмотра списка приложений, расходующих заряд. Здесь можно установить таймеры для любых игр и программ.
Где в самсунге посмотреть экранное время?
Вот как это работает:
- Проведите вниз по панели управления S10 и щелкните значок шестеренки в правом верхнем углу.
- Нажмите на опцию «Цифровое благополучие».
- Затем нажмите «Панель управления».
- Нажмите на опцию «Экранное время» и в раскрывающемся меню убедитесь, что установлен флажок «Экранное время».
Как посмотреть статистику использования телефона Xiaomi?
ДОСТУПНЫЕ ФУНКЦИИ В РАЗДЕЛЕ «О ТЕЛЕФОНЕ»
— «Процессор» — 5 тапов — отправка отчета; — «Внутренняя память» — 5 тапов — откроется «Информация о телефоне». Здесь можно посмотреть информацию об установленных СИМ — картах, батарее, а так же посмотреть статистику использования смартфона.
Как посмотреть время проведенное в приложениях Xiaomi?
На Android чтобы узнать время, проведённое в любом приложении, откройте Настройки. Здесь перейдите в раздел Приложения и уведомления, затем нажмите Время использования. В этом разделе можно посмотреть статистику по использованию всех приложений за любой период.
Как посмотреть экранное время за год на айфоне?
Чтобы просмотреть отчет, перейдите в меню «Настройки» > «Экранное время» и нажмите «См. всю активность» под графиком. Здесь вы можете просмотреть сведения об использовании, задать ограничения для приложений из категории «Часто используемые» и посмотреть, сколько раз вы брали устройство в руки или получали уведомления.
Как проверить экранное время на андроид?
Чтобы посмотреть статистику использования устройства, откройте Настройки и выберите Цифровой баланс > Еще. Проверка времени доступа за сегодня. Нажмите Сегодня. Здесь можно посмотреть данные параметров Доступное время, Использование приложений, Разблокировка и ПРОДЛЕНИЯ.
Как узнать сколько времени пользовались телефоном?
Стандартный способ для Android – через Настройки, далее Батарея, далее в расширенных настройках есть необходимая информация. Еще есть вариант через системное приложение «Цифровое благополучие», которое также позволяет не только отслеживать, но и ограничивать время, проведенное в том или ином приложении.
Как узнать дату первого включения телефона Xiaomi?
Итак, чтобы узнать о подлинности и модели устройства, понадобится: Перейти на сайт компании по адресу https://www.mi.com/verify/#imei_en . В разделе «Verify your phone purchase» ввести номер Он требуется в графе «IMEI Or S/N».
Как посмотреть активность телефона?
Как найти действие
- На телефоне или планшете Android откройте приложение «Настройки» Google Аккаунт Google.
- В верхней части экрана выберите Данные и персонализация.
- В разделе «Действия и хронология» выберите Мои действия.
- Действие можно найти: по дате и времени (все действия отсортированы в хронологическом порядке);
Как посмотреть время работы телефона айфон?
Для того чтобы узнать, сколько времени вы проводите в процессе работы с тем или иным приложением, перейдите в «Настройки» — «Аккумулятор» и нажмите на непримечательную клавишу циферблата, что справа от графы «Последние 7 дней» (да-да, она кликабельна).
Как узнать сколько времени провел в приложении на ПК?
- Откройте Play Console и выберите приложение.
- В меню слева нажмите Панель управления. Вы увидите разделы с карточками, в которых приведены данные о производительности приложения и ключевая статистика за определенные периоды времени.
Как проверить счетчик разговоров на Xiaomi?
Журнал вызовов в смартфоне Xiaomi
- Заходим в приложение «Телефон» и переходим ко вкладке «Вызовы».
- Жмем на стрелку «>» напротив того абонента, который нас интересует.
- В открывшемся окне выбираем «Журнал вызовов».
- Если производилась запись вызовов этого абонента, то открыть ее можно нажав внизу кнопку «Записи вызовов».
Как поставить ограничение по времени на приложение Xiaomi?
Нажмите на значок песочных часов рядом с тем приложением, для которого хотите ограничить доступ (например, Instagram) и установите необходимое время (пусть будет 30 минут).
Разрешения, которые настраиваются в списке «разрешения приложений» (app permissions)
https://youtube.com/watch?v=TpNEVYEbQJI
В этот список входят разрешения, позволяющие приложениям получить доступ к хранящимся в смартфоне личным данным его владельца — контактам и истории звонков.
После получения разрешения приложение должно в явном виде попросить его у пользователя. Вы решаете, к чему приложения получают доступ
В любом случае, выдача приложения любого из этих разрешений означает, что оно получит возможность заполучить любую информацию данного типа и загрузить ее куда-нибудь в облако.
И в любом случае, необходимо как следует подумать перед тем, чтобы выдать то или иное разрешение. Особенно если приложение не требуется для работы этого приложения. Например, игра может обойтись без ваших контактов и камеры; мессенджер же сможет прожить несколько дней с одной камерой или модным фильтром для видеокамеры.
В целом решать вам, но чем меньше разрешений вы дадите приложениям и тем целее будут ваши данные.
Как использовать ночной режим
Как посмотреть данные о кашле и храпе
Важно! Приложение «Цифровое благополучие» не предназначено для использования в медицинских целях. Его назначение – предоставлять информацию, которая поможет вам контролировать использование технологий в повседневной жизни
Если у вас возникнут опасения по поводу здоровья, обратитесь к врачу. Google не гарантирует, что эту функцию можно использовать для достижения определенных результатов.
Важно! Для использования этой функции обновите приложение «Цифровое благополучие» до последней версии. Подробнее о том, как обновлять приложения в Google Play…. Как посмотреть данные в приложении «Часы» на телефоне
Как посмотреть данные в приложении «Часы» на телефоне
- На телефоне откройте приложение «Часы» .
- Выберите «Режим сна» .
Примечание. Нажимая «Режим сна» , вы можете переключаться между сведениями об активности в режиме сна и данными о кашле и храпе.
Как посмотреть данные в приложении «Цифровое благополучие»
- Откройте приложение «Настройки» на телефоне.
- Выберите Цифровое благополучие и родительский контроль.
- В разделе «Показывать данные о кашле и храпе» нажмите Продолжить.
Примечание. Когда вы в следующий раз откроете приложение «Цифровое благополучие», данные о кашле и храпе будут указаны в разделе «Ночной режим».
Как найти свои данные
- Откройте приложение «Настройки» на телефоне.
- Нажмите на значок поиска в верхней части экрана.
- Введите запрос «кашель».
- Откройте приложение «Цифровое благополучие», нажав Кашель и храп.
Как настроить режим сна
- Откройте приложение «Настройки» на телефоне.
- Выберите Цифровое благополучие и родительский контроль Ночной режим Режим сна.
- Укажите, когда должен включаться ночной режим.
- Выберите нужный вариант:
- По расписанию. Задайте время начала и окончания сна и выберите дни недели.
- При зарядке во время сна. Задайте время начала и окончания и заряжайте телефон в рамках этого интервала.
Совет. Чтобы быстрее включать и отключать ночной режим, используйте быстрые настройки. Как пользоваться панелью быстрых настроек на телефоне Pixel
Как приостановить отвлекающие приложения
- Откройте приложение «Настройки».
- Нажмите Цифровое благополучие и родительский контроль Концентрация внимания.
- Выберите приложения, которые хотите приостановить. Пока включен режим концентрации внимания, вы не сможете пользоваться этими приложениями и не будете получать от них уведомления.
- Этот режим поможет вам не отвлекаться от того, чем вы занимаетесь.
- Чтобы перейти в режим концентрации внимания или выйти из него, в верхней части экрана нажмите Включить или Отключить.
- Чтобы режим включался автоматически, нажмите Создать расписание.
- Чтобы временно разблокировать приложения, когда режим концентрации внимания включен, нажмите Сделать перерыв и выберите его продолжительность.
Примечание. На некоторых телефонах можно добавить режим концентрации внимания в быстрые настройки. Как пользоваться панелью быстрых настроек на телефоне Pixel
Как получать напоминания с просьбой смотреть на дорогу во время ходьбы (Pixel 2 и более новые модели)
Если функция «Смотрите на дорогу» включена, то, когда вы будете пользоваться телефоном на ходу, вам будут отправляться напоминания с просьбой оторваться от экрана.
Чтобы включить или отключить функцию «Смотрите на дорогу», выполните следующие действия:
- Откройте настройки телефона.
- Нажмите Цифровое благополучие и родительский контроль Смотрите на дорогу.
- Чтобы настроить функцию «Смотрите на дорогу», следуйте инструкциям на экране.
- Чтобы отключить функцию «Смотрите на дорогу», нажмите на переключатель рядом с ней.
Как отключить ненужные уведомления
Изменить параметры уведомлений можно в настройках приложения «Цифровое благополучие». Чтобы узнать больше, прочитайте эти статьи:
- Как настроить уведомления на телефоне Pixel
- Как использовать жесты
- Как настроить режим «Не беспокоить» на телефоне Pixel
Using Focus Mode to Get Things Done or Get Some “Me” Time
The typical smartphone has plenty of apps vying for your attention all the time. It can be a chore to manage all of those notifications individually and simply putting your phone into Do Not Disturb mode throws the baby out with the bathwater.
That’s where Focus Mode comes in. It lets you shut down notifications except from whitelisted apps. When you first open Focus Mode, you’ll find two premade focus modes for you to try named “Work Time” and “Me Time”. You can edit these two modes to suit your needs and you can add more custom modes for whatever scenario you want.
You can set Focus Mode to end at a particular time or to end when you manually switch it off. When it does end, you’ll receive a summary of everything you missed while it was on. Just remember to add your favorite music app to the list. Music always helps us focus!
Мой опыт использования Digital Wellbeing
Я зарегистрировался в программе бета-тестирования Digital Wellbeing сразу после релиза Android 9 Pie. Приглашение пришло 10 числа, так что сегодня ровно неделя использования.
И что можно сказать? Я недоволен. В первую очередь собой. Я сразу настроил таймеры для наиболее часто используемых приложений и расписание Wind Down. Поставил невероятно щадящие ограничения:
И вроде бы живи да радуйся. Но нет. Бета-тестирование Digital Wellbeing началось 10 августа, а уже в понедельник, 13 августа, я сорвался.
Сейчас начнутся оправдания =)
В понедельник я неожиданно для себя поехал в командировку в соседний город. Просто пришёл на работу, и, пока пил утренний кофе, подошло начальство и сказало: «Саша, ты едешь в Ростов». Ну чего бы не сгонять?
В Ростов ехать полтора часа. И все эти полтора часа я сидел и болтал с друзьями в Telegram, тем самым практически полностью исчерпав ограничение.
Когда на обратном пути я открыл Telegram вновь, меня встретило вот такое неприятное предупреждение:
Я досидел оставшиеся 5 минут, после чего доступ к Telegram был заблокирован:
Кстати, обратите внимание — значок Telegram X как уже недоступного приложения чёрно-белый. И, разумеется, я открыл Digital Wellbeing и снял ограничение по времени
И, разумеется, я открыл Digital Wellbeing и снял ограничение по времени.
Потом я повторил то же самое, только для Chrome Dev.
А ещё я включил отображение уведомлений в Wind Down. В итоге в этом режиме у меня просто чёрно-белый интерфейс, потому что это прикольно.
Пользоваться Digital Wellbieng — это как бросать курить, держа в кармане пачку сигарет и зажигалку. Требуется серьёзный самоконтроль и сила воли, чтобы удержаться и не снять все ограничения.