Microsoft Sticky Notes что это за программа и как удалить
В системе Виндовс 10 предусмотрено множество полезных функций, которые должны упростить жизнь пользователей. К ним относится и Microsoft Sticky Notes что это за программа, для чего нужна и как удалить – обо всем этом подробно расскажу в следующей публикации.
«Непростые» записки
Стики Ноутс, на первый взгляд, может показаться очень простым инструментом для прикрепления на рабочем столе разноцветных записок. Эти заметки можно передвигать, изменять их размер, вносить в них любую информацию: напоминания, ссылки и т.д.:
Подробности использования будут описаны далее в статье, а пока следует разобраться, как запустить приложение «Заметки».
Самый простой вариант – в поисковой строке написать «Sticky» и просто кликнуть мышкой на результате:
Второй метод тоже несложный: заходим в меню «Старт» и в перечне программ находим нужное. Придется немного полистать:
После запуска утилита будет загружаться вместе с Windows, а все заметки сохранятся. Можете не беспокоиться о содержимом, оно никуда не денется.
Как работать в Sticky Notes?
Решение крайне простое, подойдет даже для новичков. Вы просто ставите курсор на «листик» и начинаете печатать текст. Ограничений по количеству символов нет. Даже если текста будет много, сбоку появится полоса для прокрутки. Также, Вы можете методом перетягивания изменять размеры окна и его местоположение на экране.
Добавление новой записки осуществляется нажатием на «плюсик», расположенный в левом верхнем углу, а удаление – с помощью значка «Корзина» справа:
Можно изменить цвет фона, нажав на изображение «три точки» возле мусорного ведра. После этого отобразиться перечень вариантов:
Предлагаю посмотреть это видео, чтобы узнать больше о возможностях приложения:
Возможные проблемы
Может случится так, что Вы не сможете запустить утилиту указанными выше способами. Устранить этот дефект можно путем сброса настроек приложения:
- Открываем «Параметры» (значок «шестеренка» в меню «Старт») и выбираем раздел «Система».
- Слева переходим ко вкладке «Приложения и возможности», затем дожидаемся загрузки списка программ.
- В поисковой строке пишем название «Sticky». Когда увидите ниже результат, кликните на нем мышкой, затем нажмите на ссылку «Дополнительные параметры»:
Откроется новое окно, где следует выполнить сброс:
Evernote
Не так давно это приложение считалось одним из лучших в своей нише, однако сегодня бесплатные его возможности значительно проигрывают в пользу других приложений. Приложение позиционирует себя как электронный блокнот, который позволяет хранить личные заметки пользователя как в текстовом, так и в медиа формате (в виде фотографий, аудио и видео фрагментов). Создавая заметку или напоминание о встрече, можно сделать привязку к геолокации. Программа может предложить пользователю все самые необходимые функции, например, поиск среди своих записей, создание меток, позволяет обмениваться заметками с другими пользователями, хранит историю правок.
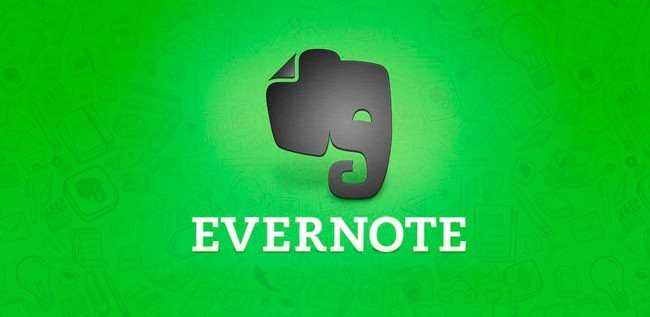
Плюсы
- мощный список функциональных возможностей;
- большая база активных пользователей;
- можно пользоваться бесплатной версией;
- хорошая структуризация заметок.
Минусы
- часто меняются цены на тарифы;
- проект перестал развиваться;
- интерфейс несколько перегружен;
- слишком ресурсозатратное приложение для ПК.
13. Базовый против Плюс против Премиум
За последние несколько лет платные планы Evernote претерпели ряд изменений. И они очень хорошо могут быть изменены снова. Поэтому лучше всего зайти на Evernote.com за информацией о планах.
На момент написания этой статьи, вот что вы получаете с каждым планом:
- Базовый (бесплатно)
- 60 МБ загрузок в месяц
- 2 устройства
- Поиск текста внутри изображений
- Плюс ($ 34,99 / год)
- 1 ГБ загрузок в месяц
- Неограниченное количество устройств
- Оффлайн ноутбуки
- Переслать электронные письма для создания заметок
- Мгновенное сообщение
- Премиум ($ 69,99 / год)
- 10 ГБ загрузок в месяц
- Поиск текста в PDF-файлах
- Поиск текста в документах Office
- Аннотировать PDF-файлы
- Оцифровка визиток
- Режим презентации
- Связанный контент
Что подходит вам? Для большинства людей все сводится к пределам загрузки и количеству устройств. 60 МБ это много, если вы загружаете только текст, но если вы также загружаете изображения, звуковые файлы и видео, вы можете быстро справиться с этим.
Иметь доступ на неограниченное количество устройств тоже приятно. Если вы используете Evernote постоянно, возможно, вам понадобятся огромные 10 ГБ загрузок в месяц плюс ряд интересных функций, таких как оцифровка визитных карточек и представление прямо из настольного приложения Evernote.
Сначала попробуйте бесплатный план, чтобы узнать, хотите ли вы обновиться. Если вы это сделаете, попробуйте план Plus. Если вам все еще нужно больше, вы всегда можете обновить Есть также бизнес-версия , которая стоит 12 долларов на пользователя в месяц. Это дает вам дополнительную безопасность и центральное администрирование пользователей.
Сохраните часто используемые запросы
Когда вы снова и снова выполняете подобные поиски, вы знаете, что должны сделать этот процесс более эффективным. В Evernote вы можете сохранять часто используемые поиски.
Сначала выполните обычный поиск или специальный поиск с использованием синтаксиса. Затем сохраните процесс через меню Edit — Find — Save Search .
Сохраненные результаты поиска появятся в нижней части поисковых запросов, связанных с вашим поиском.
Когда вы наводите курсор мыши на один из элементов, справа появится кнопка « Изменить» .
Вы можете открыть окно « Изменить», чтобы изменить имя поиска, строку поиска и даже добавить или удалить синтаксис поиска.
Практическое применение
Evernote имеет большое значение для рабочих проектов, а также для ведения записей в классе. Это означает, что вы сможете синхронизировать всю свою работу в Интернете, а также сможете вносить изменения и модификации по мере необходимости, даже когда вы в пути. Вы можете максимизировать свою производительность!
Всегда хотел напечатать список покупок? Если вы когда-либо потеряли свой список или оставили его дома, вы можете просто напечатать список в Evernote и синхронизировать его непосредственно с вашим телефоном. Таким образом, все, что вам нужно сделать, это не забудьте принести свой телефон, и вам не нужно будет пытаться вспомнить, какие предметы вам нужно приобрести!
Забавные советы: визуальная сортировка и поиск заметок в зависимости от местоположения
По умолчанию Evernote помечает каждую заметку местом, где она была создана. Вы можете использовать обычный поиск для поиска заметок на основе местоположения, используя синтаксис place: location_name или используя обычную строку поиска: созданную в location_name. Но веселее сортировать и находить их визуально. Для этого щелкните значок Atlas на левой боковой панели.
Нажав на одну из карт, вы увеличите ее до определенного места. Как и в Google Maps, вы можете использовать стрелки клавиатуры для навигации, прокручивать вверх и вниз, чтобы увеличивать и уменьшать масштаб. Используйте Escape, чтобы вернуться на главную страницу.
Если вы много путешествуете, делитесь заметками с людьми по всему миру или просто пытаетесь найти что-то интересное, выяснение местоположения заметок может быть захватывающим способом провести несколько минут отдыха.
8. Несколько полезных опций
Вы можете идти долго, не копаясь в окнах опций и предпочтений в Evernote, но есть некоторые вещи, которые вы, возможно, захотите настроить на ранних этапах. Перейдите в Инструменты> Параметры (в Windows) или Файл> Настройки (для Mac).
Вкладка « Общие » (на Mac) позволяет выбрать местоположение по умолчанию для новых заметок, что может сэкономить вам время. Обычно заметка помещается в записную книжку, в которой вы сейчас работаете, но время от времени Evernote не знает, где разместить заметку. Это говорит о том, куда оно должно идти.
Сочетания клавиш (или сочетания клавиш в Windows) отлично подходят для настройки часто используемых клавиш. Это также хорошее место для поиска некоторых полезных ярлыков, если вы их забудете.

Форматирование (или заметка в Windows) позволяет выбрать параметры шрифта по умолчанию для каждой заметки. Если вам не нравится значение по умолчанию, измените его здесь. Вы можете менять их по отдельности, но легче, когда каждая заметка начинается с понравившегося вам шрифта.
Есть несколько других опций, но они помогут вам настроить Evernote в начале. Осмотрите другие вкладки, чтобы увидеть, что еще можно изменить.
7. Сочетания клавиш
Evernote имеет огромное количество сочетаний клавиш, которые вы можете использовать для навигации, создания, захвата и поиска еще быстрее. Лучше всего проверить полный список сочетаний клавиш для Windows или Mac , но вот несколько основных моментов:
- Ctrl + Alt + N / Cmd + Ctrl + N — добавить новую заметку в любом приложении (при условии, что Evernote работает)
- Cmd + Ctrl + E — поиск в Evernote
- Cmd + Y — быстрый просмотр вложений
- Shift + Alt + N / Cmd + J — перейти к блокноту / заметке
- Ctrl + F10 (Windows) — показать объяснение поиска
- F6 (Windows) / Cmd + Opt + F (Mac) — поиск заметок
- Ctrl + F / Cmd + F — поиск в заметке
- Cmd + / — скопировать публичную ссылку
- Ctrl + K / Cmd + K — вставить гиперссылку
- Ctrl + Shift + B / O / Cmd + Shift + U / O — начать неупорядоченный или упорядоченный список
Есть еще много, но они должны начать вас.
Сторонние приложения
Для тех, кого не устраивают приведённые выше возможности штатного инструмента, в магазине Windows Store существует не один десяток схожих по функционалу приложений. И всего предоставленного многообразия следует выделить несколько наиболее интересных и бесплатных приложений, которые, по мнению некоторых пользователей, удовлетворят все, даже довольно экзотические, запросы пользователей: «ColorNote», «Быстрые заметки», «Sticky Notes 8», «Fluent Sticky Notes», «Sticky Notes – Post Virtual Notes on Your Desktop», «Pin Note». Из представленного списка заслуженно выделяется приложение под названием «ColorNote», которое имеет и приятную внешнюю оболочку и достаточно понятный интерфейс и наличествует возможностью регистрации с помощью сервиса Google, что позволяет добиться определённой синхронизации.
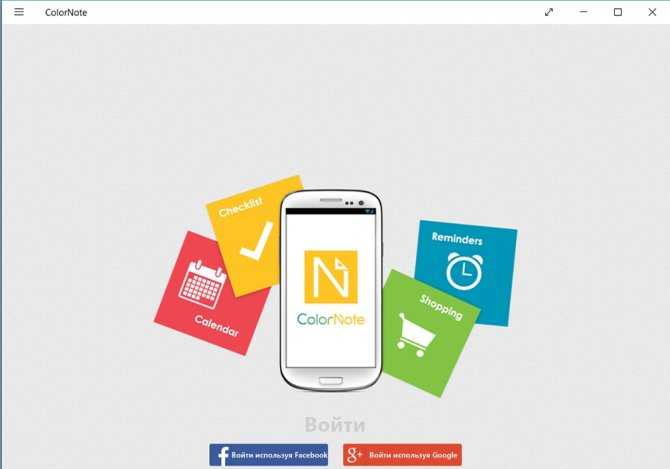
Как удалить аккаунт
Если пользователь решил больше не использовать сервис для заметок, то он может деактивировать аккаунт следующим образом:
- Для начал нужно отказаться от подписки.
- Удалить все записи.
- Перейти в настройки аккаунта.
- Зайти в информацию о безопасности.
- Нажать на ссылку внизу странички “Отключить аккаунт”.
Это позволит деактивировать личный кабинет, но при желании его можно будет восстановить при помощи почты. В случае необходимости полного удаления нужно отправить запрос на это перед деактивацией. Администрация удалить привязанную почту и логин, что предотвратит восстановление кабинета.
Чего не хватает в Obsidian
-
Поиск текста в изображениях и PDF. Доступно в платной подписке Evernote. Похожая функция сейчас есть в Google Drive, Dropbox, , а также в приложениях смартфонов.
-
Некоторым не хватает сканера документов Evernote. Я считаю, что это наиболее безобразный сканер документов. Как и автор статьи ни разу не пользовался сканером документов Evernote. Сейчас большинство смартфонов имеют встроенные сканеры документов. Google Drive, Dropbox, Яндекс Диск с такой возможностью.
-
Главным преимуществом Evernote является Web Clipper. Выглядит удобным, но тяжелым в использовании. Используя его создаешь беспорядок, а не знания. Представьте тысячи заметок, созданные в Web Clipper, которые абсолютно устарели за 14 лет. Я чаще использую Google для поиска информации, а не заметки Evernote. Для создания снимков сайтов, используйте расширение Markdown Web Clipper. Дополнение от переводчика. Заметки, созданные в Web Clipper в формате Статья невозможно редактировать, редактируемыми будет только формат Упрощённая статья, практически аналог Markdown Web Clipper.
-
(от переводчика). Еще не хватает проверки орфографии. Есть расширение Languagetool, но оно частично бесплатно, и почему зарубежный AI должне знать русский лучше. Можно использовать Яндекс.Спеллер и пропускаю через Тургенев
Окончательный развод? — Да!
Я отключил обновление подписки Evernote (от переводчика. Мне в этом помогли наши зарубежные не-партнеры). Мои заметки никуда не денутся, так как пользоваться Evernote можно и без подписки. Я буду продолжать использовать Evernote для хранения критической информации так как не доверяю облачным сервисам, которые могут быть недоступны в какой-то момент. Параллельно можно хранить свои данные в нескольких местах (флешки еще никто не отменял, благо файлы хранятся в текстовом формате).Отказавшись от подписки вы сохраните $120 в год, потратьте эти деньги на другие цели.
Статья написана в редакторе Obsidian.
Полезные ссылки
Группа VK по использованию Obsidian
Сайт Evernote
Для создания аккаунта требуется сделать следующее:
- Перейти на официальную страничку ресурса.
- Пройти регистрацию наиболее удобным способом.
- Выбрать вариант подписки.
- После чего пользователь будет перенаправлен в личный кабинет для управления и создания заметок.
На левой панели активного окна расположены следующие функции и возможности:
- Добавить заметку. Можно сделать нумерованный или маркированный список, сплошной текст, стикер.
- Добавить заметку привязанную к определенном календарному дню.
- Поиск по уже готовым запискам.
- Создание чата между коллегами.
- Просмотр помеченных заметок в виде ярлыков.
- Просмотр всех созданных пользователем заметок.
- Создание отдельного блокнота для другой группы заметок.
Для управления аккаунтом необходимо перейти в его настройки.
После этого пользователь может управлять общей информацией и персональными настройками.
А также добавлять новые устройства или отключать старые.
Также юзеру представляется возможность установить наиболее предпочтительный часовой пояс, время для напоминаний и фотографию профиля.
Nest Tags and Notebooks
Evernote power users are often torn on the use of tags: some believe they are worth the effort to add, while others believe that the search algorithm has gotten so powerful that they deem them superfluous. In either case, there are certain times where they are very useful—such organizing large amount of notes, as well as categorizing notes in two separate notebooks under one tag.
When organizing notebooks, for example, users can combine two or more notebooks together into «stacks.» This provides some level of hierarchy between notebooks but not a deep one. A hidden feature about tags, however, is the ability to to give multiple layers of hierarchy. Using tags as well as notebooks, you can browse an enormous amount of documents easily.
Organize tags by nesting them
For tags, one parent tag can have up to 10 child tags. As an example, you may have a «receipts» tag, and nested under that you can have «food,» «lodging,» or «bills.» One level further, «gas» and «electricity» tags can be nested under the «bills» tag.
Some practical examples of nested tag uses:
«Photography» parent tag, with «landscape» and «portrait» child tags «Recipe» parent tag, with «baked goods» or «slow cooker» child tags «Workout» parent tag, with «cardio» or «free weights» child tags
Whether you are a notebook stacks fan or a nested tags person, understanding the different ways that Evernote can organize your data is key to becoming an Evernote pro. As we have mentioned a few times already, a well-organized Evernote is the key to success.
Современные заметки
Хотите напоминания на стартовом экране вместо рабочего стола? Все эти приложения имеют современный интерфейс, могут быть загружены прямо из Магазина Windows и могут прикреплять заметки непосредственно к начальному экрану. Они не совсем похожи на плавающие стикеры для Android
, но они сделали свою работу.
Записки 8
Sticky Notes 8 — один из самых популярных вариантов. Вы можете выбрать один из нескольких цветов заметок, но их практически невозможно настроить, поскольку некоторые настольные приложения по размеру шрифта, цвету и т. Д. Почему-то все современные приложения отстают от настольных приложений с точки зрения функций.
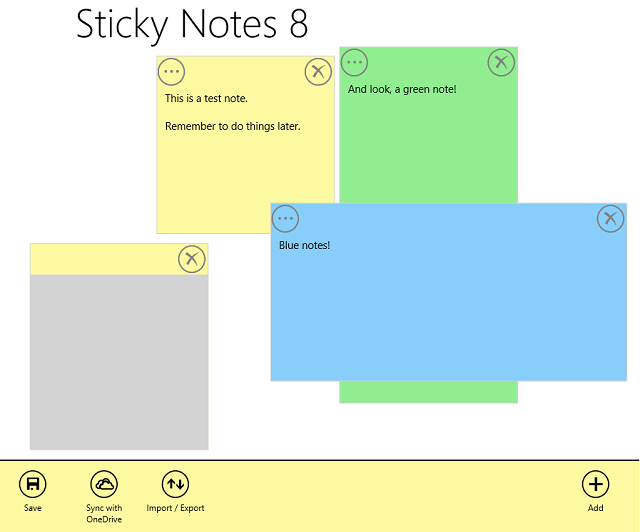
В этом бесплатном приложении показываются объявления (именно такова серая заметка выше), но их можно удалить за 1,5 доллара. Поскольку рекламу можно убрать с дороги, и вы можете даже размещать над ней другие заметки, это не такая уж большая проблема.
Живые плитки, отображающие данную заметку, бывают трех размеров: маленькие, средние и широкие. Широкий обзор показан ниже, в то время как носитель составляет примерно половину этого и действительно не может отображать много текста. Небольшое представление еще хуже, не отображая текст вообще. Вам определенно захочется пойти на широкую ногу, и даже тогда держать свои записи краткими.
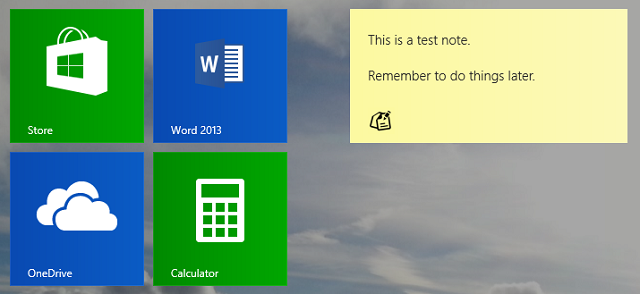
Самая большая особенность здесь — встроенная синхронизация с OneDrive (это фантастическое приложение для резервного копирования всего в Windows 8).
). Если вы хотите быть уверены, что ваши заметки будут сохранены, это решение для вас.
Липкие плитки
Не позволяйте невероятно похожему имени обмануть вас, Sticky Tiles (с «s») — это гораздо лучшее приложение, чем Sticky Tile (без «s»), приложение с голыми костями, которое только разочарует вас. Sticky Tiles не имеет интерфейса для просмотра всех ваших заметок, а полностью сосредоточен на Live Tile.
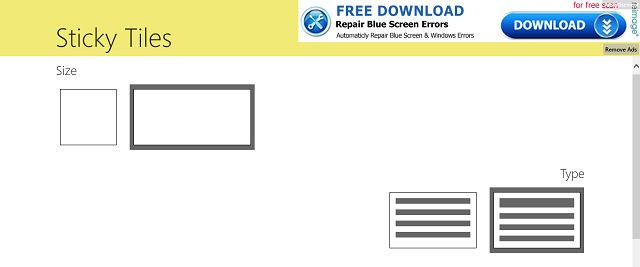
Когда вы открываете приложение, вам сразу же предлагается указать название и информацию для Live Tile, выбрать цвет, выбрать стиль и затем закрепить его. Он имеет те же три размера, что и остальные — маленький, средний и широкий — и вы столкнетесь с той же проблемой ограниченного пространства для текста.
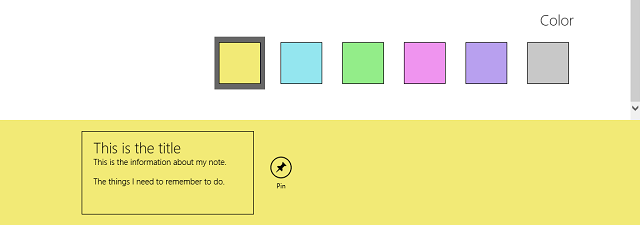
Нажатие на Live Tile откроет заметку для редактирования, не позволяя создавать дополнительные заметки или просматривать несколько одновременно.

Это не очень хорошо для тех, кто хочет манипулировать десятками заметок, но для того, чтобы хранить одну подходящую заметку на стартовом экране, это, вероятно, ваш лучший выбор.
10. Веб Клипер
Evernote имеет много замечательных интеграций, как мы увидим через мгновение, но один из самых полезных инструментов, расширяющих функциональность приложения, исходит непосредственно от самого Evernote: веб-клипер.
Существует множество вариантов использования веб-клипсатора Evernote, и он чрезвычайно прост в использовании. Просто установите его в своем браузере , войдите в систему с учетными данными Evernote и щелкните по нему на любой странице, которую вы хотите сохранить.
Когда вы нажимаете на расширение, вы получаете ряд опций:
- Article : обрезает основную часть страницы, фокусируясь на тексте (как вы можете видеть на изображении выше, он удаляет такие вещи, как избранные изображения)
- Упрощенная статья : попытка избавиться от ненужных частей статьи
- Полная страница : все на странице
- Закладка : сохраняет URL, изображение и краткое описание страницы.
- Снимок экрана : позволяет выбрать, какую часть страницы сохранить как изображение
Клиппер также позволяет вам выбрать блокнот для записи и добавлять теги и комментарии до того, как вы создадите заметку.
Если вы собираетесь использовать Evernote для управления своей жизнью, веб-клипер является абсолютно незаменимым инструментом.
Password-Protect Text Within a Note
Have you ever wanted to make sure that something you write in Evernote can’t be read by just anyone? Well, you’d be pleased to know that Evernote lets you password-protect any text, image, or other type of file within a note.
To access this feature, highlight the text that you wish to encrypt, right-click, and select the Encrypt Selected Text option. You can also choose whether you want Evernote to remember the password until you quit the application, so you won’t be prompted again for the password.
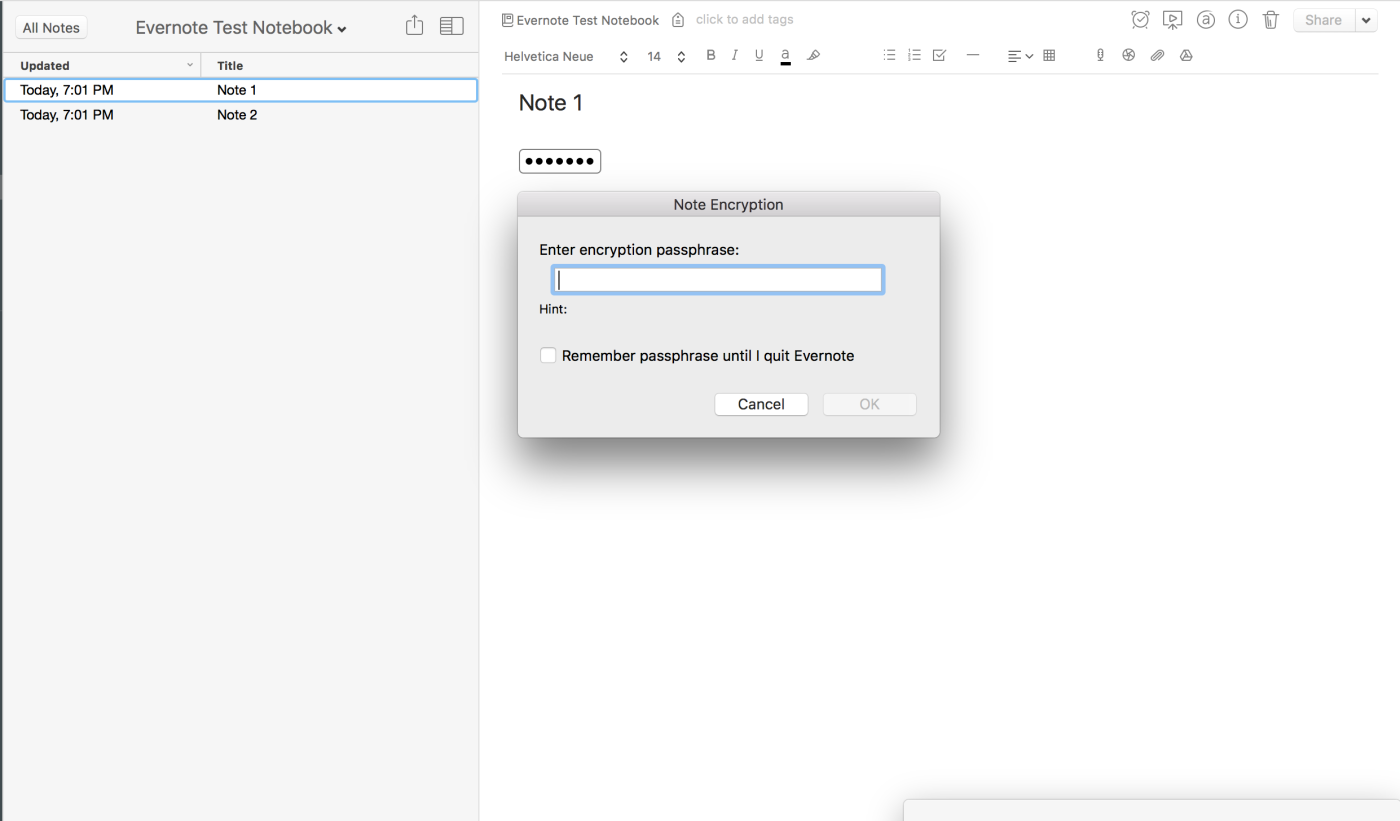 Encrypt sensitive information and files in Evernote
Encrypt sensitive information and files in Evernote
You can also encrypt any file type that is within your chosen note as well—for example, an image file or PDF document in the notebook, a sound-clip, or a movie file.
What are some good uses cases for password protection within Evernote?
-
«Accounts» Notebook: When working with a team to manage shared logins—for social media accounts, Mailchimp, or Gmail accounts—keeping track of the usernames and passwords can be tricky. A solution would be to create a shared Evernote note with the credentials, while encrypting the text to make sure only those with permission can access them. Note: the owner of the shared note is the one who decides the password.
-
Securing Important Paperwork: If you are organizing your tax documents, you can add all your important files to an Evernote notebook, merge them into one, and encrypt the files so only you (and your accountant) can access them.
-
Frequent Flyer Numbers: Always fumbling around to enter your rewards number or frequent flyer information? Keep them in an Evernote note and password protect it for piece of mind.
Evernote’s security uses a 2048 bit RSA SSL encryption, which Evernote describes as industry standard for security, but the app only encrypts information that you password protect through the feature we described above. So that means if you have any important or sensitive files such as client documents or personal financial information, it’s a good idea to secure them with password encryption to be safe.
Two other pieces of Evernote security advice: Make sure to set the 4-digit passcode in the Evernote mobile app so that prying eyes don’t wander around your work notes. Secondly, ensure that you have two factor authentication set up.
Извлечение текста из изображений и PDF-файлов
Все учетные записи Evernote имеют возможность извлекать текст из изображений с помощью оптического распознавания символов извлечь текст из изображений Как вы можете видеть здесь, Evernote распознает слово «лес» на обложке этой книги:
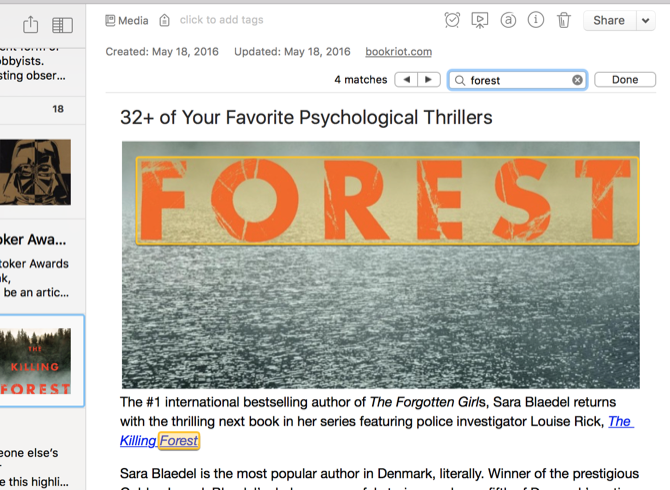
Приложение действительно хорошо находит слова в изображениях, если они написаны довольно стандартным шрифтом. Это может также захватить слова от почерка во многих случаях. Это замечательно, если у вас аккуратный почерк и вы хотите делать рукописные заметки для последующего сканирования. Вам не нужно печатать эти заметки — просто запустите обычный поиск, и Evernote найдет слова в вашем письме.
Если у вас действительно нечеткий почерк, вы можете не получить много просмотров при поиске.
Если у вас есть Премиум-план (вы можете увидеть более подробную информацию о различных планах ниже), вы также можете искать текст в PDF-файлах и документах Office.
Сочетания клавиш
Что такое приложение для повышения производительности без сочетаний клавиш? Evernote имеет множество из них, как глобальных, так и локальных ярлыков. Вы можете использовать глобальные ярлыки, даже когда Evernote скрывается в фоновом режиме, тогда как локальные ярлыки полезны только в Evernote.
Вы можете посмотреть глобальные ярлыки в настройках Evernote (Command + Comma) на вкладке ярлыков .
Мы уже обсуждали несколько полезных локальных ярлыков Evernote выше, но вот больше из них:
- Command + N : новая заметка
- Command + Control + S : ручная синхронизация
- Command + L : быстро редактировать заголовок заметки
- Command + Apostrophe (‘) : быстро редактировать теги заметок
- Command + Control + K : зачеркнутый
- Command + Control + Plus (+) : верхний индекс
- Command + Control + минус (-) : нижний индекс
Совет: пользователи Mac могут получить быстрый доступ ко всем доступным ярлыкам (и даже распечатать их), установив CheatSheet.
Какие ваши любимые советы и рекомендации Evernote? Поделитесь ими, используя комментарий ниже.
Merge Notes in Evernote
As you become increasingly familiar with Evernote, you may find yourself with too many notes within your notebooks. A cluttered Evernote is an unproductive one, so it’s important to take advantage of features that allow you to clean-up your Evernote desktop, such as archiving and stacking notebooks. We have previously covered how to start over in Evernote but if declaring Evernote bankruptcy sounds too dire for your tastes, you can take advantage of the merging feature to condense what could be dozens of similar notes into one, saving you lots of clutter headaches. Just in time for spring cleaning!
Merging files is important for consolidating similar items that belong together. Let’s walk through the merging functionality in Evernote and how you can take advantage of it in various ways.
First, navigate to the notebook with the similar types of notes you want to condense. In this example, we are locating the Read Later notebook, where articles were clipped from the web with the Evernote Web Clipper tool and stored as individual notes in that notebook. We want to free up space in the folder, without archiving the notes. Enter the merge feature.
Merge notes in Evernote into one
Select all of the files you’d like to combine by clicking on them and holding , and then you can right-click, then select Merge Notes. Voila! You have now combined all your web-search into one handy note. You can select a new name for the merged note, if you want, to help describe its content, which can be useful for organization.
When you add a file to Evernote, such as a PDF or an image, Evernote defaults to creating a new note. The merge really shines in these cases, combining multiple files for maximum organization. For example, if you are taking an audio note (via File -> New Audio Note), you can then take a photo of the whiteboard after the meeting or class, and merge them together to create one «super meeting» note. This way, you will only need to share a single note with your team rather than several notes.
What other use cases are there for merging notes?
-
Receipt Organization: Through taking photos of receipts, scanning them, or through an app like Expensify, you can combine them into one Evernote note, such as «Expenses for the San Francisco Trip.» Don’t forget about Evernote’s digital image recognition feature as well, which recognizes text and helps you search through scanned receipts.
-
Resume Draft Revisions: If you are hunting for a new job, you can combine various resume versions as you improve them by merging the PDFs together, and add text change notes between them to help you remember what you changed.
-
Podcasts: If you have a premium Evernote account, you may have a large enough upload limit to upload your favorite podcasts into separate notes and merge them together to create a unified «podcast» note.
Merging notes is one of the best ways to minimize your Evernote footprint without having to resort to deleting or archiving. If you are the type of person starting new projects regularly, you will find great use in merging notes together to keep your progress on track and in one place.

















