Как сохранить, удалить и где хранятся пароли в Firefox
Может сохранить пароли Mozilla к вашим аккаунтам на веб страницах.
Используя сохранение пароля в Мозиле вы сможете быстрее открыть ваш аккаунт так как вам не нужно будет вручную каждый раз вписывать пароль, а браузер автоматически заполнит соответствующее поле и вам останется только войти в свой аккаунт.
Пароль на Mozilla Firefox можно запомнить, удалить и отобразить. В браузере пароли находятся в зашифрованном виде и поэтому через интернет их не увидеть, а увидеть их сможет только тот человек который пользуется непосредственно вашим компьютером.
Как запомнить пароль в Мозиле
Чтобы сохранить логин и пароль в Мозиле нужно открыть сайт и нажать кнопку Вход и в соответствующие поля вписать логин и пароль.
Как сохранить пароль в Мозиле вручную
После этого если снова открыть этот сайт и нажать кнопку Вход то откроется окно авторизации в котором поля логин и пароль уже будут заполнены.
Если браузер Firefox не сохраняет пароли то возможно у него эта функция отключена в настройках.
Чтобы её запустить нужно открыть настройки нажав на Панели меню Инструменты — Настройки.
Вот почему Firefox не запоминает пароли
В настройках перейти в Защита и поставить галочку у пункта Запоминать логины для сайтов. После этого браузер пароли будет запоминать.
Как в Мозиле добавить исключения
Если вы не хотите чтобы сохранялись пароли на данном сайте то нужно будет нажать на кнопку Не сохранять, а если вы не хотите чтобы при каждом открытии данного сайта не появлялось окно с предложением сохранить пароль то нужно из всплывающего списка выбрать пункт Никогда не сохранять.
Как добавить исключения в Мозиле
Если после этого вы захотите сохранить пароль, а окошко для сохранения пароля не открывается то нужно открыть настройки браузера нажав на Панели меню Инструменты — Настройки. В настройках перейти в Защита и напротив пункта Запоминать логины для сайтов нажимаете кнопку Исключения.
Как в исключениях очистить пароли в Мозиле
Откроется окно в котором нужно будет выбрать данный сайт, а затем нажать поочерёдно кнопки Удалить сайт и Сохранить изменения. После этого пароли для этого сайта можно будет сохранить.
Как узнать пароли в Мозиле
Откроется окно в котором будет отображать адрес данного сайта, а чтобы посмотреть пароли в Firefox нужно будет нажать кнопку Отобразить пароли.
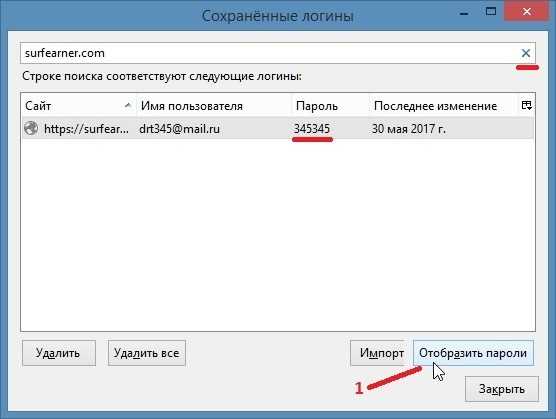 Как удалить пароли в Mozilla Firefox
Как удалить пароли в Mozilla Firefox
Указанный адрес исчезнет и сразу отобразятся все ваши сайты и логины с паролями к ним.
Чтобы удалить пароли Firefox нужно будет выбрать сайт и нажать кнопку Удалить, а если нажать на кнопку Удалить все то удалятся все пароли.
Также чтобы посмотреть пароли в Мозиле можно это окно открыть через настройки браузера. Открыв настройки нажав в Панели меню на Инструменты — Настройки нужно будет перейти в Защита и в самом низу нажать на кнопку Сохранённые логины. Откроется окно в котором вы увидите все логины и пароли к сайтам.
Экспорт паролей из Firefox
Первый способ. Вы можете экспортировать пароли из Firefox, сделав копию файлов «key3.db» и » logins.json «, которые находятся в вашем профиле, перенеся и их, например, в другой профиль Firefox на другом компьютере либо сохранить на флешке, внешнем накопителе или в «облачном хранилище».
Второй способ. Экспорт можно произвести с помощью специальных дополнений, например, Password Exporter.
После установки дополнения перейдите на Настройки -> Защита -> Логины. Нажмите на кнопку «Импорт/Экспорт Паролей».
В новом окошке вы сможете выбрать, шифровать ли экспортированные пароли, а также задать сайты, к которым экспорт не будет применен.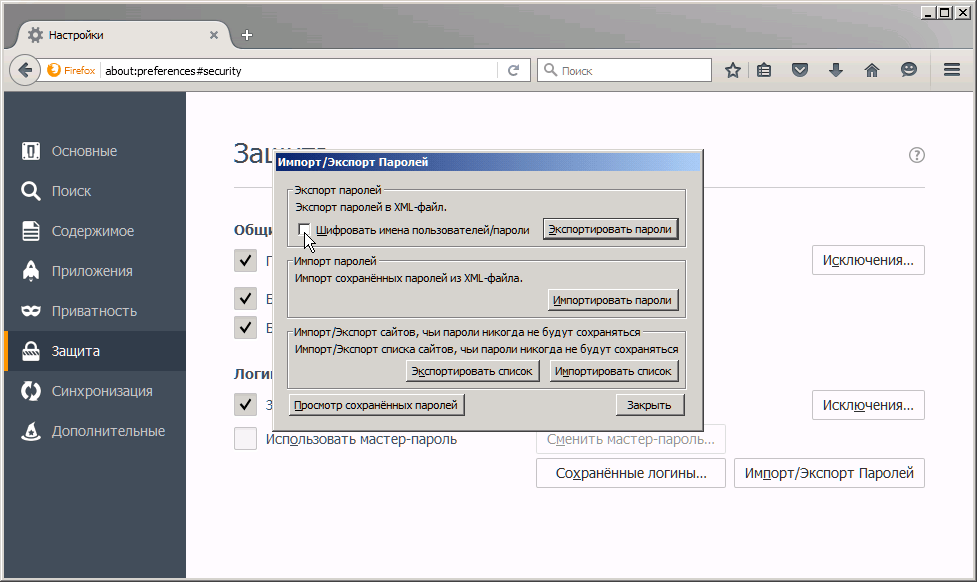
Логины и пароли можно будет сохранить в файлах с разрешением .xml, а в .csv.
Третий способ. Функция «Синхронизация» является ещё одним вариантом, который позволит вам экспортировать собственные данные, произведя синхронизацию с другими устройствами, где установлен браузер Mozilla Firefox.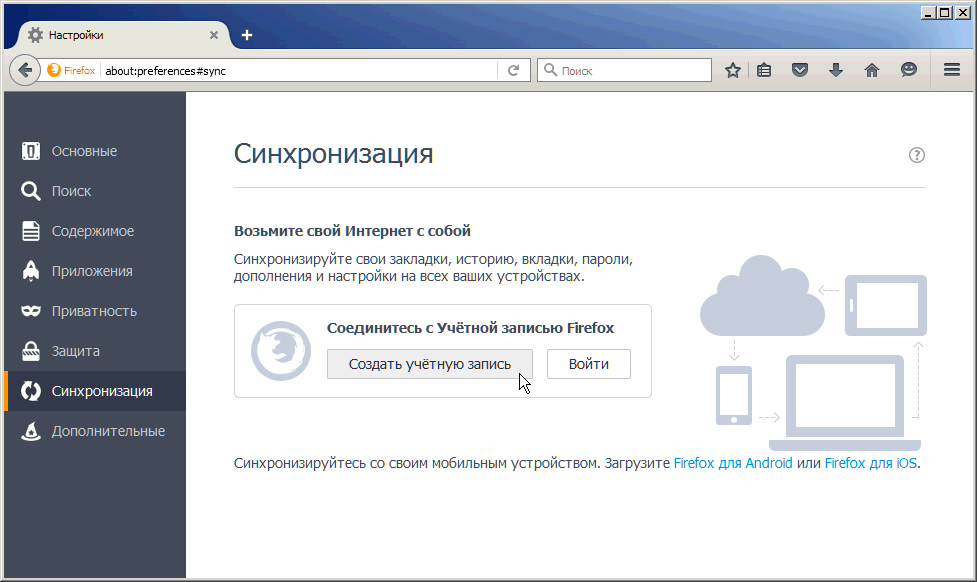
Пароли в Firefox — сохранить,просмотреть,настроить Мастер паролей
Firefox включает в себя функцию, позволяющую ему сохранять пароли, которые браузер впоследствии будет автоматически вставлять в соответствующие поля для входа на веб-сайты.
Сохранение паролей в Firefox
Если вы вводите пароль в веб-форму, но не видите сообщения с вопросом «хотите те ли вы, чтобы Firefox запомнил пароль», убедитесь, что настройка “Запоминать логины для сайтов” включена в Настройки-> Защита-> Логины.
Поставьте галочку возле пункта «Запоминать логины для сайтов». Теперь, если вы зарегистрируетесь на каком-либо веб-ресурсе, браузер предложит вам сохранить пароль.
Еще одна из причин, когда Firefox может не предлагать запомнить логин, – просмотр сайтов в «Приватном режиме». Узнать об этом можно зайдя в Настройки -> Приватность -> История-> Firefox.
Если у вас выбрано «не будет запоминать историю», то ваш браузер не будет вам предлагать запоминание паролей.
Где хранятся пароли в Firefox
Firefox хранит пароли в папке вашего профиля и начиная ещё с версии 2.0 эти данные сохраняются в зашифрованном виде.
- В Windows 2000 и Windows XP, папки профиля находятся по умолчанию по этому пути: • C: Documents and Settings Application Data Mozilla Firefox Profiles
- В Windows Vista, 7 и выше папки профиля находятся по умолчанию в:
- Ваши пароли хранятся в двух разных файлах, оба из которых необходимы:
• C: Users AppData Roaming Mozilla Firefox Profiles .
- key3.db – содержит ключ к расшифровке сохраненных логинов и паролей;
- logins.json – сохранённые логины и пароли в зашифрованном виде.
Важно отметить, что хоть Firefox и хранит данные в зашифрованном виде, любой, кто имеет доступ к вашему компьютеру, сможет легко просмотреть эти пароли и логины
Как посмотреть пароли в Firefox
Если вам нужно узнать пароль для конкретного сайта, то сделать это достаточно просто. Выберите Настройки -> Защита -> Сохраненные логины.
В новом диалоговом окне нажмите «Отобразить пароли» и ответьте положительно на вопрос «Вы уверены…», которые появится в окне предупреждения.
Теперь вы можете видеть свои пароли.
Как импортировать пароли в Firefox
Вы можете произвести импорт паролей из других браузеров с помощью встроенного в Firefox инструмента «Мастер импорта». В диалоговом окне «Сохраненные логины» нажмите на «Импорт» и в новом окне мастера выберите, из какого браузера будет производиться импорт данных.
Нажмите «Далее», затем снимите галочки с тех данных, которые вы не хотите импортировать.
После того как мастер сообщит что импортирование успешно завершено, нажмите «Готово»
Экспорт паролей из Firefox
Первый способ. Вы можете экспортировать пароли из Firefox, сделав копию файлов “key3.db” и ” logins.json “, которые находятся в вашем профиле, перенеся и их, например, в другой профиль Firefox на другом компьютере либо сохранить на флешке, внешнем накопителе или в «облачном хранилище».
Второй способ. Экспорт можно произвести с помощью специальных дополнений, например, Password Exporter.
После установки дополнения перейдите на Настройки -> Защита -> Логины. Нажмите на кнопку «Импорт/Экспорт Паролей».
В новом окошке вы сможете выбрать, шифровать ли экспортированные пароли, а также задать сайты, к которым экспорт не будет применен.
Логины и пароли можно будет сохранить в файлах с разрешением .xml, а в .csv.
Третий способ. Функция «Синхронизация» является ещё одним вариантом, который позволит вам экспортировать собственные данные, произведя синхронизацию с другими устройствами, где установлен браузер Mozilla Firefox.
Запаролить браузер
Чтобы установить пароль на «Мозиллу», потребуется специальный плагин, и сделать следующее:
- Зайдите в расширения браузера и установите Master Password.
- Перейдите во вкладку «Приватность и Защита» и кликните по чекбоксу «Использовать мастер-пароль».
- Установить нужную вам комбинацию символов и сохраните её.
- В расширениях, найдите установленный Master Password и перейдите к его настройкам, где в пункте «запуска» поставьте специальный пароль уже на «Мозиллу».
- Сохранив все изменения, просто перезапустите браузер.
Эти нехитрые действия отнимут у вас не более 20 минут, но взамен вы получите браузер, защищённый специальным паролем. Это также отличная защита от злоумышленников, которые могут получить удаленный доступ к рабочему столу или файловой системе. Таким образом, они не украдут пароли, а обычные файлы куки им ничем не помогут.
Оптимизация Firefox — что можно сделать
Как посмотреть сохранённые пароли в Firefox? | World-X
Популярный браузер Mozilla Firefox имеет возможность сохранять настройки и содержимое Интернет страниц, а также хранить вводимые пароли. И последнее, полезная штука, когда приходится ежедневно на нескольких сайтах вводить скрытый текст в форме входа. И в любое время Вы сможете посмотреть сохранённые пароли…
Как в Firefox посмотреть пароль?
Стоит в начале оговориться, что функция сохранения паролей доступна по умолчанию после установки программы. И выражается в появлении диалогового окна с вопросом, как на рисунке ниже.
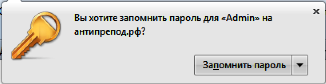
Если же при входе на сайт у Вас не появилось выше изображённое уведомление, то скорее всего Интернет ресурс не поддерживает передачу личной информации, либо функция Mozilla Firefox просто деактивирована!
Включаем сохранение паролей
- Откроем браузер Firefox и жмём клавишу «Alt», которая вызывает главное меню в верхней части окна программы;
- Кликаем по пункту «Инструменты».
Из выпадающего списка выбираем «Настройки»;
- В новом окне переходим на вкладку «Защита» (Значок: замок);
- Находим подзаголовок «Пароли» и ставим галочку в строке «Запоминать пароли для сайтов»;
- Сохраняем изменения нажатием кнопки «ОК».
Проверяем сохранённые пароли
Итак, теперь после вступления о функции, давайте проверим на деле сохраняемые пароли к посещённым ресурсам. Для этого проделайте вышеописанные пункты от 1 до 3, и следуйте инструкции:
- Во вкладке «Защита» найдите кнопку «Сохранённые пароли»;
- Кликаем и видим окно со списком сайтов, к которым применено сохранение. Напротив адреса сайта указано «Имя пользователя» (именем может считаться, как логин, так и адрес электронной почты);
- Чтобы увидеть пароли – кликните кнопку в нижней части окна «Отобразить пароли». При этом программа потребует подтверждения на выполнение действия, жмём «ОК»;
- После вышеописанных действий напротив каждого «Имени пользователя» отобразиться колонка «Пароль» в текстовом виде (нескрытом). Чтобы отсеять ненужные адреса, воспользуйтесь строкой поиска вверху диалогового окна.
Вместо послесловия
После проверки паролей, можно кликнуть кнопку «Скрыть пароли», а нажатием «ОК» завершить настройки.
Примечание!
- Будьте внимательны при использовании кнопок «Удалить» и «Удалить все», при нажатии подтверждение не запрашивается, а действия нельзя отменить!
- Не рекомендуется пользоваться сохранением паролей в браузере, если Вы не единственный пользователь компьютера или используется общая учётная запись операционной системы. Это всегда риск потери или открытия личных данных!
Используем Game Protector
Несмотря на название, утилита умеет защищать не только игры, но и другие приложения. Включая браузеры. Эта бесплатная программа хорошо себя зарекомендовала. Она отличается простейшим процессом настройки. И именно потому подойдет новичкам.
Утилита совершенно бесплатна. Ее можно скачать с официального сайта разработчика. Но русского языка в интерфейсе нет. Поэтому придется предоставить подробнейшую инструкцию с четким алгоритмом действий.
- Скачиваем приложение по этой ссылке.
- Дожидаемся завершения загрузки, закрываем браузер и запускаем «Проводник Windows».
- Перемещаемся в каталог «Загрузки» и двойным кликом запускаем файл «gameprotector_setup.exe».
- Теперь просто нажимаем на кнопку «Next».
- Принимаем лицензионное соглашение и снова кликаем «Next».
- Установка будет происходить в автоматическом режиме. Как только она завершится, кликаем «Finish».
- Далее возвращаемся на рабочий стол, находим там соответствующий значок и кликаем по нему правой кнопкой мыши.
- В появившемся меню выбираем «Запуск от имени администратора».
- Появится главное окно программы. Здесь необходимо в графе «Game Program» кликнуть по кнопке «Open».
- Теперь выбираем нужные каталоги и правильно указываем путь до файла «firefox.exe». Нажимаем «Открыть».
- После этого вводим пароль в графу «Password» и повторяем его в следующей строчке.
- При необходимости меняем иконку и имя.
- Кликаем по кнопке «Protect».
Вот и все. Теперь никто кроме вас не сможет запустить веб-обозреватель и проверить историю посещений, каждый раз при запуске Firefox необходимо будет вводить пароль. Более того, даже вы не сможете открыть браузер если вдруг забудете пароль. Так что лучше его записать.
Программа Game Protect хороша тем, что позволяет защищать объекты даже после удаления самой утилиты. Пароль никуда не денется. Также совершенно без разницы, какой именно файл для защиты вы выберете: ярлык или исполняемый. В любом случае защищено паролем будет все. Так что данную программу можно даже назвать идеальной.
Как посмотреть пароли в Мозиле: инструкции и советы
Firefox – браузер, набирающий, с каждым днем, все больше популярности среди Интернет пользователей. А все благодаря его широкому функционалу, который значительно облегчает пользование всемирной сетью и поиск информации в ней.
Одна из таких функций – это автоматически сохраняемые пароли. Очень полезная вещь, особенно, если вы пользуетесь несколькими сайтам, в которых нужно вводить свои данные.
Автоматически сохраняемые пароли в Firefox
Данную функцию включать не нужно. При загрузке Mozilla на ваш компьютер, она будет доступна по умолчанию. И когда вы зайдете на сайте, где потребуется ввести ваш код.
Случается также, что по каким-то причинам эта функция может быть деактивирована и mozila не будет запрашивать разрешения, но то, чтобы сохранить логин. Для активации нужно сделать следующее:
- Заходим в firefox, зажимаем клавишу Alt (она вызывает главное меню в браузере).
- В меню выбираем значок «Инструменты».
- Далее кликаем на «Настройки».
- В верхнем углу настроек находим «Защита».
- Там видим заголовок «Пароли» и ниже «Запоминать логины для сайтов» ставим напротив галочку, а затем кнопку « ОК»
Возникают ситуации, когда нам необходимо посмотреть ключ. К примеру, вы забыли код от своей социальной сети. Как найти и где его узнать, если он был сохранен в Firefox?
Это очень просто. Для начала вам необходимо повторить первых три пункта, которые были описаны выше, а дальше осталось совсем немного, нужно просто:
- Найти вкладку «Сохраненные логины» и кликнуть по ней.
- Сразу откроется окно с сайтами, на которых вы сохраняли свои пароли. Напротив них будет имя пользователя – это может быть имя компьютера или ваша электронная почта.
- Внизу этого окошка, можно заметить кнопку «Отобразить пароли», появится третья колонка пароль и вы сможете узнать необходимую вам информацию.
- А чтобы долго не искать нужный сайт, можно просто ввести его названия в строчке «Поиск», которая расположена вверху окошка настроек.
- Будьте осторожны с клавишами «Удалить» и «Удалить все», поскольку это действие отменить нельзя и оно не запрашивает дополнительное подтверждение операции, а сразу очищает все пароли и имена пользователей.
- Также помните, если вы не единственный пользователь Mozilla. Сохранение паролей бывает опасно, поскольку любой человек, который имеет доступ к компьютеру, может узнать ваши личные данные и получить полный доступ к вашему коду.
Импортировать из других браузеров в Firefox
В случае необходимости вы можете импортировать важные ключи из любого браузера в Mozilla. Как это сделать описано ниже.
- Первое, что потребуется сделать это войти в Firefox, найти вкладку «Закладки», кликнуть по ней и выбрать там «Показать все закладки», это нужно, чтобы открыть библиотеку.
- В окне, которое появилось , можно найти меню «Импорт и резервные копии». Далее выбираете «Импортировать из другого браузера».
- После, кликаете на браузер, в котором хранятся необходимые ключи, ставите галочки напротив сайтов из которых будут импортироваться пароли и подтверждаете это действие.
- Теперь все данные загружены в Mozilla.
Где хранится вся информация Firefox
Данные, связанные с вашими паролями, личными данными хранятся в папке под названием «Профили». Эта папка нужна для быстрого восстановления всей информации, которая была сохранена в Mozilla, даже когда с самим браузером, что-то случится.
- Всю информацию о закладках вы сможете найти в файле places.sqlite. Резервные копии хранятся в файле под названием bookmarkbackups, его можно использовать для восстановления утраченных закладок.
- В файлах key3.db и logins.json можно найти ключи, которые были сохранены в Firefox.
- Файл formhistory.sqlite запоминает всю информацию, что вы искали в поисковых системах и какие данные вводили на различных сайтах.
- js – здесь хранятся все изменения, которые вы вносили в настройках этого браузера.
- Базой данных ваших модулей защиты является этот файл secmod.db.
- Также этот браузер запоминает ваши действия при загрузке различных файлов и это хранится в mimeTypes.rdf.
Как мы оцениваем лучшие менеджеры паролей для Firefox 2023
С таким огромным количеством существующих расширений менеджеров паролей, как решить какой лучше всего подходит для ваших нужд и потребностей? Конечно, вы можете попросить нас сделать это. Мы просмотрели более 70 менеджеров паролей, чтобы найти лучший для Firefox. Вот как мы их сравниваем и противопоставляем:
Набор функций: Какие функции они предоставляют? Сколько их есть на бесплатном плане и сколько вы должны заплатить?
Безопасность: Предлагает ли менеджер надлежащую безопасность? Если да, то каким образом?
Стоимость: Существуют различные виды уровней оплаты для менеджеров паролей
Некоторые предоставляют более качественные функции, чем другие, но важно знать, стоит ли продукт своих денег.
Расширение для браузера: Учитывая, что это единственный способ получить доступ к диспетчеру паролей из браузера Firefox, его расширение лучше обеспечивает доступ ко всем возможностям.
Защита браузера от постороннего использования
Перед тем как поставить пароль на браузер Mozilla Firefox следует скачать соответствующую программу под названием Master Password+. Альтернативным вариантом блокировки является защита Интернет-соединения. Однако пользоваться им не стоит, поскольку это может не только запретить вход в браузер, но и нарушить работу некоторых других приложений. В результате прекратятся автоматические обновления и сообщения из сети, что отрицательно повлияет на систему.
Единственным же последствием использования первого варианта, как поставить пароль на браузер Mozilla Firefox, станет невозможность для посторонних попасть в сеть без вашего ведома. Все остальные программы продолжат работать в обычном режиме. Между тем, если в системе установлены другие браузеры, следует защитить и их. Для этого понадобится использовать другие расширения. А некоторые браузеры имеют встроенную защиту.
Как запаролить Mozilla Firefox
«Фаерфокс» – настоящий мультитул, обладающий обширным функционалом и инструментами, которые помогут в любой ситуации. А если пользователю чего-то не хватает из «коробки», то всегда можно установить дополнительные плагины, которые добавят новых функций к «Мозилле».
Блокировка доступа к сети
Прежде чем переходить напрямую к вопросу, как поставить пароль на Мозилу Фаерфокс, стоит разобраться, зачем вам в принципе нужна блокировка доступа к браузеру. Ведь установить пароль на Mozilla – далеко не единственный способ ограничить доступ к нему любым пользователям вашего ПК.
Не открывается Mozilla Firefox на Windows
Вы точно так же можете запаролить саму сеть на ПК, сделав невозможным подключение к интернету без вашего ведома. Но у такого, более кардинального, решения, есть и свои весомые недостатки. Если вы блокируете доступ к интернету, но оставляете открытым браузер, то будьте готовы к тому, что:
- при открытии «Мозиллы» любой посетитель получит доступ к списку всех посещённых вам ресурсов. Ему достаточно будет сделать буквально два-три клика и перейти в историю «Фаерфокса»;
- пользователи ПК смогут просматривать ваши пароли и данные для входа на различные ресурсы. Более того, если появится необходимость, они всегда могут их продублировать для личного пользования;
- другой человек свободно изменит любые ваши настройки, переставив параметры по своему желанию. Особенно если машина является общественной и «Фаерфоксом» пользуются несколько людей.
Ускорение браузера Менеджер сессий для Mozilla
Менеджер паролей для Firefox

Хотя встроенный «Мастер-пароль» в Firefox считается надежной функцией для сохранения вашей личной информации, существует целый ряд дополнений, которые более удобны и функциональны.
Например, лидером среди менеджеров паролей считается LastPass Password Manager. Этот онлайновый менеджер паролей поставляется с большим количеством замечательных возможностей и распространяется в качестве расширений для различных браузеров, включая Firefox.
Скачайте расширение LastPass Password Manager и ознакомьтесь с его богатым функционалом, который включает в себя:
- Сохранение, шифрование и резервное копирование всех ваших паролей и логинов автоматически;
- Синхронизацию данных;
- Только один мастер-пароль, который надо запомнить;
- Генератор паролей;
- Автоматическую вставку логинов и паролей в специальные поля;
- Создание безопасных паролей
Sticky Password – Лучший из-за защиты захвата экрана
2 330 руб. — 4 650 руб. / год
8.8
Читать обзор
Читать обзорПерейти на сайт
Расширение Sticky Password для Firefox нельзя назвать лучшим в мире, но оно предоставляет множество функций. После установки, дополнение детализирует все ваши веб-аккаунты, учетные записи приложений, личные данные, и многое другое. Подобно Dashlane, оно также автоматически блокируется после определенного периода бездействия для достижения максимальной безопасности.
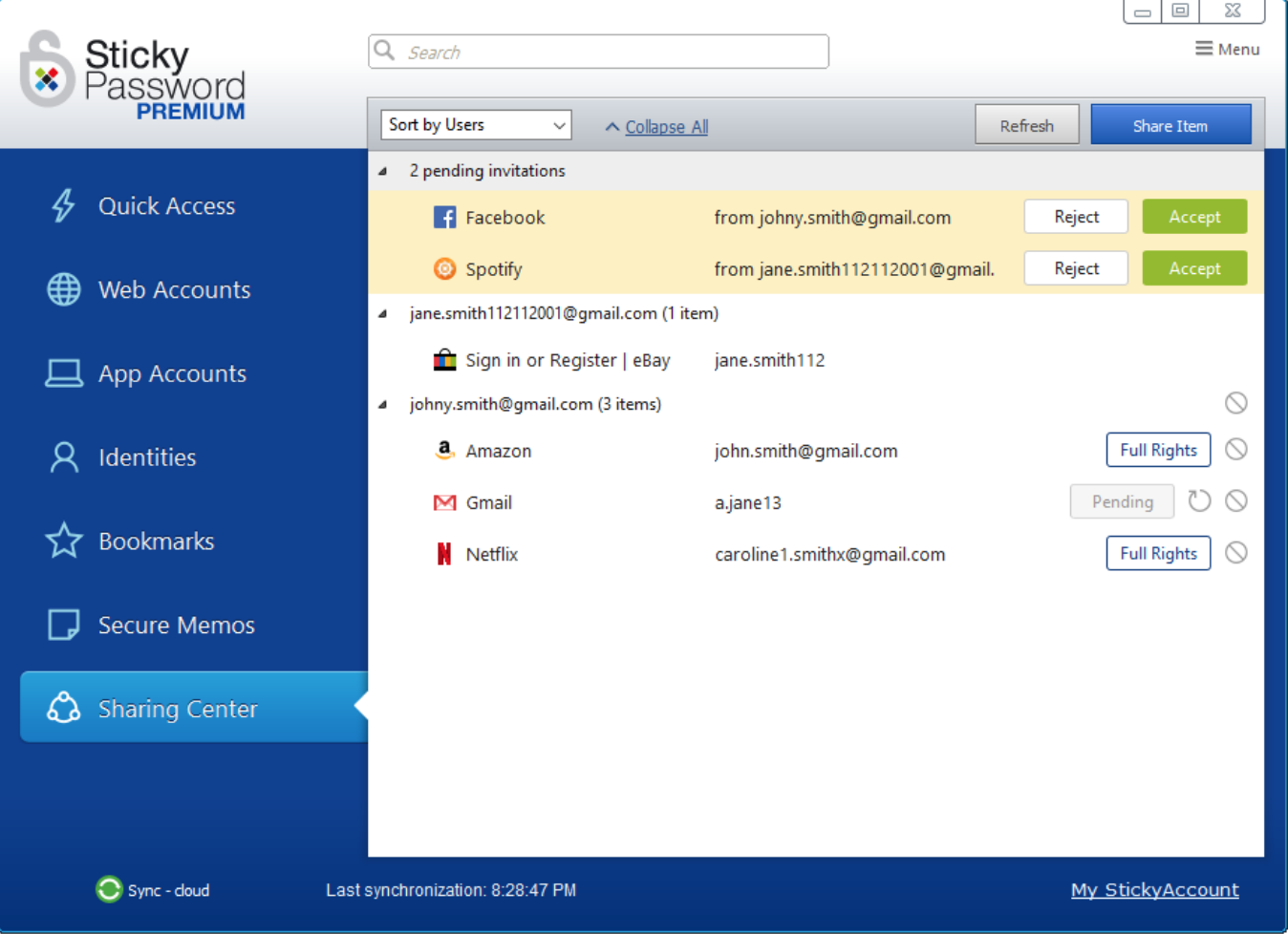
Что необходимо знать
Вы можете автоматически входить на веб-сайты с помощью этого расширения браузера, но учтите, что вы не можете редактировать записи через него. Вместо этого вы должны перейти на реальное программное обеспечение, чтобы иметь возможность изменить любые ваши пароли. Существует также функция защиты от захвата экрана, которую вы можете включить, что означает, что расширение не будет ничего раскрывать на сделанных вами снимках экрана.
Как работает
Все настройки Sticky Password должны быть произведены в традиционном приложении, прежде чем переходить к расширению для браузера Firefox. Однако, после установки вы можете войти в систему, использовать автозаполнение и просмотреть все свои учетные данные через него.
Перейти на Sticky Password
Основные функции лучших менеджеров паролей
Хороший менеджер паролей для Firefox должен иметь следующие функции:
Мастер-пароль: Он используется для входа в расширение браузера
Вы никогда не должны разглашать его, но важно использовать его каждый раз, когда вы запускаете расширение.
Автозаполнение: Автозаполнение автоматически заполняет формы входа, при их появлении. Хороший менеджер паролей выполнит это и обеспечит выбор между несколькими аккаунтами на любом сайте.
Автоматический захват паролей: Если вы вводите новый пароль, вы должны полагаться на свой менеджер паролей для его автоматического ввода
Вам не нужно делать это вручную, так как это пустая трата времени, и вы можете даже забывать их время от времени.
Удобство расширения для браузера: Поскольку смысл состоит в том, чтобы добавить этот менеджер паролей в браузер Firefox, лучше когда он будет иметь качественное расширение, которое позволит вам получить доступ ко всем его функциям. Например, вы должны иметь возможность управлять своим хранилищем, генерировать пароли и изменять другие параметры прямо из расширения.
Расширенные возможности менеджеров паролей
Теперь, когда вы освоили основы, пришло время обратить внимание на дополнительные функции:
- Блокировка при бездействии: Если вы некоторое время не нажимали клавиши на устройстве, ваш менеджер паролей для Firefox должен автоматически заблокироваться, чтобы никто не мог зайти в него. Когда он вам понадобится снова, вы просто должны ввести мастер-пароль, чтобы продолжить работу.
- Обмен паролями: Совместное использование паролей отлично подходит для учетных записей с несколькими пользователями, например, для входа в видеоигры и на видеоресурсы. Хороший менеджер паролей будет иметь такую возможность, доступную в любое время из расширения, чтобы вы при необходимости могли поделиться единоразовыми паролями.
- Аварийное восстановление: Вы можете полагать, что данная функция должна быть частью любого менеджера паролей, но на самом деле это не так. В случае, если вы каким-либо образом потеряете свой мастер-пароль, то опции восстановления позволят вам восстановить доступ к вашей учетной записи. Если нет никаких путей восстановления, то будет достаточно неприятно, если вы потеряете свой мастер-пароль.



















