Создание через командную строку
Таким же образом создается отсоединенная электронная подпись в формате pkcs 7 (может потребоваться для работы определенных сайтов, где предусмотрена возможность отправки подписанных запросов), с определенными параметрами шифрования или с защитой (для открытия понадобится ввести код). В плане функционала и возможностей консольная утилита ни в чем не уступает тому же КриптоАРМ.
Итого, проще всего создать файл отсоединенной электронной подписи с помощью надстройки КриптоАРМ для программы КриптоПРО CSP. Подпись при этом хранится в отдельном файле, в него входят все данные из открытого сертификата ЭЦП, а также набор мета-данных, ссылающихся на подписанный файл. При отсутствии КриптоАРМ (программа — платная) можно использовать консольную утилиту Cryptcp, поставляющуюся вместе с КриптоПРО CSP, но там процесс создания отсоединенной подписи несколько сложнее.
В статье описывается как подписать документы (pdf, word, excel, xml, архив) с помощью ЭЦП. Рассмотрим какое программное обеспечение необходимо, чтобы подписать документы с помощью ЭЦП, их плюсы и минусы.
Интеграции
Использование готового программного обеспечения, которое вы и ваша команда уже используете, может значительно облегчить переход на новую платформу электронной подписи. Поскольку все платформы предлагают API, разработчики теоретически могут заставить свои платформы интегрироваться практически с чем угодно. Вот несколько платформ, с которыми приложения электронной подписи работают «из коробки».
SignNow работает с Onedrive, Google, Box, Salesforce, Office 365, MS Dynamics, Zapier и другими. Это позволяет, помимо прочего, извлекать документы для подписи непосредственно из другого приложения или CRM.
Чтобы узнать больше об интеграции SignNow, нажмите здесь.
DocuSign работает с Zipform Plus, Google, Box, Dropbox, Office365, Salesforce, MS Dynamics, Netsuite, SugarCRM и другими. Поскольку DocuSign — единственное приложение, которое интегрируется с ZipForm Plus, это лучший вариант для риэлторов, которые уже используют ZipForm Plus.
Чтобы узнать больше об интеграции DocuSign, нажмите здесь.
HelloSign работает с Onedrive, Google, Box, Dropbox, Evernote, Hubspot, Slack и другими. HelloSign имеет лучшую интеграцию Gmail из всех.
Чтобы увидеть больше интеграции HelloSign, нажмите здесь.
5. Как подписать PDF-файл с помощью DigiSigner
DigiSigner предлагает услуги электронной подписи, включая подписание, отправку и отслеживание каждого документа.
В бесплатной версии вы можете подписывать столько документов, сколько хотите, но если вы хотите использовать службы отправки и отслеживания, вам нужно будет зарегистрироваться и вы сможете отправлять только три документа в месяц.
Чтобы подписать PDF-файл в электронном виде с помощью DigiSigner, выполните следующие пять шагов.
- Откройте сайт DigiSigner .
- Как указано, вы можете выбрать свой файл или перетащить его в синее поле.
- Из меню « Подписать и изменить» перетащите параметры « Моя подпись» влево.
- Выберите свою подпись с помощью параметров «Тип», «Нарисовать» или «Загрузить» и подпишите .
- Выберите Готово .
- Выберите Загрузить документ .
Может создавать, сохранять и делиться шаблонами документов с заполняемыми полями
Возможность создавать, сохранять и обмениваться шаблонами документов с заполняемыми полями — самая полезная функция приложений электронной подписи. Вместо того, чтобы загружать документ, добавлять текстовые поля, переключатели и поля подписи, вы можете создать шаблон с уже заполненной информацией и уже заполненными полями. Это делает отправку документов на регулярной основе намного быстрее и проще.

SignNow позволяет пользователям создавать и обмениваться шаблонами документов с заполняемыми полями. Более того, они позволяют создавать неограниченное количество шаблонов на каждом уровне обслуживания. С Business Premium и Enterprise вы можете создавать группы документов и сохранять различные шаблоны в разных папках. Например, риэлтор может сохранить все связанные с арендой документы в одной папке, а все связанные с продажей документы — в другой.

DocuSign позволяет создавать, сохранять и делиться шаблонами документов с заполняемыми полями, чтобы поделиться с вашей командой. Вы можете добавить такие поля, как имя, дата, инициалы, подпись, переключатели и многое другое, и сохранить документ в качестве шаблона. После сохранения сохраненного шаблона вы можете поделиться им со своей командой. Вы можете создавать неограниченное количество шаблонов в DocuSign.

Как DocuSign, HelloSign позволяет создавать, сохранять и делиться шаблонами с заполняемыми полями, чтобы поделиться с вашей командой. Вы можете добавить такие поля, как имя, дата, инициалы, подпись, переключатели и многое другое, и сохранить документ в качестве шаблона. После сохранения шаблона вы можете поделиться им со своей командой.
Единственным недостатком является то, что HelloSign ограничивает количество шаблонов, которые вы можете создать, до 5. Для многих малых предприятий 5 — это достаточно, но для некоторых, особенно для специалистов по недвижимости, 5 едва ли поцарапает поверхность.
Открыть файл с расширением SIG
Теперь пойдем от обратной ситуации, вам прислали присоединенный файл SIG и вам надо его просмотреть и у вас естественно возникают вопросы:
- Как открыть файл sig
- Чем открыть файл sig
- Как посмотреть и прочитать файл sig
Если вы читали то, что я написал Выше, то у вас уже не возникнет вопрос чем открыть документы подписанные ЭПЦ формата sig, для этого мы используем нашу программу КриптоАРМ
Для примеры мы возьмем обратную ситуацию, наш файл который мы подписали Документ Microsoft Word.docx.sig откроем для просмотра.
- Запускаем программу КриптоАРМ с рабочего стола или из меню Пуск -> Все программы
- открывается главное окно программы в котором заходим в пункт меню Файл (рис.1) и из выпадающего меню выбираем Просмотр документов (рис.2)
- в открывшемся окне выбираем документ который хотим открыть для просмотра
- После этого у нас происходит процесс открытия подписанного документа
- и после этого у нас открывается файл, я создавал текстовый документ формата doc в котором просто написал test
ну и как полагается Видео )
Приложения электронной подписи
SignNowPDFDropBoxДискУведомления
Разработчик:
Цена:
Это Бесплатно
Подписать легко
Это приложение предлагает те же возможности, что и предыдущие: самоподпись, удаленная подпись и лично. Вы можете легко сохранить все документы в облачных сервисах, чтобы всегда иметь к ним доступ с любого устройства. Использовать Шифрование SSL для надежной защиты всех ваших файлов. Также имеет совместимость с более чем 100 различными приложениями, чтобы вы могли подписываться прямо из них. Его обратная сторона в том, что у него есть испытательный срок бесплатно в течение одной недели, поэтому, если вы хотите и дальше пользоваться услугами, вам следует подписываться ежемесячно или ежегодно.
Разработчик:
Цена:
Это Бесплатно
Adobe Fill & Sign
Помимо предложения в основном тех же инструментов, что и предыдущие приложения, Adobe Fill & Sign он хотел пойти дальше. С помощью этого бесплатного приложения у нас есть возможность фотография фолио или листа и включи это в цифровой документ автоматически. Как только мы это сделаем, мы можем заполнить его, как если бы это был обычный текстовый файл, а также отправить его по электронной почте и сохранить в облачных сервисах, которые он предлагает. С другой стороны, мы можем подписаться с нашим палец или электронная ручка, помимо сопроводительного письма или инициалов нашего имени.
Разработчик:
Цена:
Это Бесплатно
Существенный клиент электронной подписи
Это приложение — одно из самых полных, которые мы можем найти. Вы можете заполнить формы любого типа документов, а также присоединять вложения и добавлять изображения, содержащие вашу подпись, благодаря системе распознавания. Когда вы делаете свою подпись в первый раз, ее ключ шифрования будет записывать чтобы избежать возможного мошенничества и его копий. С другой стороны, у него есть инструмент это рассматривает все параметры вашей подписи, например скорость и темп для записи ваших биометрических характеристик, и предложить вам непревзойденную безопасность. Конечно, чтобы пользоваться всеми его инструментами, вы должны платить ежемесячную подписку.
Разработчик:
Цена:
Это Бесплатно
Adobe Acrobat Reader
Хотя основными функциями этого приложения являются чтение, редактирование и сканирование документов, мы также можем очень легко подписать. Adobe Acrobat Reader является лидером в своем секторе и включает в себя множество инструменты для управления PDF-документами. Вы также можете легко обмениваться файлами, а также получать уведомления об их активности. Он предлагает высокий уровень безопасности и поддерживает цифровую подпись и самоподпись. Кроме того, вы можете удобно подписывать пальцем или электронной ручкой.
Разработчик:
Цена:
Это Бесплатно
Простая и легальная подпись
Название этого приложения уже говорит вам все, что нужно знать, верно? Имея более миллиона загрузок, он собирает биометрические данные о каждом штрихе, чтобы гарантировать подлинность вашей подписи. Встречает всех гарантии требуется европейскими правилами и Законом об электронной подписи. Сервис полностью и вы можете подписать все документы, которые хотите, что является преимуществом по сравнению с некоторыми из предыдущих. Кроме того, нет необходимости быть подключенным к Интернету.
Разработчик:
Цена:
Это Бесплатно
Пунктирный знак
И мы заканчиваем список Пунктирный знак. С помощью этого приложения мы можем быстро отслеживать подписи и подтверждать или отменять их простым щелчком. Вы можете легко найти свои документы благодаря панели поиска и добавить несколько подписывающие лица для ваших файлов, а также назначают порядок каждого из них. С другой стороны, вы можете олицетворять ваша подпись по максимуму с помощью множества инструментов, которые она включает. Импортировать файлы очень просто, и вы можете сделать это из облачных сервисов или из мобильного хранилища.
Разработчик:
Цена:
Это Бесплатно
Как подписать pdf с помощью ЭЦП
Если Вам необходимо подписать документ например для налоговой, читайте инструкцию выше «Как подписать файл с помощью ЭЦП», если же Вам необходима подпись с видимой частью в документе, то читайте инструкцию ниже.
Для того чтобы подписать pdf документ с помощью ЭЦП необходимо ПО КриптоПро PDF.
Плюсы: Электронная подпись видна в документе.
Минусы: Стоимость программы (90 дней бесплатно.)
также, необходимо чтобы был установлен Acrobat Reader DC или Adobe Acrobat Pro.
Прежде чем вставить электронную подпись в документе pdf, необходимо настроить Acrobat Reader DC для работы с программой КриптоПро PDF, для этого в Acrobat Reader DC нажимаем Ctrl+K или заходим в меню Редактирование -> Установки, в категориях выбираем Подписи -> где «Создание и оформление» нажимаем Подробнее см. рисунок:
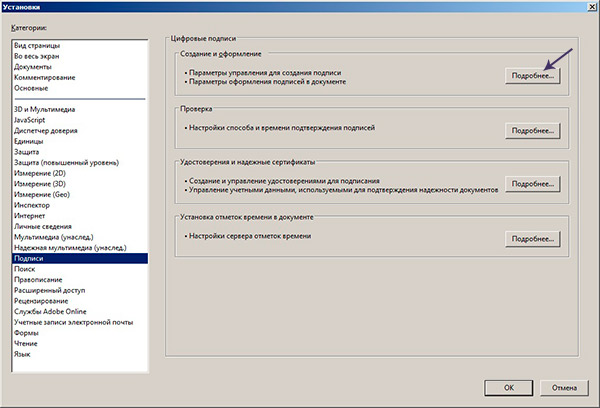
В «Методе подписания по умолчанию» выбираем КриптоПро PDF как на рисунке:
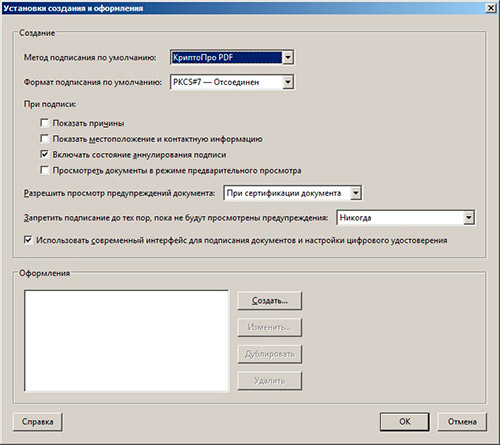
Подписываем документ pdf с ЭЦП
Открываем документ pdf -> в правой панели нажимаем на заполнить и подписать
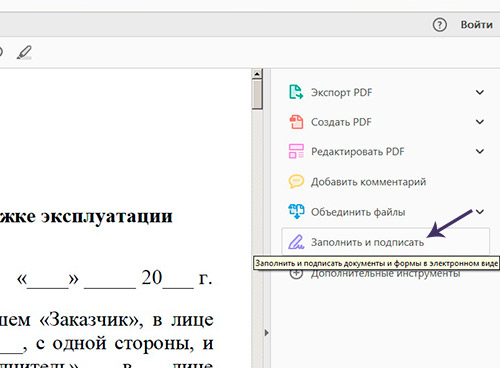
В верхней панели программы Acrobat Reader нажимаем на «Заполнить и подписать» -> «Дополнительные инструменты»
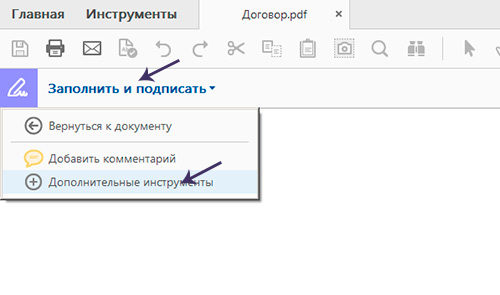
Необходимо выбрать инструмент Сертификаты для добавления на панель.
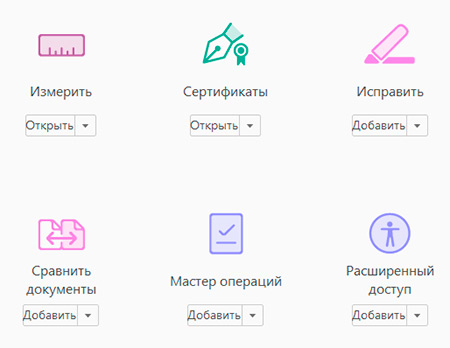
После нажатие на Сертификаты на панели появиться инструмент «Поставить цифровую подпись», нажимаем на нее, далее выделяем курсором участок где хотим поставить цифровую подпись, появиться окно с выбором сертификата.
Выберите сертификат -> ОК -> Подписать.
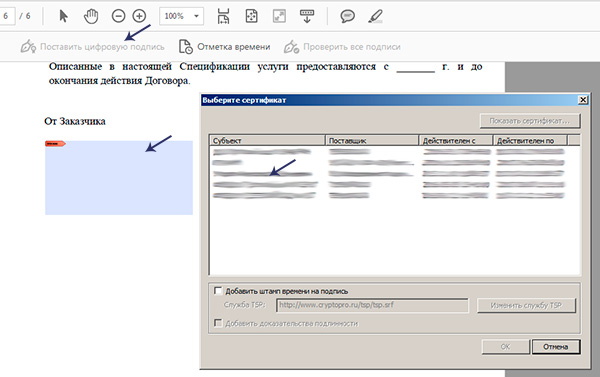
Цифровая подпись в pdf выглядет вот таким образом:
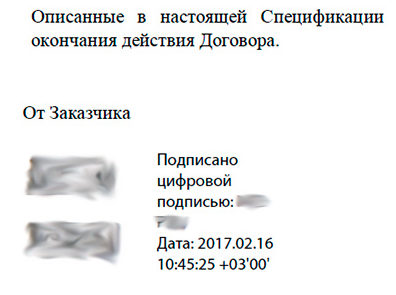
Наш документ pdf подписан, таким же способом можно поставить несколько подписей в одном файле pdf.
PDF Бадди
Этот инструмент позволяет бесплатно подписывать или редактировать до трех файлов PDF каждый месяц. Это умное решение, если вы работаете с PDF-файлами только изредка. Это также инструмент на основе браузера
который работает на вашем Mac, ПК или Chromebook.
Чтобы начать, ищите апельсин Выберите PDF для редактирования Кнопка справа. Нажмите его и выберите файл PDF
с вашего компьютера.
Как только PDF появится на вашем экране, вы увидите меню слева. Выбрать Подпись Кнопка от него. (Вам нужно зарегистрировать бесплатный аккаунт, если вы этого еще не сделали.)

Затем выберите вариант из всплывающего окна. Вы можете выбрать файл изображения подписи со своего компьютера или нарисовать подпись для PDF. Подписи прошлого из файлов, подписанных с помощью PDF Buddy, отображаются внизу этого поля параметров.

Если вы решите нарисовать свою подпись, инструмент выведет окно на экран. Используйте курсор мыши, чтобы написать свое имя. После выбора подписи нажмите использование, что позволит вам переместить и разместить его по мере необходимости в документе.
Когда вы закончите, нажмите Сохранить изменения (просто чтобы быть в безопасности), а затем Скачать Ваш подписанный PDF.

Этот бесплатный инструмент прост в использовании и не требует загрузки программного обеспечения. Однако это не подходит, если вы хотите подписывать PDF-файлы на мобильном устройстве.
Использование: PDF Приятель (бесплатно)
Как добавить свою подпись в документы Google с помощью инструмента рисования
Инструмент рисования Google Doc – это быстрый и простой способ добавить цифровую подпись к документу.
Этот метод лучше всего работает с планшетами и устройствами с сенсорным экраном. Вы можете использовать инструмент для рисования с помощью мыши, но, вероятно, он будет выглядеть не так хорошо, как ваша обычная подпись.
- Поместите курсор в ту часть документа, где вы хотите поставить свою подпись.
- Нажмите « Вставить» на панели инструментов Документов Google.
- Выберите Чертеж> Создать . Это действие откроет холст для рисования.
- Находясь внутри холста для рисования, выберите инструмент «Линия»> «Рисование» . Используйте мышь, трекпад или сенсорный экран, чтобы написать свою подпись.
- Как только вы сохраните свою подпись, она появится в вашем документе.
- Нажмите « Изменить» под изображением своей подписи, чтобы изменить ее размер и форму по своему вкусу, используя меню параметров изображения или ручки на краю изображения. Вы можете переместить свою подпись в любое место документа, просто перетащив ее. Если вам нужно удалить подпись, просто выберите ее и нажмите удалить.
Когда вы закончите работу с документом, выберите «Файл»> «Загрузить на Google Диске», чтобы загрузить документ как документ Microsoft Word или PDF-документ. Или вы можете поделиться своим документом с помощью параметров общего доступа к Документам Google, чтобы отправить его получателю.
Вариант 1. Установить плагин для Office
Для документов формата Word и Excel
Чаще всего требуется подписать документ в формате Word:
- трудовой или хозяйственный договор,
- иск в арбитраж,
- заявление в вуз и т.д.
Штатная функция пакета Microsoft Office «Подписать документ» не позволяет создать подпись, которая придает электронному документу юридическую силу. Чтобы создать такую подпись в Word или Excel, необходимо установить на свой компьютер специальный программный модуль, который добавит такую возможность, — например, КриптоПро Office Signature.
Это платная программа, использовать все возможности бесплатно можно только в тестовый период. После загрузки и установки плагина на компьютере можно подписывать документы по такому алгоритму:
В главном меню документа выберите пункт «Сервис» и перейдите в «Параметры». В появившемся окне выберите вкладку «Безопасность» и нажмите кнопку «Цифровые подписи».
В этом окне выберите нужный сертификат электронной подписи из тех, что установлены на компьютере.
С его помощью создайте для документа электронную подпись: нажмите «Подписать» и введите пароль ключевого контейнера.
Что учесть при использовании плагина:
- Алгоритм подписания отличается в разных версиях Word.
- Если создать подпись в одной версии программы, а проверять ее в другой, результат проверки может быть некорректным.
- Документ, подписанный с помощью КриптоПро Office Signature, можно открыть и проверить даже на компьютере, где эта программа не установлена.
Для документов формата PDF
Для создания и проверки электронной подписи в программах Adobe Acrobat, Adobe Reader и Adobe LiveCycle ES есть отдельный модуль КриптоПро PDF.
КриптоПро PDF прилагается бесплатно при совместном использовании с программой Adobe Reader. В остальных программах также есть тестовый период, по истечении которого нужно приобрести лицензию.
Прежде чем вставить электронную подпись в документе PDF, необходимо установить и настроить Acrobat Reader DC или Adobe Acrobat Pro для работы с программой КриптоПро PDF.
После настройки чтобы поставить подпись, выберете в меню документа пункт «Работа с сертификатами», затем нажмите «Подписание». Программа предложит выбрать нужную подпись, среди установленных и место в документе, где будет располагаться подпись. После этого можно завершить подписание документа.
JotNot Подпись
JotNot Signature — это приложение для iOS, которое позволяет подписывать PDF-файлы. Это также позволяет вам делать основные аннотации.

Одним из потенциальных преимуществ является то, что он позволяет защитить паролем отдельные файлы. Вы также можете заблокировать приложение с помощью пароля, который ограничивает доступ для авторизованных пользователей.
Как видно из скриншота, можно получить доступ к сохраненным подписям или создать новые. Приложение поддерживает обмен подписанными документами по электронной почте или их загрузку в iCloud.
Это приложение идеально подходит, если вы хотите иногда делать больше, чем подписывать PDF-файлы. Добавляете ли вы подпись или делаете что-то еще, это надежный и простой выбор.
Скачать: JotNot Signature для iOS ($ 4,99)
Подписи в формате sig
Этот тип ЭЦП проставляется в 2 вариантах: присоединенном и отсоединенном.
Отсоединенная
Открепленная ЦП отличается тем, что при ее проставлении сохраняются прежние размер и тип исходного документа. Появляется отдельный объект с расширением sig. Он и становится самой ЦП. В качестве примера можно взять объект типа Word.docx. После обработки рядом с ним в папке появляется Word.docx.sig. Получатель может открыть и прочитать документ без использования специального софта.
 Цифровая подпись может быть использована в отсоединенном и в присоединенном варианте.
Цифровая подпись может быть использована в отсоединенном и в присоединенном варианте.
Например, при создании стандартного текстового файла его открывают с помощью Word. Однако если в исходный текст вносятся изменения, то ЦП утрачивает силу.
Присоединенная
Этот вид ЭП часто используется государственными порталами и тендерными площадками. Сервисы требуют загрузки документов с расширением sig. Присоединенная ЭЦП формируется после подписания файла. Исходный формат при этом меняется на .sig. Другим становится и объем объекта, что объясняется добавлением дополнительного кода. Например, создается файл Word.docx размером 15 кб.
После постановки подписи размер увеличивается до 22 кб.
Документ можно открыть только с помощью специальной программы, например, «КриптоАРМ».
 Присоединенную электронную подпись можно открыть в программе “КриптоАРМ”.
Присоединенную электронную подпись можно открыть в программе “КриптоАРМ”.
Вариант 3. Воспользоваться веб-сервисами
Можно подписать документ любого формата, не устанавливая на компьютер специальных программ, — например, в веб-сервисе Контур.Крипто.
Это бесплатная программа, которая позволяет создать и проверить электронную подпись, зашифровать и расшифровать электронный файл. Можно подписать не только отдельный файл, но и пакет файлов или архивов. Можно создать подпись документа двумя и более лицами.
Работать в программе можно после регистрации и автоматической установки на компьютер программного обеспечения для криптографических операций. У программы интуитивно понятный интерфейс. Чтобы подписать электронный документ, необходимо:
Загрузить в сервис документ, который необходимо подписать. Подписать можно файл любого формата до 100 Мб.
Выбрать установленный на компьютере сертификат, которым будет подписан документ. Подписать документ в Контур.Крипто можно сертификатом, выпущенным любым удостоверяющим центром.
Создать файл подписи. После того как вы нажмете кнопку «Подписать», сервис создаст папку с исходным документом и подпись с таким же именем и разрешением.sig. Папка сохранит файл и подпись для него на сервере. Эти документы можно скачать на компьютер пользователя.
Послать документ получателю. Можно отправить файл и подпись для него прямо из сервиса. Адресат получит ссылку на документ, сохраненный в Контур.Крипто. Также можно скачать пакет документов на компьютер (исходный документ, файл подписи, сертификат и инструкцию по проверке подписи) и отправить через любой почтовик.
Что учесть при использовании Контур.Крипто:
- В сервисе действует ограничение на вес документа: можно подписать документ до 100 Мб.
- В сервисе можно создать только отсоединенную подпись.
- Контур.Крипто работает только в операционной системе Microsoft Windows.
- Проверить подпись, созданную в Контур.Крипто, можно в любой программе, которая работает с отсоединенными электронными подписями.
Открепленная электронная подпись, в отличии от прикрепленной, хранится в отдельном файле вместе с подписываемым документом. В большинстве случаев она имеет расширение .sig и представляет собой копию открытого сертификата электронной подписи с дополнительным набором мета-данных. А с юридической стороны отличается ли присоединенная и отсоединенная электронная подпись? Какие ещё между ними имеются отличия?
Читайте в статье
Где происходит подписание
Оформление официальных бумаг с использованием ЭП возможно:
- В почтовом клиенте Microsoft Outlook. Обязательное требование – совпадение данных учетной записи с адресом e-mail, указанным в сертификате удостоверяющего центра.
- В плагине «КриптоПро PDF». С помощью дополнительных настроек допускается вносить в подписываемый документ изменения, не влияющие на юридическую силу.
- В специальном программном обеспечении, позволяющем дистанционно оформлять бумаги формата Microsoft Excel и Word, «КриптоПро Office Signature». Цифровая подпись представлена графическим объектом, содержащим информацию о подписавшей стороне и произвольный рисунок.
- В сервисе для подписания документов с помощью ЭЦП «Контур.Крипто». Система работает с сертификатами, полученными в любом удостоверяющем центре. Все функции предоставляются бесплатно на устройствах с ОС Microsoft Windows.
- В приложении «КриптоАРМ». Пользователи, установившие ПО на компьютер, подписывают, шифруют и расшифровывают файлы. Допускается применять программу для просмотра подписи, создания открепленной и совмещенной ЭП.
.jpg) Подписание происходит в Microsoft Outlook.
Подписание происходит в Microsoft Outlook.
Для установки перечисленных ПО надлежит обратиться на сайт разработчиков. Лицензии распространяются сервисными центрами.
Защищенность информации обеспечивается использованием закрытого ключа ЭЦП.
Лучшее бесплатное приложение для электронной подписи — SignWell (Web)
Не каждому предприятию необходимо отправлять или подписывать десятки договоров в месяц. Если это так, то SignWell (ранее известная как Docsketch) с ее бесплатным планом на три документа в месяц может оказаться идеальным вариантом. Как только вы зарегистрируетесь, вы сможете начать отправлять контракты. Просто нажмите кнопку «Новый документ» на приборной панели. Вы можете загрузить документ для подписания или создать шаблон (хотя в бесплатном плане вы получаете только один). Какой бы вариант вы ни выбрали, вы будете использовать современное и, честно говоря, очень приятное в использовании веб-приложение SignWell для добавления любой информации и полей для подписи. Если вы включите функцию «Предлагаемые поля», она даже поможет вам разместить информацию на пустых строках или пробелах в документе. Нажмите «Отправить», и документ будет подписан. Не волнуйтесь — приложение SignWell включено в этот список потому, что это хорошее, простое в использовании и полнофункциональное приложение для электронной подписи. То, что у него есть отличный бесплатный тарифный план, является лишь большим бонусом. Если в некоторые месяцы вам понадобится отправлять больше документов, я без колебаний рекомендую перейти на платный тарифный план. Персональный тарифный план за $10 в месяц дает вам пять шаблонов и неограниченное количество документов, а бизнес-план за $30 в месяц — неограниченное количество шаблонов, до трех членов команды, индивидуальный брендинг и несколько других приятных функций, таких как проверка данных. Цена SignWell: Бесплатно до 3 документов в месяц. От $10/месяц за персональный план с неограниченным количеством документов.
Eversign — еще одно приложение для электронной подписи с отличным бесплатным планом. Он позволяет отправлять до пяти документов в месяц, но приложение не так просто в использовании. Кроме того, в бесплатном плане нет шаблонов
Однако если вы хотите отправлять четыре-пять документов в месяц, стоит обратить внимание на это приложение
Такском-КриптоЛайн
Простая бесплатная программа, созданная фирмой «Такском», и предназначенная для различных действий с помощью электронной цифровой подписи, в том числе и подписания файлов и документов. Бесплатно скачать данную программу можно отсюда.
- В левом верхнем углу программы, нажимаем на кнопку «Добавить». С её помощью, можно добавить один или несколько файлов, которые следует подписать ЭЦП.
- Далее, выделяем нужный файл в списке добавленных, и нажимаем на кнопку «Подписать».
- Откроется окно с настройками процедуры подписывания документа. В самом верху, уже будет выбрана электронная подпись, при необходимости её можно сменить, нажав на кнопку «Удалить», после чего добавить нужную, нажав на кнопку «Добавить». Ниже можно так же выбрать необходимый формат подписи — на выбор доступны p7s, sig и sgn. Если требуется сделать открепленную подпись (когда подпись отдельным файлом) — тогда следует выбрать соответствующий пункт в настройках подписывания. Так же, с помощью соответствующей настройки, можно поместить все полученные файлы в архив zip.
Для того, чтобы подписать файл, остается только нажать на кнопку «Подписать».
Как заполнить заявку
Зайдите в личный кабинет
https://i.kontur-ca.ru. Откроется окно входа в ЛК. Укажите номер телефона, который вы сообщали сотруднику сервисного . Смс-сообщение с паролем поступит в течение двух минут. Введите поступивший код и нажмите кнопку «Войти». Если сообщение с паролем не поступило, нажмите на ссылку «Получить код повторно». Эта ссылка появится через 2 минуты после первого нажатия на кнопку «Получить смс с кодом». Если сообщение снова не поступит — обратитесь в техническую поддержку.
Если вы уже пользуетесь другими сервисами Контура — Экстерн, Диадок и пр. — вы можете переключить вкладку и зайти привычным для вас способом (по сертификату или логин-паролю), а затем укажите в вашем профиле телефон. Тогда вы увидите все сертификаты, привязанные к этому номеру телефона и в следующий раз вы сможете по нему зайти.
В списке сертификатов выберите нужную заявку
Если у вас нет других сертификатов, заявка сразу откроется. Если вы не можете найти заявку в списке, позвоните в сервисный центр. Возможно, заявка привязана к другому номеру телефона или сотрудник сервисного центра ещё не создал её.
Заполните данные владельца сертификата
ФИО и дату рождения указывайте точно так же, как в паспорте: с буквами Ё, дефисами, пробелами и пр. Если у вас нет паспорта РФ, подойдёт временное удостоверение личности. Укажите действующую электронную почту — туда будут приходить уведомления о статусе заявки и напоминания о продлении сертификата.
Если вы иностранный гражданин, вместо паспорта РФ можете представить иностранный паспорт с нотариально заверенным переводом или вид на жительство в РФ (если нет иностранного паспорта). ФИО заполняйте русскими буквами, как в заверенном переводе. Поле “Серия” можно не заполнять, если в документе оно отсутствует.
Проверьте данные организации и владельца
Эти данные попадут в заявлению на выдачу сертификата
Важно! Проверяйте данные внимательно, потому что если в данных будут ошибки, потребуется перевыпуск сертификата за отдельную плату (если у вас не подключена услуга “Сопровождение сертификата”)
Если название или адрес организации указаны неверно, нажмите ссылку «Обновить по данным ФНС» — мы автоматически актуализируем информацию в соответствии с данными в ЕГРЮЛ. Если ИНН, ОГРН или параметры сертификата указаны неверно — позвоните в ваш сервисный центр. Если данные владельца указаны неверно, нажмите “Редактировать” и исправьте ошибки. Если всё верно, нажмите “Подтвердить данные”.
Загрузите фотографии или сканы документов
6.1 Подпишите заявление. — Если у вас есть сертификат Контура с такими же ФИО, СНИЛС и ИНН, как в новой заявке, вы сможете подписать заявление электронно.
— Если подходящего сертификата нет, нажмите «Скачать заявление»: з аполненный шаблон заявления загрузится на ваше устройство. Откройте файл, распечатайте его и подпишите заявление вручную по образцу, без исправлений синими чернилами. Факсимиле использовать нельзя. В строке «Субъект персональных данных» — подпись владельца сертификата или его доверенного лица при наличии нотариальной доверенности. Печать организации или ИП не нужна.
Если сертификат выдаётся не на руководителя из выписки, в заявлении появится строка «От имени юридического лица» Должность, ФИО и подпись руководителя организации, на которую выдается сертификат. Вместо руководителя от имени ЮЛ может расписаться уполномоченное лицо по доверенности. Подпись синим цветом, не факсимиле. Если у организации нет печати, допускается её отсутствие на документе.
6.2 Загрузите фотографии/сканы документов Список нужных документов зависит от типа сертификата и особенностей вашей организации. Вы увидите в личном кабинете список документов, нужных именно вам. Также вы можете загрузить дополнительные документы, кликнув на ссылку “Загрузить дополнительные документы” внизу страницы. У каждого опционального документа написано, в каких случаях он требуется. Мы автоматически запрашиваем выписку ЕГРЮЛ/ЕГРИП и проверяем данные СНИЛС и ИНН. Однако, если по каким-то причинам ФНС и ПФР не отвечают, будьте готовы загрузить эти документы самостоятельно.
Сделайте фотографии или цветные сканы всех документов. Если вы используете не оригинал документа, а копию, она должна быть заверена по образцу:
Заверить копию может:
- руководитель или уполномоченное лицо организации/ИП, с которой заключен договор на выдачу сертификата, при наличии печати
- нотариус
- сервисный центр
Важно! Нельзя фотографировать/сканировать копию заявления. Только оригинал
Не выбрасывайте заявление — оно понадобится при получении сертификата.
Шаг №3. Получаем УКЭП (усиленную квалифицированную электронную подпись)
На этом шаге нам и нужны загранпаспорт и смартфон с NFC.
В приложении Госключ, выберите пункт, позволяющий получить УКЭП и следуйте инструкциям на экране смартфона. Вам необходимо ввести номер загранпаспорта и приложить смартфон ко второй странице загранпаспорта (с фотографией). На этой странице есть чип, который и передаст информацию в Госключ, через смартфон с технологией НФС.
ВНИМАНИЕ! Если вдруг ничего в приложении нет, тогда просто переходим к шагу №4. И уже в процессе, вам будет предложено, какой подписью подписать документ
Когда выберете УКЭП, тогда Госключ и запросит загранпаспорт.
Виды ЭЦП
Название, правила применения электронной подписи регулируются Федеральным законом №63. Согласно ему, существует 3 вида ЭП:
С помощью нее можно подтвердить личность владельца аккаунта. Это логин, пароль. Также к простым ЭП относят СМС, содержащие коды для подтверждения личности. Простая ЭЦП не является аналогом бумажной подписи, не несет юридическую ответственность.
Простая подпись
Может использоваться, как документ, имеющий юридическую силу, но только после составления договора о признании всеми подписантами ЭП. Возможно проверить личности авторов документа и произведенные изменения.
Усиленная неквалифицированная подпись
Наиболее «полная» версия. Является аналогом бумажной подписи. Наличие данной ЭП придает документам юридическую силу без дополнительных договоров.
Усиленная квалифицированная подпись
ЭП надежнее бумажной, так как ее невозможно подделать. Поэтому электронная подпись становится популярным и обязательным инструментом при составлении договоров. Например, принимать участие в госзакупках нельзя без ЭП.

























