Работа с файлами в CloudBuckit
После того, как мы добавили свои облачные хранилища в программу, можно смело начинать переносить, копировать, загружать свои файлы, как используя облака, так и привлекая к этому делу свой локальный компьютер. Производители позаботились, чтоб этот процесс был максимально удобным и простым.
Кстати, в программе на всю катушку используется идея вкладок в проводнике, как в моей любимой программе Clover …
Можно открывать облака в отдельных вкладках или переключить интерфейс программы в двухоконный вид…
Есть возможность переключить отображение файлов и вместо ярлыков включить список.
Навигация происходит стандартным методом — с помощью стрелок…
Жаль, что не работают жесты мыши в программе.
Файлы можно просто перетаскивать между окнами с разными открытыми хранилищами…
С программой CloudBuckit отпадает необходимость использовать несколько специальных загрузчиков файлов от каждого облачного хранилища — теперь загружать их можно с помощью одной кнопки в программе…
Как по мне, шикарная программа CloudBuckit великолепно выполняет возложенную на неё функцию — объединить облачные хранилища под одной крышей. Мне лично она очень понравилась. А Вам?
P.S. С Облаком mail_ru данная программа не работает. Может позже авторы исправят это, кто знает.
До новых полезных компьютерных программ и интересных приложений для Андроид.
Простое объединение PST-файлов Outlook
У вас есть разные способы объединения файлов Outlook PST. Ручной вариант является основным, но делает работу. Если у вас есть несколько PST-файлов, которые нужно объединить, это может занять много времени.
Если у вас есть огромное количество незавершенных файлов PST, которые нужно объединить, рассмотрите один из вариантов премиум-класса. Stellar Merge поставляется с приличным пользовательским интерфейсом и некоторыми удобными настройками, в то время как ReliefJet Essentials объединяет все и даже больше в одном пакете (хотя и по несколько более высокой цене).
Как правило, не существует простого или прямого способа объединить файлы архива с другим файлом PST. Однако есть некоторые обходные пути, которые можно использовать для объединения двух файлов PST. Но прежде чем перейти к этому процессу, давайте посмотрим, почему людям нужно объединять архивные файлы с другими файлами PST.
Необходимо объединить два файла PST
Люди часто создают несколько файлов PST в Outlook, чтобы постоянно сохранять свои данные, даже зная, что обрабатывать и управлять несколькими файлами PST может быть сложно. Но объединение нескольких файлов PST в один может дать ряд преимуществ, например:
- Избегайте потери или случайного удаления файлов данных
- Экономьте время, избегая повторного открытия каждого файла
- Не делитесь файлами по одному.
Эти пункты поясняют, что объединение нескольких файлов PST упрощает управление, открытие и совместное использование файлов.
Способы объединения архивного PST с другим PST
Существует два ручных метода объединения файлов архива в другой файл PST. Ниже мы подробно упомянули оба метода. Давайте подробнее рассмотрим рабочий процесс этих двух методов.
Способ 1. Объединение в главный PST-файл
Если вы хотите объединить два разных PST-файла, я бы порекомендовал вам создать главный PST-файл. После создания нового PST-файла вы можете легко скопировать содержимое архивных файлов в этот файл. После создания нового PST-файла выполните следующие действия, чтобы скопировать в него содержимое архива.
Примечание. Этот метод позволяет настроить структуру папок или объединить папки с похожей темой, но с другим названием.
- Первое, что вам нужно сделать, это подключить один из файлов PST к Outlook. Для этого
- Перейдите на вкладку «Файл» в Outlook и выберите «Открыть».
- Теперь нажмите «Открыть файл данных Outlook» и выберите файл, который хотите открыть.
- Теперь скопируйте содержимое из этого файла и вставьте его в новый основной файл PST. Вы также можете использовать функцию перетаскивания для копирования содержимого из одного PST в другой.
- После того как данные будут скопированы в главный PST-файл, удалите исходный PST-файл из Outlook. Вы можете удалить файл PST следующим образом:
- Перейдите на вкладку «Файл» и выберите «Настройки учетной записи».
- Теперь нажмите «Файлы данных» в открывшемся окне. Выберите нужный файл Outlook и нажмите «Удалить».
Этот метод немного сложен для людей, не разбирающихся в технических вопросах, поскольку включает в себя множество операций по созданию и удалению PST-файлов. Итак, вы можете попробовать объединить два PST-файла более простым способом.
Способ 2. Используйте функцию импорта/экспорта Outlook
Метод импорта/экспорта — это более простой вариант для тех, кто хочет напрямую объединить файл архива с существующим файлом Outlook PST. Выполните следующие шаги, чтобы выполнить этот метод:
- Откройте Outlook. Перейдите на вкладку «Файл» и выберите «Открыть и экспортировать».
- В мастере «Открыть и экспортировать» выберите параметр «Импорт/экспорт». На экране появится новый мастер. Выберите «Импорт из другой программы» и нажмите «Далее».
Ваш файл архива был объединен с существующим файлом PST в Outlook.
Но у нас есть простой способ объединить файлы PST без каких-либо технических знаний. Вы можете легко объединить несколько файлов Outlook PST с помощью утилиты Kernel Merge PST. Инструмент позволяет выбрать нужные папки из файла PST перед их объединением. Он предоставляет несколько фильтров и параметров, помогающих выбрать необходимые данные из файлов PST для слияния. Посетите веб-сайт программного обеспечения, чтобы узнать больше и загрузить бесплатную версию инструмента.
Вывод:
Важно время от времени создавать архивные файлы. Но когда дело доходит до объединения этих файлов с другими файлами PST, процесс может быть сложным и беспокойным
Поэтому убедитесь, что вы используете простой, эффективный метод, который не влияет на ваши данные в файлах Outlook. Попробуйте ручные способы и, если они не принесут успеха, воспользуйтесь эффективным сторонним инструментом для объединения файлов PST.
У меня есть 2 архива Outlook (PST-файлы), которые я хочу объединить.
Как это сделать?
Что может архивация
Всем, и победившим в тендере, и проигравшим, приходится на своих компьютерах заходить на специально созданные площадки и участвовать в торгах. Порой в ходе торгов, а также после их завершения, когда выбран победитель, требуется пересылать на тех же электронных площадках разные документы – файлы.
Нередки случаи, когда документов нужно переслать несколько, а на электронной площадке, точнее, на сайте, где проходит тендер, есть возможность прикрепить только один единственный файл. Что делать, как быть? Тут на помощь приходит возможность архивации данных, когда сразу несколько файлов, да что там файлов, сразу несколько папок с файлами, можно поместить в один единственный архивный файл. А затем можно прикрепить этот единственный файл к отправляемым на тендер данным.
В электронной почте бывает удобно прикрепить к письму один файл, в котором будут находиться другие файлы.
Также архивация нескольких файлов или папок в один единственный файл может быть полезна и во многих других практических случаях, которые будут рассмотрены .
Итак, архивация необходима, чтобы:
- Сделать один файл из нескольких;
- Сжать файлы;
- Поставить пароль на архив и таким образом сделать доступ к архиву по паролю.
Архивация файлов позволяет сжать файлы, то есть, уменьшить их размер. Еще одним важным свойством архивации является объединение нескольких файлов в один архив, то есть в один архивный файл. Причем можно объединять в один архив самые разные файлы:
- видео,
- тексты,
- документы,
- картинки,
- музыку и
- так далее.
Сначала рассмотрим, как можно сделать из нескольких файлов один-единственный и прикрепить его, например, к заявке на тендер или отправить по электронной почте. Для этого придется использовать архивацию файлов.
Mover
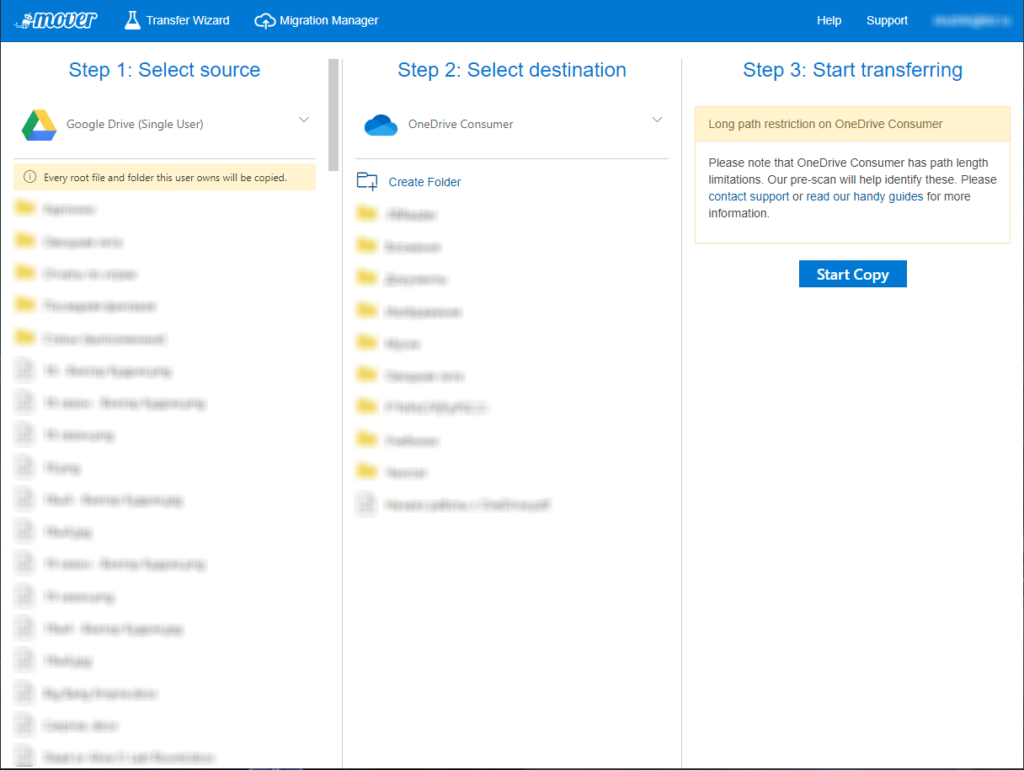
Mover – специальный веб-сервис, предлагающий функционал для работы с облачными хранилищами для перемещения и редактирования файлов. Этот сервис максимально простой в использовании и работает в два потока. Имеет высокую скорость передачи данных, но обрамлен не лучшим интерфейсом для работы с файлами. В любом случае благодаря ему можно без проблем решить вопрос резервного копирования всех файлов с одного «облака» в другое.
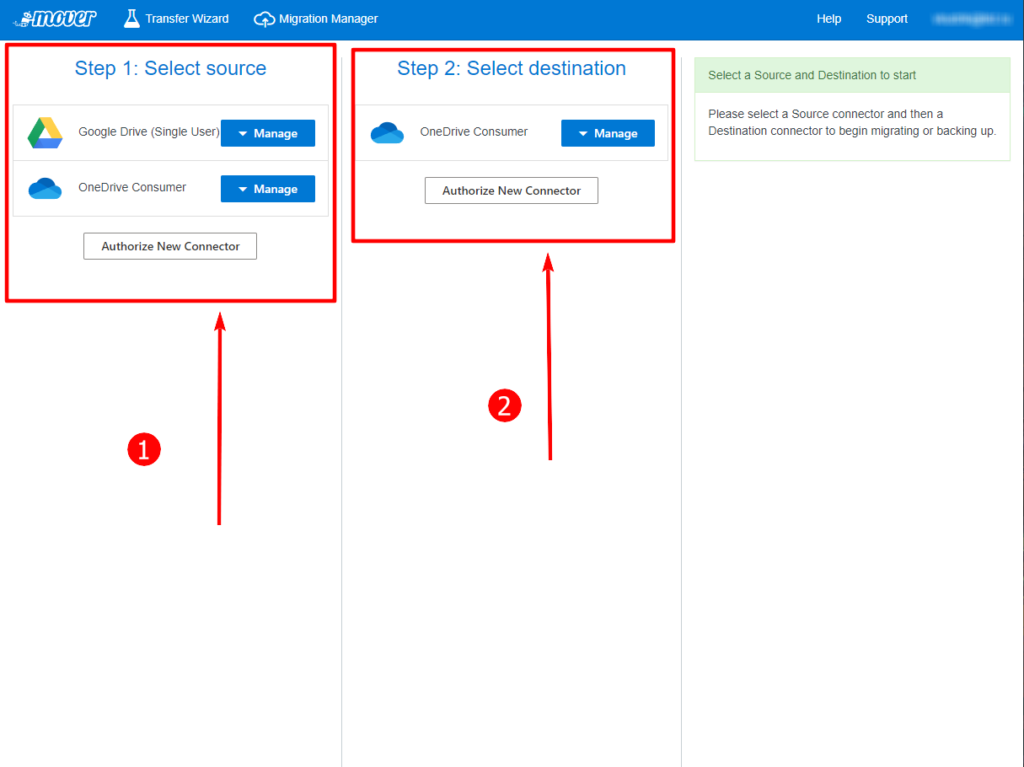
4. Теперь остается указать, какие именно файлы будут переноситься из левого хранилища в правое
Обратите внимание на один нюанс: переносятся файлы исключительно в составе папок, как-либо выделить определенные файлы не получится. Поэтому для начала раскрываете папку (или создаете новую) слева и затем нажимаете на плашку Start Copy
После этого откроется новое окно, где будет показан прогресс переноса файлов.
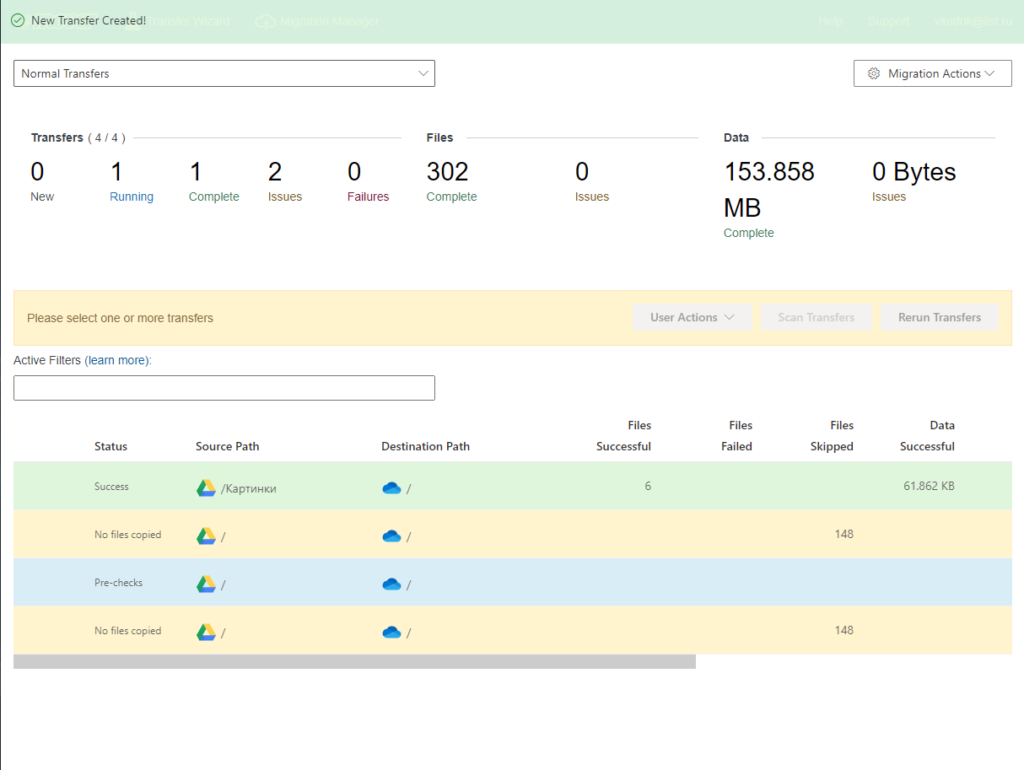
Да, система не самая удобная, но она имеет преимущество в виде быстрой передачи файлов. Как минимум она выполняет все свои основные функции и позволит решить вопрос касательно переноса нужного количества файлов.
Microsoft OneDrive
OneDrive — переименованный в феврале 2014 Microsoft SkyDrive, базирующийся на облачной организации интернет-сервис хранения файлов с функциями файлообмена. К слову, SkyDrive создан в августе 2007 года компанией Microsoft. Сейчас OneDrive один из флагманов облачных хранилищ данных.
Преимущество сервиса OneDrive в том, что он сразу интегрирован с Office 365, поэтому непосредственно из приложения можно создавать, редактировать, сохранять файлы Excel, OneNote, PowerPoint и Word в службе Windows Live OneDrive.
Сервис OneDrive позволяет хранить на данный момент 5 Гбайт (хотя раньше предлагалось 15 Гбайт) информации в упорядоченном с помощью стандартных папок виде. Для изображений предусмотрен предпросмотр в виде эскизов, а также возможность их просмотра в виде слайдов.
OneDrive предоставляет такие пакеты:
OneDrive storage:
- Free: 5 Гбайт — бесплатно;
- Basic: 50 Гбайт — $1,99 в месяц;
OneDrive + Office 365:
- Personal: 1 TB для 1 пользователя — $6,99 в месяц;
- Home: 1 TB для каждого из 5 пользователей — $9,99 в месяц;
Сайт Microsoft OneDrive: http://onedrive.com
Какие файлы можно загружать?
Любые, какие поддерживает ваше устройство и чье программное обеспечение установлено. Вы можете их:
- открывать,
- редактировать,
- сохранять,
- форматировать и так далее.
Вся синхронизация осуществляется автоматически. Только файлы, в названиях которых есть спецсимволы, «Диск-О:» открыть не сможет. Этого легко избежать, называя файлы без использования таких символов.
Загружать (без редактирования) можно вообще все файлы, но если нет ПО для редактирования на ПК, то их просто не получится открыть и изменить, а в облаке они будут сохранены. Например, если у вас на ПК есть PSD-файлы, но нет «Фотошопа», эти файлы все равно можно загрузить в облако, а вот открыть и редактировать локально уже не получится
Предыстория
В начале пути мы работали с bare metal, но позже избавились от физических серверов. Нам нравилось, что мы могли влиять на железо и не зависели от виртуализации, но не устраивало, что у этой инфраструктуры не было ни гибкости, ни мобильности.
С облаками мы близко знакомы последние шесть лет. До этого мы подсчитали: файлы на дисках обойдутся нам дороже, чем облако. Раньше нашим облачным провайдером была компания Amazon, на мощностях которой мы хранили все файлы, которые загружают наши клиенты в систему. Параллельно мы работали с американским провайдером Rackspace. У него мы хранили и продолжаем хранить файлы наших клиентов из США.
Установка
Для установки клиента под Ubuntu необходимо загрузить deb-пакет и установить его:
Затем нужно запустить Applications → Internet → AeroFS. При щелчке правой кнопкой мыши на появившейся в трее иконке появится меню, похожее на меню Dropbox. В настройках можно задать свое имя и имя компьютера, локальный каталог для синхронизации, ограничить полосу пропускания и так далее. Также с его помощью можно предоставить общий доступ к каталогу, указав список почтовых адресов тех, кому дается доступ. При нажатии на кнопку «Network Diagnostics…» можно просмотреть список компьютеров, доступных для данного устройства. Есть клиенты для работы в командной строке: aerofs-cli — демон и aerofs-sh — работа в интерактивном режиме. Аналогичная процедура нужна для установки сервера:
Запустим:
В появившемся окне зададим почтовый адрес администратора сервера, его пароль и имя сервера. Выберем, где будем хранить данные, на локальном диске или Amazon S3. Для локального диска укажем папку, в которой будут храниться данные, и их вид: с сохранением файловой структуры или в сжатом виде. Во втором случае можно достичь значительной экономии дискового пространства, но доступ к файлам можно будет получить только с помощью утилит, идущих в комплекте с сервером.
Десктопный клиент AeroFS
По завершении начальной настройки сервер автоматически синхронизирует локальный каталог с другими устройствами, идентифицировав пользователя AeroFS по почтовому адресу, введенному при настройке. При этом, хотя и установленный локально, сервер будет являться частью облака AeroFS и на него будут распространяться ограничения бесплатной версии (три участника и один внешний пользователь). В системном трее появится точно такая же иконка, как у клиента, отличающаяся выпадающим меню. В нем будет пункт Manage Team, ведущий на страницу администрирования, и не будет Pause syncing for an hour и Invite a friend to AeroFS.
Так это выглядит в трее KDE
Как и в случае с клиентом, для сервера есть варианты для работы из командной строки: aerofsts-cli и aerofsts-sh.
Как добавить Яндекс Диск в Мой компьютер
Для того, чтобы начать пользоваться Диск-О:, необходимо скачать его в App Store или прямо на сайте приложения. Дальше все настроить очень просто.
Менеджер облачных хранилищ стал бесплатным — так намного проще перекинуть все файлы с одного облака на другой
- В правом верхнем углу страницы щелкните «Скачать для Windows».
- После окончания загрузки откройте файл с приложением, нажмите «Установить» и дождитесь окончания.
- После установки программы нажмите «Подключить облако»: если у вас уже есть аккаунт Mail.ru, то приложение само его обнаружит и предложит подключить.
- Затем у вас откроется сам проводник с Яндекс.Диском: нажмите подключить, чтобы добавить сюда же еще один облачный сервис.
Добавил сразу три облака, но можно еще
К сожалению, Диск-О: не поддерживает iCloud.
Слева отображаются все облачные хранилища в одной ветке
Единственное замечание: добавление One Drive в Диск-О: занимает чуть дольше времени, чем у других облачных хранилищ. А для ввода логина и пароля вас перекинет на страницу Microsoft, поэтому пугаться не стоит.
Обязательно подпишитесь на Telegram-канал «Сундук Али-Бабы», чтобы не пропустить крутые товары с АлиЭкспресс!
Облакам быть!
Мы не новички в облаках, но заново открыли для себя их преимущества после переезда на платформу MCS. Наш главный приоритет – хранилище S3. Облачную инфраструктуру используем только для внутренних проектов. У нас пока нет реального сценария для ее применения в продакшене, но планы на будущее есть. Нам нравятся контейнеры: они гибкие, быстро разворачиваются в облаке и сразу готовы к работе. На них мы экспериментировали с нейросетями для отработки действий в системе – учились предсказывать ответы на вопросы в чате с пользователями. Пока это было разовое мероприятие, но есть вероятность, что в будущем мы снова вернемся к самообучающимся системам и тогда потребуются уже полноценные облачные вычисления, в том числе на графических картах.
Онлайн-сервисам, одним из которых является наш продукт amoCRM, можно начинать работать с облаком с самого начала – тогда, когда встает вопрос о хранении клиентских файлов. Использовать для этого физические носители неудобно и невыгодно: они дорого стоят и их нужно постоянно докупать. То же самое для сервисов, которым нужны вычисления – лучше переносить их в облачную инфраструктуру, которая дает больше мобильности. Мы в свое время пропустили подходящий момент для разворачивания инфраструктуры в облаке, что обернулось большими денежными и трудозатратами. Чтобы сделать это сейчас, придется перепрограммировать систему и переделать под нее часть хранилищ, а это долго и дорого.
Каждая книга содержит данные в таблице Excel с одинаковой структурой.
Приведенный ниже метод будет работать, если ваши таблицы Excel имеют одинаковую структуру (те же имена столбцов).
Количество строк в каждой таблице может быть разным.
Не беспокойтесь, если в некоторых таблицах Excel есть дополнительные столбцы. Вы можете выбрать одну из таблиц в качестве шаблона (или в качестве «ключа», как его называет Power Query), и Power Query будет использовать ее для объединения с ней всех других таблиц Excel.
Если в других таблицах есть дополнительные столбцы, они будут проигнорированы, и будут объединены только те, которые указаны в шаблоне / ключе. Например, если выбранная таблица шаблона / ключа имеет 5 столбцов, а одна из таблиц в какой-либо другой книге имеет 2 дополнительных столбца, эти дополнительные столбцы будут проигнорированы.
Теперь у меня есть четыре книги в папке, которые я хочу объединить.
Ниже приведен снимок таблицы, которая есть у меня в одной из рабочих тетрадей.

Вот шаги, чтобы объединить данные из этих книг в одну книгу (в виде единой таблицы).
Перейдите на вкладку «Данные».
В группе «Получить и преобразовать» щелкните раскрывающееся меню «Новый запрос».
Наведите курсор на «Из файла» и нажмите «Из папки».
В диалоговом окне «Папка» введите путь к папке, в которой находятся файлы, или нажмите «Обзор» и найдите папку.
Щелкните ОК.
В открывшемся диалоговом окне нажмите кнопку объединения.
Щелкните «Объединить и загрузить».
В открывшемся диалоговом окне «Объединить файлы» выберите таблицу на левой панели
Обратите внимание, что Power Query показывает вам таблицу из первого файла. Этот файл будет действовать как шаблон (или ключ) для объединения других файлов
Power Query теперь будет искать «Таблицу 1» в других книгах и объединять ее с этой.
Щелкните ОК.
Это загрузит окончательный результат (объединенные данные) в ваш активный рабочий лист.
Обратите внимание, что вместе с данными Power Query автоматически добавляет имя книги в качестве первого столбца объединенных данных. Это помогает отслеживать, какие данные были получены из какой книги
Если вы хотите сначала отредактировать данные перед загрузкой в Excel, на шаге 6 выберите «Объединить и отредактировать». Это откроет окончательный результат в редакторе Power Query, где вы сможете редактировать данные.
Несколько вещей, которые нужно знать:
- Если вы выберете таблицу Excel в качестве шаблона (на шаге 7), Power Query будет использовать имена столбцов в этой таблице для объединения данных из других таблиц. Если в других таблицах есть дополнительные столбцы, они будут проигнорированы. Если в этих других таблицах нет столбца, который есть в вашей таблице шаблонов, Power Query просто поместит для него «null».
- Столбцы необязательно располагать в том же порядке, в котором Power Query использует заголовки столбцов для сопоставления столбцов.
- Поскольку вы выбрали Table1 в качестве ключа, Power Query будет искать Table1 во всех книгах и объединять все это. Если он не найдет таблицу Excel с таким же именем (Таблица1 в этом примере), Power Query выдаст ошибку.
Добавление новых файлов в папку
Теперь давайте займемся минутой и поймем, что мы сделали с вышеуказанными шагами (что заняло у нас всего несколько секунд).
Мы объединили данные из четырех разных книг в одну таблицу за несколько секунд, даже не открывая никаких книг.
Но это не все.
Настоящая МОЩНОСТЬ Power Query заключается в том, что теперь, когда вы добавляете больше файлов в папку, вам не нужно повторять ни один из этих шагов.
Все, что вам нужно сделать, — переместить новую книгу в папку, обновить запрос, и он автоматически объединит данные из всех книг в этой папке.
Например, в приведенном выше примере, если я добавлю новую книгу — ‘Mid-West.xlsx’ в папку и обновите запрос, он сразу же предоставит мне новый комбинированный набор данных.
Вот как обновить запрос:
- Щелкните правой кнопкой мыши таблицу Excel, которую вы загрузили на рабочий лист, и нажмите «Обновить».
- Щелкните правой кнопкой мыши запрос на панели «Запрос книги» и выберите «Обновить».
- Перейдите на вкладку «Данные» и нажмите «Обновить».
Архивация данных пользователя персонального компьютера
И, конечно, архивацию данных можно использовать для создания собственных архивов. Например, пользователь хранит все свои личные и уникальные данные на диске C: в папке «Мои документы». Папка эта может быть очень даже приличного размера, десятки, сотни гигабайт. Где-то нужно хранить архивы этих данных, а то ведь не дай бог, что-нибудь случится, например, с жестким диском. И где тогда возьмешь потерянные данные, откуда их восстановишь? Более детальные возможности архивации описаны в другой статье. Но то – системные методы защиты от любых возможных повреждений компьютера и операционной системы.
А если все-таки хотим только сохранить на внешнем носителе одни лишь данные пользователя из огромной по размерам папки «Мои документы»? Вот тут на помощь и придет архивация данных посредством программ архиваторов. Кликаем правой кнопкой мышки по папке «Мои документы» и запускаем архивацию: в одном большом-пребольшом архивном файле, в нескольких файлах многотомного архива, с паролем или без него.
Otixo
Otixo не предназначен только для перемещения файлов между различными службами. Это агрегатор облачного хранилища, который позволяет вам видеть все ваши облачные сервисы хранения и их файлы в одном интерфейсе. Otixo также позволяет вам легко переносить файлы между этими службами с помощью быстрого перетаскивания.
Хорошая вещь о Otixo заключается в том, что она поддерживает более широкий спектр облачных сервисов хранения, включая SugarSync, хранилище Amazon S3, FTP-серверы и WebDAV-сайты. У Otixo есть предел в том, что он может перемещать только один файл за раз между службами, если у вас есть бесплатная учетная запись. Однако, если вам нужна такая услуга для перемещения больших файлов — например, файлов ISO, больших видеороликов или архивных файлов — это может быть не так сильно.
 Image
Image
Как объединить файлы Ворд в один документ
Эта инструкция подходит для следующих версий программы Microsoft Word: Word 2019, Word 2016, Word 2013, Word 2010, Word 2007, Word для Microsoft 365. Предложенные действия в этих редакциях приложения выполняются одинаково.
Пройдите последовательные шаги:
- Откройте файл Word, в который вам нужно добавить содержимое из других документов.
- Щелкните курсором мыши в том месте, где вам нужно вставить содержимое другого файла, то есть на ту позицию, где появится второй файл Word.
Вы можете вставить данные из другого файла в конце данного документа или в любое другое место в середине или в самом начале.
- Войдите во вкладку «Вставка» в окне Word.
- В группе «Текст» нажмите на стрелку около значка «Объект», а в выпадающем меню выберите «Текст из файла…».
«Текст из файла» — функция, которая позволяет объединять файлы Word в один документ. Эта возможность доступна в версиях Word с 2007 года по настоящее время и находится в том же месте, поэтому вы можете легко найти этот параметр.
- В окне «Вставка файла» выберите файлы Word, который хотите объединить с исходным файлом, а затем нажмите на кнопку «Вставить».
Вы можете выбрать один файл или сразу несколько документов Word для вставки
Обратите внимание, что при одновременной вставке нескольких файлов, содержимое этих файлов добавляется в документ в том порядке, в котором данные файлы расположены в исходной папке
Порядок расположения в списке файлов зависит от имени файла, которые отсортированы в алфавитном порядке. Можно предварительно отсортировать файлы в нужном порядке.
Все выделенные файлы будут добавлены в место вставки. Можно по отдельности вставлять отдельные файлы в разные места вашего документа.
Скорость процесса объединения файлов Word в один документ полностью зависит от размера файла, а также от количества файлов Word. Если это два коротких текстовых файла, то объединение содержимого файлов произойдет немедленно. В противном случае вам нужно будет немного подождать пока окончится процесс слияния.
Содержимое документов вставляется в том форматировании, которое имелось в исходных файлах на момент объединения. Потом, в случае необходимости, вам нужно будет привести форматирование объединенного документа Word в единообразную форму.
Как сравнить два документа Word — 4 способа
Как объединить все облачные хранилища
После установки и настройки Диск-О: на вашем ПК откройте Проводник — там увидите все ваши облачные хранилища в виде дисков. Зайдите в любой из них: далее достаточно щелкнуть дважды левой кнопкой мыши, чтобы открыть его, или разово правой — чтобы открыть контекстное меню. Открываются свойства файлов, их можно удалять, переименовывать. Все облачные хранилища также отображаются слева в области навигации и раскрываются, если необходимо быстро открыть папку в одном из них.
Теперь можно переносить файлы с одного хранилища в другое, открыв два окна
Остались вопросы? Задайте их в нашем Telegram-чате!
Можно с уверенностью сказать, что Диск-О: — безумно удобная утилита для работы с облачными хранилищами на ПК. Работать с привычным интерфейсом Windows или macOS намного проще, чем через браузерные версии хранилищ.
Источник
Безопасность облачных хранилищ
В Диск-О: предусмотрели безопасность работы с хранилищами. В программе можно установить пин-код, частоту его запроса и многие другие параметры. Вот как можно обезопасить свои данные.
Поставьте пароль, чтобы в ваши облачные диски никто не мог зайти после закрытия программы
- На главном экране Диск-О: нажмите шестеренку вверху окна и выберите «Настройки».
- Выберите «Доступ к дискам по пин-коду».
- Придумайте четырехзначный код, введите его, а затем повторите ввод.
- После этого вы сможете настроить частоту запроста пин-кода. Например, после перезагрузки. Таким образом, при закрытии приложения Диск-О: все подключенные облачные хранилища пропадают из Проводника и появляются после запуска программы.
В программе есть и другие параметры, которые можно настроить
Нашел некоторые из них, на которые стоит обратить внимание
- Защита файлов: приложение предлагает выбрать важные файлы, которые будут сохранены, даже если у вас сломается ПК. Например, текстовые документы или фотографии.
- Запоминать файлы: вы можете выбрать необходимый объем памяти для хранения файлов и место для хранения на ПК, чтобы пользоваться им без интернета.
- Доступ к файлам без сети: этот параметр можно включить, если необходимо работать с файлами из облачных сервисов офлайн. Просто выберите их в выпадающем списке.
Преобразовать несколько дисков WebDAV в один
Преобразовать несколько массивов в одинИмеются массивы вида: Array ( => http://site_1.ru/ ) Array ( =>.
Подскажите как преобразовать несколько чисел из одной строки, и несколько int переменныхДоброго времени, ломаю голову над задачей второй день, но что то ускользает от меня. суть задачи.
Отваливается один из дисковПериодически отваливается один из трёх дисков, самый большой. Иногда может работать долго, иногда и.
Один из локальных дисков не открываетсяСлучилось такое дело. У меня на ноутбуке 3 локальных диска. Один локальный диск, долго не открывал.
Посмотрите mhddfs. Подумайте ещё, как шифрование прикрутить. Можно использовать зашифрованную файловую систему: EncFS (у неё есть issues) или cryfs (пробовал ― было очень медленно). С другой стороны, можно шифровать сами бэкапы с помощью duplicity.
Умер один из внутренних дисковУ меня умер один из внутренних дисков (не системный) Помогите пожалуйста. Полтора ТБ видео.
Обьединение нескольких дисков в один Как можно объединить несколько «маленьких» (8см, 1.4 Гб) дисков (с записью), с.
Неопределяеться один из трёх дисковРебя,хелпуйте. У меня в компе 3 харда ( первый- ide 80, второй sata 80 и третий 160). Недавно мне.
Не могу установить Windows 8 не на один из дисковДобрый день! Решил я поставить восьмую винду. У меня есть жесткий на 640гб. где лежала вся инфа и.
Полетел один из дисков RAID массиваВ общем такая вот беда, полетел диск из Raid массива. Купили новый диск, теперь несколько.
BIOS не видит один из жестких дисков.Есть два саташных жестких диска. БИОС почему-то, когда они подключены вместе, видит только один.
Источник
Что нужно для архивации
1) Нужно установить на свой компьютер программу, которая выполняет архивацию.
2) Файлы для архивации должны находиться в одной папке. Если файлы находятся в разных папках, то можно, например, создать новую папку и поместить туда все файлы для архивации.
Распространенной программой для архивации (то есть, архиватором) является бесплатная 7-Zip:
Для архивации есть также программа WinRAR, она платная.
Архивный файл, который получается после архивации с использованием программы 7-Zip, имеет расширение .zip. После архивации с помощью программы получается файл с расширением .rar. Пожалуй, разные расширения файлов, которые получаются после архивации – вот и вся разница между программами 7-Zip и WinRAR.
Ниже приведены примеры с использованием программы WinRAR.
Зачем нам еще один облачный провайдер
Впервые мы задумались о новом провайдере с серверами в РФ, когда начались блокировки Telegram’a. Тогда под раздачу попали IP-адреса Amazon’а. Клиенты жаловались на недоступность данных, и мы поняли, что нужно оперативно решать эту проблему. Amazon был не основной, а резервной площадкой, но ситуация оказалась очень неприятной и для нас, и для наших клиентов. Они не могли загрузить или, наоборот, скачать файлы со своих аккаунтов. По временной ссылке, которую мы генерировали специально для Amazon, они не получали то, что им нужно. Это первая и основная причина, по которой мы начали думать об альтернативном облачном провайдере.
Вторая причина – необходимость хранения данных на территории Российской Федерации. 152-ФЗ накладывает определенные ограничения, и мы вынуждены выполнять его требования. Соответственно, нужен был провайдер с серверами именно в РФ.
Третьей причиной стали проблемы с хранением статических файлов. Когда у Amazon’а появились проблемы с доступом, интерфейс amoCRM начал некорректно работать на клиентской стороне. Например, слетали шрифты и не подтягивались изображения, которые тоже хранились в амазоновском облаке.
Получается, нас не устраивали три глобальные вещи: территориальный фактор, проблемы с доступом и сбои в работе со статическими файлами. Еще один облачный провайдер должен был закрыть эти проблемы, чтобы мы наконец-то продолжили работать в штатном режиме.
16. Syncplicity
Syncplicity — программный комплекс для синхронизации данных в кроссплатформенных средах. дисковой квоты для 1 пользователя и двух компьютеров.
Одно из преимуществ Syncplicity в том,что нет необходимости постоянно держать включенными оба компьютера, синхронизация происходит после включения. Недостатком программы является отсутствие русского интерфейса и справки.
В Syncplicity также организована тесная интеграция с некоторыми онлайновыми сервисами. Например, можно загружать фотографии в альбомы на Facebook, просто копируя их в определенные папки на ПК. Также довольно интересно выглядит интеграция с офисным пакетом Google: любой документ, созданный в Google Docs, будет появляться в выбранной папке на компьютере, и наоборот. Таким образом, файл редактируется как локально с помощью Microsoft Office, так и в онлайне.
Сайт Syncplicity: http://www.syncplicity.com
Установка Nextcloud
Я запустил Nextcloud с помощью docker-compose. Потребовалось некоторое время, чтобы подобрать параметры запуска, но в итоге финальная версия моей конфигурации выглядит так:
В app контейнере работает само приложение, в cron — регулярные таски которые запускаются в фоне (разметка фотографий на карте, image recognition и проч.)
В качестве входной точки на сервере я использую nginx. Вот так прокидываю запросы внутрь docker-контейнра, и использую Let’sEncrypt для HTTPS:
Дальше я поставил у себя на десктопе клиент Nextcloud и попробовал загрузить свои 25к файлов. Клиент кряхтел и пыхтил, но таки за ночь это осилил. А теперь, когда вся масса файлов загружена, добавлять по несколько десятков новых никакой проблемы не составляет.
12. Box.net
Box.net — облачное хранилище данных, которое позволяет хранить ваши файлы в сети, а также совместно над ними работать.
Box.net дает два типа пакетов для персонального использования и бизнеса:
Персональные пакеты:
- Бесплатно: для 1 пользователя предоставляется 10 Гб, лимит на размер загружаемого файла — 250 мбайт;
- Personal Pro: 8 € в месяц, предоставляется 1оо Гб, лимит на размер загружаемого файла — 5 Гб;
Бизнес пакеты:
- Starter: 4 € в месяц: от 3 до 10 пользователей, предоставляется 1оо Гб, лимит на размер загружаемого файла — 2 Гб;
- Business: 12 € в месяц: от 3 пользователей, неограниченный обьем хранилища, лимит на размер загружаемого файла — 5 Гб;
Преимущества Box.net — это возможность просмотра офисных документов собственными силами, а также возможность расшарить файлы или папки для коллег прямо с мобильного. Кроме того, разработчикам удалось интегрировать в приложение нативный поиск Android за счет чего поиск файлов стал быстрее и точнее.
Сайт Box.net: http://box.net






















