Как подготовить терминал средствами Windows
Возникновение ошибки 628: подключение прервано удаленным компьютером
Под «терминалом» подразумевается ПК, с которого будет производиться подключение. Для реализации понадобится . Если ОС ниже 7 версии, то установить приложение можно на официальном сайте Microsoft.
Надо запустить программу и в правом верхнем углу окна нажать «+». В выпадающем списке кликнуть «Компьютер» и для доступа ввести локальный IP-адрес. Внутренний адрес, если устройства находятся в одной сети, и внешний, если подключение будет осуществляться через интернет.
Еще для доступа к ПК необходимы данные учетной записи. Данные нужно сохранить, чтобы не вводить их каждый раз повторно.
Если все действия были выполнены верно, то в окне утилиты отобразится рабочий стол подключенного ПК. Пользователь может на нем запускать программы и открывать файлы.
Кому следует это учитывать?
Эта программа предназначена для всех, от студента до сотрудника организации. Поскольку наш разум занят большую часть времени из-за рабочего стресса или соблюдения сроков и т. Д., Забвение некоторых вещей стало очень распространенным явлением.
Это очень естественно и слишком часто, когда вы можете забыть принести на встречу свою презентацию или важный файл.
Parallels Access — спасение в таких ситуациях. Вам просто нужно иметь учетную запись в Parallels Access, подключиться напрямую к компьютеру через мобильное устройство и получить доступ ко всем важным файлам. Затем используйте функция перетаскивания чтобы скопировать и вставить эти файлы со своего ПК на мобильный телефон.
Многие пользователи используют это программное обеспечение в рабочих целях, но оно может делать гораздо больше, чем просто получать доступ к файлам за вас. Он позволяет запускать приложения для ПК на мобильном устройстве, что до сих пор было невозможно.
Удаленное управление файлами — лучшая функция для вас. Возьмем пример человека, у которого есть некоторые личные файлы на его компьютере, и он забыл их закрыть, при этом существует вероятность того, что кто-то может получить доступ к этим файлам и использовать их против него.
Чтобы избежать таких ситуаций, просто используйте Parallels Access для удаленного управления этими файлами, чтобы никто, кроме вас, не мог получить к ним доступ.
Чтобы получить полный опыт Параллельный доступ попробуйте пробную версию сегодня.
Почему так сложно?
Удаленное управление Маком с другого компьютера в одной локальной сети дело не сложное: Bonjour и другие сетевые решения справляются с этим на ура. Удаленное управление через Интернет – это искусство. Многие компоненты аппаратного и программного обеспечения Большой Сети усложняют соединение компьютеров.
Обычно домашние сети строятся при помощи двух технологий – трансляции сетевых адресов (NAT) и протокола динамической конфигурации (DHCP), которые предоставляют доступ к Интернету разным компьютера с одного IP-адреса и обеспечивают своеобразный буфер для защиты от доступа из вне. Это и усложняет подключение к компьютерам.
DHCP автоматически назначает IP-адреса компьютерам в локальной сети. NAT преобразует эти сетевые адреса с помощью маршрутизатора для Интернета, чтобы весь трафик этих компьютеров шел из одного публичного адреса. В бизнес-сетях файрволы и другие фильтры осуществляют контроль и еще больше усложняют внешний доступ к локальным компьютерам.
Некоторые средства удаленного подключения (в частности, специальные сервисы Back to my Mac, GoToMyPC или LogMeIn) решают эту задачу, соединяясь напрямую с программным обеспечением NAT, а затем прокладывая прямые маршруты в Сети.
Другие решения (включая встроенные в OS X Общий экран и VNC) требуют настройки портов (port mapping). Port mapping можно сравнить с солнечным зайчиком: если вы направляете луч света в зеркало, он “автоматически” отражается и освещает какой-либо предмет. Если отразившись от зеркала луч попал на человека, то он будет думать, что свет исходит от того места, где находится зеркало. Другими словами с помощью переадресации все данные безо всяких искажений передаются на другой компьютер, который может быть расположен где угодно.
Если вы используете базовую станцию AirPort с протоколом NAT-PMP (протокол перенаправления портов с трансляцией сетевых адресов), либо IP-маршрутизатор стороннего производителя с технологией UPnP (Universal Plug and Play), то сложностей у вас не возникнет. Дополнительное программное обеспечение или также прийдет к вам на помощь. ( может создать постоянное соединение между локальными сетями для использования Bonjour).
Ручная настройка port mapping возможна, но эта система не отличается гибкостью и требует технической подготовки. Вам нужно знать какой порт использует каждая служба, как назначить постоянные адреса/имена компьютеров в сети и ваш внешний IP-адрес.
Сторонние средства удалённого доступа
Несмотря на то, что ОС Windows оснащена собственной организацией удаленного доступа, есть и сторонние утилиты, которые справляются с поставленной задачей лучше.
TeamViewer
Пожалуй, одна из наиболее распространенных программ. Основные ее преимущества — многофункциональность, гибкость и простота использования.
Кстати, для удаленного доступа к ПК уже вовсе не обязательно использовать компьютер, подключиться можно с любого гаджета, работающего на операционной системе Android или IOS. Еще приложение поддерживает голосовые и видеозвонки. Все соединения сохранены 256-битным шифрование АЕS, перехватить трафик практически невозможно.
Radmin
По своим функциональным возможностям приложение соответствует TeamViewer. С его помощью можно осуществлять удаленный доступ к своему ПК, включать и отключать его, задействовав сетевые команды, запускать программы, открывать и перемещать пакеты данных.
Приложение Radmin уступает своему предшественнику лишь в нескольких аспектах. Речь идет об отсутствии мобильного приложения, а также приложение не способно обеспечить одновременный доступ к ПК с нескольких терминалов.
UltraVNC
Это единственное бесплатное приложение, которое имеет аналогичный принцип работы, что и его предшественники. Несмотря на то, что приложение бесплатное, услугу оно предоставляет качественную.
Обратите внимание! Для активации 256-бытного шифрования дополнительно требуется устанавливать специальный плагин. Что касается недостатков, то стоит отметить отсутствие встроенного голосового общения, поэтому при необходимости поддержку придется осуществлять с обыкновенного телефона или Skyре
Что касается недостатков, то стоит отметить отсутствие встроенного голосового общения, поэтому при необходимости поддержку придется осуществлять с обыкновенного телефона или Skyре.
Приложение Screens VNC
Приложение Screens VNC для iPhone и iPad имеет качественный интуитивно понятный интерфейс, разобраться в нем не составит труда. Чтобы создать удаленное соединение с компьютером потребуется установить VNC-сервер, для машины работающей на Mac OS – включить «Общий экран» («Системные настройки», далее «Общий доступ»).
Приложение Screens VNC не имеет привязки к управлению удаленным компьютером курсором, т.е. все манипуляции: клики, перемещение окон, прокрутка и другие действия можно выполнять с помощью сенсорного дисплея iPhone или iPad. Также утилита имеет возможность синхронизации через iCloud. Еще особенностью Screens VNC является поддержка горячих клавиш и возможность назначить задание, которое будет выполнено после завершения сеанса.
Цена: 649 рублей
Средняя оценка: 4.0
Функционал приложения
Интерфейс программы очень прост, разобраться в нем можно за несколько секунд. Чтобы добавить новое приложение, нажмите «+» на главном экране Parallel Space. В списке будут все доступные для дублирования мессенджеры, игры и прочее, установленные на устройстве. Для запуска достаточно нажать, удерживая, на иконку. Удалить также легко, для этого перетяните значок в корзину. Дубликаты будут отображаться в правой части экрана обведенные красивой разноцветной рамкой.
Не желаете, чтобы дети, либо посторонние люди могли пользоваться дублированными приложениями? На такой случай есть функция ограничения доступа «Умный замок». Один клик и те учетные записи, что находятся внутри платформы надежно защищены.
Приватная установка, позволит загрузить с PlayMarket необходимое приложение исключительно в Parallel Space. Оно не будет отображаться на главном экране устройства и пользоваться сможете им только вы.
- Когда вы запустите дубликат, сервис станет запрашивать точно такие же системные разрешения, как и основная версия браузера, мессенджера, игры и так далее. Это вполне естественно, ведь дубликат является абсолютно такой же полноценной функциональной программой.
- Пользователя порадует то, что память и трафик, расходуемый Parallel Space, в действительности же потребляется целевыми программами, то есть основными их версиями.
Приложение Microsoft Remote Desktop
Приложение Microsoft Remote Desktop разработано для iPhone и iPad, но также его можно установить и на компьютер под управлением Mac OS, связав два компьютера между собой. Утилита работает на протоколе Remote Desktop Protocol (RDP), возможности которого схожи с десктопными клиентами для Windows. Пользователи iPhone или iPad смогут удаленно получить доступ к различным приложениям и данным.
Microsoft Remote Desktop для iPhone и iPad не единственный мобильный RDP-клиент, однако, он является фирменным, что зачастую гарантирует более стабильную работу и широкий функционал, например, приложение имеет отличную интеграцию с нативной клавиатурой iPhone и iPad и поддерживает сенсорный ввод.
Цена: бесплатно
Средняя оценка: 4.5
Parallels Access: интерфейс и производительность
Короче говоря, Parallels Access имеет один из лучших пользовательских интерфейсов, которые мы видели с программным обеспечением для удаленного доступа к компьютеру. Это уникальный и очень умный дизайн, и он устраняет многие трудности управления компьютером с мобильного устройства.
Мобильный интерфейс Parallels Access является умным и уникальным. (Изображение предоставлено: Parallels)
Например, приложение позволяет пользователям просматривать экран своего компьютера в мобильном представлении. Это значительно упрощает обычные задачи, сводя к минимуму объем информации на маленьком экране вашего телефона
Обратите внимание, однако, что вы все равно можете просматривать экран вашего компьютера без каких-либо изменений, если это необходимо
С точки зрения производительности, Parallels Access также превосходен. Благодаря интернет-соединению со скоростью 50 Мбит / с между смартфоном Android и ноутбуком с Windows пользовательский интерфейс был плавным и обрабатывал действия без задержек. Одна вещь, которую мы заметили, заключалась в том, что для настройки соединения между мобильными и компьютерными устройствами потребовалось более пяти минут, так что имейте это в виду.
Безопасность
Конечно, главной заботой любого удаленного приложения является безопасность. Все удобства в мире ничего не стоят, если ваши данные уязвимы для угроз безопасности. Parallels решает эту проблему путем включения 256-битного шифрования AES для удаленных подключений Access. Компания также использует все более распространенную практику уведомления владельцев счетов по электронной почте о внесении изменений. Например, каждый раз, когда мы подключались к новому компьютеру с помощью приложения для iPad, на адрес электронной почты, связанный с нашей учетной записью Parallels, поступало уведомление с указанием имени iPad и имени компьютера, осуществляющего подключение, что позволяет нам быстро определить потенциальные несанкционированный доступ.
Совет 4. Настраиваем дисковую подсистему
Гостевая ОС запущенная под macOS, как правило, используется для работы с рядом вполне конкретных приложений — все остальные задачи успешно решаются средствами macOS. В связи с этим, Windows может обойтись весьма скромным объёмом памяти на жёстком диске. По умолчанию в PD «гостю» отдано максимальный объем диска.
Если вы не хотите, чтобы гостевая система в какой-то момент заняла все свободное пространство, то установите лимит.
Виртуальная машина ▸ Обороудывание ▸ Жесткий диск
Ограничил максимальный объем виртуального диска под Windows 10 до 32 ГБ
Если впоследствии вам понадобится увеличить размеры диска для виртуальной машины, это всегда можно сделать через настройки здесь же.
Parallels Access: настройка
Настройка Parallels Access выполняется быстро и включает всего четыре простых шага. Сначала установите программное обеспечение на компьютер, к которому вы хотите получить удаленный доступ. Доступны версии для Mac и Windows. Следуйте инструкциям и создайте новую учетную запись пользователя после завершения установки.
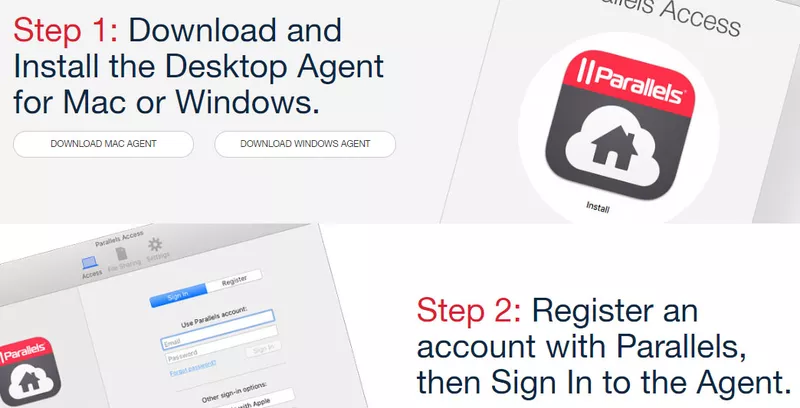
Затем вам нужно перейти на устройство, с которого вы хотите получить доступ к своему компьютеру, и установить соответствующее приложение. Существуют версии для Android и iOS. Если вы хотите получить доступ к своему компьютеру с другого настольного компьютера или ноутбука, вы можете использовать веб-версию.
Шаг 3: добавьте свой компьютер к удаленному рабочему столу Microsoft
После установки запустите клиент удаленного рабочего стола на вашем Mac. щелчок Добавить рабочий стол начать.
В открывшемся диалоговом окне введите Имя ПК что вы проверили ранее. Если вы обнаружите, что не можете подключиться с этим именем, используйте айпи адрес вы сделали заметку вместо.
По умолчанию, Учетная запись пользователя установлен на Спрашивай меня каждый раз, Это означает, что он будет запрашивать у вас имя пользователя и пароль при каждом подключении. Если вы не хотите этого, щелкните раскрывающийся список и выберите Добавить аккаунт,
Добавьте свое имя пользователя в формате домен, Вы также можете добавить свой пароль, если хотите использовать автоматический вход. Оставьте это поле пустым, и вы получите приглашение ввести его каждый раз.
Это все, что вам нужно сделать, чтобы установить соединение. щелчок Сохранить и вы можете подключиться. Тем не менее, вы можете изменить некоторые другие параметры, прежде чем идти дальше.
Конкурс
Parallels Access — одна из лучших доступных программ удаленного доступа к компьютеру, но есть пара альтернатив, на которые стоит обратить внимание. Например, мы рекомендуем внимательно посмотреть на TeamViewer
Это значительно дороже, с коммерческими лицензиями, начинающимися от 49 долларов в месяц, но включает в себя набор более продвинутых инструментов и функций управления. К ним относятся управление устройствами IoT, удаленный мобильный доступ и интерфейс удаленной поддержки..
Узнайте больше об альтернативах Parallels Access в нашем руководстве «Лучшее программное обеспечение для удаленного рабочего стола».
Parallels Access — подписка за $19,99 в год
Качественная реализация работы с удалённым доступом между любыми устройствами. В сервис интегрирован весь функционал, о котором можно только мечтать.
Перечислим лишь эксклюзивный функционал:
- увеличительное стекло Lock’n’Go для удобного выделения текста;
- открытие приложений с рабочего стола при помощи App Launcher;
- игровой режим! (запуск игр на PC/Mac с последующей комфортной игрой на мобильных iOS- и Android-устройствах + инструменты для создания удобных элементов управления в играх);
- хранение, управление и трансфер файлов, расположенных не только локально, но и в облаке;
- поддержка Apple Watch и стилусов Samsung S Pen;
и многое другое…
Но за такой богатый функционал нужно платить, а цена достаточно велика. Разработчики распространяют своё детище по подписке. Гражданам России такое решение обойдётся в 649 рублей за год.
Имеется бесплатный пробный период.
Как подготовить свой компьютер к удалённому подключению средствами Windows
Прежде чем выяснить, как управлять «чужим» компьютером через интернет, нужно правильно подготовить свой ПК к предстоящему удаленному подключению.
Подключение к рабочему столу
Для данного подключения к другому ПК необходимо, чтобы последний был включен и имел выход в интернет.
Взаимодействие двух компьютеров основано на схеме «клиент-сервер». Сервером в этом случае выступает домашний ПК, а клиент — с которого будет осуществляться удаленное сопряжение. Перед подключением оба устройства нужно правильно подготовить.
На домашнем ПК, прежде всего, нужно разрешить удаленное подключение. Делается это так: «Панель управления» — «Система» — «Защита системы» — «Удаленный доступ» — поставить галочку напротив строки «Разрешить удаленное подключение».
Далее нужен статический IP-адрес. Необходимо пройти в «Панели инструментов» — «Сеть и Интернет» — найти активный адаптер и вызвать меню правым кликом мыши. Перейти в «Свойства» — «IP версии 4» — снова «Свойства».
Пример установленных параметров:
Parallels Access: функции и утилиты
Parallels Access в значительной степени ориентирован на тех, кто хочет получить доступ к своим настольным компьютерам с мобильного устройства. На устройствах Android вы можете запускать настольные приложения прямо со своего телефона. Мобильный пользовательский интерфейс также был упрощен, чтобы облегчить навигацию.
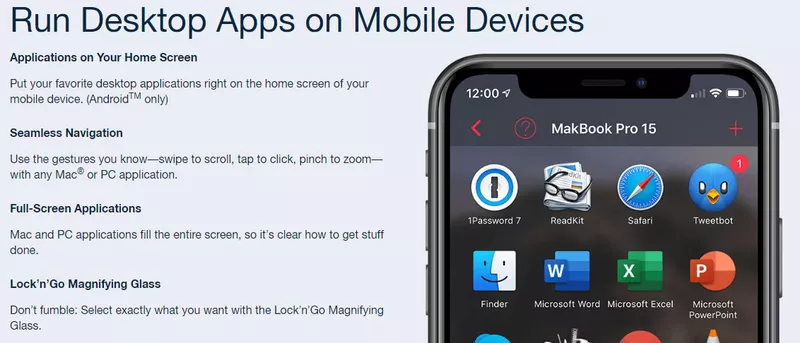
Одна особенность, которая действительно выделяется, — это увеличительное стекло Lock’n’go в Parallels Access. По сути, он позволяет пользователям увеличивать масштаб, нажимая и удерживая нужный раздел экрана своего мобильного устройства. Тогда клики и другие действия станут более точными.
Parallels Access также предлагает отличные функции обмена файлами, которые позволяют быстро передавать файлы между вашим компьютером и мобильным устройством. Кроме того, его умный пользовательский интерфейс упрощает доступ к файлам на любых подключенных устройствах, а также к учетным записям облачного хранилища.
Установка и настройка
В новой программе разработчики постарались максимально использовать возможности обеих операционных систем. Программы Windows запускаются в окнах, и их можно свободно переносить на рабочие столы OS X, работая в обеих ОС параллельно. Кроме того, в Windows уже работает голосовой помощник Cortana, и благодаря трудам Parallels он появился на OS X даже раньше, чем Siri. Работать с ним можно из любого места как в основной системе, так и в виртуальной, достаточно лишь сказать «Hey, Cortana».
Мастер установки Parallels Desktop
Итак, вы приобрели PD11, установили программу, с этим вопросов и проблем не возникнет. Теперь нужно выбрать, какую же систему вы хотите поставить. Разумеется, одновременно может быть несколько систем. Бывали даже случаи, что мне нужно было одновременно работать в OS X (браузер, документы), Windows (MS SQL Server) и Linux (Terminal и браузер). Конечно, такой сценариий очень специфичный, но лучше, когда такая возможность есть, даже если она пригодится нескоро.
Выбор режима работы с Windows
Некоторые операционки можно даже не скачивать, PD11 сам умеет загружать Chrome OS, Android и Ubuntu. С загрузочной области на диске реально вытащить и OS X, чтобы вы смогли пользоваться OS X, когда пользуетесь OS X. Это нужно, если вы вдруг не хотите пока обновляться на новую версию операционной системы, но интересно посмотреть, что же там сотворили разработчики. А вот для Windows или каких-то других операционок приложению потребуется образ системы. Впрочем, если у вас есть установочная флешка или даже диск (и обязательно — привод), то выбирайте их. Ставить сразу Windows 10 не обязательно. Если у вас есть Windows 7 или 8.1, проще поставить её, а потом просто обновиться с помощью утилиты Upgrade Advisor до «Десятки». Обновление проходит безболезненно и не отличается от аналогичного на компьютерах с Windows.
Настроек при установке практически нет. Разве что надо выбрать, в каком виде запускать Windows. Здесь же предстоит определиться со сценарием использования виртуальной машины, чтобы система подстроила параметры под задачи. Эти настройки потом, разумеется, можно будет поменять, так что через пару шагов можно вообще забыть, что у вас есть виртуальная машина и заниматься своими делами.
Windows в окне OS X
Всю первоначальную настройку PD11 проведёт сам. Когда всё завершится, вам станет доступна вторая операционная система. В Parallels Desktop есть некоторые настройки, которые можно оставить как есть, но лучше всё же немного подкрутить под себя
Так, самое важное, что стоит выбрать — это режим, в котором вы хотите работать. Я предпочитаю, чтобы окна Windows и OS X соседствовали на одном рабочем столе
Но есть и те, кто любит работать с каждой системой отдельно, в таком случае нужно будет просто переключаться между окном с Windows (или любой другой ОС) и OS X. Кстати, в PD11 появился новый режим Quick Look. Он позволяет прямо из OS X просматривать содержимое файлов, не дожидаясь запуска Windows-приложений.
Основные настройки Parallels Desktop 11
В настройках виртуальной машины нужно будет выбрать, сколько места вы выделяете под систему. Тут же настраивается и оборудование. Для пользователей Pro Edition доступно 64 Гбайт виртуального ОЗУ и 16 виртуальных процессоров, так что можно будет запусать даже особо ресурсоёмкие программы. Но конечно, всё зависит в первую очередь от вашего компьютера, виртуальная машина не сможет работать лучше и быстрее его.
Режим отпуска в Parallels Desktop 11
Что меня всегда привлекало в Parallels Desktop, так это минимальное количество действий пользователя для установки и запуска системы. На настройку я потратил 5 минут, на установку системы — около 40. И это при том, что полчаса устанавливалась и настраивалась сама Windows. Если и этого времени нет, можно запустить всё со стандартными параметрами, уйти пить кофе и вернуться к компьютеру, на котором уже всё готово.
Parallels Access: интерфейс и производительность
Короче говоря, у Parallels Access один из лучших пользовательских интерфейсов, которые мы когда-либо видели с программным обеспечением для удаленного доступа к компьютеру. Он уникален и очень продуман, и он устраняет многие трудности, связанные с управлением компьютером с мобильного устройства.

Например, приложение позволяет пользователям просматривать экран своего компьютера в мобильной версии. Это значительно упрощает выполнение обычных задач, сводя к минимуму объем информации на маленьком экране телефона
Обратите внимание, однако, что вы все равно можете просматривать экран своего компьютера без каких-либо изменений, если это необходимо
Что касается производительности, Parallels Access также превосходит остальных. Благодаря интернет-соединению со скоростью 50 Мбит / с между смартфоном Android и ноутбуком с Windows его пользовательский интерфейс был плавным и обрабатывал действия без задержек. Мы заметили, что настройка соединения между мобильными и компьютерными устройствами занимала более пяти минут, так что имейте это в виду.
На вашем iPhone
Для организации удаленного управления с iPhone потребуется всего одно бесплатное приложение VNC-клиент.
Для справки:
Аббревиатура VNC
расшифровывается как Virtual Networking Computing и представляет собой систему удаленного доступа к рабочему столу компьютера с использованием дополнительного устройства.
Подключение организовано по принципу сервер-клиент. В операционной системе OS X серверная часть VNC организована по умолчанию (мы включили ее в первой части инструкции), а в качестве клиента (ПО для наблюдения) выбирается любое соответствующее приложение.
Одним из самых простых и эффективных в обращение VNC-клиентов заслуженно считается продукт компании RealVNC – бесплатный клиент VNC Viewer
.
При желании, вы можете использовать и любое другое приложение. Настройки подобного ПО сводятся к минимуму и вряд ли вызовут трудности.
Сразу после установки запускаем VNC Viewer и, находясь на вкладке Adress Book
, добавляем новое соединение, тапнув по «+» в верхнем правом углу экрана.
Для того, чтобы узнать IP-адрес Mac, в операционной системе OS X повторно откройте Настройки – Общий доступ
и подсветите (одинарный щелчок) включенную службу Удаленное управление
. Необходимый IP-адрес будет указан в соответствующей строке.
В клиенете VNC Viewer на iPhone укажите IP-адрес и дайте подключению любое имя. Нажмите Save
Новое подключение тут же будет создано и перед тем, как начать наблюдение, обратите внимание на пункт View Only
Данный ползунок рекомендуется включить, поскольку именно так вы сможете избежать отображения курсора на экране компьютера за которым ведется наблюдение и действовать «под прикрытием», наблюдая за экраном, но не участвуя в управлении. В зависимости от пропускной способности вашего роутера, выберите качество отображение картинки (обмен данным происходит в локальной сети без выхода в интернет).
Нажмите Connect
. Приложение предупредит о том, что подключение не шифруется и передача данных может быть небезопасной (ползунок Warn me every time
можно отключить). Не обращаем внимания и нажимаем Continue
.
Теперь нужно указать точное имя пользователя и пароль от учетной записи конкретного пользователя. Обязательно соблюдайте регистр букв! Чтобы не вводить пароль каждый раз при подключении включите ползунок напротив пункта Remember Password
и нажмите Done
Через несколько секунд iOS-девайс подключится к компьютеру и вы сможете видеть все происходящее на экране в режиме реального времени. Для вызова панели инструментов достаточно выполнить свай снизу-вверх.
Обратите внимание
, что панель инструментов с клавиатурой и мышью работает только в Режиме управления. Включить его можно отключив ползунок View Only в диалоговом окне соединения
















