Как легко интегрировать вашу виртуальную машину в macOS
Все хорошо, и вы можете начать использовать Windows сейчас, но если вы действительно хотите получить лучшее от того, что предлагает Parallels, у вас есть еще несколько шагов впереди вас.
В правом верхнем углу виртуальной машины вы увидите предупреждающий знак. Это дает вам знать, что Parallels Tools необходимо установить. Это позволяет перемещать мышь между MacOS и Windows одним быстрым движением, а также позволяет получать доступ к вашим файлам Mac из Windows. Чтобы начать работу, щелкните этот знак предостережения, затем нажмите «Установить Parallels Tools».
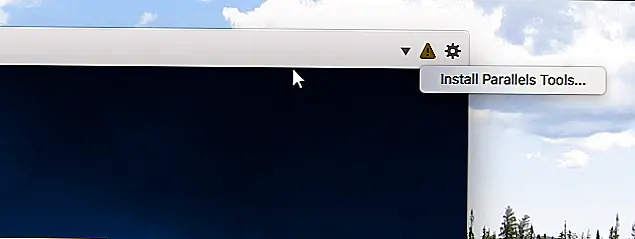 Это приведет к установке виртуального компакт-диска в виртуальную машину Windows. Вас спросят, что вы хотите сделать Windows; выберите «Установить Parallels Tools».
Это приведет к установке виртуального компакт-диска в виртуальную машину Windows. Вас спросят, что вы хотите сделать Windows; выберите «Установить Parallels Tools».
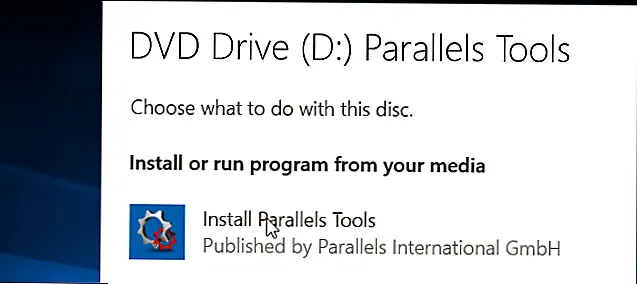 Установщик займет несколько минут, и в итоге вам потребуется перезагрузить Windows. Сделайте это, и вы будете работать: ваша виртуальная машина будет интегрирована с macOS.
Установщик займет несколько минут, и в итоге вам потребуется перезагрузить Windows. Сделайте это, и вы будете работать: ваша виртуальная машина будет интегрирована с macOS.
Как только Parallels Tools установлен, Windows очень хорошо интегрируется с macOS. Здесь есть всевозможные примеры:
- Перемещение мыши на виртуальную машину Windows выполняется без проблем.
- Все, что вы копируете в буфер обмена Windows, можно вставить в приложениях Mac и наоборот.
- Папки «Документы», «Загрузки» и «Рабочий стол» в Windows символически связаны с теми же папками в macOS. Измените файл в одном месте, и он изменится в другом.
- Если у вас есть Dropbox или iCloud, работающие в macOS, эти папки доступны в Проводнике Windows.
- Если у вас установлен OneDrive в Windows, доступный для вас в macOS.
- Отдельные программы Windows отображаются на доке вашего Mac.
Мы могли бы продолжить: степень интеграции ошеломляет. Если кто-либо из вас беспокоит вас по какой-либо причине, вы можете изменить их, отключив виртуальную машину, а затем нажав кнопку «Настройки» для нее.
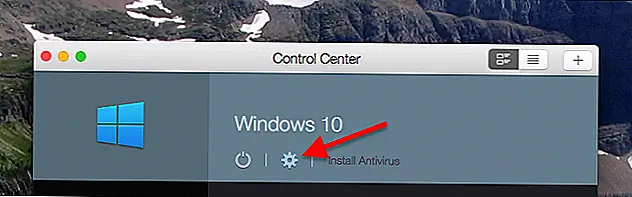 Перейдите на вкладку «Совместное использование», чтобы отключить совместное использование папок.
Перейдите на вкладку «Совместное использование», чтобы отключить совместное использование папок.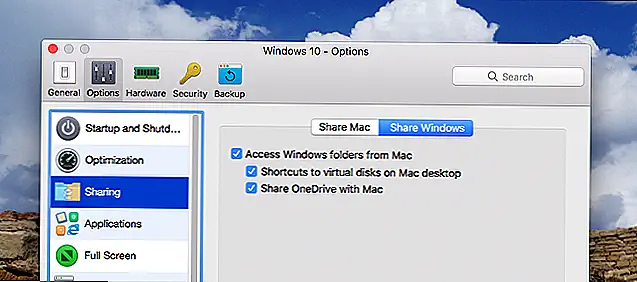 И перейдите на вкладку «Приложения», чтобы остановить появление приложений Windows на док-станции Mac.
И перейдите на вкладку «Приложения», чтобы остановить появление приложений Windows на док-станции Mac. Есть всевозможные другие настройки, которые мы могли бы изучить, но эта статья является лишь отправной точкой. Погрузитесь и экспериментируйте.
Есть всевозможные другие настройки, которые мы могли бы изучить, но эта статья является лишь отправной точкой. Погрузитесь и экспериментируйте.
Business Edition
Для ИТ-отделов, которым необходимо управлять множеством установок Parallels, в Parallels 16 есть некоторые функции, упрощающие рабочие процессы. Все следующие функции также включены в версию Pro.
Настройте виртуальные машины с предустановленными приложениями для загрузки, чтобы сотрудники могли загружать и запускать на своих устройствах Mac. Централизованное администрирование предоставляет гибкие средства управления доступом к новым обновлениям Parallels Desktop, новым выпускам функций, обновлениям и новым выпускам macOS. Учетные данные администратора больше не требуются для обновления Parallels Desktop, что упрощает ИТ-специалистам и пользователям обновление данных, если они не являются локальными администраторами машины. Для установки Parallels Desktop в macOS Big Sur НЕ требуется одобрение расширения системы, поэтому установка выполняется быстро, без проблем и не требует перезагрузки компьютера Mac.
#1. Задаем оптимальный объем RAM для гостевой ОС и ее приложений
Четырех гигабайт RAM (которыми, как правило, комплектуются современные компьютеры Mac) хватает, чтобы две операционные системы (Mac OS и Windows) работали по-настоящему быстро. По умолчанию в Parallels Desktop для гостевой операционки отведен 1 Гб оперативной памяти. Но как ни странно, гигабайта может быть даже слишком много — например, в случае, если ты в основном работаешь с не слишком требовательными к ресурсам приложениями. Перебор с количеством памяти для виртуальной машины грозит «тормозами» хоста: ты отбираешь необходимые ресурсы у Mac OS, из-за чего она вынуждена будет использовать файл подкачки. Как быть?
Рецепт прост: нужно выяснить, сколько оперативной памяти реально потребляет виртуальная машина с Windows вместе с запущенными под ней нужными тебе приложениями, и назначить соответствующее значение в настройках Parallels Desktop.
Решаем задачу прямо в лоб. Для этого запускаем гостевую ОС, стартуем стандартный набор приложений и, некоторое время проработав с ними, смотрим количество потребляемой памяти через самый обычный диспетчер приложений. В Windows 7 аналогичные показатели можно снять через монитор ресурсов (resmon.exe) во вкладке «Память». Полученное значение (+10% на всякий случай) и нужно будет выделить для гостевой ОС.
Это делается через меню «Виртуальная машина- Настроить — Общие». Правда, перед этим ВМ нужно отключить. Как показывает практика, во многих случаях количество необходимой RAM в разы меньше значения, которое остается по умолчанию. Сэкономленный объем быстрой (в отличие от HDD) памяти останется у Mac OS.
Тот же самый трик можно провернуть и с количеством памяти для дисковой подсистемы гостевой ОС. По умолчанию в PD «гостю» отданы 64 Гб, но если ты не собираешься ставить на Windows много софта, этот объем можно смело сократить по меньшей мере вдвое.
Обзор Parallels Desktop 16. Как запускать Windows приложения на macOS
Mac OS — очень удобная для работы система, признанная профессионалами из многих сфер. Однако часто пользователи Mac не могут открыть приложения или игры, предназначенные только для работы с Windows. Решить эту проблему может Parallels Desktop.
С помощью Parallels Desktop пользователи Mac OS могут:
- Получить доступ к Microsoft Office дляWindows и браузеру Internet Explorer;
- Быстро запускать приложения Windows без снижения скорости Mac;
- Разрабатывать и тестировать в нескольких операционных системах;
- Легко переносить на Mac файлы, приложения и другие данные из Windows-компьютера.
Главный плюс Parallels Desktop — простота настройки: виртуальная машина автоматически определяет, что требуется для начала работы, и не требует от пользователя никаких специфических знаний. В случае если необходима установка ОС Windows, ему автоматически предложат установить Windows 10 или выбрать соответствующую среду Boot Camp.
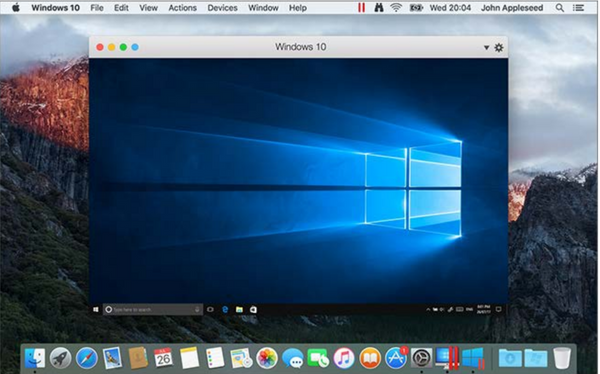
Ещё одно преимущество — высокая скорость, благодаря которой можно без снижения скорости Mac работать с графическими и другими ресурсоёмкими приложениями.
Кроме того, Parallels Desktop позволяет пользователю выбрать тип оформления — скрыть элементы ОС Windows, продолжая использовать приложения в режиме Coherence. Или же наоборот: работать на Mac как на Windows, развернув окно на весь экран.
Возможности Parallels Desktop
Главная возможность Parallels Desktop — это возможность быстро и без снижения скорости работы Mac запускать приложения Windows. Виртуальная машина позволяет забыть о выборе между компьютером с Windows и Mac благодаря совместимости с ОС Windows 10, 8.1 и 7, Linux, macOS и другими ОС. А ещё она даёт возможность использовать для работы уже установленную версию Boot Camp.
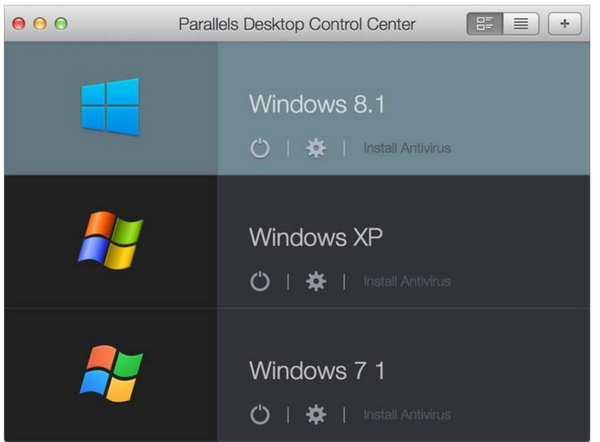
Чтобы любимые приложения Windows всегда были под рукой, Parallels Desktop добавит их на панель Touch Bar и запустит с панели Dock компьютера Mac.
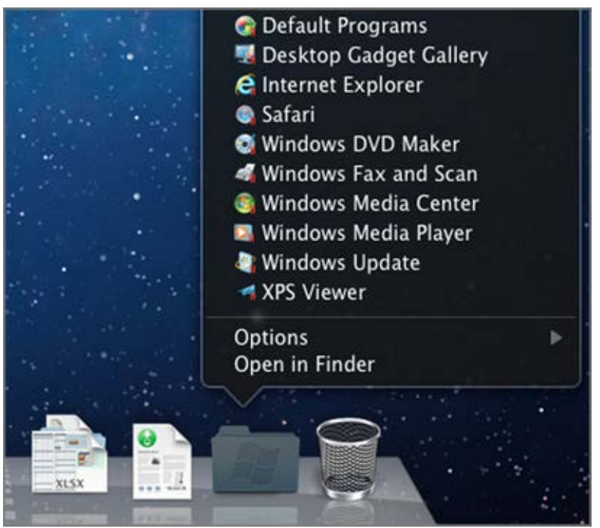
Также в Parallels Desktop можно выбрать свой сценарий использования (офисная работа, игры, дизайн, разработка или тестирование ПО), под который будут оптимизированы настройки.
Как установить и запустить?
Parallels Desktop исключительно прост в контексте установки и использования, но даже если что-то будет не совсем понятно, помогут виртуальные подсказки.
Системные требования
Поскольку установка Parallels Desktop похожа на установку виртуальной ОС, для запуска необходим неслабый ПК. Зато виртуальная машина предполагает поддержку чипа M1.
В целом, системные требования определяются разработчиками так:
- Операционная система: macOS Big Sur 11, macOS Catalina 10.15, macOS Mojave 10.14 или macOS High Sierra 10.13.
- Процессор: Чип Apple M1, Intel Core 2 Duo, Core i3, Core i5, Core i7, Core i9, Intel Core M или Xeon.
- Память: 4 ГБ ОЗУ.
- Хранилище: 600 МБ для установки приложения Parallels Desktop.
- Графическая карта: Чип Apple M1, Intel, AMD Radeon или NVIDIA.
Parallels Desktop — максимально удобное решение, избавляющее от головной боли всех пользователей Mac при работе с приложениями Windows. Parallels Desktop прост в установке и интуитивно понятен в использовании, а также умеет подстраиваться под каждого конкретного пользователя. Так что благодаря ему не придётся выбирать между Mac и ПК c Windows.
2013: Parallels Desktop 9 for Mac
Компания Parallels выпустила версию решения Parallels Desktop 9 for Mac, которое позволяет одновременно работать с приложениями Windows и Mac без перезагрузки.
Скриншот рабочего стола
В версии Parallels Desktop 9 for Mac обеспечивается синхронизация данных виртуальной машины и Mac с популярными облачными сервисами хранения iCloud, Dropbox, Google Drive, SkyDrive, более чем на 40% увеличена производительность виртуальной машины, добавлена поддержка двух новых операционных систем ОС Windows 8.1 и OS X Mavericks.
В Parallels Desktop 9 повышена скорость большинства операций:
- на 40% увеличена производительность диска,
- на 25% быстрее стал запуск виртуальной машины и ее выключение,
- приостановка действия виртуальных машин займет на 20% меньше времени,
- работа 3D-графики и браузеров ускорилась на 15%.
https://youtube.com/watch?v=Copuyw_qQdA
Ключевые возможности и изменения
- Поддержка облачных сервисов.
- Улучшенная поддержка Windows 8 и Windows 8.1.
- Полноценная работа приложений во время «сна» (поддержка технологии PowerNap) в виртуальной машине Windows.
- Поддержка традиционных жестов Mac при работе с приложениями Windows.
- Поддержка устройств хранения Thunderbolt и Firewire. Теперь их можно напрямую присоединять к виртуальной машине Windows.
- PDF-принтер для Windows-приложений.
- Запоминание расположения окна виртуальной машины при работе с несколькими мониторами. Если пользователь работает с дополнительными мониторами и ему приходится их иногда отключать, Parallels Desktop 9 при их новом подключении восстановит расположение виртуальной машины, каким оно было до отключения.
- Security Wizard. Создан единый центр для работы со всеми настройками безопасности, из которого, например, можно выбирать антивирусные программы и подписываться на их пробные версии в один клик. Добавлен антивирус от Dr.Web.
- Улучшенный «Мастер установки».
- Настраиваемая клавиатура.
- Улучшенная поддержка ОС Linux.
- Модернизация интерфейса виртуальной машины: дизайн интерфейса максимально приближен к дизайну самой OS X Mavericks. Например, мы убрали «льняной» фон и все лишние детали, интерфейс стал лаконичным и максимально простым для пользователя.
- Интерактивные нотификации: поскольку в Mavericks теперь можно отвечать на электронное письмо или сообщение непосредственно из уведомления, не покидая используемую в этот момент программу (раньше для этого нужно было перейти в приложение, отправившее уведомление), мы реализовали в Parallels Desktop их поддержку. Нотификации Microsoft Outlook теперь работают как сообщения OS X Mail, то есть теперь вы можете прямо во всплывающем сообщении нажать соответствующую кнпоку и прочитать полный текст письма, ответить на него или удалить его.
- Поддержка режима Spaces для всех мониторов: на всех подключенных дополнительных мониторах теперь можно открывать Parallels Desktop в полноэкранном режиме (в том числе в режиме Coherence).
- Функцию Parallels Finder tag теперь можно использовать для маркировки виртуальных машин и приложений. Она автоматически «пометит» фирменными ярлычками все, что относится к виртуальной части.
- Возможность упрощенной загрузки OS X 10.9 Mavericks: с помощью специального приложения «Install OS X Mavericks.app», которое доступно в App Store, или, если Mavericks на Mac пользователя уже запущен, можно инсталлировать ОС в 1 клик в новом мастере настройки виртуальной машины Parallels Desktop.
- Улучшенное энергосбережение: мы увеличили продолжительность жизни батареи в Parallels Desktop 9, воспользовавашись технологиями Mavericks. Работает на 30 минут дольше, по сравнению с Parallels Desktop 8.
Изменена и добавлена часть новых функций: возможность выключения виртуальной машины при выходе из Parallels Desktop, опции «мыши» и клавиатуры для использования в играх, изменения в дизайне, запоминание настроек для нескольких мониторов и т.п. — появились в результате изучения запросов пользователей предыдущих версий Parallels Desktop.
Совет 2. Используйте функцию Приостановить
При прекращении работы с приложениями в гостевой ОС, пользователь закрывает свои программы в ней и останавливает виртуальную машину. Когда гостевые приложения снова нужны, процесс повторяется в обратном порядке. Все это отнимает кучу времени, которое легко экономится использованием функций Приостановить/Возобновить.
Вместо того, чтобы закрывать Parallels Desktop, выберите Действия ▸ Приостановить .
Виртуальная Windows 10 может «замораживается» вместе с открытыми в ней приложениями. Это удобно, когда нужно быстро возобновить работу виртуальной машины со всеми открытыми программами. Причём система выводится из спячки буквально за секунды вместе со всеми ранее открытыми программами.
Состояние памяти и состояние внутренних устройств виртуального компьютера сохраняется на диске в виде файла. Этот файл потом «разворачивается» средствами Parallels Desktop.
При использовании функции Приостановить/Возобновить вместо одной-двух минут ожидания загрузки Windows и её приложений на все про все уходит от силы секунд десять. Экономия времени колоссальная.
Обзор программного обеспечения
Parallels Desktop для Mac image / parallels_desktop_for_mac_26.jpg «>
Снимок экрана Parallels Desktop для Mac 13
Основные характеристики
- Запустите несколько версий Windows или MacOS
- Передача файлов и копирование и вставка данных между системами Mac и Windows
- Управляйте программами Windows, такими как родные приложения Mac
- Совместимость для USB-устройств Plug and Play
- Возьмите и вернитесь к снимкам виртуальной машины
- Управление пространством хранения, используемым виртуальными машинами, непосредственно из MacOS
- Улучшено создание снимка, приостановка виртуальной машины и производительность общих папок
- Поддержка более 60 операционных систем
- Инструменты администрирования безопасности
- Поддержка 3D графики
Parallels Desktop для Mac — это программа виртуализации операционной системы, которая позволяет Windows и другим операционным системам работать на Mac на базе Intel. Программа позволяет пользователям запускать Windows в MacOS (OS X) и поддерживает передачу файлов, а также копирование и вставку данных между двумя интерфейсами. Он поддерживает возможности трехмерной графики и подключаемые устройства USB, в том числе принтеры, цифровые камеры и системы навигации GPS.
Parallels Desktop для Mac запускается как приложение в среде рабочего стола macOS и позволяет пользователям установить версию Windows или выбрать установку существующей виртуальной машины (ВМ). После установки системы MacOS и Windows легко интегрируются в Parallels Desktop для Mac. Вы можете выбрать запуск программного обеспечения в полноэкранном режиме, чтобы погрузиться в виртуальную машину, режим согласованности для одновременного использования приложений Windows с приложениями macOS или режим модальности для запуска виртуальной машины как окна в macOS. Parallels Desktop для Mac позволяет вам обмениваться файлами и скопированным текстом между операционными системами, используя функцию перетаскивания. Вы также можете назначить USB-устройства plug-and-play для операционной системы хоста или переключаться между операционными системами.
Программное обеспечение для виртуализации поддерживает тысячи приложений в более чем 60 операционных системах, включая Windows 3.1, 95, 98, NT, 2000, XP, Vista, 7, 8, 8.1 и 10. Parallels Desktop также поддерживает исполнение macOS 10.12 Sierra, 10.11 El. Capitan, 10.10 Yosemite, 10.9 Mavericks и 10.8 Mountain Lion в качестве гостевых операционных систем. Другие поддерживаемые операционные системы включают SUSE, Red Hat, Debian, Fedora Core, Mandriva, FreeBSD, OS / 2, Solaris, MS-DOS и Google ChromeTM. Поддерживаются как 32-битные, так и 64-битные операционные системы.
Программа дает вам полный контроль над вашими виртуальными машинами, позволяя приостанавливать, приостанавливать, завершать работу или перезагружать операционные системы. Вы также можете делать снимки разных состояний виртуальных машин, что позволяет вам вернуться к сохраненной конфигурации. Программа виртуализации также предлагает Parallels Toolbox с Parallels Desktop для Mac. Он предоставляет полезные и удобные функции для упрощения общих задач. Вы можете архивировать файлы, записывать свой экран, делать скриншоты, записывать аудио и конвертировать видео всего несколькими щелчками мыши.
Parallels Desktop для Mac — отличное решение для домашних или бизнес-пользователей, которые предпочитают среду macOS, но могут по-прежнему запускать приложения только для Windows. Фактически, это самый популярный выбор среди пользователей macOS для запуска Windows на своих компьютерах Mac. Программа также полезна для владельцев Mac, которые хотят запускать программы Linux или более старые операционные системы Windows. Если вы попадаете в одну из этих категорий, попробуйте Parallels Desktop для Mac.
Parallels Desktop 17
Если требуется запустить программы Windows, которые недоступны в версии для Mac, или перенести данные при переходе с ПК на Mac, Parallels Desktop поможет решить эти проблемы.
Можно запустить Windows параллельно с macOS (перезагрузка не требуется) на компьютерах MacBook, MacBook Pro, iMac, iMac Pro, Mac mini или Mac Pro. Предоставляйте общий доступ к файлам и папкам, копируйте и вставляйте текст и изображения, перетаскивайте файлы между приложениями Mac и Windows.
Parallels Desktop автоматически определяет, что требуется для начала работы, поэтому настройка занимает считанные минуты. Если требуется установка Windows, пользователю будет предложено загрузить и установить Windows 10 или выбрать текущую установленную версию Windows, Linux, Ubuntu или Boot Camp.
Графические и другие ресурсоемкие приложения Windows работают без ущерба для быстродействия системы Mac. Работайте в самых ресурсоемких графических приложениях, таких как Adobe Photoshop или Visual Studio или SketchUp, без ущерба для производительности.
В режиме Coherence интерфейс Windows при использовании приложений этой операционной системы будет скрыт. Если вы не привыкли работать с Mac, можно сделать так, чтобы окно с Windows занимало весь экран, создавая ощущение работы на обычном компьютере под управлением Windows.
Обзор Parallels Desktop 16. Как запускать Windows приложения на macOS
Mac OS — очень интуитивно понятная система, признанная профессионалами во многих областях. Однако пользователи Mac часто не могут открывать приложения или игры только для Windows. Parallels Desktop может решить эту проблему.
С помощью Parallels Desktop пользователи Mac OS могут:
- Доступ к Microsoft Office для Windows и Internet Explorer;
- Быстро запускайте приложения Windows, не снижая скорость работы Mac;
- Разрабатывать и тестировать на нескольких операционных системах;
- Легко переносите файлы, приложения и другие данные с компьютера Windows на Mac.
Основным преимуществом Parallels Desktop является простота настройки: виртуальная машина автоматически определяет, что необходимо для начала работы, и не требует от пользователя каких-либо специальных знаний. Если вам нужно установить Windows, вам автоматически будет предложено установить Windows 10 или выбрать подходящую среду Boot Camp.
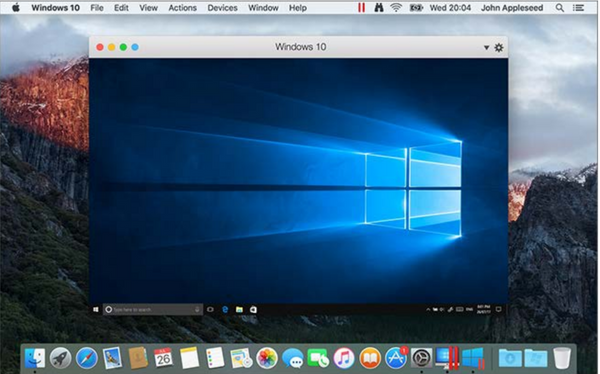
Еще одним преимуществом является его высокая скорость, благодаря которой вы можете работать с графикой и другими ресурсоемкими приложениями, не снижая скорость вашего Mac.
Кроме того, Parallels Desktop позволяет пользователю выбрать тип внешнего вида, чтобы скрыть элементы операционной системы Windows, продолжая использовать приложения в режиме Coherence. Или наоборот: работайте на Mac как в Windows, разворачивая окно на весь экран.
Возможности Parallels Desktop
Главная особенность Parallels Desktop — это возможность запускать приложения Windows быстро и без снижения производительности вашего Mac.Виртуальная машина заставляет вас забыть выбирать между компьютером с Windows и Mac благодаря своей совместимости с Windows 10, 8.1 и 7, Linux, macOS и другие операционные системы. А также дает возможность использовать для работы уже установленную версию Boot Camp.
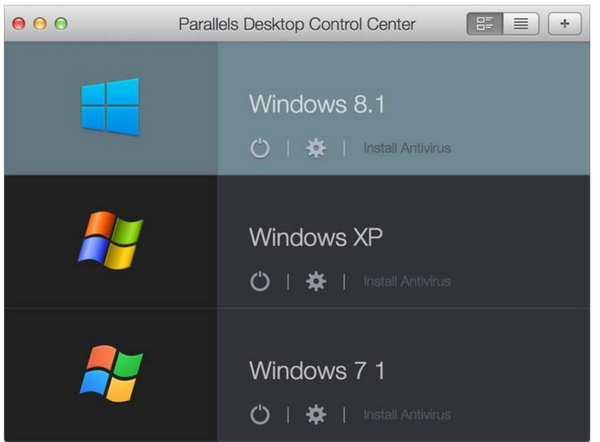
Чтобы ваши любимые приложения Windows всегда были под рукой, Parallels Desktop добавляет их на панель Touch Bar и запускает из док-станции Mac.
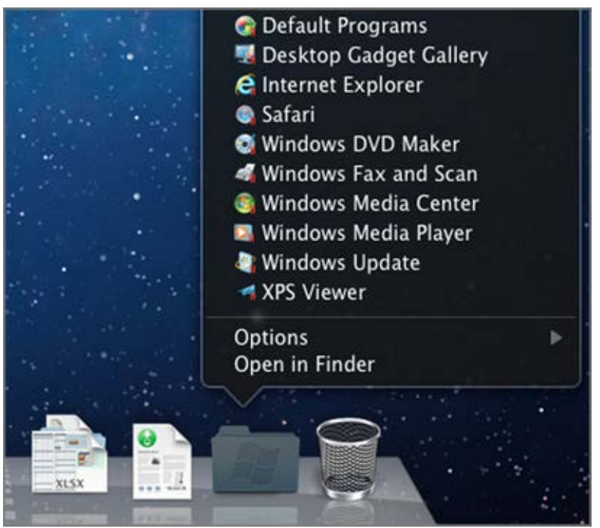
Кроме того, в Parallels Desktop вы можете выбрать вариант использования (офисная работа, игры, дизайн, разработка программного обеспечения или тестирование), для которого будут оптимизированы настройки.
Как установить и запустить?
Parallels Desktop чрезвычайно прост в установке и использовании, но даже если что-то не совсем понятно, виртуальные подсказки помогут.
Системные требования
Поскольку установка Parallels Desktop аналогична установке виртуальной операционной системы, для работы требуется надежный ПК. Но виртуальная машина берет на себя поддержку чипа M1.
В целом системные требования разработчики определяют следующим образом:
- Операционная система: macOS Big Sur 11, macOS Catalina 10.15, macOS Mojave 10.14 или macOS High Sierra 10.13.
- Процессор: Apple M1, Intel Core 2 Duo, Core i3, Core i5, Core i7, Core i9, Intel Core M или чип Xeon.
- Оперативная память: 4 ГБ.
- Память: 600 МБ для установки приложения Parallels Desktop.
- Видеокарта: чип Apple M1, чип Intel, AMD Radeon или NVIDIA.
Parallels Desktop — это идеальное решение для Mac, которое избавляет всех пользователей Mac от лишних хлопот при работе с приложениями Windows. Parallels Desktop прост в установке, интуитивно понятен и настраивается. Так что ему не нужно выбирать между Mac и ПК с Windows.
Работа и впечатления
В новой версии ПО серьёзно поработали и над энергосбережением. Те, кто пользовался предыдущими версиями приложения, наверняка в курсе, что запускать Parallels Desktop без подключения к сети питания для Macbook подобно смерти: он начинал очень быстро разряжаться, и аккумулятора хватало ненадолго. Сейчас с этим стало получше, заряда моего Mac вместо 1,5 часов теперь хватает на 2 в смешанном режиме. Кроме того, есть специальный «Режим поездки», в котором отключаются некритичные для работы системные сервисы, что снизит нагрузку и увеличит время работы.
Совместная работа в программах Windows и OS X
В окне с Windows появилась дополнительная голубая кнопка, которая активирует режим Coherence. В нём у вас нет отдельного рабочего стола с Windows, а все приложения и даже панель задач просто отображаются в стиле OS X. Для этого режима потребуется сначала установить в Windows специальное приложение Parallels Tools, но оно бесплатное и ставится прямо из настроек виртуальной машины. Оно же, кстати, привнесёт и общую работу с файлами в OS X и Windows.
Доступ к дискам Windows с рабочего стола OS X
Раньше было проблематично переносить файлы из одной системы в другую. Нужно было или пользоваться общей папкой или ещё как-то извращаться. Сейчас из любой из систем есть доступ к другой. На рабочем столе OS X появляются ярлыки дисков Windows, а рабочий стол в принципе становится общим. Даже если Windows запущена в окне, то теперь файлы можно перетаскивать между папками, открытыми в разных системах. Звучит немного футуристично и сложно, но на деле это просто и когда привыкаешь, уже не замечаешь, в какой ОС работаешь.
Открытие файлов из OS X в Windows
При работе можно запускать Windows-приложения прямо из Dock, на них при этом показывается значок Parallels, чтобы вы понимали, например, какой Word запущен в Windows, а какой — в OS X. Поддерживается также копирование и перетаскивание объектов. То есть, можно скопировать текст в Internet Explorer и вставить его в iMessage.
Есть и специальный режим для разработчиков, когда нужно отслеживать выполнение задач на виртуальной машине во время работы на стороне Mac. Называется он Modality и позволяет сделать окна с запущенными операционками, в которых может захватываться ввод. Размер можно менять, как угодно, но содержимое всегда останется активным. Для работы с серверами или тестированием это незаменимая функция, если, к примеру, требуется одновременно мониторить, что происходит в OS X, Windows, Linux и Android.
Меню Пуск в OS X
Наконец-то Parallels научились передавать в виртуальную среду данные о геолокации — сейчас многие сайты, например, Bing используют данные о местоположении пользователя.
Самое важное в новой версии Parallels Deskrop — это поддержка новых версий операционных систем. Уже сейчас пользователям Mac доступна OS X El Capitan, и PD11 в ней заработает
По субъективным ощущениям, повысилась скорость работы, да и сама система запускается и уходит в сон быстрее, чем это было в PD10. Ну и одним из самых важных нововведений лично я считаю «Режим поездки», когда можно максимально сэкономить заряд аккумулятора, но при этом продолжать работать в Windows на Mac.
С приходом новой версии у Parallels немного изменилась ценовая политика. Сейчас PD11 продаётся в нескольких редакциях. Самая простая версия стоит 4 тысячи рублей, ей будут недоступны бесплатные крупные обновления — то есть за обновление на PD12 придётся заплатить снова.
Pro-версия продаётся по иной схеме: нужно каждый год оплачивать подписку — по 5 тысяч. Этот вариант предназначен для опытных пользователей, программистов и дизайнеров. У неё есть поддержка расширенных сетевых инструментов (тестирования сложных сценариев, эмуляция прерываний и неустойчивости сети), софта для разработки и тестирования (модуль Visual Studio, поддержка Vargant), а также круглосуточная техническая помощь по телефону и почте. Кроме того, пользователь Pro-версии получает бесплатную подписку на сервис Parallels Access. За эту версию по подписке придётся платить ежегодно.
Самая дорогая и продвинутая версия — «Business». Её особенность в том, что её можно ставить на компьютеры фирм, то есть, поддерживается централизованная массовая установка, администрирование и управление. Стоимость для каждой компании будет уникальной, её нужно запрашивать на сайте. Также, если вы хотите просто попробовать Parallels Desktop, чтобы определиться, покупать или нет, то есть 14-дневная пробная версия.
Установка Windows 10 на компьютеры Mac M1
Чтобы запустить Windows 10 на 13-дюймовом MacBook Pro (M1, 2020), Mac mini (2020), MacBook Air (2020) или 24-дюймовом iMac (2021), необходимо загрузить и установить Parallels Desktop 16 для Mac. В конце концов, вы должны будете купить это программное обеспечение. Однако новые пользователи могут загрузить бесплатную пробную версию. Эта версия Parallels совместима с кремнием Apple. а также Mac на базе Intel. Установите свою копию Parallels Desktop 16 для Mac на свое устройство macOS.
Цены Amazon.com обновлены на 2021-06-03 — Мы можем получать комиссию за покупки, используя наши ссылки: подробнее
Далее вы должны зарегистрируйтесь в качестве бесплатного участника программы предварительной оценки Microsoft Пользователь. После регистрации вы можете загрузить копию Windows 10 на ARM.
Как только ваша копия Windows 10 будет загружена:
- Открыть Parallels Desktop 16 для Mac.
- Идти Файл> Создать , чтобы открыть Помощник по установке Parallels.
- Нажмите Продолжать на странице сообщения M1.
- Далее выберите Установите Windows или другую ОС с DVD или файла образа.
Вы можете перетащить установочный образ Windows в окно выбора установочного образа или щелкнуть Найти автоматически. Как только вы это сделаете:
- Нажмите Продолжать.
- Выбирать Продуктивность как основное использование Windows.
- Выбирать Продолжать.
- Добавлять Имя а также Место расположения для вашей копии Windows 10. Лучше всего выбрать расположение по умолчанию.
- Снимите флажок Создать псевдоним на Mac вариант.
- Но проверьте настроить параметры перед установкой вариант.
- Выберите Создавать.
За несколько секунд Помощник по установке Parallels создаст вашу виртуальную машину с Windows 10. Оттуда нажмите на Вкладка «Оборудование» в окне конфигурации. Теперь вы можете настроить количество ядер ЦП и объем памяти для использования с вашей виртуальной машиной.
Вместо значений по умолчанию выберите:
- На компьютерах Mac M1 с 8 ГБ выберите 4096 МБ в качестве памяти; на тех, у кого 16 ГБ, выберите 8192 МБ.
- Используйте 4 ядра ЦП.
Закройте окно конфигурации, затем нажмите «Продолжить», чтобы завершить установку Windows 10. После завершения установки вы можете запускать Windows 10 через Parallels Desktop 16 для Mac.
Выводы
У Parallels много конкурентов: есть Virtual Box, решение VmWare и несколько менее известных программ, позволяющих запускать приложения Windows на Mac. Но где-то нет поддержки последней версии DirectX, где-то система потребляет много энергии, так как виртуальная машина не останавливается, если нет активности. И пока только Parallels может интегрировать голосового помощника Cortana из Windows в OS X. Цена немного кусается, но если полноценная вторая операционная система действительно необходима, у пользователей практически нет выбора. Конечно, в некоторых случаях Boot Camp тоже спасает, но вариант с перезагрузкой не всегда подходит для смены системы.
Parallels Desktop 11 работает быстрее, но, что более важно, теперь он разумно расходует энергию. Конечно, это пока ресурсоемкая задача, ничего не поделаешь, но даже малейшие улучшения в этом направлении обнадеживают
Приложение удобно использовать, особенно в режиме Coherence, когда экраны приложений Windows находятся в родной системе. Программа по праву должна быть оценена дизайнерами, разработчиками и даже теми, кто работает с текстом. А геймерам может пригодиться. Хотя играть на виртуальной машине не очень удобно, ресурсы по-прежнему ограничены, но игр на Windows явно больше, чем на Mac.Кроме того, PD11 полезен для тех, кто только присоединяется к элитному сообществу Mac, но не для этого готовы ли они еще полностью отказаться от Windows или аналогов программ просто не нашли.
Parallels Desktop — это программное обеспечение, обеспечивающее виртуализацию серверов и рабочих столов для нескольких платформ; с его помощью вы можете запускать и работать с другой системой (например, Windows или Linux), не устанавливая ее на свой компьютер. Эта статья расскажет, как использовать Parallels Desktop в Mac OS X 10.6.6.















