Editions
PingPlotter is available in three editions: Free, Standard and Professional. Each edition includes a free 30 day trial.
Free Edition enables you a real-time glance at network performance, to measure latency and packet loss, and see the route packets follow. You can download it here.
Standard Edition provides you with many features such as time based graphs and calculation, customizable alerts, 48 hour history graph, timeline graph navigation. You can download it here.
Professional Edition includes a Scripting engine, which enables you to add custom functionality and automate repetitive tasks. Its functionality includes 7 day history graph, multi-target tracing, VoIP metrics, and many other.
While Standard edition can trace up to 2 targets simultaneously in the same instance, Professional edition can trace to multiple different targets within the same instance. Also, Professional edition enables you to manage each target’s configuration independently.
Free and Standard editions are not intended for monitoring huge environments, with hundreds or thousands network nodes, while Professional edition has no limitation when it comes to the amount of targets you can add in.
Find out more about each edition at the following link.
Other Important Features
Having discussed the main capability of PingPlotter, let us now highlight some other features available on this tool.
Sharing/Export Methods
These include exporting as a PingPlotter (.pp2) file, exporting as a text file, and even creating a “Share Page” on the PingPlotter website with your own unique link.
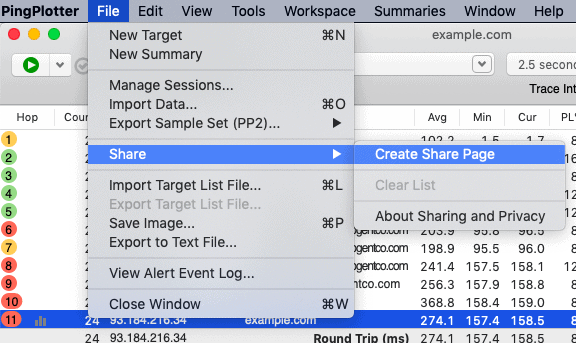
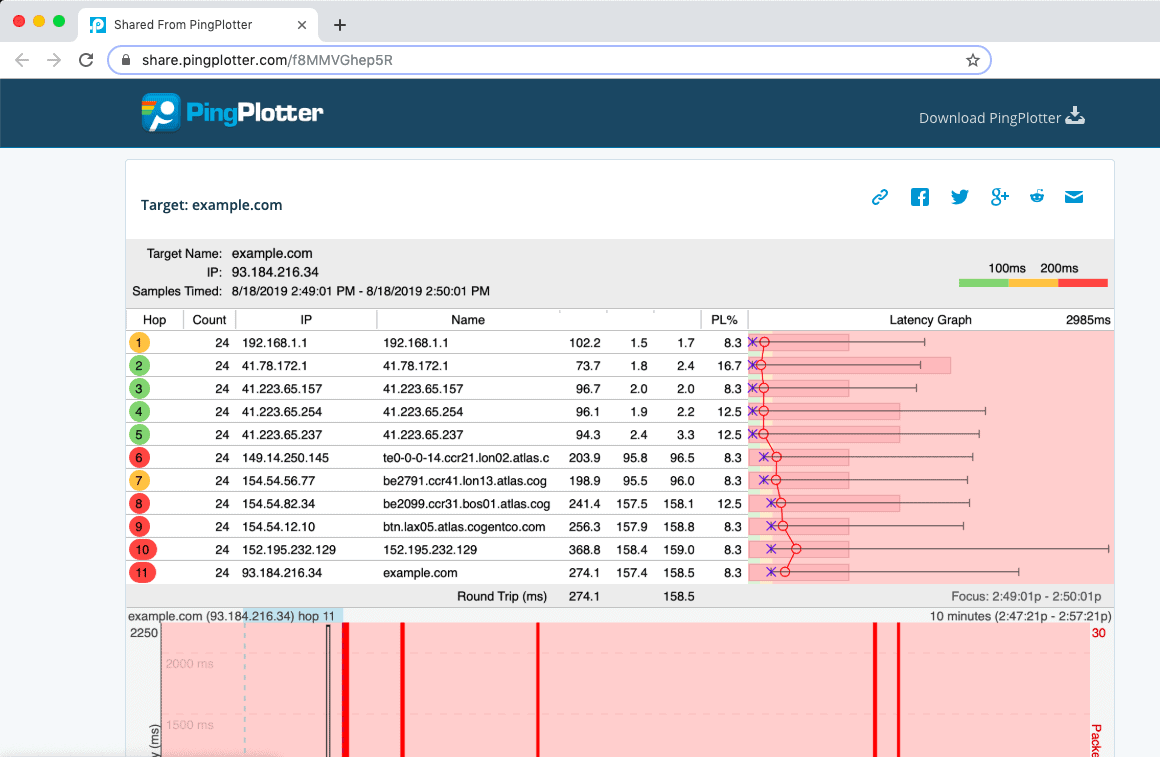
Alerts
Conditions include Network latency and packet loss over a certain time period, a route change along the path, and so on.
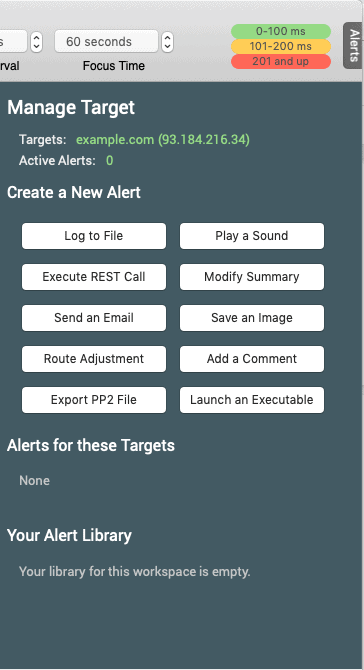
Local Network Discovery
Scan for local devices on your network and add them as targets to be traced.
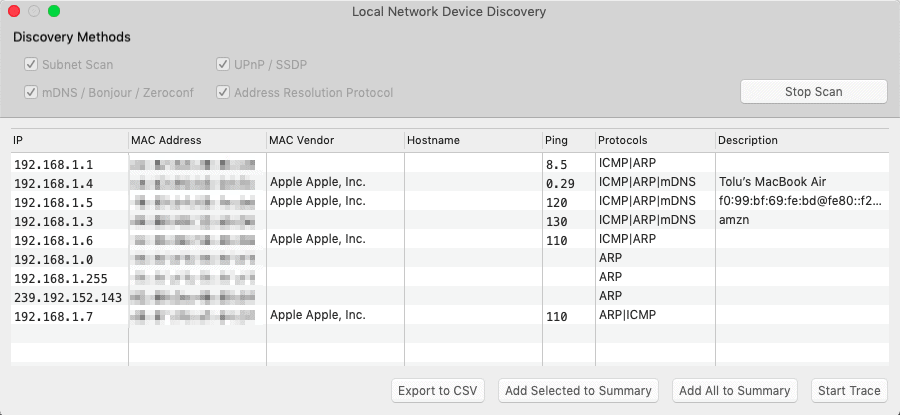
Note: It is not immediately clear if PingPlotter can discover devices on other subnets than the one on which PingPlotter is running. It seems not.
CloudConnect
This allows you to deploy agents on remote machines (which can run their own traces) and manage all these agents from one central PingPlotter machine. This is only available on the Professional Edition and as at the time of this writing, some parts are still in development.
Способ 2: Утилита tracert
Другая системная утилита под названием tracert предназначена для выполнения трассировки, то есть показывает, с какой скоростью проходит запрос от компьютера до маршрутизатора. Применять эту команду следует в тех ситуациях, когда основная цель — определить стабильность соединения роутера с компьютером и понять, не возникает ли проблем беспроводной сети или LAN.
- Для выполнения этого метода снова придется запустить «Командную строку». В ней введите и нажмите Enter. По тому же принципу, как это было с предыдущей утилитой, для трассировки можно использовать любой домен или IP-адрес.
- Начнется процесс трассировки маршрута, который может занять определенное время. Не закрывайте консоль до окончания проверки.
- В процессе можно сразу же просматривать, с какой задержкой проходит маршрутизация.
- Далее на экране появится уведомление, свидетельствующее об успешном окончании проверки.
- Командой узнайте о дополнительных аргументах, доступных для применения во время маршрутизации.
Результаты можно сравнить с той же утилитой ping. Чем меньше разброс в задержке и чем она сама меньше, тем стабильнее соединение. Если пакеты вообще не отправились, следовательно, соединение нарушено и понадобится искать решение, проверяя роутер на работоспособность.
Подробнее: Проверка роутера на работоспособность
Инструменты для поиска проблемных областей путем изучения сетевой задержки и потери пакетов.
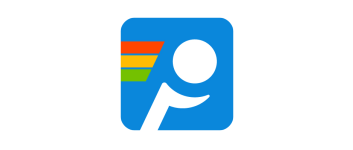
Инструмент, который отслеживает от пользователя до целевого сервера для проверки проблем с производительностью сети, таких как задержка и потеря пакетов.Диагностические данные и простые для понимания графики показывают, где именно что-то пошло не так.
Обзор бесплатного PingPlotter
PingPlotter Free — это инструмент для устранения неполадок в сети, который может точно определить причину проблем с производительностью сети и создать простые для понимания отчеты, которыми можно поделиться. Вы можете найти сетевые проблемы, такие как LAN (локальная сеть), ISP (интернет-провайдер), сервер (веб-сайты, потоки, игры).
Возможности PingPlotter Free
PingPlotter Free предлагает следующие функции:
1, Пинг и трассировка цели2, Просмотр данных по прыжкам (маршрутам)3Показать график задержки (время задержки)
4, Графическое отображение истории данных трассировки 5, Сохранить результаты
Захват любых данных
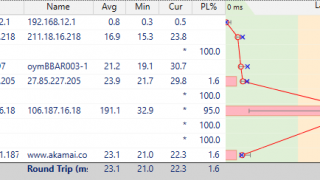
Когда вы запускаете трассировку, она показывает данные для каждого прыжка: IP-адрес, среднее время отклика на эхо-запрос, самое быстрое время отклика на эхо-запрос, время отклика или потерю последнего отправленного пакета и процент потерянных пакетов.
Если задержка высокая, она будет отображаться желтым или красным цветом, и вы можете визуально проверить «среднюю задержку», «диапазон задержки (времени задержки)» и «потерю пакетов» на графиках параллельно данным, чтобы вы могли видеть где и какая проблема, вы можете легко понять, что происходит.
Проверьте проблему из истории мониторинга данных трассировки

Функция графика временной шкалы PingPlotter позволяет вам быстро визуально просматривать данные трассировки для хоста, до которого вы ведете трассировку (последний переход).Это облегчает поиск проблем.
На временной шкале вы можете увидеть данные о «потерянных пакетах», «времени пинга туда и обратно», «задержке», «индикаторах событий» и «проценте потери пакетов». Бесплатная версия может отображать 10 минут истории.
Сохраняйте и делитесь результатами
Сохранение результатов трассировки важно для демонстрации поддержки или технических специалистов, подтверждающих наличие проблемы. PingPlotter позволяет сохранять результаты в файл изображения или делиться ими, сохраняя их на веб-странице результатов тестирования PingPlotter.com.Вы также можете сохранить в файл для локального хранения
Проверка при помощи командной строки
Для базовой проверки не понадобится установка какого-либо стороннего программного обеспечения на компьютер — все операционные системы поддерживают средства для диагностики Интернет-подключения.
В Windows есть встроенная утилита, позволяющая проверить потерю пакетов Интернета через командную строку. Как правило, этой диагностики оказывается достаточно, чтобы выявить наличие проблемы.
Эта утилита — ping. Она посылает заданное количество тестовых пакетов к определенному узлу, который вы задаете самостоятельно, и транслирует информацию о полученном ответе. Таким образом можно легко узнать, сколько пакетов теряется и при взаимодействии с какими ресурсами это происходит.
Откройте командную строку (это легко сделать, набрав в поиске Windows «Командная строка»). Вы увидите перед собой окошко черного цвета, предлагающее ввести команду. Выглядит оно так.
Введите в этом окне следующее:
ping google.com
После этого нажмите клавишу Enter. Вы увидите, как пойдет проверка сети на потерю пакетов, на экране появятся строчки, показывающие, что данные проходят. В конце будет сводная информация, сколько пакетов отправлено, сколько получено, а сколько не дошло до конечного ресурса.
Также можно вместо адреса сайта ввести IP-адрес ресурса (к примеру, игрового сервера, с которым возникают проблемы).
Если есть проблемы с соединением, то будет видно, что часть пакетов теряется. Для того чтобы понять локализацию неисправности, проверьте таким же образом еще несколько ресурсов или IP-адресов. Если вы видите аналогичный результат, скорее всего, что-то с Интернет-соединением, а в случае, когда пакеты теряются только по пути к одному ресурсу, есть смысл говорить о проблемах непосредственно на нем.
Визуальный маршрут: быстрое выявление сетевых проблем
Когда возникают проблемы с сетью, пинг-тесты и тесты трассировки, как правило, являются первым шагом в устранении и выявлении проблем подключения или задержки. В то время как пинг-тесты хороши для указания на то, что сетевая проблема существует, трассировка может указывать, где в последовательности существует эта проблема. В платформе Dotcom-Monitor существует два типа трассировщиков:
сетевые и
DNS
трассировки.
отчету Traceroute
Каждый раз, когда ошибка обнаруживается удаленным местоположением агента Dotcom-Monitor, она автоматически выполняет трассировку от этого удаленного агента мониторинга до цели устройства мониторинга.
Чтобы просмотреть трассировку для конкретного устройства мониторинга, войти в свой аккаунт. Со страницы Менеджер устройства
,выберите Онлайн Отчетность
из вкладки Отчеты
в верхней части page. Вы также можете выбрать Отчет
из меню S
Как действия
на правой стороне меню.
Оказавшись на странице онлайн-отчетности,
Вам будет предложено выбрать вашу цель или устройство. В этом примере мы будем дискутпеть устройство, где мы можем создать сетевой трассировки, такие веб-страницы мониторинга устройства.
После того как вы выбрали ваш devльда, йоу вас есть возможность Конфиgure ваш доклад. Варианты, которые вы можете выбрать и отредактировать из отчетный период, места мониторинга для отображения, установить дату начала и окончания отчета или время, или включить Фильтры. После того как вы применили свои изменения, вы увидите любые ошибки, указанные красным цветом. Sвыбрать соответствующее место мониторинга, где ошибка или ошибка произошло, а затем сверлитьвниз дальше в шаг,
где ошибка была я помят. Перейдите на соответствующую строку и выберите след. Это будет отображаться список всех хмель, имена хоста, traceroute время отклика (Мин, Макс и Средний), а также объяснение ошибка или ошибки. Скриншот показан ниже.
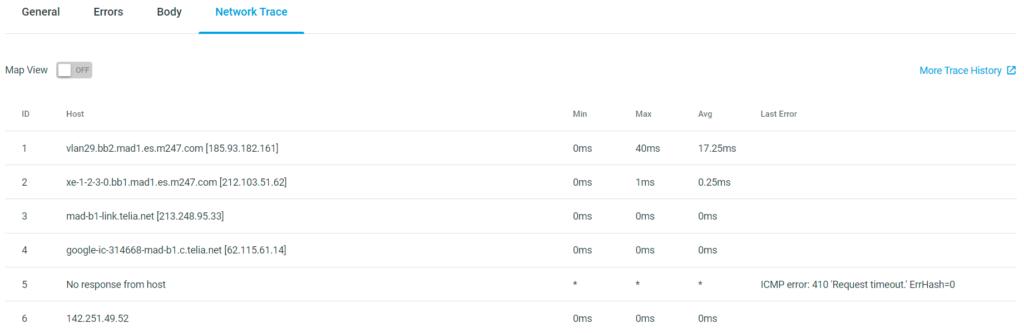
Чтобы увидеть детали трассировки отображаться на карта миравыбирать Вид на карту. Это дает вам лучшее визуальное представление Йe маршруты сетевых пакетов как они прыгают через различные места по всему миру.
 Кроме того, у вас есть возможность просмотреть историю трассировки. Из Страница Network Trace,
Кроме того, у вас есть возможность просмотреть историю трассировки. Из Страница Network Trace,
выберите
больше истории
трассировки на правой стороне страницы.
Платформа Dotcom-Monitor
использовать
максимум
30 переходов на
итерацию
трассировки
. каждый зеленый, желтый, или
красный
круг
Отражает ля один хмель. дополнительно tон размер доircle сам по себе указывает на количество пакетов, переданных через йat хмель. Чем больше пакетов, тем больше круг.
- Зеленый круг. Указывает на переход, через который проходят пакеты без потерь.
- желтый круг. Указывает на хмель, где были обнаружены потери пакетов.
- Красный круг. Указывает, что пакеты не смогли пройти через этот хмель. Красные круги также будет связано пунктирной линии легче различить, где потеря пакета происходит краснымцветом.
Важно отметить, что обнаруженные ошибки могут быть или не быть связаны с данными о следе. Таким образом, визуальный маршрут является эффективным инструментом, помогающим диагностировать и устранения неполадок, придание немедленная визуализация производительности трафика
Если вы посмотрите на трассировку и не вижу желтых или красных узлов, поэтому весьма вероятно, что ваши ошибки не связаны с проблемами маршрутизации трафика.
Однако, если вы заметили красные или желтые узлы, это не обязательно указывает на то, что конкретная ошибка, которую вы устранения неполадок вызвано маршрутизации трафика, но это указывает вам в правильном направлении для дальнейшего бурения внизи определить проблему(ы). Вы можете выбрать из любого количества мест мониторинга. Ниже приведены несколько примеров визуализаций и диаграмм, которые можно просмотреть в пределах
страницы истории трассы
трассы.
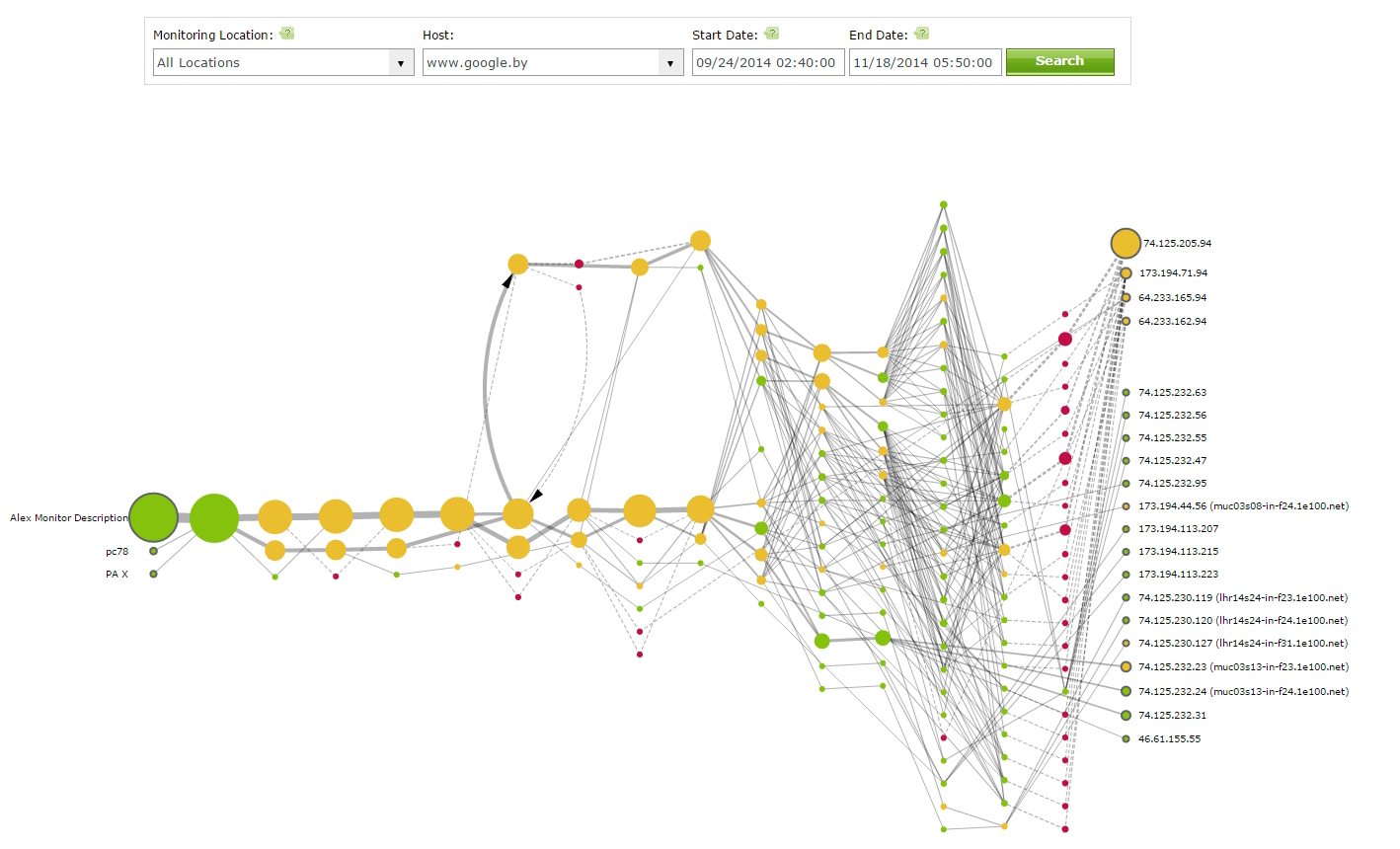
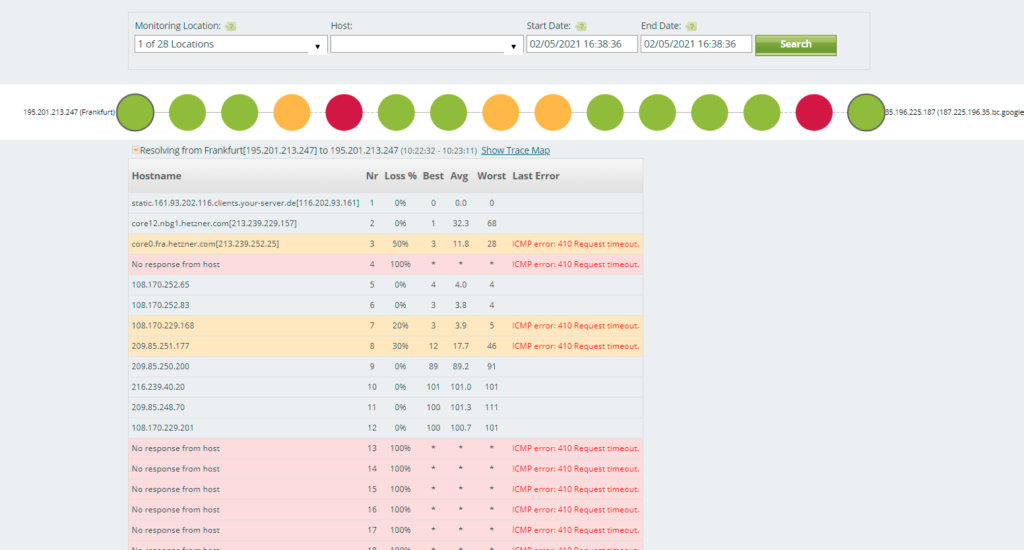
Что такое пинг
Пинг (Ping, англ.) — так именуется утилита для ревизии сетей, а также сам запрос, посредством которого можно проверить (пропинговать) их, направляя сигнал на IP-адрес.
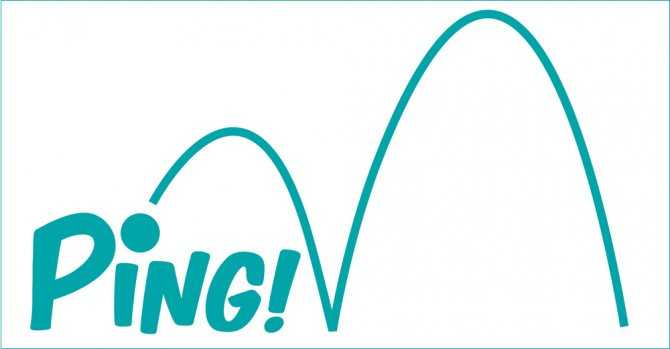
Пинг иногда называют эхосигналом — по принципу работы. Промежуток между посылом пакета и ответом на него тоже называют пинг. А по числу заминок с обеих сторон траектории сигнала судят о перегрузке сетей.
Пинговый сигнал посылается как на веб-ресурс, так и на IP-адрес.
Логика действий заключается в том, что чем быстрее приходит ответ на запущенный сигнал, тем быстрее два интернет-узла соединяются между собой.
В качестве утилиты Ping внедрён в каждую из ОС, эксплуатирующих сетевые службы. Функционал Ping’а также является составной частью интегрированных маршрутизаторов.
ИНТЕРЕСНО. Есть серия вариантов происхождения слова Пинг. Основная версия — так англичане передают звук, испускаемый сонаром. Ещё одна интересная — слово Ping входит составной частью в название игры «Pingpong». В ней игроки отсылают мяч один другому. — Подобное происходит и при пинг-запросе и понг-ответе на него.
Sniffer
Ещё одна полезная фикция в микротик находится Tools – Packet Sniffer позволяет захватывать и анализировать трафик. Доступны разные фильтры.
Сохранять дамп на диск указав максимальный его размер в File Limit. Memory Limit указывает на объем занимаемый в ОЗУ самого снифера.
Так же увидеть направление пакетов, протокол, размер в Packets. И дополнительную информацию в Connections, Hosts, Protocols.
Есть возможность передачи прослушанного трафика на удалённый сервер. Для этих целей подойдёт Wireshark на вашем ПК или ноутбуке.
Доступен так же в CLI. Можно просмотреть входящий/исходящий трафик по определённым портам, очень удобно при диагностировании блокировки L2TP/IPSEC со стороны провайдера, указав их через запятую. Стрелочки, отображают направление.
Личный опыт
Здесь я просто вынесу тезисы по личному опыту, на что следует обращать внимание:
- Проблема потери пакетов индивидуальна. Нельзя дать универсальные инструкции под каждого. Поэтому и рекомендую подробно описывать свою ситуацию в комментариях – как была обнаружена проблема, как проявляется у вас, что делали. Не хочется? Зато представьте, как это может быть полезно другим пользователям, находящимся прямо сейчас в смятении.
- Пингуйте и трассируйте по поводу и без него. Весь другой «супер-пупер» софт – только ваша времяпотеря. Этими инструментами можно с лихвой обойтись в диагностике.
- Не стесняйтесь звонить провайдеру. Особенно, если проблема проявилась внезапно. Сам себя частенько ловил на бесполезных действиях – обнаружил просадку в скорости, полез замерять сегменты, прямое подключение… а в итоге оказывается, что у провайдера технические работы, которые нигде не были озвучены.
- Потеря пакетов не обязательно является основной причиной низкой скорости интернета, другие причины можете посмотреть ЗДЕСЬ.
Как улучшить показатель PING?
Первое на, что бы я обратил внимание, это качество вашего интернета, от него ой как много всего зависит, если это недобросовестный Ростелеком или еще какой-то местный, захудалый провайдер, то вам от него нужно бежать, так как ping очень часто будет зависеть от правильной настройки оборудования на их стороне, их физической инфраструктуре. Почитайт как самому проверить качество интернет соединения.
Обязательно по возможности используйте проводное соединение, а не WIFI если испытываете проблемы с высоким пингом
Убедитесь, чт ов данный момент у вас просто не забит канал, например идет скачивание через торрент вашего любимого сериала
Убедитесь, что в рамках вашей локальной сети другие устройства, люди не забивают канал
Попробуйте установить новую версию драйверов на вашу материнскую плату и сетевой адаптер
Попробуйте использовать адаптер Powerline — это небольшое устройство с вилкой, которое может повысить мощность вашего беспроводного сигнала.
При использовании беспроводного подключения убедитесь, что ваш компьютер находится недалеко от маршрутизатора
Попробуйте отключить брандмауэр или антивирусное решение. Вот такая вот полезная утилита командной строки в операционной системе думаю вы теперь найдете назначение утилиты ping в своей работе. Вы научились проверять доступность нужного хоста
Читайте во второй части утилита tracert или как проверить проверить маршрут до хоста. Сетевые утилиты 2 часть. Материал сайта pyatilistnik.org
Вот такая вот полезная утилита командной строки в операционной системе думаю вы теперь найдете назначение утилиты ping в своей работе. Вы научились проверять доступность нужного хоста. Читайте во второй части утилита tracert или как проверить проверить маршрут до хоста. Сетевые утилиты 2 часть. Материал сайта pyatilistnik.org
PingPlotter vs. MTR Comparison
If you have ever heard about MTR, then you may be wondering, “How is PingPlotter different from MTR?” For those that don’t know what MTR is, it is a tool that combines the functionality of Ping and Traceroute into one.
You can use it to perform a one-off trace or to continuously monitor a target. It is free, supports various protocols including ICMP, TCP, and UDP, and is available for most operating systems including macOS and Windows.

To be honest, when comparing basic functionality, the major differences between PingPlotter and MTR is the sleek graphical user interface and the extended export capabilities that PingPlotter has to offer, as well as sharing reports online now! If you like the graphing feature of PingPlotter and insist on using MTR, with enough skills, you can probably configure MTR to send its data to another application which can then create graphs from that data. Otherwise, Stick to Pingplotter, as it has all these features built into it already!
So do you still need PingPlotter given a free alternative? I guess the answer depends on your skill level:
- Skilled and Enterprise-level Network Administrators may prefer MTR (or even another monitoring solution entirely) to PingPlotter, unless you Enjoy the Easy to Read Interface and Color Coding – Then we Suggest you get a Pro License of Pingplotter, as its extremely useful in giving you trouleshooting data and allowing you to save and Export for later use.
- Home users and small-business administrators may like the ease and beauty of the PingPlotter interface over MTR as well.
* PingPlotter has a Free edition but with limitations, limitations that do not exist on MTR.
Как пользоваться ping
Если у вас Windows
- Откройте меню «Пуск», кликните по пункту Выполнить или нажмите сочетание клавиш Win + R.
- В поиске введите команду «cmd» и кликните Enter.
- В окне терминала введите команду:
ping имя_сайта (домен) или ping IP_сервера.
![]()
Если у вас Linux
1. Откройте терминал. Для этого:
- в Unity (Ubuntu): перейдите в «Главное меню» и введите слово «Терминал» в поисковой строке или наберите сочетание клавиш Ctrl+Alt+T;
- в Xfce (Xubuntu): перейдите в «Главное меню» — «Приложения», затем выберите «Система» — «Терминал»;
- в KDE (Kubuntu): перейдите в «Главное меню» — «Приложения», затем выберите «Система» — «Терминал».
2. В окне терминала введите команду:
ping имя_сайта (домен) или ping IP_сервера.

Если у вас кириллический домен
Для Windows и Linux кириллические домены нужно вводить в формате Punycode. Перевести домен в формат Punycode можно через сервис. Сконвертируйте имя кириллического домена и вставьте его в окно терминала следующим образом: ping xn--2-8sble8ahe.xn--p1ai
Если у вас MacOS
- В Spotlight выберите и запустите сетевую утилиту Network Utility.
- В открывшемся окне перейдите на нужную вкладку.
На вкладке Ping введите имя домена (или IP-адрес) и кликните Отследить:
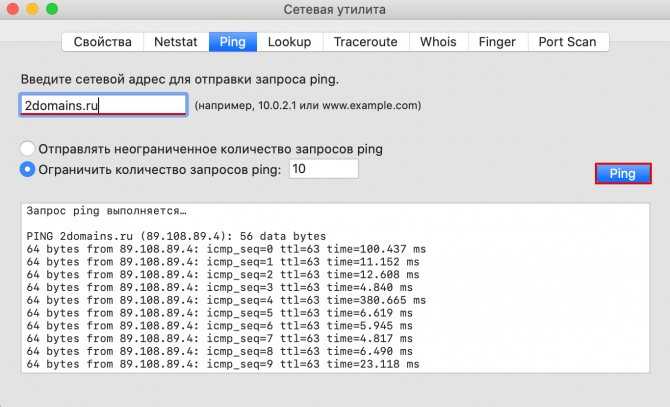
Готово, вы запустили утилиту ping.
Диагностика разрешения имен (nslookup, dig)
Разобравшись с сетевой связностью и маршрутизацией приходим к следующему этапу — разрешение доменных имен. В большинстве случаев в работе с удаленными сервисами мы не используем IP-адреса, а указываем доменные имена удаленных ресурсов. За перевод символических имен в IP-адреса отвечает служба DNS — это сеть серверов, которые содержат актуальную информацию о соответствии имен и IP в пределах доверенных им доменных зон.
Самый простой способ проверить работает ли разрешение имен — запустить утилиту ping с указанием доменного имени вместо IP-адреса (например, ping ya.ru). Если ответные пакеты от удаленного сервера приходят, значит все работает как надо. В противном случае нужно проверить прописан ли DNS-сервер в сетевых настройках и удается ли получить от него ответ.
Способы выяснения какой DNS-сервер использует наш сервер различаются в зависимости от используемой версии и дистрибутива ОС Linux. Например, если ОС используется Network Manager для управления сетевыми интерфейсами (CentOS, RedHat и др.), может помочь вывод команды nmcli:

Скриншот №7. Команда nmcli
В настройках сетевого интерфейса, в разделе DNS configuration, мы увидим IP-адрес сервера. В Ubuntu 18.04 и выше, использующих Netplan, используем команду systemd-resolve —status:
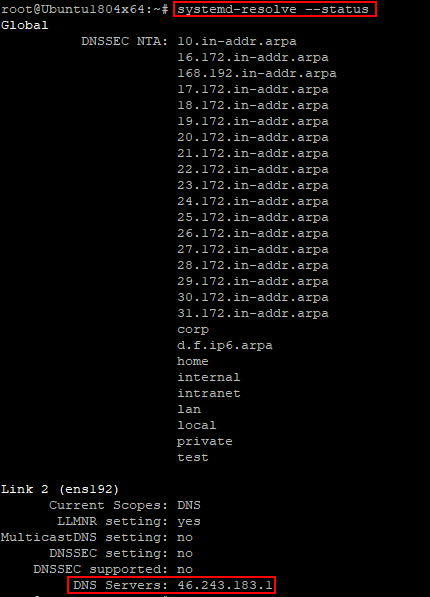
Скриншот №8. Команда systemd-resolve —status
Используемый сервер также будет указан в настройках интерфейса, в разделе DNS Servers. В более старых версиях Ubuntu потребуется проверить содержимое файлов /etc/resolve.conf и /etc/network/interfaces. Если сервер не указан, воспользуйтесь статьей для ОС Ubuntu 18.04 или CentOS, чтобы скорректировать настройки.
Проверить работу сервиса разрешения имен нам помогут утилиты nslookup или dig. Функционально они почти идентичны: G-вывод утилиты dig содержит больше диагностической информации и гибко регулируется, но это далеко не всегда нужно. Поэтому используйте ту утилиту, которая удобна в конкретной ситуации. Если эти команды недоступны, потребуется доставить пакеты на CentOS/RedHat:
для Debian/Ubuntu:
После успешной установки сделаем тестовые запросы:
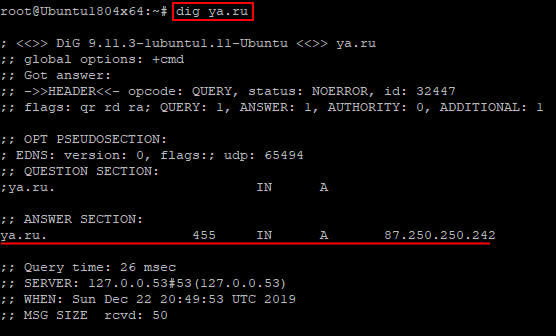
Скриншот №9. Тестовые запросы
В разделе Answer Section видим ответ от DNS сервера — IP-адрес для A-записи с доменным именем ya.ru. Разрешение имени работает корректно:
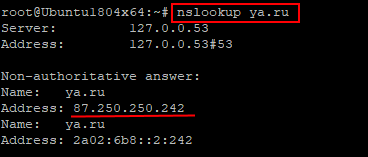
Скриншот №10. Подтверждение корректной работы
Аналогичный запрос утилитой nslookup выдает более компактный вывод, но вся нужная сейчас информация в нем присутствует.
Что же делать, если в ответе отсутствует IP-адрес? Возможно, DNS-сервер недоступен. Для проверки можно отправить тестовый запрос на другой DNS-сервер. Обе утилиты позволяют эти сделать. Направим тестовый запрос на DNS-сервер Google:
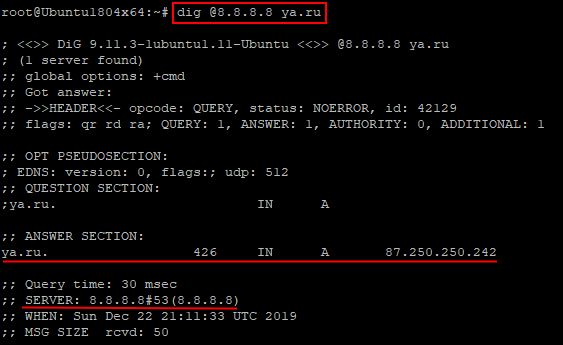
Скриншот №11. Отправка тестового запроса 1
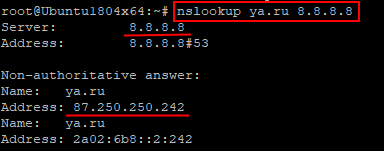
Скриншот №12. Отправка тестового запроса 2
Если имена разрешаются публичным DNS-сервером корректно, а установленным по умолчанию в ОС нет, вероятно, есть проблема в работе этого DNS-сервера. Временным решением данной проблемы может быть использование публичного DNS-сервера в качестве сервера для разрешения имен в операционной системе. В том случае, если разрешение имен не работает ни через локальный, ни через публичный DNS сервер — стоит проверить не блокируют ли правила файрвола отправку на удаленный порт 53 TCP/UDP пакетов (именно на этом порту DNS-серверы принимают запросы).
Часто используемые параметры:
- nslookup имя сервер — разрешить доменное имя, используя альтернативый сервер;
- nslookup –type=тип имя — получить запись указанного типа для доменного имени (например, nslookup -type=mx ya.ru – получить MX-записи для домена ya.ru);
- dig @сервер имя — разрешить доменное имя, используя альтернативый сервер;
- dig имя тип — получить запись указанного типа для доменного имени (например, dig ya.ru mx — получить MX-записи для домена ya.ru).
Как обычно, полный набор опций и параметров для указанных утилит можно найти во встроенной справке операционной системы, используя команду man.
Log
Логирование основных действий пишется в ОЗУ и хранится до перезагрузки устройства. Вот тут, помимо засвеченных маков, можно увидеть, что WAN интерфейс поднялся и через 40 секунд отключился основной провайдерский линк.
Вы можете детализировать отображаемую информацию через System – Logging. На примере ниже, я добавил хранение в ОЗУ всех DNS запросов. Лог сразу же стал быстро заполняться и пролистываться.
Для приостановки автопролистывания есть кнопка Freeze, она замораживает автоскролинг.
В Actions, вы можете настроить отправку логов на удалённый Syslog Server, или хранить их локально на диске.
Не сложными манипуляциями возможно сделать debug определённых служб, допустим DHCP.
Берите на вооружение, очень полезная штука.
Инструменты задержки
Хотя есть много разных методов измерения задержки в вашей сети и через Интернет, пинг является наиболее часто используемой утилитой для проверить скорость соединения. Как вы можете видеть из нашего списка вариантов задержки тестирования, все компании, выпускающие инструменты сетевого мониторинга для скоростных тестов, обязательно включают инструмент Ping в свои приложения..
В этом руководстве вы прочитали о десять альтернативных инструментов это обеспечит вас средствами тестирования на задержку. Ваша первая задача при сужении этого списка — изучить операционные системы, в которых будет работать каждый параметр, и сосредоточиться только на тех из них, которые работают в системе, в которой вы хотите использовать средства мониторинга. К счастью, все инструменты в нашем списке имеют бесплатная версия, бесплатная пробная версия, или полностью бесплатны для использования. Многие из этих инструментов очень легкие и не занимают много места на диске, поэтому вы можете загрузить некоторые из них, чтобы сравнить их производительность.
Вы часто тестируете сетевую задержку? Какой инструмент вы используете? Вы полагаетесь на стандартную командную строку Ping? Вы пробовали какой-либо из инструментов, перечисленных в нашем руководстве? Оставьте сообщение в Комментарии раздел ниже и поделитесь своим опытом с сообществом.
Torch
Torch позволяет просматривать трафик на интерфейсах в реальном времени.
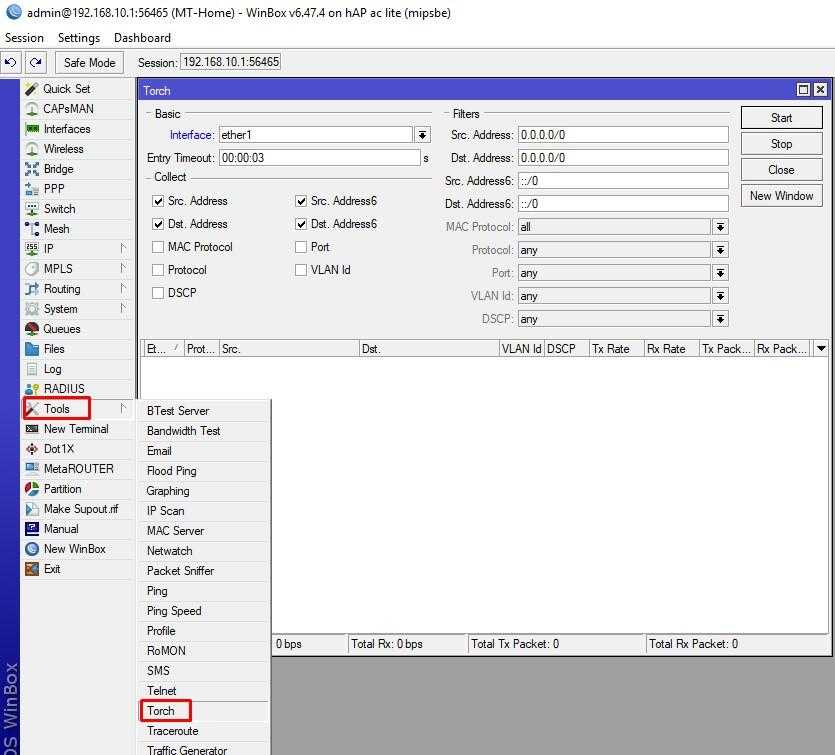
В качестве примера, я запущу с рабочей станции ping на 8.8.8.8. Скриншот ниже демонстрирует всех, кто отправляет эхо запросы на 8.8.8.8. Для удобства вывода я отключил IPv6. Так же выбрал основной бридж, т.к. мне нужно понять, кто из локальной сети отправляет и нажал Start. Статус Running в скобках, говорит о том, что идёт прослушка трафика.
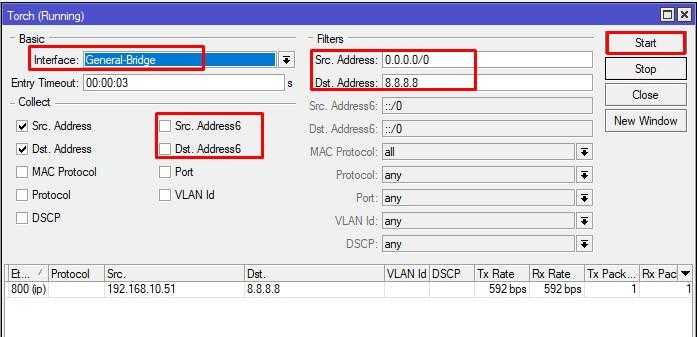
Теперь давайте взглянем на какой IP адрес роутера, нам отвечает Google, поменяв местами SRC и DST, а также выберем внешний интерфейс.
Из дополнительного, вы можете просмотреть какая метка VLAN бегает внутри кадра.
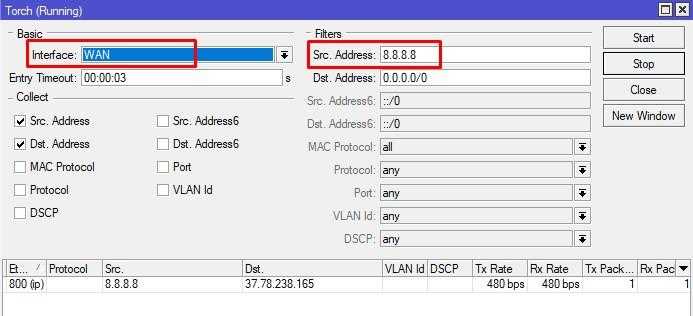
Вы можете жёстко задать Src. Address. Посмотрим, куда лезет мой телефон, если я открою YouTube.
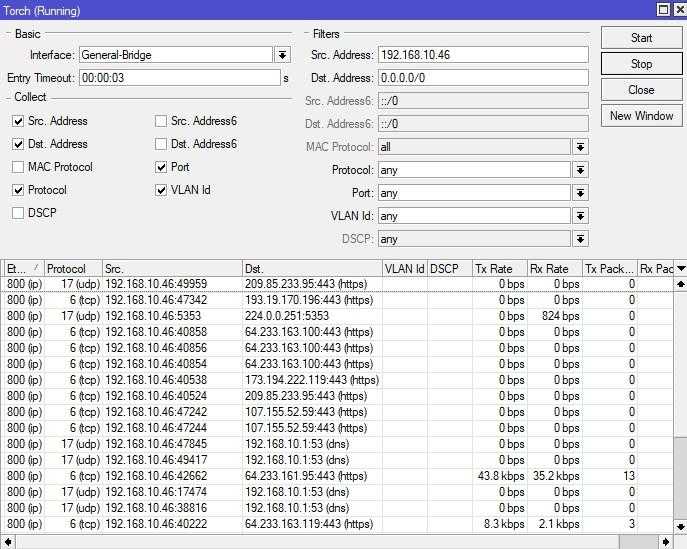
Открыть данную утилиту можно в контекстном меню любого из интерфейсов. Есть возможность использовать в консольном режиме.
Почему задержка важна?
Простой ответ здесь очевиден: потому что, когда задержка становится слишком высокой, это может повлиять на удобство использования сетей. Так что важна не латентность сама по себе, а ее наблюдение. Необычно высокая — или выше, чем обычно — задержка часто является признаком того, что что-то не так с сетью или в сети. В большинстве случаев это будет следствием заторов. Сети похожи на автомагистрали, а когда трафика слишком много, все замедляется, и вы получаете большую задержку.
Но измеренная задержка не всегда указывает на проблему в сети. Поскольку мы обычно измеряем задержку путем измерения времени прохождения сигнала туда и обратно, другим источником задержки может быть удаленное устройство. Если это устройство очень занято тем, что оно делает, оно может не сразу ответить на ICMP-запрос, полученный от хоста тестирования. Когда это происходит, это будет восприниматься как задержка сети, но на самом деле это не имеет никакого отношения к сети, и ваши измерения задержки не дадут вам подсказки по этому поводу.
Точно так же пользователи могут испытывать задержки, которые не имеют ничего общего с сетью. Задержка приложения, возможно, так же распространена, как и задержка в сети. Когда серверы перегружены, начинают реагировать медленнее. Так же, как сети, когда они перегружены. Но задержки сервера и приложений определенно не являются предметом сегодняшнего дня.













