↓ 10 – AceBackup | Windows
AceBackup является мощным бесплатным инструментом для создания полностью безопасных резервных копий ваших данных. Храните ваши данные на любом локальном устройстве хранения, на CD, DVD или на вашем удаленном FTP-сервере! С помощью типов проектов AceBackup Archive and Backup вы можете создавать простые, безопасные и быстрые резервные копии ваших (конфиденциальных) данных на самом высоком уровне — по запросу зашифрованные и таким образом практически не поддающиеся взлому!
- 256-битное шифрование — AceBackup имеет пять различных алгоритмов шифрования для защиты ваших данных от несанкционированного доступа, он может зашифровать даже имена файлов.
- Удаленное резервное копирование по FTP — Уникальной особенностью AceBackup является возможность хранения файлов резервного копирования как на FTP-серверах, так и на любом локальном устройстве хранения данных.
- Резервное копирование по расписанию — Введите нужные даты в Планировщике, и программа выполнит резервное копирование данных в выбранные даты и время.
- Встроенное сжатие zip — Вы можете создавать резервные копии файлов без сжатия или выбрать максимально возможный уровень сжатия, чтобы сохранить резервные копии как можно меньшего размера.
- Гибкий выбор источника — применить фильтр для исключения определенных расширений имени файла. Или определить фильтр только для резервного копирования файлов, содержащих выбранное расширение имени файла.
SyncBackFree — это лучшая на планете программа для резервного копирования и синхронизации в Windows с отличными функциями и преимуществами. Программное обеспечение для резервного копирования, которое является бесплатным для личного, образовательного, благотворительного, правительственного и коммерческого использования. В комплект поставки не входят ни реклама, ни вирусы, ни шпионское ПО, ни трояны, ни наги, ни регистрация. 100% бесплатно.
- EncryptOnClick — 256-битное шифрование военного класса.
- DeleteOnClick — Безопасное удаление данных одним щелчком мыши, и данные становятся невосстановимыми.
Синхронизация папок и дисков в быстрый и простой способ. Будь то отдельный файл или целый диск — Synchredible будет синхронизировать, копировать и сохранять их для вас. Мастер программного обеспечения поможет вам определить рабочие места, которые либо заранее запланированы или должны быть сделаны через USB-соединение. Таким образом, вы сможете синхронизировать файлы — автоматически!
На протяжении многих лет наша современная технология в Synchredible упрощала копирование файлов. Кроме того, она делает подборку файлов простой задачей, в то время как она автоматически обнаруживает изменения и синхронизирует самые последние отредактированные файлы безопасно и надежно! Благодаря усовершенствованной системе идентификации похожих файлов, Synchredible экономит ваше время — неотредактированные файлы при желании могут быть пропущены. Таким образом, большие папки синхронизируются за считанные секунды!
SyncFolders помогает синхронизировать содержимое двух папок, включая любые подпапки. Папки могут находиться на разных дисках, в сети или на устройствах хранения, подключенных к порту USB, включая внешние жесткие диски, флэш-накопители и любые другие типы USB-накопителей. Программа позволяет легко копировать новые и обновленные файлы и папки как в одном, так и в обоих направлениях. SyncFolders является очень полезным инструментом для резервного копирования и синхронизации.
SyncFolders работает на всех версиях Windows от Windows XP и выше, и вы можете свободно использовать SyncFolders для любых целей. SyncFolders имеет чистую программу установки, не содержит шпионских программ и не устанавливает нежелательные программы.
Ultracopier — это свободная программа с открытым исходным текстом, лицензируемая по GPL3, которая действует как замена диалоговых окон копирования файлов. Основные характеристики: воспроизведение/пауза, ограничение скорости, возобновление ошибок, управление ошибками/коллизиями.
- Высокая производительность и контроль — Ultracopier быстрее, чем большинство инструментов системы по умолчанию. Он предоставляет множество дополнительных функций, таких как: запуск/обновление процесса копирования, ограничение скорости, поиск по списку копий …
- Управление ошибками и столкновениями Управление ошибками и столкновениями — Ultracopier прогнозирует внутренние и внешние ошибки. В результате получаются подробные информационные диалоги, которые позволяют подобрать оптимальное решение (например, всегда перезаписывать, перезаписывать, если оно новое, ….).
Тестирование синхронизации
На первом сервере создайте файл server1
# для CentOS используйте USERNAME=nginx # для Ubuntu, Debian используйте USERNAME=www-data sudo runuser -u $USERNAME -- touch /var/www/tmp/server1
На двух других серверах убедитесь, что он синхронизировался. По умолчанию задержка синхронизации — 10 секунд, возможно придется подождать окончания синхронизации:
ls -la /var/www/tmp итого 12 drwxr-xr-x 3 www-data www-data 4096 апр 19 03:34 . drwxr-xr-x 6 www-data www-data 4096 апр 19 03:29 .. -rw-r--r-- 1 www-data www-data 0 апр 19 03:33 server1 drwxr-xr-x 2 www-data www-data 4096 апр 19 03:29 .stfolder
Повторите этот тест на двух других серверах, создавая файлы server2 и server3.
↓ 03 – DirSync Pro | Windows | Mac | Linux | DOS
DirSync Pro — небольшая, но мощная утилита для синхронизации файлов и папок. DirSync Pro может использоваться для рекурсивной синхронизации содержимого одной или нескольких папок. С помощью DirSync Pro можно легко синхронизировать файлы с настольного ПК на USB-накопитель (/Externa HD/PDA/Notebook, …). Используйте этот USB-накопитель (/Externa HD/PDA/Notebook, …) для синхронизации файлов с другого настольного ПК.
С помощью DirSync Pro можно создавать инкрементные резервные копии. Таким образом, вы сэкономите много времени, потому что вам не придется копировать все файлы каждый раз, когда вы хотите обновить вашу резервную копию; будут скопированы только новые/модифицированные/большие файлы. DirSync Pro предоставляет некоторые предустановленные режимы (например, Mirror, Backup, Contribute, ?) для общих задач синхронизации и резервного копирования, а также некоторые пользовательские режимы, в которых пользователь может настроить поведение синхронизации в соответствии с конкретными пожеланиями. Перед синхронизацией DirSync Pro проводит анализ файлов и папок и обнаруживает любые изменения в любом файле/директории в исходном коде. Если файл, например, изменен, удален, переименован в исходном коде, DirSync Pro соответствующим образом синхронизирует место назначения. DirSync Pro также обнаруживает изменения метаданных файла (например, атрибутов DOS, владельцев POSIX-файлов/групп/допусков) и может сохранять их в целевом файле/директории.
Настройка синхронизации папок
Что касается параметров созданной пары каталогов, их можно менять следующим образом.
- Настройки задаются с помощью двух кнопок: “Change options…” и “Change actions…”.
- Кнопка “Change actions…” открывает окно выбора типа синхронизации, которое мы рассматривали выше.
- Кнопка “Change options…” открывает окно, в котором можно задать типы файлов, которые участвуют в синхронизации, или, наоборот, файлы, которые нужно исключить из этого процесса. Типы файлов указываются по их расширению. Если мы хотим исключить какие-либо форматы, нам нужно отметить их дополнительные атрибуты: только для чтения, скрытые или системные файлы. Здесь же можно чуть ниже выбрать вспомогательные опции, например, перемещение перезаписываемых объектов в Корзину.
-
В правой нижней части окна расположены две кнопки: “Preview” и “Run”.
- “Run” отвечает за процесс синхронизации, который сразу же запустится после нажатия на кнопку.
- “Preview” отображает изменения, внесенные в наши каталоги.
Примечание: В результате проделанных действий в синхронизированных папках появятся скрытые файлы с расширением “dat”. Удалять их нельзя, так как они нужны для работы программы.
Если нужно настроить автоматическую синхронизацию папок, сделать это можно с помощью Планировщика заданий.
↓ 07 – FastCopy | Windows
FastCopy является одним из самых быстрых программ для копирования/удаления на Microsoft Windows. Она поддерживает как UNICODE, так и более MAX_PATH (260 символов), и автоматически выбирает различные методы в зависимости от того, находятся ли Source и DestDir на одном и том же или на разных HDD(или SSD).
Чтение/запись обрабатываются без кэша ОС, так как другие приложения не становятся медленными. Это позволяет достичь производительности чтения/записи, близкой к пределу устройства. Может быть задан фильтр Include/Exclude Filter (стиль UNIX Wildcard). ver3.0 или более поздняя версия, можно указать относительный путь. Он работает быстро и не перегружает ресурсы, так как MFC не используется. (Разработан с использованием только Win32 API и C Runtime).
Сравнение версий
- Возможности
Передача учетных записей пользователей через сетевое подключение или образ файла НОВИНКА
Перенос настроек учетной записи пользователя, пользовательских данных, персонализации и параметров питания с одного ПК на другой или с предыдущей ОС на новую ОС после обновления Windows.
Передача приложений и данных через сетевое подключение или образ файла ОБНОВЛЕНО
Передача выбранных приложений и данных с одного ПК на другой или с предыдущей ОС на новую ОС после обновления Windows.
Передача приложений
* Обновленные настройки совместимости приложений обеспечивают передачу последних приложений на устройстве.* Приложения могут потребовать повторной активации на новом ПК/ОС. * Поддержка передачи данных/приложений из Windows XP/7/8 на Windows 10.
голоса
Рейтинг статьи
Как настроить Sync Folders для Mac
Не буду лить воду о том какая крутая платная версия программы и том сколько всего классного она может, мне за глаза хватает и бесплатных функций. Вот как выглядит программа при открытии.
Как видите все предельно лаконично. В первую очередь предлагаю настроить великий и могучий, переходим на вкладку settings > localization и из выпадающего списка выбираем русский.
Синхронизация
Имя задачи — Имеет смысл если вам необходимо много разных задач синхронизации с различными параметрами.
Папки A и B — Здесь задаете путь к синхронизируемым папками. Совет. Рекомендую создать на Mac папку в которой будут храниться все необходимые для синхронизации документы, например, «Мои доки».
Фильтр папка — При вводе определенных правил вы можете исключить из обмена данными вложенные папки. Например: ! = Folder1, and! = Folder2, and! = Folder3
Фильтр файл — Аналогично с файлами. Например вы не хотите синхронизировать файлы с расширением doc и pdf, тогда прописывайте вот такое правило: !end=.doc, and !end=.pdf
Режим синхронизации — В базовой версии программы их два:
(режим двунаправленной синхронизации) — Объясню на пальцах, если из папки A был удален файл text.doc, то при последующей синхронизации будет удален и его «собрат» из папки B. Поэтому пользоваться этим режимом следует крайне осмотрительно.
(Режим двунаправленной синхронизации без отслеживания исключений) — В этом случае процесс синхронизации будет добавлять все недостающие файлы между папками (если text.doc есть в папке А, а в папке B был удален то после синхронизации^ он все опять появится в папке B) *Я пользуюсь этим режимом*
Поставив галочку «перемещать файлы для удаления в специальную папку» программа создаст папку _DelSyncFiles в которой будут хранится измененные файлы выявленные при синхронизации. Также есть два режима хранения: — replacing (замена) — Старые будут заменятся новыми — adding (добавление) — Будут хранится все версии файлов пока не кончится память вашего Mac.
Когда все необходимые параметры будут выставлены останется только нажать «Сихр задачу».
На этой вкладке Sync Folders внимания заслуживает только пункт автосинхронизация, я поставил 3600 секунд (1 час).
Здесь отображаются логи ошибок синхронизации, а какие именно можно узнать в следующей вкладке.
Настройки
Признаться кроме смены языка я здесь больше ничего не трогал
Кстати запущенная программа не отображается в Dock, а сигнализирует о своей работе в меню-баре.
Вот краткое описание возможных индикаций Sync Folders:
Вывод
Как видите Sync Folders для Mac очень простая и неприхотливая программа, настроив ее однажды можно навсегда закрыть вопрос об актуальности данных на компьютере и внешних носителях.
Установка SyncThing
Установка в Linux осуществляется скачиванием программного обеспечения:
wget https://github.com/syncthing/syncthing/releases/download/v1.1.1/syncthing-linux-amd64-v1.1.1.tar.gz tar xzf syncthing-linux-amd64-v1.1.1.tar.gz cd syncthing-linux-amd64-v1.1.1/ sudo cp syncthing /usr/local/sbin
Будем считать, что мы планируем синхронизировать сессии PHP, которые хранятся в каталоге /var/www/tmp. Сам каталог /var/www принадлежит пользователю www-data (Ubuntu, Debian) или nginx (CentOS).
Создадим файл для запуска SyncThing через systemd:
sudo tee /etc/systemd/system/syncthing.service >/dev/null Description=Syncthing - Open Source Continuous File Synchronization Documentation=man:syncthing(1) After=multi-user.target network.target User=www-data ExecStart=/usr/bin/env HOME=/var/www /usr/local/sbin/syncthing -home /var/www/syncthing -gui-address 0.0.0.0:8384 Restart=on-failure SuccessExitStatus=3 4 RestartForceExitStatus=3 4 # Hardening ProtectSystem=full PrivateTmp=true SystemCallArchitectures=native NoNewPrivileges=true WantedBy=multi-user.target Ctrl^D
Для CentOS установите атрибут User= в значение nginx. Теперь включим созданную службу и запустим ее:
# убедимся, что права правильные # Ubuntu, Debian sudo chown -R www-data:www-data /var/www # CentOS sudo chown -R nginx:nginx /var/www sudo systemctl enable syncthing.service sudo systemctl start syncthing.service
Теперь вы можете зайти с помощью браузера на ваш сервер http://server.com:8384/, где сможете выполнить дальнейшую настройку SyncThing.
Windows 7
Синхронизация папок в Windows 7 может быть реализована несколькими способами в зависимости от типа носителя. Для работы по сети можно использовать Центр синхронизации, а для съемных носителей функцию Портфель.
Портфель
Чтобы создать новый Портфель, воспользуемся контекстным меню. Сделать это можно на рабочем столе или в любой пользовательской папке.
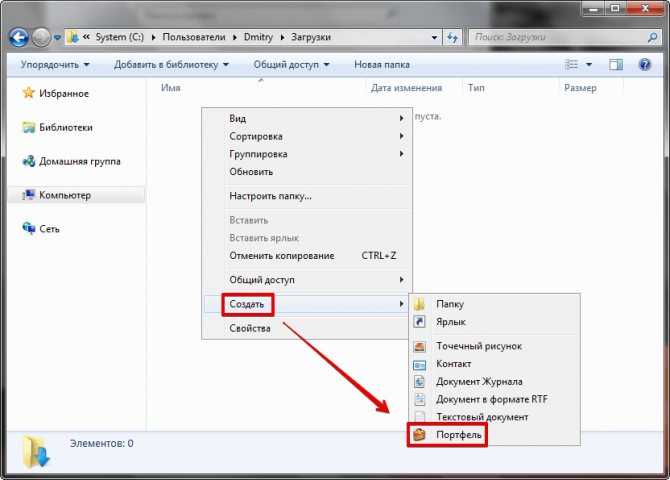
В созданный Портфель копируем папку с документами, над которыми необходимо поработать на другом рабочем месте. Теперь его можно переместить на флешку и отправляться за второй компьютер. Подключив сменный носитель, открываем Портфель и выполняем необходимые операции с файлами. Завершив работу, возвращаемся к первому ПК и синхронизируем изменения.
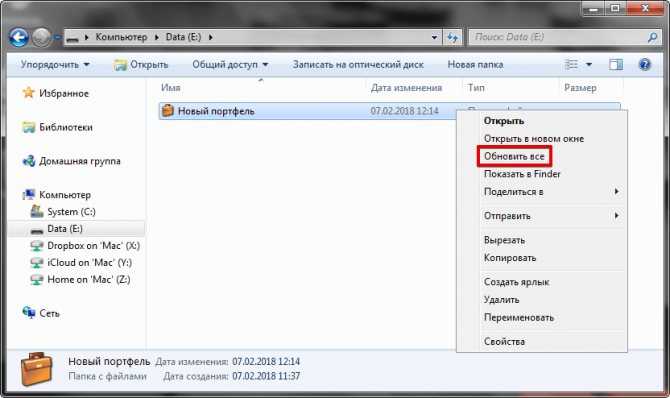
Если в это время кто-то работал с начальной папкой и вносил изменения в ранее созданные файлы, это будет отражено в меню обновления. Отмеченное рамкой поле показывает какие операции будут выполнены для синхронизации содержимого. В указанном случае мы имеем несколько вариантов:
- Файл создан на первом ПК и отсутствует в Портфеле.
- В имевшийся документ внесены изменения на втором компьютере и теперь требуется замена оригинала.
- Файл создан на втором ПК и должен быть скопирован в оригинальную директорию на первом.
Нажимая на кнопку «Обновить», приводим содержимое директорий на компьютере и сменном носителе в одинаковое состояние.
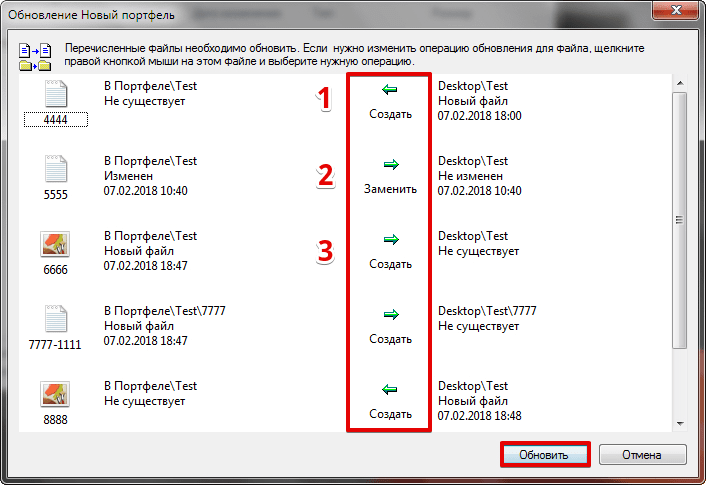
Для каждого файла можно вызвать контекстное меню и просмотреть подробности, выполненных с ним операций.
Зачем?
Зачем в целом нужен этот процесс? Вариантов применения его может быть много. Все зависит от того, для чего вы используете синхронизацию. Возможно, вам нужно периодически обновлять документы и доставлять их в другой офис либо на соседний компьютер. Осуществляться это может несколькими способами.
Предположим, что вы работаете и дома, и на работе. В этом случае вам необходима синхронизация данных, чтобы создавать копии папок. Это можно делать, к примеру, с компьютера на внешний накопитель, по локальной сети либо через удаленный сервер.
Именно действие, которое происходит периодически в этом случае и называется синхронизацией папок
Важно, чтобы первая и вторая папка были с идентичным наполнением, находились в одном и том же месте и именовались одинаково
Настройка сервера Rsync
Как вы понимаете, нельзя просто так взять и закинуть на первую попавшуюся машину файлы без установки на нее специального программного обеспечения. На удаленной машине должен быть установлен и настроен RSYNC, SSH, Samba или FTP сервер, с помощью которого Rsync сможет авторизоваться на машине и передавать туда файлы.
Рассмотрим минимальную настройку сервера rsync, для того чтобы могло быть выполнено rsync копирование файлов. Он позволит нам не только синхронизировать файлы на машину, но и получать и от туда.
Сначала создайте конфигурационный файл со следующим содержимым:
Здесь мы задаем путь к нашей папке для синхронизации, разрешаем доступ к серверу только с домашней сети (192.168.1.*) и запрещаем все остальные подключения. Параметры uid и gid указывают пользователя и группу, от которых будет запущен демон. Лучше не использовать root, а указать пользователя nobody и выдать ему права на ту папку, в которую будет выполняться rsync синхронизация каталогов.
Настройка rsync завершена, остается сохранить файл, запустить сервер rsync и добавить его в автозагрузку:
↓ 08 – Toucan | Windows [ Portable ]

Toucan — это небольшая утилита, позволяющая синхронизировать, выполнять резервное копирование и обеспечивать безопасность данных с большим количеством опций, чем встроенные утилиты пакета. Она разделена на 7 вкладок, что позволяет легко найти нужную функцию. В этой версии доступны все функции:
- Пять режимов синхронизации, Копировать, Зеркало, Равнять, Двигаться и Чистота. Они могут быть объединены с различными проверками файлов, такими как «Размер файла», «Измененное время» и «Проверка заголовка файла», чтобы свести к минимуму количество копируемых файлов.
- Резервное копирование и восстановление в файлах Zip, 7-Zip и GZip отраслевого стандарта, с поддержкой полного резервного копирования, обновления существующих резервных копий и дифференциальных резервных копий, а также восстановления файлов из архива. Также поддерживается автоматическое тестирование созданных архивов и парольная защита.
- AES-256 шифрование с помощью шифрования.
- Полная система командной строки, позволяющая создавать новые задания и запускать существующие из командной строки или из пакетного файла.
- Система правил, позволяющая легко исключить файлы на основании их имени, регулярного выражения, измененной даты или размера.
- Усовершенствованная система сценариев, использующая язык программирования Lua, которая позволяет создавать сложные сценарии, все что угодно, начиная от сценария резервного копирования, который автоматически загружает новые резервные копии в сценарий, который синхронизирует Ваши файлы на USB-накопитель, а затем шифрует конфиденциальные файлы в случае утери.
- Большая коллекция встроенных переменных для основных функций, таких как дата и время или более сложные переменные, указывающие на этикетку диска или каталог документов. Вы также можете определить свои собственные как кратчайшие пути на USB-накопителе или ПК.
- Многие другие функции, такие как поддержка новой панели задач Windows 7, полная поддержка перетаскивания и перевода на многие языки.

Personal Backup — это программа для сохранения личных данных в любую папку назначения. Эта папка может быть расположена на локальном фиксированном или съемном диске, на сетевом сервере Windows или на FTP-сервере. 32-разрядная версия программы работает под Windows 7, 8 и 10 (32- и 64-разрядная), Windows Vista, Windows XP и Windows Server 2003/2008(R2)/2012(R2), 64-разрядная только под Windows 7,8 и 10 (64-разрядная) и под Windows Server 2008(R2)/2012(R2).
В целевой папке оригинальные диски (C:, D: и т.д.) появляются в виде подкаталогов с именами LwC, LwD и т.д. Первоначальная структура каталога под этими папками остается неизменной. Все файлы могут быть сжаты в gzip, либо полностью, либо разделены подпапками как zip-файлы. Опционально все данные могут быть зашифрованы алгоритмом AES.
Бесплатная синхронизация файлов
FreeFileSync это бесплатная программа, которая позволяет легко синхронизировать две папки на двух разных компьютерах, в одной локальной сети или доступной онлайн через FTP.
Для начала добавим стартовую папку, нажав на кнопку Просматривать присутствует в левой части зеркального дисплея (присутствует в центре).
Просматривать
Теперь, когда основная папка на месте, давайте нажмем вторую кнопку Просматривать, на этот раз с правой стороны зеркальной конструкции.
Как только две папки будут на своих местах, нажмите вверху Сравнивать чтобы сразу увидеть различия, затем нажмите кнопку Синхронизировать в правом верхнем углу, чтобы начать двустороннюю синхронизацию (т.е. любые изменения на одной стороне также будут скопированы на другую).
Если мы хотим изменить тип синхронизации, нажмите на зеленую шестеренку вверху (рядом с кнопкой Синхронизировать) и выбираем наиболее подходящий для нас метод.
Зачем мне синхронизировать папки в Windows 10?
Ваш компьютер может содержать важные данные в разных папках, в том числе финансовые документы, документы, видео, фотографии, музыку и т. Д. Было бы большой потерей, если эти файлы или папки были потеряны.
Чтобы предотвратить потерю данных, вы можете создать резервную копию, скопировав и вставив важные папки в другое место. Однако традиционное копирование и вставка — это длительный процесс, особенно для некоторых больших папок. Кроме того, некоторые специальные папки могут не копироваться должным образом.
В этом случае вы можете синхронизировать файлы или папки, расположенные в разных местах. Одна из самых распространенных ситуаций — синхронизация данных на внешнем жестком диске. Конечно, вы также можете синхронизировать файлы или папки с облачным или сетевым диском. Короче говоря, цель состоит в том, чтобы защитить данные, где бы вы ни решили их хранить.
Обзор PureSync. Синхронизация файлов
Я уже несколько раз упоминал про PureSync в своих постах. Сегодня я решил сделать небольшой обзор этой программы.
PureSync — программа для синхронизации файлов между папками на вашем компьютере. Попробовав множество более известных аналогов, я остановился именно на ней. Эта программа единственная, которая способна удалять файлы в исходной папке после синхронизации.
Достоинства
- Гибкая настройка параметров синхронизации;
- Возможность синхронизации между компьютерами;
- Бесплатная версия почти такая же функциональная, как и платная;
- Есть русский язык.
Недостатки
- Сложно создать правило синхронизации;
- Глючный интерфейс;
- Нет возможности закрытия программ перед синхронизацией.
Работа с программой
PureSync при первом знакомстве выглядит очень запутанной и сложной программой. С первого раза достаточно сложно сообразить как правильно настроить нужный вам тип синхронизации. Зато после первой настройки, вы уже можете никогда не заглядывать в эту программу.
Вот так выглядит главное окно программы:
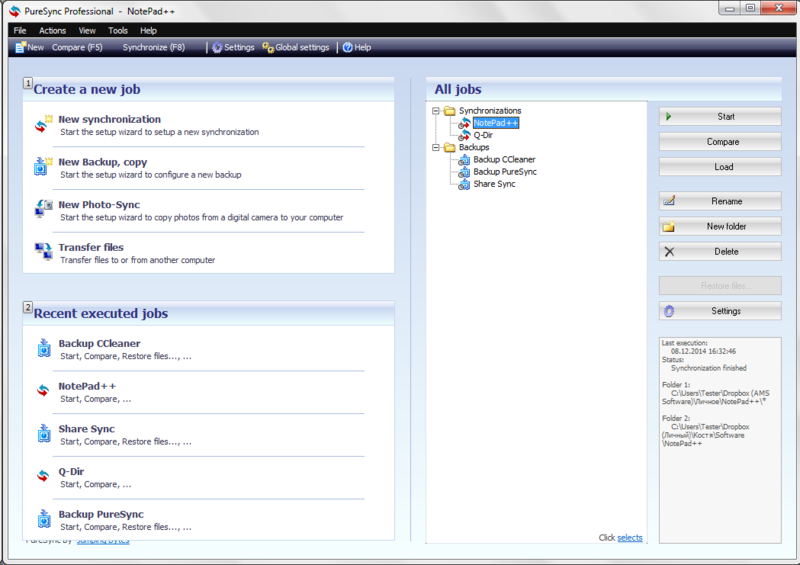
Как вы видите, программа позволяет настроить несколько типов синхронизации: обычная синхронизация, бекап, сохранение фото с камеры и синхронизация между компьютерами. Снизу отображается список недавних задач, а справа сами задачи, разделенные по типу.
Настраиваем синхронизацию
Я не буду рассказывать про каждый тип синхронизации, т.к мастера настройки выглядят в конечном счете практически одинаково. К тому же после настройки вы всегда можете сменить тип. Я расскажу как настроить обычную синхронизацию между папками.
Обычный тип синхронизации — это, когда файлы в папке 1 полностью отражаются в папке 2.
На первом шаге мастера настройки нам нужно выбрать тип синхронизации. Справа вы можете увидеть краткое описание чтобы понять с чем вы имеете дело:
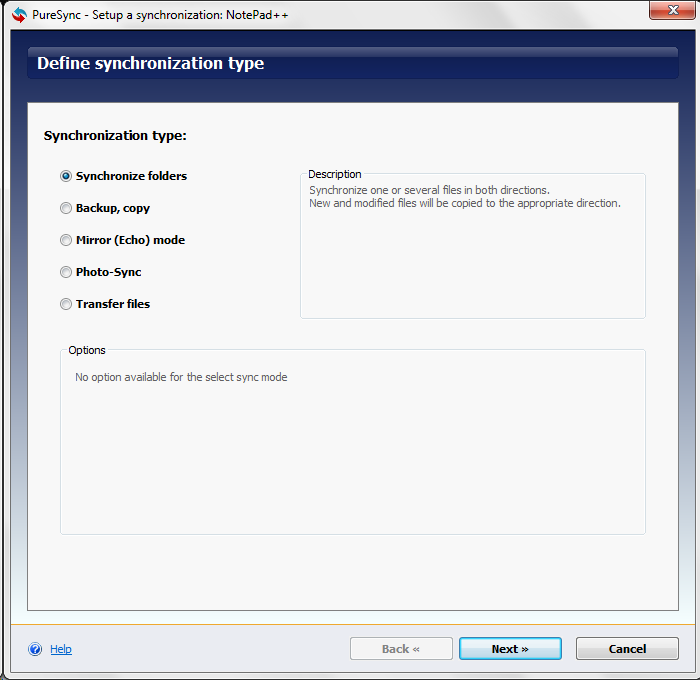
Шаг 2 — выбираем папки для синхронизации. Вы можете выбрать сколько угодно папок. Слева папки — оригиналы, справа — куда синхронизировать данные. Очень удобно, что можно настроить «глубину» папок опцией Folder Depth. Это означает насколько подпапок внутрь будет заглядывать программа. В папке назначения можно автоматически создавать папки по нужным правилам.
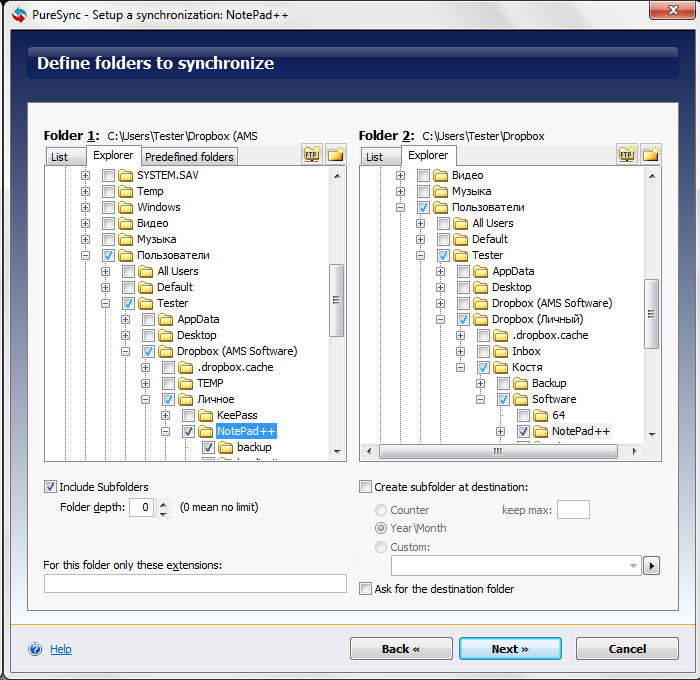
На следующем шаге можно задать исключения для файлов и папок по маске. А так же можно задать правила удаления файлов/папок:
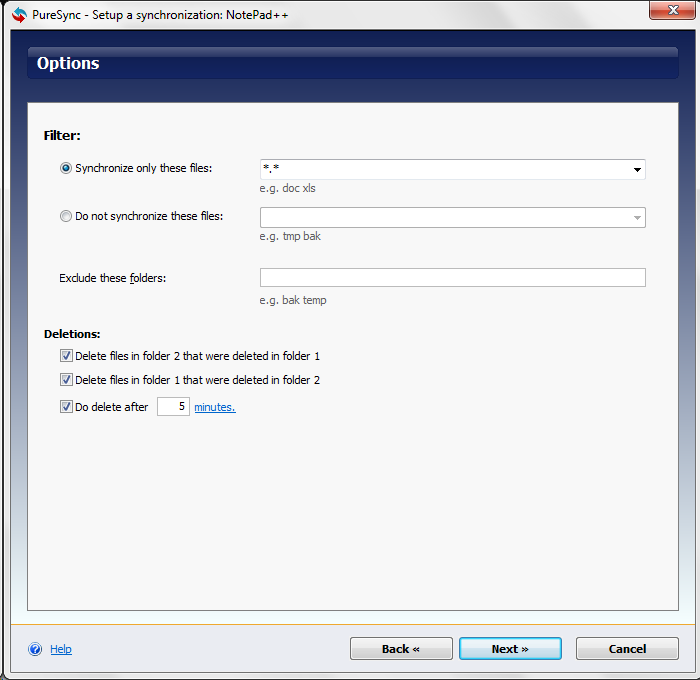
Затем нужно настроить правила для запуска синхронизации. Можно выбрать запуск при подключении устройства, при изменении файла, по времени и многое другое:
Утилиты (Портативные) » FreeFileSync 8.6 + Portable ML/Rus
FreeFileSync это бесплатная программа, с открытым исходным кодом, со множеством функций, для сравнения и синхронизации папок и файлов, имеет версии для Windows, Linux и Mac OS X, работает на 64-разрядных операционных систем на обеих платформах. Поддерживается обновление установкой поверх существующих копий, сохраняя все настройки.Ключевые особенности* Обнаружение перемещенных и переименованных файлов и папок* Копирование заблокированных файлов (Volume Shadow Copy Service)* Обнаружение конфликтов и распространять изъятия* Сравнение двоичных файлов* Полная поддержка символических ссылок* Автоматизации синхронизации в качестве пакетного задания* Одновременные процессы с несколькими парами папок* Копирование расширенных атрибутов NTFS (сжатых, зашифрованных, редких)* Копирование разрешений безопасности NTFS* Поддерживает длинные пути имен > 260 символов* Резервное копирование* Комплексные и подробные сообщения об ошибках* Кросс платформенная: Windows/Linux* Расширения переменных сред, таких как %USERPROFILE%* Доступ к переменной букве имени тома (USB)* Встроенная поддержка 64-разрядных систем* Сохранение версий удаленных/обновленных файлов* Оптимальная последовательность синхронизации предотвращает «узкие места» пространства диска* Полноценная поддержка Юникода* Оптимизированный производительности* Включить/исключить файлы с помощью фильтров* Стандартная и портативная установки* Обрабатывает изменения на летнее время на FAT/FAT32* Использование макросов %time%, %date%, et al. для повторяющегося резервного копирования* Синхронизация с учетом регистра* Встроенная блокировка сериализует несколько рабочих мест, работающих в той же сети.* Это просто основные особенности (не все), существует множество других, которые постоянно добавляются и улучшаются.’);if(«undefined»===typeof loaded_blocks_da){loaded_blocks_da=[];function n(){var e=loaded_blocks_da.shift();var t=e.adp_id;var r=e.div;var i=document.createElement(«script»);i.type=»text/javascript»;i.async=true;i.charset=»utf-8″;i.src=»https://code.directadvert.ru/show.cgi?async=1&adp=»+t+»&div=»+r+»&t=»+Math.random();var s=document.getElementsByTagName(«head»)||document.getElementsByTagName(«body»);s.appendChild(i);var o=setInterval(function(){if(document.getElementById(r).innerHTML&&loaded_blocks_da.length){n();clearInterval(o)}},50)}setTimeout(n)}loaded_blocks_da.push({adp_id:e,div:t})})(233229)FreeFileSync может быть установлена на Windows в двух версиях: как стандартной установки или как портативное приложение (нет записи в реестре), имеет простой, интуитивно понятный интерфейс.
Новое в версии 8.6 — 25 октября 2016— Добавлена поддержка SFTP в OS X- Поддержка аутентификации SFTP через открытый/закрытый ключ- Запомнить позицию прокрутки истории конфигурации- Выбор папки для SFTP поддерживает просмотр скрытых папок- Исправлена невозможность копирования файлов с поврежденных ОБЪЯВЛЕНИЙ- Подписанные приложения установщика (OS X)- Увеличен размер по умолчанию истории конфигурации до 100 элементов- Автозакрытие процессов FreeFileSync до удаления- Упрощенный синтаксис конфигурации SFTP- Исправлены обновления проверок отправки неполного заголовка- Подробные сведения об ошибках после сбоя веб-клиента- Предложкние пути папке макроподстановок также на внутренние позиции- Создание папки передачи раз (OS X)Обновлено: Октябрь 25, 2016Платформа: Windows XP/Vista/7/8/8.1/10 Интерфейс: Русский и др.Лицензия: БесплатноРазработчик: freefilesync.orgРазмер: 10.97 Mb
Download Deposit
Download ALLNET
Download Turbobit
Новость отредактировал Talyan, 25-10-2016, 23:09. Причина: Обновление программы
- Просмотров: 5582 |

