Получение сообщений через Webhook
Я зарегистрировался на Digital Ocean, создал VPS на Ubuntu, затем реализовал простейший http сервер на Java, использующий Spark Framework. На сервер можно делать запросы 2 типов: push (отправка пуш-уведомления через webhook) и ping.
Пуш-нотификации отправлялись с помощью Google Firebase.
Генерация SSL сертификата
Протестировав отправку пуш-уведомлений, я стал разбираться с тем, как настроить и запустить сервер с HTTPS, так как это одно из требований при получении сообщений из Telegram через webhook.
Бесплатный сертификат можно сгенерировать с помощью сервиса letsencrypt.org, но одним из ограничений является то, что указываемый хост при генерации сертификата не может быть ip адресом. Регистрировать доменное имя я пока не хотел, тем более официальная документация Telegram Bot API разрешает использование самоподписанных сертификатов, поэтому я стал разбираться, как создать свой сертификат.
После нескольких часов, проведенных в попытках и поисках, получился скрипт, позволяющий сгенерировать нужный сертификат.
После запуска скрипта, на выходе получаем два файла: keystore.jks — используется на сервере, public_cert.pem — используется при установке webhook в Android приложении.
Для того, чтобы запустить HTTPS на Spark Framework достаточно добавить 2 строки, одну указывающую порт (разрешенные порты для webhook: 443, 80, 88, 8443), другую, указывающую сгенерированный сертификат и пароль к нему:
Чтобы установить webhook для бота, необходимо добавить в андроид-приложение следующие строки:
При регистрации webhook, в качестве URL указывается адрес webhook, затем передается пуш-токен, необходимый для отправки пуш-уведомлений и секретный ключ, генерируемый на устройстве, который я добавил для дополнительной проверки входящих уведомлений.
Функция чтения публичного сертификата из RAW ресурса:
После модификации сервиса по обработке сообщений в Android приложении, бот стал расходовать батарею намного меньше, но и добавилась зависимость работы приложения от сервера пуш-нотификаций, что было необходимостью для стабильной работы приложения.
Remote bot for telegram как настроить whatsapp
Last version with SMS support available in Telegram group @rembofort
You can create a bot in automatic or manual mode. To automatically create a bot, you only need to enter your phone number in the international format (starting with +), then the code that will be sent by SMS or to the Telegram client, after that you can come up with a username and the name of the bot, or leave everything as it is.
After the actions taken, the application takes over all interaction with @Botfather, you just have to wait until the bot creation process is over. After creating a bot, you need to launch the bot and find the bot’s contact in the Telegram client and write to him, then enter the confirmation code that will come in the notification from the Remote Bot or will be available in the Access Control section.
In case you want to create a bot manually, you will need to do the following:
1. Open Telegram
2. Find «botfather» in the search, select it and click Start
3. Send /newbot to create a new bot
4. Come up with and enter a name for the bot
5. Create and enter a username for the bot (username). It must be unique and end with `bot`. For example TetrisBot or tetris_bot.
6. Copy the Token, it will be required when configuring the bot in the application
7. Next, go to the application and insert the Token and start the bot.
8. Go to Telegram and find your created bot in the search by bot username and click Start, then enter the confirmation code that will come in the notification from the Remote Bot or will be available in the Access Control section.
ISL Light для управления Android-устройствами
ISL Light для Android представляет собой мощное приложение, позволяющее полностью контролировать удаленные Android-устройства со их полным функционалом, легко устраняя проблемы и управляя решением задач. С помощью этого гибкого инструмента можно управлять как планшетами, так и обычными смартфонами. Он доступен для платформ Windows, Mac и Linux.Как и другие приложения высокого уровня, ISL Light также поддерживает выполнение скриншотов в реальном масштабе времени на удаленном Android-устройстве, позволяет отправлять и получать мгновенные сообщения, обмениваясь информацией с человеком на другом конце «провода». Программа специально разработана для телефонов Samsung и предоставляет пользователю полный реальный контроль над удаленным устройством. Во время удаленного сеанса взаимодействия со смартфоном можно легко установить или удалить с него приложения элементарным щелчком мыши, получив немедленный эффект.
Отличное приложение для слежки за смартфоном #3 – mSpy
mSpy – третье по счету среди приложений для слежки за смартфонами. Разработчик – известная надежная компания. Следить за действиями другого пользователя можно как с помощью джейлбрейка, так и вообще без взлома прошивки.
Если вы решите следить без джейлбрейка, все, что потребуется – указать Apple ID и пароль от iCloud пользователя смартфона, чтобы получить к нему доступ. Также вы можете с легкостью скрыть приложение mSpy после установки его на телефон цели.
Ключевые особенности
- Отслеживание местоположения. Можно в реальном времени смотреть за тем, где находится отслеживаемый смартфон. Также можно отметить опасные зоны и получать уведомления в тот момент, когда владелец аппарата в них входит.
- Просмотр мультимедиа. Приложение позволяет в любой момент смотреть видео, картинки и другие файлы, которые находятся в галерее владельца телефона. Это особенно полезно, если вы думаете, что ребенок сохраняет неположенный контент.
- Кейлогер. Приложение фиксирует все нажатия кнопок владельцем. Эту информацию можно использовать, чтобы получить пароли от социальных сетей. Потом сможете войти в аккаунт лично и изучить его более подробно.
Как следить за чужим смартфоном, не трогая его (только для айфонов)
- Сначала покупаем mSpy для телефона или компьютера. Вы можете выбрать один из трех вариантов подписки – Basic, Premium или Family. Для слежки за одним смартфоном достаточно версии Basic. Чтобы следить за тремя сразу – берите Family.
- К вам на почту придет ссылка на панель управления. Теперь надо настроить приложение. Когда появится возможность, выберите айфон без джейлбрейка.
- Теперь можно ввести Apple ID и пароль от iCloud интересующего пользователя.
Обзор на mSpy смотрите здесь. Скачайте демоверсию mSpy.
Управление телефоном Android с компьютера
Разработано несколько приложений, которые предназначены для получения доступа к мобильным устройствам с персонального компьютера. Принцип действия и установки похожи, но различаются по типу подключения и функционалу. Некоторые программы являются бесплатными для частного использования, в других определенные опции предлагаются только в платной версии.
Google аккаунт
Обязательное условия для подключения к ПК при помощи удаленного сервиса Google – наличие учетной записи, ведь в процессе вам потребуется ввести свой логин и пароль на компьютере. Подключение осуществляется через настройки телефона, занимает меньше минуты:
- настройка возможности удаленного доступа;
- подтверждение учетной записи;
- работа с телефоном и ПК.
Встроенное приложение находит телефон на карте, это работает, даже когда в устройство вставлена другая сим-карта. Показывается время и место последней активности телефона. Полезная функция – принудительный звонок, даже если смартфон отключен. Блокировка данных, полный сброс настроек помогает при утере или краже телефона. К плюсам можно отнести доступность, простоту подключения. Минус – усеченный функционал, невозможность удаленного управления данными Android.
Airdroid
Популярное бесплатное приложение, которое предоставляет удаленное управление Android при помощи дистанционного подключения к компьютеру. Существует два способа установки сервиса AirDroid – через аккаунт Гугл, учетную запись на сайте Airdroid или QR-код, но тогда ПК и гаджет должны быть подключены к одной Wi-Fi сети. Для пользования расширенными возможностями необходима дополнительная настройка (предоставление рут-прав).
К плюсам можно отнести простую быструю настройку, удобный функционал, наличие многих функций в бесплатной версии. Минусы – полный вариант требует устанавливать приложение с дополнительными настройками. Некоторые функции доступны за деньги. Возможности работы приложения Airdroid (бесплатно):
- панель управления, работа с данными, музыкой, фото;
- список сообщений;
- поиск телефона при помощи звукового уведомления;
- переключение телефона в беззвучный режим;
- использование фронтальной и обычной камеры (платно);
- передача файлов объемом более 50Мб (платно).
Airmore
Приложение Airmore создано, чтобы предоставить удаленное управление девайсом Android с компьютера. Удаленное подключение не требует сведений об учетной записи, соединение идет через QR-код.Плюсы приложения – программа бесплатна, отсутствует ограничение на размер копируемых файлов, простая установка. К минусам относится отсутствие русскоязычной версии.
Процесс установки несложен: установите через браузер на компьютер, затем нажмите кнопку камеры при сканировании графического кода с окна монитора. Далее скачать приложение с Google Play и поставить его на телефон. Функционал приложения:
- полный доступ к менеджеру файлов, контактами и СМС;
- одновременные оповещения на ПК и мобильник;
- управление камерами блокировка экрана;
- определение местоположение телефона;
- создание резервных копий, передача файлов любого размера.
MobileGo
Функциональная программа для синхронизации мобильных устройств на платформе Android с компьютером. Удобно пользоваться при подключении к ПК при помощи кабеля или соединении по сетям Wi-Fi (понадобится сканирование QR-кода). Нужно скачать приложение на оба устройства, запустить программу. Для некоторых функций могут потребоваться рут-права. С помощью сервиса MobileGo предоставляется:
- работа с контактами, звонки;
- копирование файлов на ПК;
- просмотр и конвертация видеофайлов на мониторе;
- работа с оперативной памятью телефона;
- работа с установленными приложениями и с device manager.
TeamViewer QuickSupport
Популярное приложение для удаленного управления девайсов Android с персонального компьютера, бесплатное для личного использования. Устанавливается на ПК и устройство, затем создается логии и пароль для компьютера. Дополнительно надо ввести идентификационный номер смартфона. Соединение для управления Android-устройством защищено. Работает во всех операционных системах.
Возможности программы TeamViewer QuickSupport:
- работа с файлами, есть опция выбора папки-получателя;
- работа с приложениями;
- трансляция экрана смартфона на монитор, передача скриншотов;
- просмотр сведений о состоянии системы;
- отсутствие лимита на размер передаваемых файлов.
4.Easy Spy
Spyzie является одним из лучших удаленного Keylogger для Android на данный момент , настоятельно рекомендуется для бизнеса и личного использования, вы можете удаленно читать текстовые сообщения, а также отслеживать устройства удаленно , без возможности пользователя , чтобы знать, что это не так легко обнаружить и предоставляет уведомления и быстро и хорошо расположены таким образом данные.
Как следует из названия, это самый простой в использовании и быстрее в генерации данных. Одним из наиболее инклюзивного шпиона программного обеспечения в Интернете, это быстрее и тверд, рассматривая это как один из высокоразвитого мониторинга путей выхода по той причине, что его возможности доказательства и просмотреть все необходимые вызовы. Чтобы легко определить, легко шпионить онлайн, ниже иконки, чтобы искать и это загружаемое, стоимость легко шпионской удаленного Keylogger составляет $ 69.
Есть целый ряд удаленного Keylogger для Android программного обеспечения , доступного для пользователей в Интернете, и как уже упоминалось некоторые платят за некоторые нет, в двух словах, то общие, действительно включают в себя следующее, но , прежде чем остановиться на какой — либо, вы должны рассмотреть кто разработчик , а также выяснить , если он удовлетворяет вышеупомянутые функции для более легкого понимания данных , что он будет генерировать для вашей цели.
Spyzie является одним из рекомендованных программного обеспечения Keylogger на данный момент, и проще использовать на операционных системах Android и Ios; Вам нужно только загрузить его в Интернете с Spyzie и просматривать удаленно из Интернета по доступным ценам от $ 29 за месяц. Вы сможете отслеживать местонахождение андроида, на котором он установлен, и вы можете следить за четыре устройства с помощью одной учетной записи. Это один хорошо для обоих родителей и работодателей.
Купить DataKit iOS / Android восстановления данных сейчас!
Существует множество приложений, которые утверждают, что могут шпионить за телефоном без доступа к устройству. Правда состоит в том, что есть немного, если таковые имеются, приложения, которые соответствуют этому требованию. Так что не обманывайте себя при покупке этих приложений, особенно приложений, которые даже не предоставляют бесплатную пробную версию.
С сегодняшнего дня люди используют мобильный телефон практически для всего. Если вы все ищете решение, следите за текстовыми сообщениями и получение необходимой информации может быть хорошим выбором. Сегодня в этой статье, позвольте мне рассказать вам кое-что о SMS-шпион без доступа к целевой телефонной пробной версии.
Как получить доступ к местонахождению телефона?
Сегодня мы немного поиграем в тайных агентов и вживим в наш смартфончик определенное ПО, с помощью которого можно будет получить удаленный доступ и отследить местоположение своего утерянного телефона. Да-да, для смартфонов и планшетников под управлением системы Андроид, так же как для iPhone, есть приложения, с помощью которых по wifi вы можете не только дистанционно работать с файлами и папками своего телефона, но и отслеживать его перемещение на интерактивной карте. Самая удобная из них — AirDroid (скачать). Для ее полного использования ваш телефон должен иметь ROOT-доступ, то есть полный контроль над всей системой.
Если вы впервые слышите это понятие, значит ваше устройство скорее всего не имеет root прав доступа. Получения прав суперпользователя — это отдельная большая тема, на которую я в будущем напишу статью, а пока посмотрите видео в конце статьи, по которому делал рут я на своих Самсунгах — Galaxy Tab и Galaxy S2, а также мой подробный видеоурок по сервису Эйрдроид.
Итак, скачиваем и устанавливаем из Google Play Маркета приложение AirDroid и запускаем его на Андроиде. В программе есть два режима работы — через домашнюю wifi сеть или через интернет.
Начнем с локальной сети. Заходим в компьютере по адресу http://192.168.1.88:8888. На телефоне отобразится запрос на разрешение подключения — разрешаем.
После этого на ПК откроется основной экран с различными возможностями программы. В правом окне — информация о мобильнике, в левом — иконки, по которым вы можете управлять телефоном, а именно, переносить файлы, воспроизводить музыку, фильмы, картинки, использовать камеру телефона (кстати, это неплохой способ использовать ваш девайс в системе видеонаблюдения). Подробно останавливаться на каждом нет смысла, но самыми интересными свойствами является удаленное написание и отправка смс прямо с компьютера, а также наблюдение за монитором мобилы (пункт меню «Скриншот»).
Если вы хотите иметь доступ к гаджету через интернет, то заходим по адресу http://web.airdroid.com. Здесь нам уже понадобится зарегистрироваться в сервисе — процесс привычный и несложный.
После регистрации и аторизации нам будет предложено зарегистрировать телефон в данном сервисе. Для этого опять берем телефон, заходим в приложение и кликаем по иконке фигурки в правом верхнем углу.
Вводим здесь свои данные учетной записи.
В следующем окне жмем «ОК». Потом «Включить» — это мы разрешаем приложению все администраторские функции.
Возвращаемся за комп, еще раз авторизуемся или просто обновляем страницу и получаем такой же доступ, как и в случае с локальным подключением. Есть только одно небольшое НО — при работе с соединением по интернету через сервис AirDroid у вас есть лимит, ограничивающий количество передаваемых данных. На момент написания статьи он равен 100 Мб.
Зато также у такого типа есть и неоспоримые плюсы. Например, функция поиска телефона — если вы его вдруг потеряли, или его украли, или это телефон ребенка, а вы хотите проследить, где он находится в данный момент, то на карте будет показано местонахождение вашего устройства (при условии его подключения к интернету через wifi или мобильный интернет).
На этом пока все! С некоторыми другими программами мы еще подробно познакомимся в будущих статьях, так что подписывайтесь на ленту обновлений блога — будет интересно!
Обзор Remote Bot. Удалённое управление телефоном через Telegram, Viber и SMS
Получать оповещения со смартфона на других устройствах или управлять им удалённо можно самыми различными способами. Если вы приверженец мессенджеров, то есть вариант и для вас.
Remote Bot — Android-приложение для удалённого управления вашим телефоном через Telegram, Viber или СМС с поддержкой Tasker.
Настройка
Пожалуй, самое сложное для новичка — это первый запуск приложения. Во-первых, надо будет выдать кучу разрешений. Во-вторых, создать Telegram- или Viber-бота.

Такое количество требований обосновано спецификой Remote Bot. Если вы хотите управлять смартфоном и пересылать уведомления, значит, придётся выдать все необходимые права.
Бота можно создать автоматически, но для этого потребуется предоставить доступ к своему Telegram-аккаунту. Вариант так себе и не работает с двухфакторной защитой.
Либо можно создать бота от руки, и просто указать «Bot Token» в приложении. Гайд по созданию бота встроен в Remote Bot, да и в сети полно инструкций.
Что умеет
С помощью Remote Bot можно решить множество различных задач. А благодаря интеграции с Tasker возможности действительно безграничны.
Если обобщить, то список возможностей такой:
- Пересылка уведомлений от приложений с возможностью отвечать на них;
- Пересылка и отправка СМС в Telegram и Viber;
- Уведомления о пропущенных звонках, уровне батареи и прочем;
- Поиск телефона;
- Антивор;
- Управление плеером;
- Таймеры, скрипты и прочая автоматизация.
Все типы автоматизации настраиваются с главного экрана Remote Bot. Всего есть две основные настройки: пересылка уведомлений и пересылка событий.
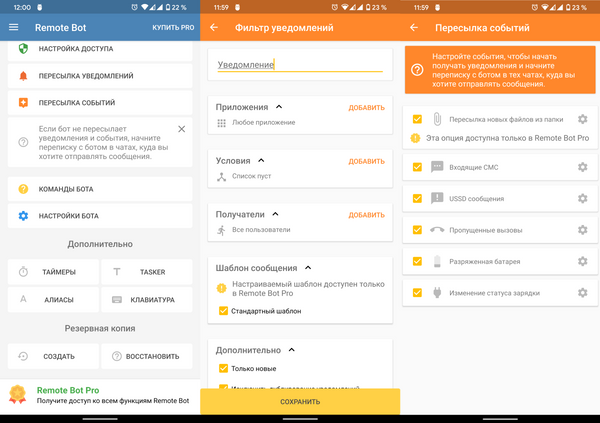
В мастере настройки пересылки уведомлений можно выбрать одно или несколько приложений, от которых вы хотите получать уведомления в мессенджер.
Дополнительно можно настроить условия, при которых будет срабатывать триггер: текст или заголовок содержит/не содержит ключевые слова и тому подобное. Исключить какие-то уведомления по типу: только новые, с возможностью ответа и прочее.
В качестве получателей можно указать пользователя мессенджера, группу или канал.
В Pro-версии можно настроить свой шаблон сообщения.
Мастер настройки пересылки событий работает гораздо проще. Вы можете только указать получателя.
Среди дополнительных настроек в Remote Bot есть возможности интеграции с Tasker и скриптов автоматизации. С их помощью можно настроить автоматический запуск триггеров.
Telegram и Viber Bot
В меню «Настройки бота» можно настроить работу бота в мессенджере. То есть его возможности и внешний вид.
Именно в бот по умолчанию приходят сообщения обо всех настроенных событиях, и из бота можно отвечать на сообщения и выполнять различные задачи. Например, поиск устройства и антивор.
Я уже несколько раз пробовал настроить синхронизацию оповещений и СМС между устройствами. Каждый раз я через какое-то время понимал, что не так уж это мне и нужно
Remote Bot предлагает уникальный взгляд на эту проблему — получение оповещений в мессенджере. Если вам удобен такой способ, то именно это приложение нужно вам. Надеюсь, что очередное обновление правил Google Play не убьёт эту разработку, и ребята продолжат развиваться.
Настройка удаленного доступа Android
Вы спросите, а как же настроить дистанционное управление смартфоном? На самом деле, сделать это помогут специальные программы, которые можно установить как на компьютер, так и на другой телефон. С основными и самыми качественными из них предлагаем ознакомиться чуть ниже.
Подключение к телефону с телефона
Если необходимо включить удаленное управление одним телефоном Андроид с другого смартфона или планшета, то рекомендуем обратить внимание на следующую подборку приложений
AirMirror (AirDroid)
Скачать QR-Code AirMirror: дистанционное управление и поддержку Developer: SAND STUDIO Price: Free
Итак, для начала давайте рассмотрим одну популярную программу AirMirror. Приложение полностью бесплатно можно установить из Google Play, введя в поисковой строке соответствующий запрос. Подробно процесс инсталляции описывать не будем, так как он в данном случае стандартный. А вот помочь с первоначальной настройкой может пошаговая инструкция:
- Просматриваем или пропускаем краткий обзор приложения. Здесь ничего интересного нет, потому что обо всём будет рассказано далее.
- Нажимаем на кнопку «Зарегистрироваться». Заполняем информацию, такую как адрес электронной почты, пароль и логин. В конце проверяем указанные данные и выбираем «Далее». На email будет отправлена ссылка с подтверждением аккаунта. Рекомендуем перейти по ней, чтобы активировать доступ к приложению.
- Также можно пройти быструю регистрацию, выполнив авторизацию в учетной записи Google, Facebook или Twitter. Ничего сложно в этом нет, так что выбирайте любой вариант создания аккаунта.
Когда учетная запись создана, можем переходить к настройке доступа. Переходим во вкладку «Дистанционная поддержка». На экране появляется краткая инструкция с описанием действий. В общем, вам нужно установить приложение AirDroid Remote Support на смартфон, который необходимо контролировать. Это по-прежнему делается из Play Маркета.
Теперь запускаем только что загруженную программу. В первом слайде выбираем «Нет, спасибо», а во втором нажимаем «Продолжить». Предоставляем приложению доступ к телефону, хранилищу и микрофону, кликнув в появившемся окне по кнопке «Разрешить». Сразу же произойдет автоматическая генерация кода для подключения.
Его нужно вписать в утилиту AirMirror на основном устройстве. Для этого вводим код и выбираем «Подключение». Когда всё будет завершено, на экране отобразится панель управления.
Также можно пойти другим путем, установив на другой телефон программу AirDroid. После завершения инсталляции нажимаем «Войти» и выполняем авторизацию в той же учетной записи, привязанной к AirMirror. Далее выбираем «Продолжить» и предоставляем запрашиваемое разрешение.
Теперь заходим в AirMirror на первом устройстве и проверяем, что второй смартфон отобразился в списке. Кликаем по его названию и выбираем подходящий вариант удаленного управления. Рекомендуем использовать опцию «Зеркальное экрана».
Обратите внимание, что для использования опции «Контроль» необходимы root-права или программа на ПК. И как можете видеть, мы полноценно управляем рабочим столом другого смартфона удаленно
И как можете видеть, мы полноценно управляем рабочим столом другого смартфона удаленно.
По желанию изображение можно развернуть, а также активировать доступ к микрофону.
RemoDroid
Очередная программа, позволяющая дистанционно управлять рабочим столом другого смартфона или планшета. Итак, будем всё делать поэтапно, чтобы не допустить случайных ошибок. Сначала на второе устройство устанавливаем приложение RemoDroid из Play Маркета.
Нажимаем на кнопку «AllowRemoteControl» и предоставляем все разрешения. В конце выбираем «Начать», предварительно поставив галочку в пункте «Больше не показывать».
Берем в руки основной телефон и на него также устанавливаем RemoDroid из Google Play. Открываем приложение, перед этим подключившись к одной сети Wi-Fi. В списке должно появиться второе устройство. Нажимаем по нему и получаем удаленный доступ к экрану.
Кстати, для удобства можно открыть браузер на компьютере и ввести цифры с программы в адресную строку. Это позволит следить и управлять смартфоном с большого экрана.
В настройках утилиты можно активировать пароль для подключения. В итоге окажется, что без ввода секретного кода доступ к устройству никто не получит. Остальные настройки менее полезные, но кому-то могут и пригодиться. К сожалению, через RemoDroid нельзя удаленно управлять файлами или документами, а также следить за местоположением аппарата.
Автоматическое создание бота
После обновления механизма получения сообщений, осталась еще одна проблема, которая не позволяла пользоваться приложением некоторому проценту пользователей из-за сложности создания бота через BotFather. Поэтому я решил автоматизировать этот процесс.
В этом мне помогла библиотека tdlib от создателей Telegram. К сожалению, я нашел очень мало примеров использования этой библиотеки, но разобравшись в API, оказалось, что не так все сложно. В итоге удалось реализовать авторизацию в Telegram по номеру телефона, добавление @Botfather в список контактов и отправку и получение сообщений заданному контакту, а в конкретном случае, боту @Botfather.
Обзор Remote Bot. Удалённое управление телефоном через Telegram, Viber и SMS
Получать оповещения со смартфона на других устройствах или управлять им удалённо можно самыми различными способами. Если вы приверженец мессенджеров, то есть вариант и для вас.
Remote Bot — Android-приложение для удалённого управления вашим телефоном через Telegram, Viber или СМС с поддержкой Tasker.
Настройка
Пожалуй, самое сложное для новичка — это первый запуск приложения. Во-первых, надо будет выдать кучу разрешений. Во-вторых, создать Telegram- или Viber-бота.

Такое количество требований обосновано спецификой Remote Bot. Если вы хотите управлять смартфоном и пересылать уведомления, значит, придётся выдать все необходимые права.
Бота можно создать автоматически, но для этого потребуется предоставить доступ к своему Telegram-аккаунту. Вариант так себе и не работает с двухфакторной защитой.
Либо можно создать бота от руки, и просто указать «Bot Token» в приложении. Гайд по созданию бота встроен в Remote Bot, да и в сети полно инструкций.
Что умеет
С помощью Remote Bot можно решить множество различных задач. А благодаря интеграции с Tasker возможности действительно безграничны.
Если обобщить, то список возможностей такой:
- Пересылка уведомлений от приложений с возможностью отвечать на них;
- Пересылка и отправка СМС в Telegram и Viber;
- Уведомления о пропущенных звонках, уровне батареи и прочем;
- Поиск телефона;
- Антивор;
- Управление плеером;
- Таймеры, скрипты и прочая автоматизация.
Все типы автоматизации настраиваются с главного экрана Remote Bot. Всего есть две основные настройки: пересылка уведомлений и пересылка событий.
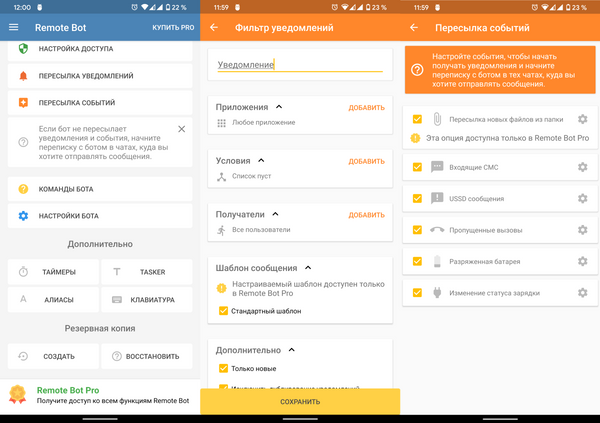
В мастере настройки пересылки уведомлений можно выбрать одно или несколько приложений, от которых вы хотите получать уведомления в мессенджер.
Дополнительно можно настроить условия, при которых будет срабатывать триггер: текст или заголовок содержит/не содержит ключевые слова и тому подобное. Исключить какие-то уведомления по типу: только новые, с возможностью ответа и прочее.
В качестве получателей можно указать пользователя мессенджера, группу или канал.
В Pro-версии можно настроить свой шаблон сообщения.
Мастер настройки пересылки событий работает гораздо проще. Вы можете только указать получателя.
Среди дополнительных настроек в Remote Bot есть возможности интеграции с Tasker и скриптов автоматизации. С их помощью можно настроить автоматический запуск триггеров.
Telegram и Viber Bot
В меню «Настройки бота» можно настроить работу бота в мессенджере. То есть его возможности и внешний вид.
Именно в бот по умолчанию приходят сообщения обо всех настроенных событиях, и из бота можно отвечать на сообщения и выполнять различные задачи. Например, поиск устройства и антивор.
Я уже несколько раз пробовал настроить синхронизацию оповещений и СМС между устройствами. Каждый раз я через какое-то время понимал, что не так уж это мне и нужно
Remote Bot предлагает уникальный взгляд на эту проблему — получение оповещений в мессенджере. Если вам удобен такой способ, то именно это приложение нужно вам. Надеюсь, что очередное обновление правил Google Play не убьёт эту разработку, и ребята продолжат развиваться.
Отключение и удаление доступа
Если возникнет необходимость полноценно отключить ранее открытый доступ к своему мобильному девайсу, потребуется выполнить несколько шагов.
Для начала обязательно деактивируйте опцию «Найти устройство», предлагаемую сервисом Google. Тут нужно открыть настройки и перейти в раздел Google. Далее в меню «Безопасность» и в раздел «Найти устройство». Переведите ползунок в сторону отключения.
Выключив эту функцию, устройство не удастся обнаружить при утере, а также дистанционно удалить данные.
Внимательно подумайте, прежде чем отключать эту функцию. В случае кражи или потери мобильного девайса она может стать настоящим спасением.
Если же для получения доступа использовалось одно из рассмотренных приложений, то для ограничения подключений достаточно удалить их с телефона или смартфона.
Несмотря на то, что мобильные устройства под управлением операционной системы Android открывают широкие возможности для удалённого доступа, ими следует предельно внимательно и аккуратно пользоваться.
Не разрешайте сомнительным личностям дистанционно заходить на ваш телефон, что-либо там менять, загружать и устанавливать. Подобные процедуры проводятся лишь в рамках управления собственными девайсами, либо при обращении за помощью к проверенным и надёжным людям.
























