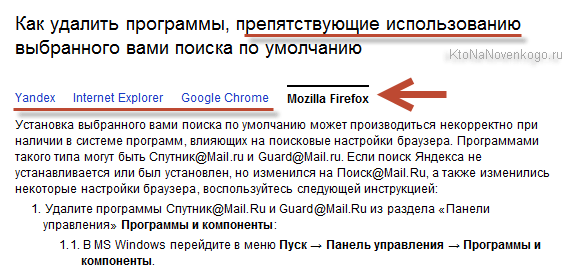Автоматическое открытие страниц в разных браузерах
Часто, разработчики различных интернет сервисов рекомендуют работать со своими ресурсами в определенных браузерах, с которыми наиболее совместима их система. Это сделано для того, чтобы сайт отображался корректно и все функции работали так, как задумано разработчиками. Чаще всего эти рекомендации выдают банки, сервисы государственных служб и другие.
На данный момент существует множество различных браузеров для интернет серфинга (Google Chrome, Internet Explorer, Mozilla Firefox, Opera, Yandex) и каждый выбирает тот, в котором ему наиболее удобно работать. В итоге, если вы привыкли работать в браузере Google Chrome, а ваш банк требует работать с их системой в браузере Internet Explorer, то становится не удобно отдельно заходить в Internet Explorer, вставлять туда нужную ссылку и работать. Для вас, возможно, это и не так уж и сложно, а вот бухгалтеру порой сложно объяснить, зачем это нужно и заставлять её делать лишние операции. Как говорится, чем меньше лишних действий, тем меньше вероятность что-то сделают не так.
По этому, предлагаю реализовать систему, благодаря которой, мы сможем указывать, какой сайт в каком браузере будет открываться!
Представим ситуацию, что пользователь по умолчанию использует браузер Google Chrome, но для работы с банком, требуется выполнять вход на сайт через браузер Internet Explorer. Но, если он будет запускать ярлык на сайт, он все равно будет запускаться в Google Chrome, так как он обрабатывает все запросы, связанные с интернет ресурсами.
Для того, чтобы решить данную проблему создадим ярлык на рабочем столе.
Укажем путь к браузеру, в котором нужно открывать заданную нами страницу и добавим к данному пути адрес интернет ресурса
И сохраним его под именем нужного банка, у меня это Банк Москвы
И теперь, при запуске данного ярлыка, сайт банка будет открываться именно в браузере Internet Explorer.
А чтобы сделать еще проще, можно просто скопировать ярлык запускающий браузер, зайти в его свойства
И добавить к нему адрес сайта
И изменить название ярлыка
Сделать Яндекс (Гугл) поиском по умолчанию в Firefox и др.
Сейчас практически во всех современных браузерах не нужно специально открывать главную страницу Яндекс или Гугла, для того чтобы начать поиск в интернете. Достаточно будет ввести свой запрос прямо в адресной строке (расположенной в самом верху) и нажать на расположенную рядом кнопку или просто на Энтер на клавиатуре.

В некоторых браузерах прямо при вводе запроса можно выбрать поисковую систему, которой будет переадресован ваш запрос. Но это далеко не всегда так, ибо разработчики браузеров получают деньги от поисковых систем на установку их поиска (Firefox, например, получил когда-то миллиард от Гугла за установку этого поиска по умолчанию на один год — не слабо так, да).
Что же вам делать, если вы, например, обожаете Фаерфокс, но при этом хотите искать с помощью Яндекса или, наоборот, хотите исключительно гуглить и никак иначе? Просто прочитайте эту заметку до конца.
Итак, как же изменить автоматический поиск по умолчанию в Mozilla Firefox? Для начала надо зайти в настройки Фаерфокса, кликнув по кнопке с тремя горизонтальными полосками в правом верхнем углу и выбрав пункт «Настройки» из выпадающего меню (см. скриншот в предыдущем разделе этого поста).
В открывшемся окне настроек перейдите на вкладку «Поиск» и выберите из выпадающего списка поисковую систему, которую Firefox будет использовать по умолчанию в поисковом окне, в адресной строке и даже на начальной странице.
Если нужной вам поисковой системы в этом списке не найдется, то вы сможете ее добавить с помощью расположенной внизу ссылки «Добавить другие поисковые системы». Вот и все. Если вдруг таким образом сделать Яндекс и Гугл поиском по умолчанию у вас не получается, то смотрите советы по устранению этого безобразия от великого и ужасного зеркала рунета.
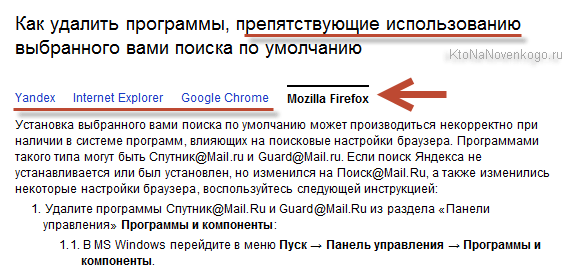
Достаточно только будет кликнуть по названию браузера вызвавшего у вас проблемы и вы получите полный сборник инструкций по устранению проблем с выбором поиска по умолчанию в Firefox, Яндекс Браузере, Хроме и Интернет Эксплорере.
В Гугл Хроме поиск используемый по умолчанию тоже довольно легко поменять в настройках. Для этого достаточно будет кликнуть по кнопке с тремя горизонтальными линиями в правом верхнем углу и выбрать из выпадающего меню пункт «Настройки» (см. скриншот в начале предыдущего раздела). На открывшейся странице в области «Поиск» вы сможете воспользоваться выпадающим списком для выбора поисковой системы используемой по умолчанию.
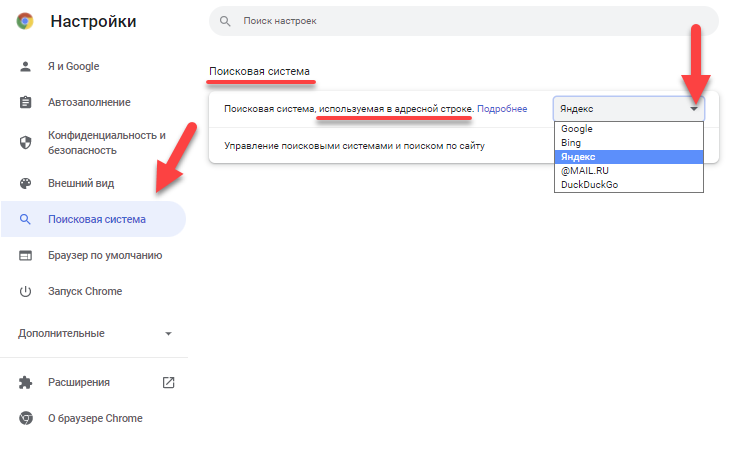
Если захотите добавить новый поисковик, то жмите на кнопку «Настроить поисковые системы» и внизу открывшегося окна вам такая возможность предоставится.
В Яндекс браузере и новой Опере выбор поисковой системы осуществляется точно так же, ибо все эти три браузера работают на одном и том же движке, поэтому и настройки у них очень похожи.
В старой Опере 12.17 нужно будет выбрать из меню кнопки Опера (расположенной в левом верхнем углу) пункты «Настройки» — «Общие настройки», после чего в открывшемся окне перейти на вкладку «Поиск».
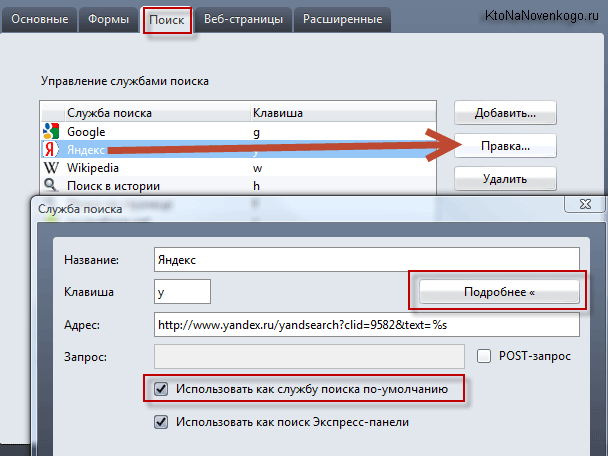
В открывшемся окне нужно будет кликнуть мышью по нужной поисковой системе и нажать справа на кнопку «Правка». Откроется еще одно окно, где следует нажать на кнопку «Подробнее» и поставить галочку в поле «Использовать как службу поиска по умолчанию». Все, жмете на ОК и проверяете.
В Интернет Эксплорере все совсем просто. В правой части адресной строки нажмите на стрелочку рядом с иконкой лупы:
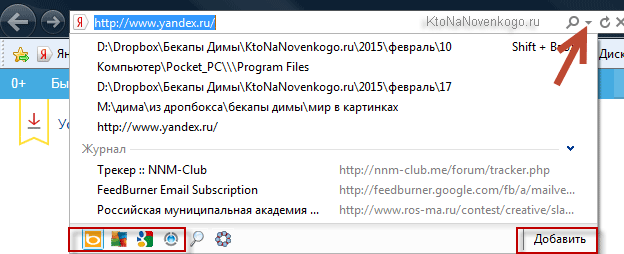
Внизу можно будет выбрать поисковую систему, которую вы хотите использовать для поиска по введенному вами запросу. Если нужного поиска там не нашлось, то добавьте его с помощью одноименной кнопки расположенной чуть правее.
Владельцы компьютеров и ноутбуков часто сталкиваются с возникающим уведомлением, которое спрашивает, через какой браузер открыть ту или иную ссылку. Разумеется, по истечении какого-то времени, такое уведомление начнет раздражать пользователя. Выходов из сложившейся ситуации два – оставить на устройстве только один веб-обозреватель или же выбрать браузер по умолчанию. Второе решение позволит открывать сайты через одну программу и надоедливое уведомление больше не будет беспокоить своим появлением на экране. Существует несколько способов, как сделать браузер по умолчанию, о которых и пойдет речь в этой статье.
Переходить или нет?
Когда кажется, будто в какой-то области уже сказано все, что только можно, попытки сделать что-то по-другому захватывают дух: сперва думаешь — это дикость и утопия, но в результате ты начинаешь по-новому смотреть на лидеров рынка. По этой же причине в декабрьском номере ][ мы говорили о таких «странных» мобильных ОС, как Tizen, Firefox OS или Maemo. Поэтому, на мой взгляд, когда рассуждаешь об альтернативных браузерах, некорректно ставить вопрос ребром: переходить или нет. Нет, ты однозначно не перейдешь. Но можно попробовать повторить заинтересовавший функционал в твоем любимом браузере — для этого в каждом случае я постарался подобрать соответствующие расширения.
Microsoft Edge
Прежде чем рассказать обо всех универсальных способах, стоит уделить немного внимания двум продуктам от , и первым из них будет Microsoft Edge. В «Виндовс» 8-й и 10-й версии данный браузер стоит сразу, и система по умолчанию считает его основным. Даже если пользователь устанавливает сторонний браузер, но не назначает его главным, Edge все равно будет использоваться для открытия всех ссылок и интернет-страниц.
Итак, как убрать браузер по умолчанию и что для этого нужно сделать? Вот небольшая инструкция:
- Нажать на меню «Пуск».
- Выбрать «Параметры» (иконка в виде шестеренки).
- Далее в открывшемся окне следует найти пункт «Приложения» и выбрать его.
- В появившемся окне, с левой стороны, необходимо нажать на вкладку «Приложения по умолчанию».
- В этой вкладке нужно пролистать список вниз, до кнопки «Сбросить». Вот ее-то и следует нажать.
Способы настройки
На данный момент выбрать веб-обозреватель, который будет автоматически открывать веб-страницы и файлы можно через:
- настройки операционной системы;
- в самом веб-обозревателе;
- подтвердив предложение на экране.
Через настройки операционной системы
Windows 10
Порядок действий в ОС Windows 10 будет такой: 1. Нажать на кнопку «Пуск».
2. Ввести поисковый запрос «Параметры».
3. Выбираем появившееся в результатах поиска приложение.
4. Выберите в раздел «Приложения».
5. В открывшемся окне следует пролистывать информацию до пункта «Веб-браузер».
6. Нажав на имеющийся вариант его можно будет сменить на одну из предложенных в списке.
Windows 7 и 8
Принцип действий для выбора веб-обозревателя аналогичен с тем, что применяется в Windows 10, но путь к нужному разделу в настройках операционной системы выглядит иначе. 1. Открыть «Панель управления» через меню «Пуск».
2. В открывшемся окне выбрать раздел «Параметры».
3. Перейти в раздел «Программы по умолчанию».
4. Откроется новая вкладка, где следует вновь нажать на нужный нам раздел.
5. Появится маленькое окно с возможностью установить по умолчанию.
6. Кликнув по нужному веб-обозревателю, следует нажать справа на кнопку «Использовать эту программу».
Готово. Выполнив эти простые действия в параметрах операционной системы Windows можно выбирать стандартным любой из установленных на компьютер веб-обозревателей.
При желании можно в любой момент изменить браузер. Для этого необходимо выполнить описанные выше действия и выбрать другую программу из списка предложенных.
Через настройки браузера
Существует большое количество веб-обозревателей, поэтому стоит разобрать по отдельности для каждого из них как поменять браузер по умолчанию.
Google Chrome
- Запустить программу.
- Открыть меню Гугл Хром (три горизонтальные точки в правом верхнем углу экрана).
- Нажать на раздел «Настройки».
- В открывшейся вкладке листать вниз страницу до раздела «Браузер по умолчанию».
- Нажать на соответствующую кнопку рядом.
Готово. Теперь Google Chrome будет запускать все веб-файлы на вашем компьютере или ноутбуке.
Yandex Browser
- Запустить Яндекс.
- Открыть меню (значок в виде трех горизонтальных линий справа верху) и выбрать раздел «Настройки».
- В открывшейся вкладке в самом вверху будет показано предложение сделать Yandex.Browser основным.
- Нажать кнопку «Да, сделать».
Готово. Выбранный по умолчанию Yandex Browser теперь будет запускать все веб-файлы на компьютере.
Opera
- Запустить Оперу.
- Открыть меню (значок в левом верхнем углу).
- Перейти в настройки.
- В открывшейся вкладке найти соответствующий раздел и нажать кнопку «Установить по умолчанию».
Mozilla Firefox
- Запустить Firefox.
- Открыть настройки в меню, нажав на значок в виде трех горизонтальных линий в правом верхнем углу.
- В разделе «Основные» будет сообщение, выделенное жирным шрифтом, о том, что Фаерфокс не является основным веб-обозревателем.
- Нажимаем кнопку справа и устанавливаем Mozilla Firefox браузером по умолчанию.
Internet Explorer
2. Кликнуть по значку параметров, который имеет вид шестеренки и находится справа вверху.
3. Выбрать раздел «Свойства».
4. В открывшемся окне выбрать вкладку «Programs».
5. Нажать на кнопку «Использовать по умолчанию».
1. Открыть меню в Microsoft Edge.
2. Выбрать пункт «Параметры».
3. В появившемся окошке кликнуть по «Изменить выбор по умолчанию».
CoolNovo
Как добиться кроссбраузерности сайта
Вариант 1. Вендорные префиксы
Они представляют собой приставки к названиям уникальных свойств, которые используются вендорами (в данном случае это производители браузеров). Такие префиксы применяются в конкретных случаях, а именно, когда CSS-свойство:
- нестандартно и прописано для определенного браузера;
- это эксперимент, который еще дорабатывается;
- реализует частичный функционал.
Например:
- -moz- применяется в Firefox;
- -ms- применяется в IE и Edge;
- -webkit- применяется в Safari, Google и прочих браузерах на базе WebKit и Blink;
- -o- применяется в старых версиях Opera (на платформе Presto).
Пример обычного CSS кода:
И этот же CSS код с вендорными префиксами:
Есть онлайн веб сервис для расстановки вендорных префиксов для лучшей кроссбраузерности: Автопрефиксер. Его рекомендуют к использованию Google и используют в Twitter и Taobao.
Вариант 2. CSS хаки
Хаки — это части кода, которые может понять только какой-то конкретный браузер. К примеру, ваш сайт правильно отображается в трех браузерах, а в остальных есть проблемы с корректностью интерпретации данных, то эту проблему можно решить, отдельно прописав соответствующие хаки для каждого браузера, в котором страницы отображаются неверно.
Примеры хаков можно посмотреть на habr.
Вариант 3. Универсальные элементы
Используйте стандартные html элементы (теги), они практически во всех популярных браузерах одинаково качественно функционируют. Какие теги поддерживаются той или иной версией браузера, можно посмотреть на бесплатном онлайн-сервисе caniuse.com.
Rockmelt
Аудитория проекта: любители социальных сетей
Идея создания браузера, тесно взаимодействующего с популярными социальными сетями, давно будоражит умы разработчиков. Попыток создать подобный комбайн было много, но, пожалуй, лучше справилась компания Rockmelt. Недаром они смогли получить серьезные финансовые инвестиции.
Одноименный проект был запущен в 2009-м и сразу заручился поддержкой одного из основателей компании Netscape. Год спустя была выпущена первая бета-версия, построенная на исходниках Chromium, за короткое время она успела собрать приличное количество фанатов. Основной фишкой Rockmelt стала ненавязчивость. Интеграция с Facebook и Twitter реализовывалась как дополнительная функциональность, а не назойливое дополнение.
Возможно, Rockmelt ждало светлое будущее, но в 2012 году разработчики свернули десктопную версию и сосредоточились на создании приложения для iOS. Несмотря на резкие перемены, мобильное приложение родилось быстро и получилось достаточно интересным.
Итак, нам предлагают решение, интересное в первую очередь интерфейсом. Управление браузером сосредотачивается вокруг единственной строки ввода. Она одновременно является адресной строкой и навигатором по различным группам контента. Например, ты можешь выбрать определенную тематику и сразу получить пачку превьюшек новых постов, ей соответствующих. Наличие дополнительных жестов позволяет выполнять ряд операций (расшаривание, лайки) одним кликом или взмахом.
Таким образом, вместе с браузером мы получаем генератор контента. При этом у нас есть возможность довольно легко влиять на условия выдачи материалов. Достаточно лишь зайти на любой сайт и кликнуть по пимпе «Follow». Ресурс добавляется в список наблюдаемых (учитывается RSS-лента), и новые материалы будут попадать в персональную новостную ленту.
Вердикт: Мания к социальным сетям оказалась заметно переоценена, и браузер специально для социалок оказался не востребован. Тем не менее эти функции уже переняли разрабы Firefox.
Расширения:
- Генератор контента. Плагин для Google Chrome Feedly;
- Новые материалы по категориям. Плагин для Google Chrome: StumbleUpon;
- Взаимодействие с социальными сетями (публикации, шаринг и так далее). Плагин для Google Chrome: Buffer.
Способ 1 — Разрешить приложению открывать поддерживаемые ссылки напрямую
- Откройте приложение «Настройки» на устройстве Android.
- Нажмите Приложения > Просмотреть все приложения.
- Выберите приложение, для которого ссылки должны открываться в приложении, а не в браузере.
- Прокрутите вниз и нажмите Открыть по умолчанию на экране Информация о приложении.
- Включите переключатель Открывать поддерживаемые ссылки.
С этого момента при любом доступе к URL-адресу он будет открываться в совместимом приложении, а не в браузере. Если он по-прежнему открывается в браузере приложения, необходимо отключить внутренний браузер в приложениях — подробнее об этом ниже.
Почему браузер Xiaomi может зависать
Несмотря на то, что сяоми – достаточно надежный гаджет, в его работе могут возникать неполадки. Особенно это касается предустановленных программ.
Веб-обозреватель может медленно работать или вовсе полностью зависнуть, если телефон заражен вирусами. Они воздействуют на запись реестра и файловую часть программного обеспечения, провоцируя неполадки и подтормаживание.
Второй причиной зависания может быть ошибка в ПО, например, конфликт установленных программ с элементами операционной системы.
-
Sony xperia 10 обновление до андроид 10
-
Не обновляется pokerstars на андроид
-
Демон не работает на андроид
-
Самый маленький планшет на андроиде с мощной батареей
- Как отключить режим разработчика андроид самсунг s8
Как настроить Яндекс.Браузер на телефоне Андроид
- Включить синхронизацию с компьютером. После входа в аккаунт Yandex в телефон скопируются все закладки, сохраненные на компьютере, а также логины и пароли. Посещенные страницы будут синхронизироваться на всех устройствах.
- Выбрать поисковую систему.
- Установить необходимые дополнения и сервисы.
Настройка браузера не займет много времени. В первую очередь рекомендуется войти в систему и включить синхронизацию, для этого:
- Запустите веб-браузер и нажмите на клавишу меню.
- Тапните по «Войти в Яндекс».
- Напечатайте логин, нажмите на кнопку входа, затем введите пароль.
- После входа аккаунт Yandex предложит перенести закладки, а также сохранить пароли.
Внимание. Лента Дзен будет формироваться с учетом предпочтений на компьютере и на телефоне
Выбрать удобную поисковую систему можно через меню. По умолчанию используется Yandex. Настраивать браузер нужно в том случае, если хотите работать с другим поисковиком. Как изменить поисковую систему:
- Нажмите на кнопку меню и перейдите в настройки.
- Пролистайте список с опциями до раздела «Поиск», тапните по строке «Поисковая система».
- Выберите подходящий вариант из списка и нажмите на него.
Если нужно установить дополнения, они доступны в меню. Опция находится в режиме тестирования, поэтому может работать некорректно. Установить можно: , LastPass, Pocket, Evernote, Care Your Eyes.
Совет. В Яндекс.Браузере есть темная тема. Включить ее можно с помощью клавиши в меню.
Удаление и смена по умолчанию
Если не нравится родное приложение по умолчанию, то переходите на Chrome или другой софт. Чтобы удалить браузер Xiaomi есть два способа:
Откройте Mi, перейдите к «Настройкам», нажав на меню с тремя горизонтальными полосками. Потяните ползунок рядом с «Установить, как браузер по умолчанию».
Откройте настройки телефона, перейдите к «Установленные приложения». Выбрать значок меню (три точки), перейти на вкладку «по умолчанию». Нажмите «Браузер» и выберите интересующий.
Устанавливать браузер по умолчанию на смартфон Xiaomi лучше всего ориентируясь на рекомендованный список:
- Google Chrome — привычный.
- Firefox – надежный.
- Opera.
Вы вольны поменять выбор и поставить другой. Устанавливать их удобно из Play Market.
Сделать браузером по умолчанию Яндекс, Хром, Мазилу и др.
Начнем с . Чтобы сделать его используемым по умолчанию достаточно будет кликнуть по кнопке с тремя горизонтальными линиями в правом верхнем углу и выбрать из выпадающего меню пункт «Настройки»:
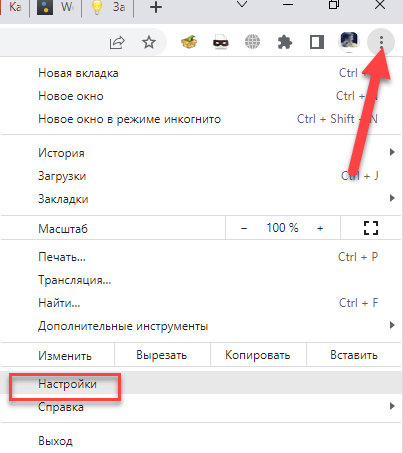
В самом низу открывшегося окна вы найдете область «Браузер по умолчанию», где и нужно будет нажать на кнопку «Назначить Google Chrome браузером по умолчанию». Собственно, все.
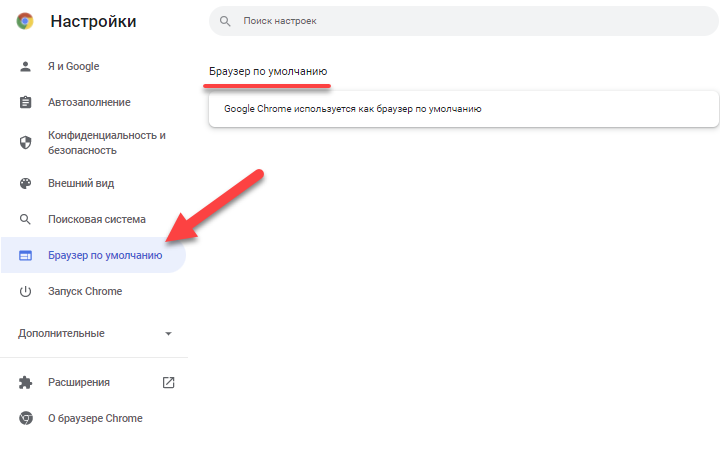
В случае Яндекс Браузера вам придется проделать практически те же самые действия, ибо оба этих обозревателя базируются на одном и том же движке WebKit (Хромиум). Вам нужно будет опять же выбрать из меню кнопки с тремя горизонтальными полосками пункт «Настройки» и найти на открывшейся странице область «Браузер по умолчанию», где и нажать на соответствующую кнопочку:
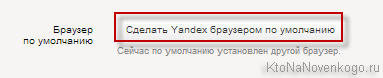
В случае новой Оперы (версии старше 12) все опять же похоже, ибо движок у нее такой же, как и у Хрома или Яндекс браузера. Кнопочка в правом верхнем углу выглядит чуть по другому, но там есть пункт «Настройки», а на открывшейся странице имеется кнопка «Использовать Оперу как браузер по умолчанию»:
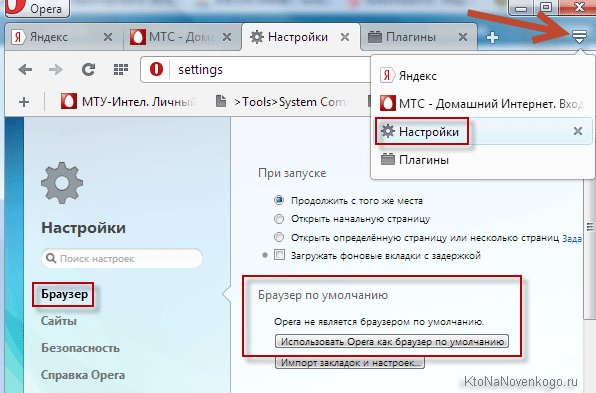
Если вы до сих пор пользуетесь старой Оперой 12.17 (как и я, собственно), то вам нужно будет выбрать из меню кнопки «Опера» (в левом верхнем углу) пункты «Настройки» — «Общие настройки». В открывшемся окне нужно будет перейти на последнюю вкладку «Расширенные» и выбрать из левого меню пункт «Программы»:
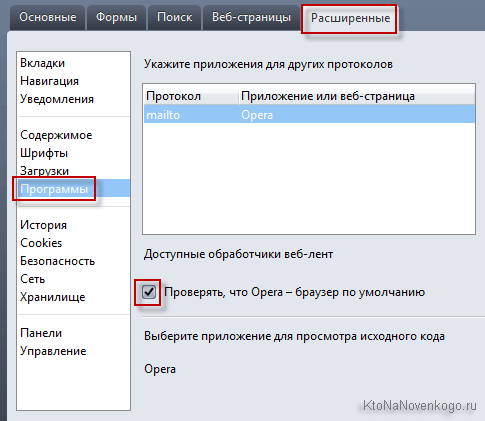
Теперь просто установите галочку в поле «Проверять, что Опера — браузер по умолчанию» и нажать на ОК. После этого закройте и откройте Opera. При запуске браузера вы будете наблюдать окно, где вам предложат сделать Оперу приложением по умолчанию для просмотра веб-страниц:
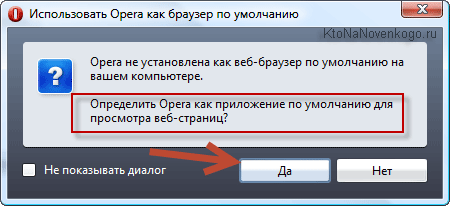
Вам останется только нажать на кнопку «Да».
В случае использования Мазилы Firefox все очень похоже на действия описанные для старой Оперы. Сначала вы кликаете по кнопке с тремя горизонтальными полосками в правом верхнем углу и выбираете пункт «Настройки» из выпадающего меню:
В открывшемся окне прямо на первой вкладке установите галочку в поле «Всегда проверять при запуске, является ли Firefox браузером по умолчанию» и нажмите на ОК внизу окна. После это закройте и откройте обозреватель заново. На втором этапе вы сможете наблюдать окно, где уже можно будет воспользоваться кнопкой «Сделать Мазилу умолчательным браузером»:
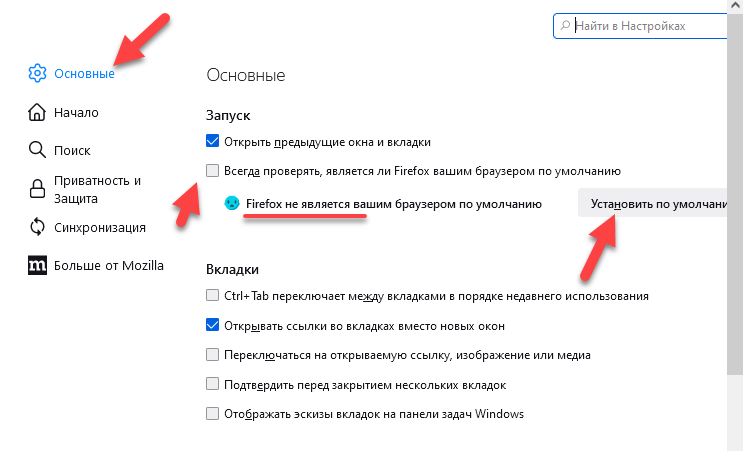
В Интернет Эксплорере нужно будет кликнуть по шестеренке в правом верхнем углу и выбрать из выпадающего списка пункт «Свойства обозревателя»:
В открывшемся окне перейдите на вкладку «Программы» и нажмите на имеющуюся там кнопку «Использовать по умолчанию»:
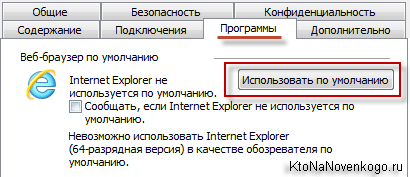
Вот и все. Практически все оставшиеся браузеры настраивают аналогично описанным выше.
Как сделать чтобы ярлык открывался в определенном браузере Internet Explorer, Chrome, Yandex и т.д.
Некоторые веб ресурсы работаю корректно только в определенном браузере, это может быть Internet Explorer, Chrome, Yandex и т.д. Чаще всего это правительственные порталы и сервисы (например, ЕИС, ГОСУСЛУГИ, Налоги, различные электронные аукционы и т.д.) в которых используются электронные цифровые подписи и различные плагины.
Пользователь может использовать скажем 3 таких сервиса, которые нужно запускать в разных браузерах. Для удобства работы в них, на рабочем столе можно создать три ярлыка и настроить запуска каждого из них в нужном браузере. Конечно можно в каждом браузере создать закладку на нужный ресурс, но в этом случае для открытия потребуется больше действий, нужно будет сначала запустить браузере потом открыть закладку. Вариант с ярлыками намного проще, тем более что создать такие ярлыки очень просто. Сегодня покажу как сделать ярлык который бы открывался в определенном браузере.
Как изменить браузер по умолчанию в iOS 14 на iPhone
Как поставить мобильный браузер в качестве приложения по умолчанию
Известно, что базовым браузером в мобильной операционной системе Андроид является Google Chrome. Связано это с тем, что OS Android и Google Chrome – это продукты компании Google. Но, даже с учетом этого, функционал мобильной системы дает пользователю возможность установить другой веб-браузер для открытия ссылок.
Все, что нужно сделать пользователю – это:
- Перейти в настройки своего мобильного устройства.
- Выбрать пункт «Приложения».
Приложения по умолчанию
Выбираем браузер по умолчанию
Всегда
Если нужно отключить возможность открытия определенных ссылок определенным приложением, пользователь всегда может выбрать это приложение в общем списке, вызвать меню и соответствующим образом настроить опцию «Открытие поддерживаемых ссылок».
открытие поддерживаемых ссылок
Пользователю для правильной настройки необходимо выполнить следующие действия:
- Перейти в настройки устройства.
- Выбрать «Приложения» (также это может быть пункт «Приложения и уведомления»).
Приложения по умолчанию
Открывать поддерживаемые ссылки
Как установить браузер по умолчанию в настройках Windows
Итак, начнем с того, что тот обозреватель, который до недавнего времени использовался вами по умолчанию, при своем очередном запуске может отображать всплывающее окно с предложением исправить это досадное недоразумение. Например, Гугл Хром предлагает изменить сложившееся положение дел таким вот образом:
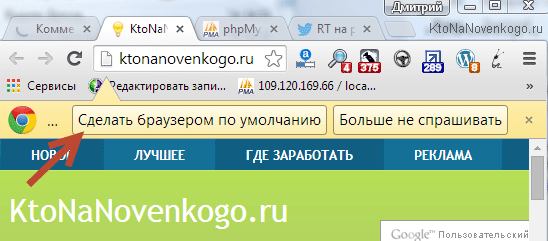
В этом случае вам лишь останется только нажать на кнопку «Сделать браузером по умолчанию» и проблема будет решена. Но вполне возможна ситуация, что на данный вопрос ранее вы уже отвечали нажатием на кнопку «Больше не спрашивать», поэтому данного предложения вам может и не последовать. Что делать в этом случае? Ну, как я уже говорил выше, есть два варианта: зайти в настройки браузера или зайти в настройки Windows. Давайте я опишу оба из них, а вы уже выберете наиболее вам удобный.
Итак, в Windows можно задать браузер, который будет использоваться по умолчанию. В зависимости от версии Виндовс, которую вы юзаете, процесс будет несколько отличаться. Например, для Висты, которая установлена у меня, а также для Windows 7 данные изменения можно будет внести войдя в «Панель управления» (кнопка «Пуск» — «Панель управления»). В панели вам нужно будет выбрать пункт «Программы по умолчанию».
В открывшемся окне вы выбираете последний пункт «Настройка доступа к программам и задание умолчаний». В открывшемся выпадающем окне кликаете по варианту «Другая» и переставляете галочку напротив того браузера, который вы хотите сделать используемым по умолчанию на вашем компьютере.
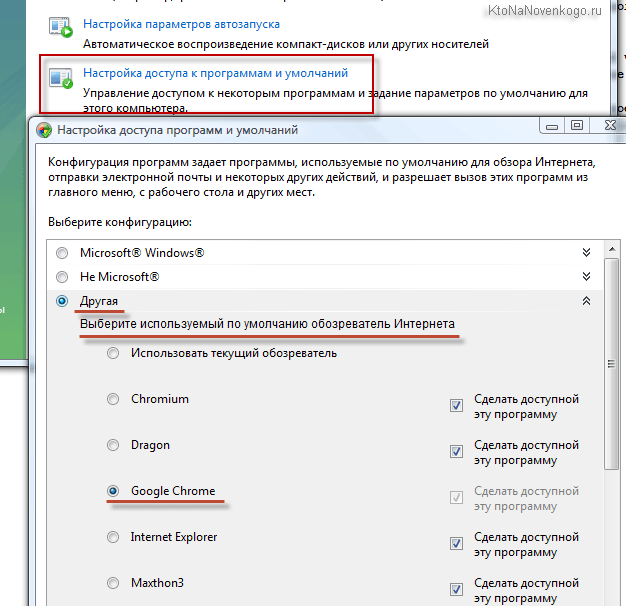
В самом низу окна жмете на кнопочку «ОК». Чуть ниже вы сможете выбрать используемую по умолчанию на вашем компьютере почтовую программу (в ней будут открываться ссылки mailto, используемые для перехода к написанию электронного письма). А еще ниже вы устанавливаете умолчательный медиа-проигрыватель и мессенджер. Это тоже может быть важным, ибо у всех свои привычки и предпочтения.
Если вы еще используете Windows Xp, то вам по-прежнему нужно будет зайти в «Панель управления», но уже выбирать в ней нужно пункт «Установка и удаление программ». В открывшемся окне в левой колонке жмете на нижний пункт «Выбор программ по умолчанию», а дальше ваши действия будут аналогичны описанным выше для Висты и семерки:
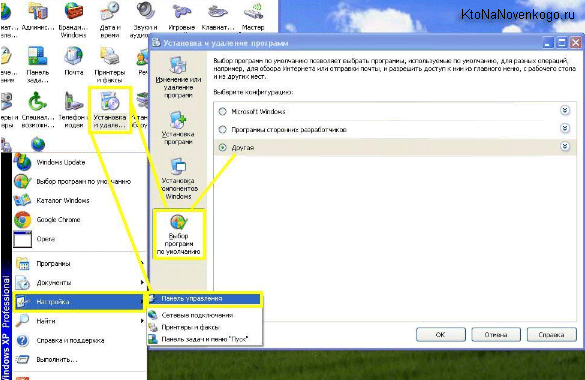
Этот способ является универсальным и позволяет не залезать в настройки браузера, который вы хотите сделать используемым по умолчанию. Но все то же самое можно сделать и средствами обозревателей, о чем и пойдет речь ниже.
Кстати, если вам нужно, чтобы, например, файлы Html или какие-либо другие открывались бы в другом браузере или даже в другой программе (мне, к примеру, удобно их открывать в редакторе Нотепад++), то просто кликните по любому такому файлу правой кнопкой мыши (в проводнике) и выберите самый нижний пункт из выпадающего меню под названием «Свойства». В открывшемся окне нажмите на кнопку «Изменить», показанную на скриншоте:
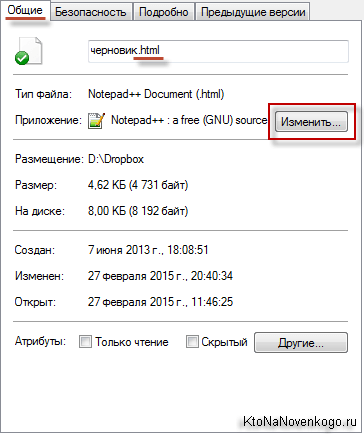
Вам будет предложен рекомендованный список программ для открывания этого типа файлов (включая браузеры), одну из которых вам нужно выбрать.
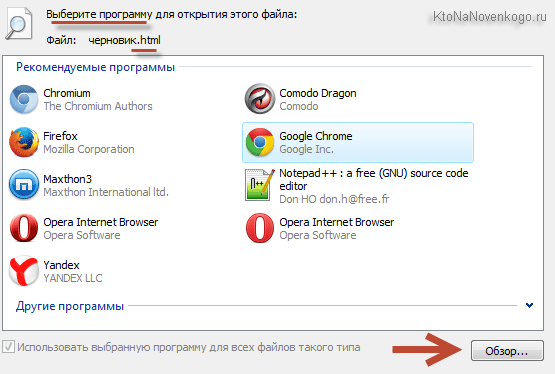
Если нужной программы в этом списке не найдется, то воспользуйтесь кнопкой «Обзор» и с помощью проводника найдите исполнительный файл нужной вам программы (возможно, что это будет и браузер). Все просто.