Устранение неполадок: общие проблемы с Chromecast Ultra
Существует множество факторов, которые могут помешать настройке или использованию Chromecast Ultra. Фактически, иногда ваш Chromecast мешает вашему Wi-Fi-соединению .
Вот несколько распространенных проблем, которые могут возникнуть при настройке и использовании Chromecast Ultra.
Chromecast не отображается при попытке трансляции
Иногда, несмотря на то, что он уже настроен, ваш Chromecast не отображается в меню доступных устройств при попытке трансляции.
Обычно это происходит из-за отключения Chromecast от вашей сети Wi-Fi. Вы также могли отключить свое мобильное устройство от сети Wi-Fi (и вместо этого вы можете быть в своей мобильной сети или другой сети Wi-Fi).
Убедитесь, что все ваши устройства подключены к одной сети Wi-Fi и что сетевое соединение работает правильно. Если ваш маршрутизатор потерял подключение к Интернету, вам может потребоваться перезагрузить его или устранить причину отключения Интернета.
Медиа не транслируется после воспроизведения контента из другого места
Chromecast Ultra не безупречен. Вы можете столкнуться с икотой при попытке переключиться с трансляции медиафайлов в одном приложении на трансляцию медиафайлов из другого приложения (например, при переходе с Netflix на YouTube).
Обычно вы можете исправить это, зайдя в приложение Google Home и вручную выбрав Остановить трансляцию для Chromecast. Если это не сработает, вы также можете использовать настройки устройства для перезагрузки Chromecast.
Трансляция YouTube со смартфона на телевизор
Инструкция:
- Убедитесь в том, что Ваш смартфон подключён к сети Wi-Fi.
- Переключите на телевизоре вход на HDMI при помощи пульта.
- Откройте на смартфоне приложение YouTube и запустите нужное видео.
- Кликните по видео и выберите режим трансляции, нажав на специальную иконку.
- Выберите устройство, на которое хотите вести трансляцию.
- Вуаля! Теперь видео с Ютуба транслируется на Ваш телевизор. Стоит отметить, что в данном случае смартфон выступает лишь в роли пульта – экран можно заблокировать, а расход батареи при трансляции минимален. Также приятным бонусом может стать отсутствие рекламы (по крайней мере, на сегодняшний день).
Комплектация и внешний вид
Ultra
Гаджет третьего поколения получил новый процессор, с двумя ядрами и таким же объёмом ОЗУ, как и первые два медиаплеера.
Встроенной памяти стало меньше – всего 256 Мб вместо 2 Гб.
Однако пользователи Ultra утверждают, что это отличие не влияет на такое свойство, как скорость воспроизведения – даже для самых чётких форматов.
Внешний вид Ультра
На «Хромкаст Ультра» устанавливается пассивное охлаждение, обеспечивающее бесшумную работу и минимальный перегрев.
В отличие от предыдущих моделей, новый плеер имеет форму небольшого диска.
На корпусе выгравирована литера G (Google). А на блоке питания есть разъём для присоединения сетевого кабеля.
Это решение позволяет обеспечить проводное соединению с Интернетом (а, точнее, роутеру) при отсутствии беспроводной связи.
Тем более что формат 4К проигрывается лучше именно с помощью кабеля – без перебоев и остановок изображения.
Подключение модели к проводной сети
К плюсам от покупки Ultra можно отнести:
- получение сравнительно недорого медиаплеера для проигрывания любых форматов видео, что избавляет пользователя от подключения к телевизору компьютера или смартфона;
- экономию на покупке телеприёмника с Smart-TV. С подключенным к HDMI-порту «Хромкастом» телевизор получает часть возможностей этой технологии;
- практически полное отсутствие задержек при передаче данных, которые присутствовали у первого поколения.
В то же время возможности воспроизведения во многом зависят от производительности ПК или смартфона. А для работы с форматом 4К, скорее всего, придётся заменить ПК на более мощный.
Исключением являются компьютеры и планшеты с мощными видеокартами, предназначенными для игр. А со смартфонов с размером ОЗУ до 4 ГБ запустить его, скорее всего, не получится вообще.
Гостевой режим
Опция появилась со второго поколения Chromecast. Гостевой режим позволяет установить с приставкой соединение устройствам, неподключенным к одной сети. К примеру, со смартфоном, работающим от 4G. Для активации этой опции необходимо:
- Запустить Google Home.
- Выбрать устройство, которому будет открыть гостевой доступ.
- Нажать на кнопку «Настройки» и выбрать «Гостевой режим».
- Активировать опцию, переместив ползунок в положение on.
Владелец приставки может по собственному желанию включить или деактивировать гостевой режим. Для подключения смартфона или другого мобильного устройства к Хромкаст потребуется ПИН-код. При попытке подключения он вводится автоматически.
Если при сопряжении устройств произошла ошибка, необходимо ввести ПИН-код вручную. Цифры для активации подключения указаны в настройках гостевого режима около переключателя или в настройках девайса.
Подключите Chromecast к вашей сети Wi-Fi
Если вы используете Chromecast у себя дома или в офисе, логичным первым шагом будет подключение устройства к локальной сети Wi-Fi.
Чтобы подключить Chromecast к Wi-Fi, необходимо убедиться, что устройство, которое вы используете для настройки ключа (например, Android или iPhone), находится в той же сети Wi-Fi, что и в конечном итоге вы хотите, чтобы ваш Chromecast был подключен к.
Примечание. Вы не можете настроить Chromecast с компьютера.
Чтобы установить соединение, загрузите бесплатное приложение Google Home из магазина приложений вашего устройства. В приложении перейдите в меню «Добавить»> «Настройка устройства»> «Настройка новых устройств» и следуйте инструкциям на экране.
Как использовать Chromecast на ПК

Существует несколько различных способов использования Chromecast с ПК. Все подходы включают использование веб-браузера Google Chrome.
Используя Chrome, вы можете выполнять потоковую передачу контента с одной вкладки, потоковую передачу всего рабочего стола или потоковую передачу содержимого из файла на вашем компьютере.
Чтобы сделать свой выбор, откройте Chrome и перейдите к Больше> Cast . Появится новое окно; он показывает все устройства Chromecast (видео и аудио) в вашей сети. Нажмите на устройство, чтобы выбрать его. Выберите « Источники», чтобы выбрать, создавать ли вкладку, файл или рабочий стол.
Если вы транслируете одну вкладку Chrome или выбираете потоковую передачу файла, вы можете продолжить использовать другие вкладки Chrome и остальную часть вашего компьютера, не влияя на преобразование и не раскрывая содержимое вашего экрана людям, наблюдающим за обработанным выводом.
Единственное требование — оставить Chrome открытым и работать в фоновом режиме, даже если вы работаете в других приложениях.
Напротив, если вы решите разыграть весь свой рабочий стол, все, что находится на экране вашего компьютера, также будет показано в месте назначения. Прежде чем выбирать эту опцию, убедитесь, что на вашем компьютере нет конфиденциальной информации, которую вы не хотите публиковать.
Еще раз, вам нужно оставить Chrome включенным, чтобы продолжить кастинг.
Примечание. Устройства Chromecast работают только с Windows 7 или более поздней версией.
Как использовать Chromecast без Wi-Fi
Если у вас есть устройство Android, вы можете использовать Chromecast без подключения к Wi-Fi.
Процесс использования Chromecast без Wi-Fi очень похож на кастинг с Wi-Fi. Следуйте предыдущим инструкциям, чтобы привести контент со всего экрана или из приложения.
Ваше устройство Android будет искать соседние Chromecasts, которых нет в сети. Когда вы увидите Chromecast, к которому хотите подключиться, нажмите на его имя. На экране телевизора появится четырехзначный PIN-код. При появлении запроса введите его в свой Android, чтобы завершить соединение.
( Примечание . Если у вас есть iPhone, и вам регулярно приходится пользоваться без Wi-Fi, возможно, лучшее решение — купить недорогой роутер.)
Почему появляется ошибка о переполнении памяти
Внутренняя память телевизора используется в двух случаях:
- Хранение системной информации для правильной работы устройства, а также для установки различных приложений;
- Хранения кэша – информации, находящейся в памяти временно. Эти файлы появляются при запуске установленных приложений, воспроизведении аудио- и видеофайлов.
Ошибка переполнения памяти может выскочить в разных ситуациях. К ним относятся:
- Попытки установить новую программу;
- Воспроизведение аудио- и видеофайлов;
- Попытки открыть системные браузеры
Иногда такая ошибка может появиться в момент просмотра веб-сайта через телевизор. В таком случае отображаемый на экране контент зависнет и появится значок загрузки (песочные часы или вращающийся кружок). Спустя время контент снова начнет проигрываться, но ненадолго – через пару минут все снова зависнет. Очень часто пользователи начинают подозревать Интернет-соединение в слабом сигнале, однако иногда проблема заключается все в той же нехватке памяти.
Особенно часто кэш забивается при просмотре веб-сайтов и проигрывании файлов из интернета. Раздающие Интернет-сервисы обычно очень загружены, поэтому скорость подключения и загрузки неравномерна, а иногда может падать до нуля. Чтобы обеспечить проигрывание видео и аудио в хорошем качестве, оперативная система предварительно загружает необходимые данные во внутреннюю память телевизора, а потом уже выводит картинку и звук на телевизионный экран. В случае, когда память забита, качество будет снижаться, а загрузка провисать.
Также, когда внутренняя память забита установленными приложениями, возникает ее нехватка, из-за чего становится невозможным установить новые программы и запускать установленные. В таком случае нужно просто удалить часть приложений.
Если же главная проблема заключается в переполненном информационным мусором кэше, то его придется почистить с помощью сторонних программ или ОС.
Как подключить Chromecast
Первый запуск и подключение к телевизору происходит очень быстро и без каких-либо трудностей. Если вы всё-таки запутались, то специально для вас на оборотной стороне упаковочной коробки размещена наглядная схема подключения.
Само устройство подключается через соответствующий HDMI-порт в вашем телевизоре, который нужно найти и после вставить в него Chromecast. (При наличии нескольких HDMI-портов нужно обязательно запомнить номер, в который было произведено подключение).
Работать напрямую от HDMI, устройство, естественно, не будет. Вам необходимо запитать его, воспользовавшись одним из способов:
- При наличии USB-порта на телевизоре, достаточно будет подключить к нему кабель с разъемом micro-USB, который идёт в комплекте. Это позволит избавиться от дополнительных проводов и переходников к розеткам.
- Второй способ подойдёт для тех, у кого нет USB-портов, либо их катастрофически не хватает для подключения очередного девайса. В комплект с Chromecast производители положили специальный переходник, который подключается напрямую к розетке.
Небольшое дополнение, касающееся USB-портов. Старые модели телевизоров, к сожалению, обладают не самыми мощными USB-портами, в следствие чего, после подключения в один из таких портов Chromecast попросту отказывается работать. Исправить это никак не получится, придётся питать девайс от розетки.
На этом процесс подключения можно считать завершенным. Осталось лишь выбрать нужный вам HDMI-канал при помощи пульта от вашего телевизора. Например, владельцы телевизоров марки Samsung должны нажать на кнопку и в появившемся списке источников выбрать HDMI-порт, к которому было произведено подключение.
Как использовать Chromecast без Wi-Fi
Если у вас есть устройство Android, вы можете использовать Chromecast без подключения к Wi-Fi.
Процесс использования Chromecast без Wi-Fi во многом такой же, как трансляция с помощью Wi-Fi. Следуйте предыдущим инструкциям, чтобы транслировать контент со всего экрана или из приложения.
Ваше устройство Android будет искать поблизости Chromecast, не подключенные к сети. Когда вы увидите Chromecast, к которому хотите подключиться, нажмите на его имя. На экране телевизора появится четырехзначный PIN-код. При появлении запроса введите его в Android, чтобы завершить подключение.
Примечание . Если у вас есть iPhone, и вам регулярно нужно транслировать контент без Wi-Fi, возможно, лучшим решением будет купить недорогой роутер для путешествий.
Настройка
Переключите на телевизоре вход на HDMI при помощи пульта.
«Подключён ли вход к Вашему ПК?» — в нашем случае НЕТ.
На телефоне зайдите в магазин приложений (для Андроида – Play Market), найдите через поиск приложение Google Home и установите его.
Запустите приложение и начните настройку. Выберите Google-аккаунт для приложения Google Home или создайте новый.
Начните «Создавать дом». Выберите «Новые устройства» (настройка новых устройств в доме). Выберите название дома. С этим, на самом деле, заморачиваться вряд ли стоит.
Подключитесь к Wi-Fi на своём смартфоне, если Вы ещё этого не сделали.
Начните настройку Chromecast. Через некоторое время на экране телевизора загорится код, который чуть позже Вам продемонстрируют и на смартфоне
Если они совпадают – Вы всё сделали правильно.
Выберите местоположение устройства (не важно). Сеть Wi-Fi уже выбрана, так как Вы подключились к ней с телефона до настройки Chromecast
Пароль можно сохранить, если в будущем Вы будете настраивать с помощью приложения Google Home другие устройства.
Chromecast подключится к Вашей Wi-Fi сети. Несколько незначительных настроек и устройство перейдёт к обновлению программного обеспечения.
После обновления приложение сообщит о том, что всё готово к использованию, и предложит Вам научиться транслировать контент со смартфона на телевизор, что, на самом деле, больше походит на рекламу сервисов.
Настройка завершена. Теперь Вы можете транслировать видео или экран телефона на телевизор по сети Wi-Fi. Но на текущий момент управление доступно лишь с Вашего телефона.
Передача прав на управление
Если необходимо передать права на другое устройство, зайдите в приложение Google Home, выберите «Аккаунт» (иконка справа внизу) -> «Настройка и добавление» -> «Пригласить».
Отправьте приглашение на Google-аккаунт пользователя, которому Вы хотите выдать права на управление медиаплеером.
На какие устройства может работать Chromecast?
В литературе Google о поддержке Chromecast говорится только о подключении донгла к телевизору, но список поддерживаемых устройств шире.
Chromecast требует двух подключений: подключение питания и подключение HDMI.
Приложения для Windows, мобильные приложения, игры — ВСЕ БЕСПЛАТНО, на нашем закрытом Telegram-канале — Подписывайтесь:)
Порт HDMI совместим с любым монитором, имеющим вход HDMI. Таким образом, это относится не только к телевизорам, но и к мониторам, проекторам и другим подобным устройствам.
Вы не можете использовать донгл Chromecast для просмотра контента на устройстве Android, устройстве iOS, ноутбуке или любом другом устройстве с выходным портом.
И помните, если вы используете Chromecast Ultra, вам понадобится телевизор с поддержкой 4K и быстрое интернет-соединение.
Как транслировать музыку на Chromecast с Mac
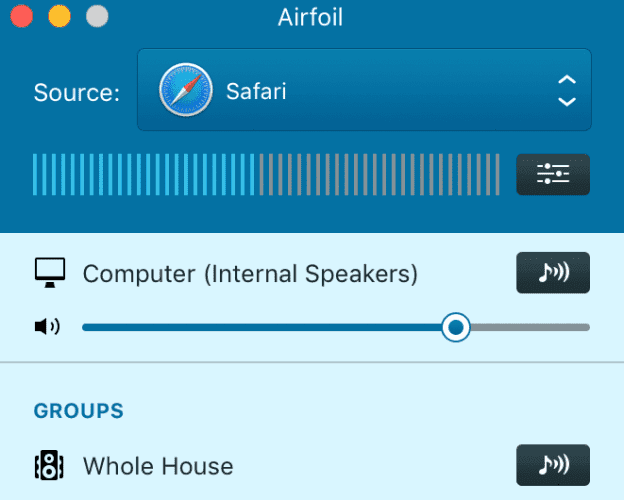
MacBook, как и большинство ноутбуков, несколько снижает громкость встроенных динамиков. Мы говорили о некоторых способах исправить звук на вашем Mac, но использование внешних динамиков (или наушников) всегда является лучшей идеей.
Если у вас есть дорогая аудиосистема, подключенная к телевизору, вы можете воспользоваться ею, транслировав локальную медиатеку iTunes прямо на Chromecast.
Лучшее решение для потоковой передачи локальной музыки с Mac на телевизор — приложение Airfoil. Он может транслировать любую музыку, воспроизводимую на вашем компьютере, на десятки различных устройств, включая Chromecast, Apple TV, динамики SONOS, динамики Bluetooth и HomePods. Он даже работает с потоковыми приложениями, такими как Apple Music (которые не поддерживают Chromecast).
Приложение Airfoil стоит единовременного платежа в размере 29 долларов США.
Если вы не хотите использовать Airfoil, альтернативным (хотя и менее элегантным) решением является загрузка всей вашей локальной музыки в Google Play Music. Вы можете скачать 50 000 треков бесплатно. Как и следовало ожидать, приложение Google для потоковой передачи музыки тесно интегрировано с Chromecast, поэтому воспроизведение становится простым и понятным.
Скачать: аэродинамический (29 доллара США)
Скачать: (Бесплатно)
Потоковая передача музыки через Chromecast
Если вы собираетесь транслировать много музыки, возможно, вы захотите взглянуть на Chromecast Audio. Это выделенное устройство для потоковой передачи непосредственно на набор динамиков. Он подключается к смартфонам, планшетам, компьютерам и всему что угодно с помощью штекера. Если ваш телефон все еще имеет один из этих разъемов, это может вам больше понравиться.
Если вы планируете только потоковую передачу, стандартный Chromecast способен это сделать. Кастинг — это то же самое, что и кастинг. Убедитесь, что исходное устройство и Chromecast находятся в одной беспроводной сети и могут общаться друг с другом.
Чтобы воспроизвести музыку с Android или iPhone:
- Откройте приложение Google Play Music.
- Выберите кнопку Cast.
- Выберите Chromecast из списка устройств.
- Выберите музыку для каста.
- Выберите Play.
Звук должен воспроизводиться прямо из приложения через динамики телевизора.
Чтобы прослушать музыку с компьютера:
- Откройте Chrome на своем компьютере и перейдите в Google Play Music.
- Выберите музыку для каста.
- Выберите Play.
- Выберите «Cast to» внизу окна и выберите Chromecast.
Пока вы оставляете открытую вкладку Chrome, вы можете продолжать делать другие вещи на своем компьютере во время воспроизведения музыки. Выполнение других вещей, содержащих звук, может прервать приведение, хотя имейте в виду, что вы делаете.

Android TV: начальная настройка
Руководство. Как пользоваться Chromecast на любом устройстве
Одна из причин, по которой Google Chromecast закрепился на рынке в качестве одного из лучших стриминговых гаджетов, — на него очень легко транслировать контент. Добавим к этому поддержку многими приложениями и возможность транслировать весь экран смартфона или ноутбука на телевизор за пару кликов.
Не важно, какая у вас модель Chromecast: самая последняя с Google TV или самая первая, в этом руководстве вы найдёте все способы доставки медиа на вашу приставку
Как транслировать из приложений с поддержкой Chromecast
- Откройте приложение с поддержкой приставки.
- Нажмите на иконку трансляции. Как правило, она в правом верхнем углу.
- Выберите Chromecast в списке устройств для подключения.

После подключения вы увидите экран подключения приложения на вашем телевизоре, а затем начнётся автоматическое воспроизведение выбранного контента.
Как транслировать вкладку Chrome на Chromecast
Транслировать содержимое вкладки браузера Chrome можно с любого устройства без установки дополнительных расширений.
- Откройте сайт, который нужно транслировать.
- Нажмите на меню с тремя точками в правом верхнем углу.
- Нажмите пункт Трансляция.
- Выберите устройство Chromecast.
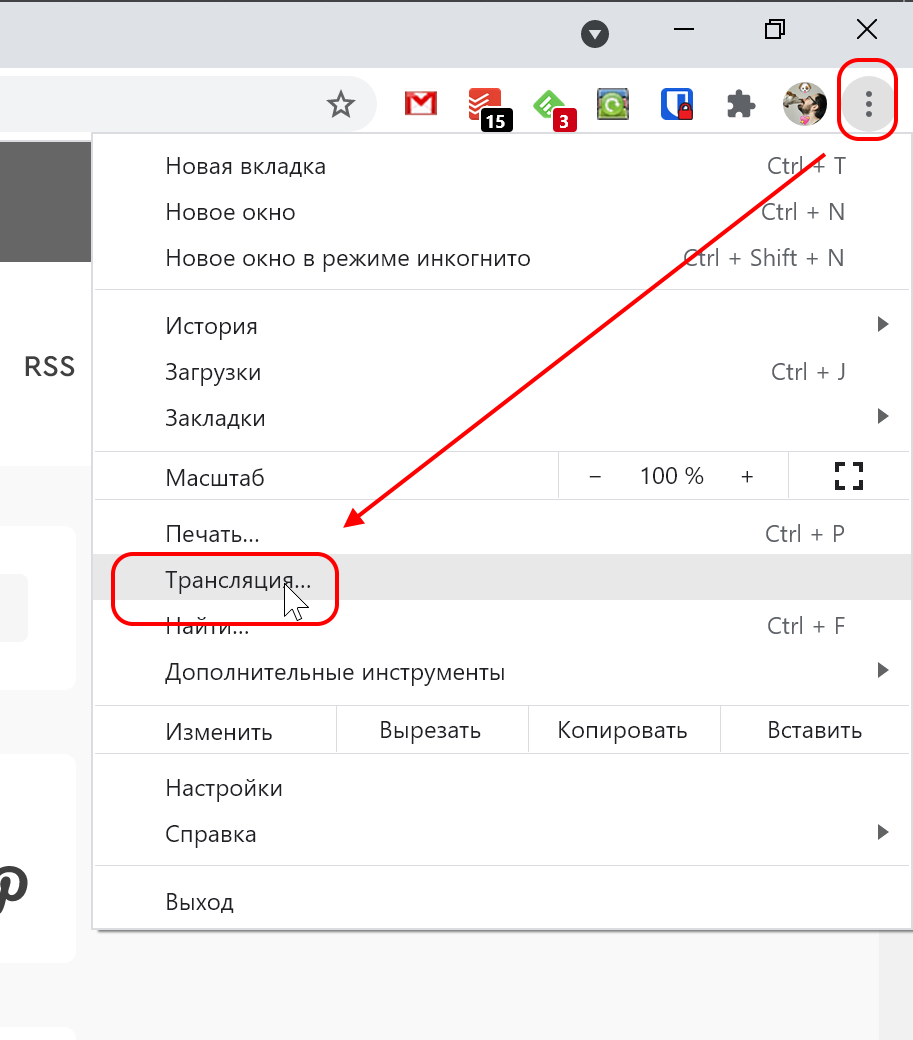
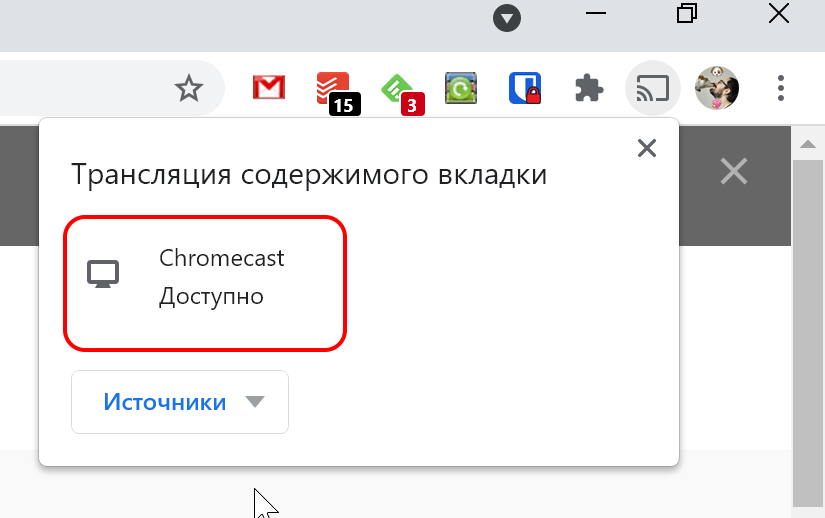
Выбранная вкладка будет транслироваться на телевизоре, включая видео и аудио на ней.
Как транслировать экран Chromebook на Chromecast
Если у вас есть Chromebook, то вы можете легко транслировать весь экран на телевизор.
- Кликните по времени в правом нижнем углу.
- Нажмите кнопку Транслировать.
- Выберите нужное устройство Chromecast.
Как транслировать экран Android-смартфона на Chromecast
Вы можете легко транслировать экран вашего смартфона на телевизор с Chromecast. Это можно сделать с помощью приложения Google Home на большинстве смартфонов. А некоторые смартфоны, к примеру, Google Pixel, умеют это «из коробки». Смартфоны Samsung являются исключением из правила, потому что они используют Smart View, что в целом одно и то же.
Как транслировать экран на смартфонах с поддержкой технологии
- Откройте панель быстрых настроек.
- Найдите на ней кнопку Трансляция экрана.
- Выберите нужное устройство Chromecast.

Возможно, эта кнопка спрятана. Тогда её нужно добавить, тапнув по иконке карандаша в шторке настроек.
Что такое Miracast адаптер?
Для того, чтобы организовать подобную трансляцию экрана с компьютера, ноутбука или смартфона на ТВ, необходимо, чтобы оба устройства поддерживали работу с Miracast. Это подразумевает наличие у них двух компонентов:
- Железа, то есть встроенного или внешнего wifi адаптера с поддержкой Миракаст
- Софта — приложения для воспроизведения экрана компьютера или смартфона на ТВ
Со вторым дело обстоит проще — достаточно просто скачать одну из многочисленных программ для трансляции экрана. Причем очень многие мобильные приложения уже по умолчанию имеют такую надстройку — стоковые видеоплееры и даже любимый всеми проигрыватель YouTube.
С первым же пунктом немного сложнее. Не все даже современные телевизоры даже со Smart TV имеют встроенную поддержку зеркалирования экрана через MiraScreen или WiFi Direct. Это касается любого производителя, будь то Samsung, LG, Philips, Sony или какого-либо еще. Но решается вопрос очень просто — с помощью внешнего беспроводного адаптера с поддержкой Миракаст.
Видео при этом по стандартам Miracast будет транслироваться в весьма неплохом качестве — FullHD (1920?1200) со сжатием H.264. На рынке представлено огромное количество подобных адаптеров, работающих как на частоте 2.4 ГГц, так и 5 ГГц. Как уже было отмечено, они могут называются MiraScreen, AnyCast, ChromeCast в зависимости от изготовителя.
Ваше мнение — WiFi вреден?
Да 22.56%
Нет 77.44%
Проголосовало: 49954
Для примера я сегодня взял два адаптера миракаст. Одна модель выполнена в виде «флешки»
Другая более массивная с дополнительный вынесенным отдельно модулем для улучшения качества передачи сигнала
Оба комплектуются также HDMI кабелями и шнурами USB для питания.
Выводим видео, фото и музыку на экран телевизора с компьютера или ноутбука
Все что необходимо сделать, это открыть на компьютере папку с нужными файлами, нажать правой кнопкой мыши на видеофайл, аудио, или фото и выбрать «Передать на устройство». В списке должен появится наш телевизор. Выбираем его.
В Windows 7 все примерно так же. Пункт «Воспроизвести на». Показываю на примере вывода фотографии на ТВ.
После этого должно открыться небольшое окно проигрывателя, где мы можем управлять воспроизведением файла на телевизоре.
Можно добавлять другие файлы в список воспроизведения (перетащив их туда), удалять их, ставить на паузу, перематывать, регулировать звук и т. д. То есть, весь процесс воспроизведения фильма на телевизоре мы можем контролировать с компьютера.
На телевизоре автоматически начнется воспроизведение видео, фото, или музыки.
Возможно, после выбора своего телевизора появится вот такое окно:
Нажмите на кнопку «Включить потоковую передачу мультимедиа».
После чего убедитесь, что напротив вашего телевизора стоит галочка возле «Разрешено» (хотя, насколько я понимаю, это не обязательно) и нажмите Ok.
Попробуйте еще раз передать файл на телевизор. В дальнейшем это окно не должно появляться.
Таким образом можно воспроизвести на телевизоре не один файл, а целую папку с видео, музыкой, или фото. Точно так же нажимаем на папку правой кнопкой мыши и выбираем «Передать на устройство», или «Воспроизвести на».
Фото сразу появится на экране телевизора, и в проигрывателе на компьютере.
А если вы смотрите фильм через «Кино и ТВ» в Windows 10, то можно воспроизвести на ТВ сразу оттуда.
Откройте меню, нажмите на «Передать на устройство» и выберите свой телевизор.
Как видите, ничего сложного. У меня иногда подвисает сам проигрыватель со списком файлов в очереди. Обычно, нужно просто немного подождать.
Если способ, о котором я рассказывал выше у вас не работате, то можно попробовать настроить DLAN другим способом. Вот несколько инструкций:
- Настройка DLNA сервера для телевизора. Смотрим фильмы с компьютера на телевизоре
- Как на телевизоре LG смотреть фильмы с компьютера (по wi-fi, или сети)? Настройка DLNA через Smart Share
- Трансляция видео, музыки и фото с браузера Edge (Windows 10) на телевизор
Если компьютре не видит телевизор или не воспроизводится видео
Схема вроде простая, сама функция встроенная в Windows, но проблемы и разные ошибки встречаются не редкко. Так как устройства у всех разные, то и решения могут отличаться. Давайте попробуем выяснить основные причины некоторых неполадок.
- Компьютер не видит телевизор в списке устройств для воспроизведения. Когда мы нажимаем на «Передать на устройство» телевизора просто нет в списке. Для начала – просто немного подождите (меню должно быть открытое). Необходимо убедится, что телевизор имеет функцию Smart TV и он подключен к тому же маршрутизатору, что и компьютре. В моем случае, на телевизоре дополнительно ничего настраивать не пришлось. Он просто должен быть включен и подключен к роутеру.
- На телевизоре не воспроизводится определенный видеофайл. Ошибка «Формат не поддерживается», или «Файл недоступен для чтения, или не найден». Да, такое бывает. Я сам сталкивался. С чем это связано – не понятно. Возможно, телевизор действительно не поддерживает формат видеофайла, который вы пытаетесь на нем воспроизвести. А может и на компьютере какая-то проблема. Просто я попытался передать на телевизор фильм из-под Windows 10 и на телевизоре появилась ошибка, что файл недоступен для чтения, а на компьютере «Непредвиденная ошибка устройства». Хотя другие файлы воспроизводились. А в Windows 7 удалось воспроизвести этот фильм на этом же телевизоре.
- Фильм воспроизводится с остановками или зависает. У меня воспроизведение тоже иногда останавливается, но только когда я открываю тяжелое 4k видео. Скорее всего это из-за недостаточной скорости соединения (слабого маршрутизатора). Обычное HD и Full HD видео должно воспроизводится без задержек. Для 4k видео лучше использовать USB накопители, или внешние жесткие диски. Или подключаться к роутеру по Wi-Fi сети в диапазоне 5 GHz.
212
Сергей
Разные советы по настройке телевизоров
Выводы
Что ни говори, а на дворе уже 21 век. И это значит, что ваш телевизор должен уметь гораздо больше, чем просто давать доступ к стандартным телеканалам. Хорошим способом улучшить функционал ТВ-приемника как раз и является технология Google Cast.
Приятно отметить, что в наших Android TV приставках функционал Google Cast подкреплен превосходными техническими характеристиками.
- Xiaomi Mi Box 3 работает на 4-х ядерном процессоре Cortex-A53 с 64-битной архитектурой, имеет 2 ГБ оперативной и 8 ГБ флэш памяти.
- NEXBOX A95X PRO (с голосовым управлением) базируется на 4-ядерном процессоре Amlogic S905W, имеет 2Gb оперативной и 16Gb флэш-памяти.
Такая продвинутая начинка позволяет молниеносно выполнять любые поставленные задачи и воспроизводить самые «тяжелые» медиафайлы в революционно высоком качеств














