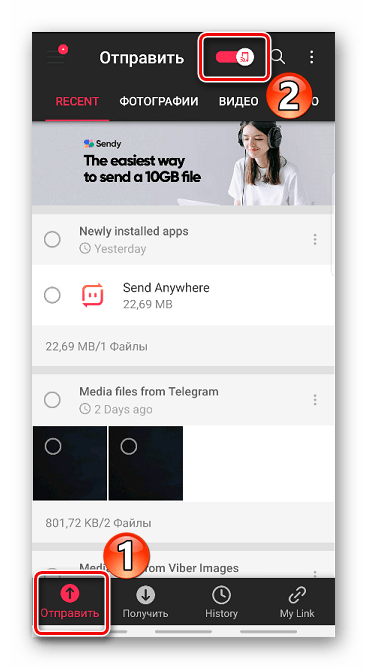Способ 4: OTG
On-The-Go – это технология, с помощью которой к смартфону с Android можно подключать периферийные устройства – клавиатуру, компьютерную мышь, принтер, геймпад и др. Мы будем подключать внешний накопитель. Обязательное для этого условие – оба смартфона должны поддерживать OTG. О том, как проверить аппарат на совместимость с On-The-Go, мы подробно написали в другой статье.
Подробнее: Способы включения OTG на Android

Для подсоединения некоторых устройств может понадобиться дополнительное ПО, но флешку подключить можно и без него.
- К телефону подключаем OTG-кабель или переходник, а к нему флешку. Определить, что аппарат обнаружил накопитель, можно с помощью любого файлового менеджера. В нем должен появится новый раздел – «USB-накопитель» или «USB-устройство».
- Находим нужный видеофайл, копируем его, переходим в раздел «USB-накопитель» и вставляем его в любую папку. Теперь остается вставить флешку в другое устройство и таким же образом выгрузить видео, но уже во внутреннюю память.
Настройка программы
После установки программы она располагается в системном трее. Нажав правую кнопку мыши, можно увидеть четыре опции. Это ”Preferences”, ”View Received Files”, ”View Tutorial” и ”Exit Any Send”. В первом разделе можно настроить программу. Нажатие второй строки приводит к открытию папки, в которой хранятся принятые файлы.
Аналогичное действие с третьей строкой начинает показ обучающей презентации, а с четвертой – приводит к выходу из программы.
Окно настроек ”Preferences”
Содержит три вкладки. Это ”General”, ”Network” и ”Security”. В основных настройках можно изменять имя устройства ”Display Name” и его рисунок ”Picture”. Для включения запуска программы при старте системы нужно поставить галочку в ”Launch Any Send on startup”. Галочка в ”Play sounds” включает звуки программы.
Поставленные галочки в ”Notify on files received” и ”Notify on files sent” обеспечивают вывод уведомлений о завершении процессов получения и отправки файлов соответственно.
Окно настроек ”Network”
Здесь предлагается выбрать папку сохранения принятых файлов, нажав на кнопку ”Any Send”.
Для совершения действий с принятыми файлами имеется опция ”Auto-open files”, которая состоит из трех строк ”Do not auto-open files”, ”Auto-open common file types”, ”Auto-open selected file types”. Первая отключает автозапуск, а вторая и третья, наоборот, включает его для общих файлов и отдельно выделенных файлов соответственно.
При выборе третьей строки появляется следующее окно, в котором можно выбирать, какие типы файлов будут запускаться автоматически.
Способ заражения Anysend
устанавливается на ваш компьютер вместе с бесплатными программами. Этот способ можно назвать «пакетная установка». Бесплатные программы предлагают вам установить дополнительные модули (Anysend). Если вы не отклоните предложение установка начнется в фоне. Anysend копирует свои файлы на компьютер. Обычно это файл AnySend.exe.
Иногда создается ключ автозагрузки с именем Anysend и значением AnySend.exe. Вы также сможете найти угрозу в списке процессов с именем AnySend.exe или Anysend. также создается папка с названием Anysend в папках C:Program Files или C:ProgramData. После установки Anysend начинает показывать реламные баннеры и всплывающую рекламу в браузерах. рекомендуется немедленно удалить Anysend. Если у вас есть дополнительные вопросы о Anysend, пожалуйста, укажите ниже. Вы можете использовать программы для удаления Anysend из ваших браузеров ниже.
ПлюсПеревод
Он был запущен ПлюсТрансфер В 2014 году, но он не получил большой популярности в мире сайтов для обмена файлами. Он уже был приобретен у PipeBytes (служба однорангового портирования), но было решено продолжить использование традиционного формата загрузки.
Регистрация не требуется, но для отправки файла вам потребуется адрес электронной почты получателя. Для каждой передачи файла может быть назначено несколько адресов электронной почты.
Ключевые преимущества:
- Скачивайте неограниченное количество файлов.
- Ограничение 5 ГБ на передачу.
- Нет шифрования или защиты паролем.
- Файлы хранятся от 14 до XNUMX дней, в зависимости от вашего выбора.
Общий доступ По локальной сети или Wi-Fi
Для компьютеров, расположенных близко друг к другу, существует два основных способа обмена файлами и папками. Первый — это настройка локальной сети (LAN), чтобы вы могли использовать один КОМПЬЮТЕР для просмотра жестких дисков другого. Во-вторых, использовать программное обеспечение для передачи файлов по Wi-Fi.
Общий доступ к сетевому диску
Все основные операционные системы имеют встроенную возможность настройки домашней сети. Это позволяет устройствам на одном маршрутизаторе (подключенным через Ethernet или Wi-Fi) постоянно распознавать друг друга. Поэтому, когда вам нужно передавать файлы между компьютерами, вам не нужно каждый раз устанавливать новое соединение. Оно всегда включено, пока оба компьютера включены.
Если вы используете Linux, система меню зависит от вашей операционной системы. Но как только вы войдете в настройки сети, вы обнаружите, что это похоже на то, как вы настраиваете домашнюю сеть на macOS.
Совместное Использование С Программным Обеспечением
Если оба компьютера находятся в одной сети Wi-Fi, вы можете передавать файлы с помощью какого-нибудь простого программного обеспечения. Это простой способ поделиться информацией без создания домашней сети и идеально подходит для временных сетей. Существует несколько приложений для мгновенного обмена большими файлами. Самое лучшее, на наш взгляд, это Send Anywhere.
Send Anywhere это приложение для Windows, Mac и Linux. Оно даже имеет веб-приложение и расширение Chrome, так что вы можете использовать его на Chrome OS. Send Anywhere работает очень просто, и это фантастически, как мало настройки ему нужно.
Вы также можете использовать его для передачи файлов с одного компьютера на многие другие или на телефоны и планшеты. Это все совершенно бесплатно.
Как перенести файлы с Android на Mac с помощью Wi‑Fi
Беспроводная передача уступает по скорости кабельному подключению, но тем не менее позволяет отправлять файлы с Android‑устройств на Mac достаточно быстро. Работает это так: на смартфоне запускается FTP‑сервер, а компьютер подключается к нему через любой браузер.
Установите на мобильное устройство приложение ShareMe и запустите его.

Перейдите в меню и нажмите «Подключение к компьютеру». Выберите защищённый режим, придумайте логин и пароль для подключения.
Укажите расположение файлов для переноса и запомните адрес сервера.
Убедитесь, что Mac подключён к той же сети, что и Android‑устройство, и введите в браузере FTP‑адрес.
Войдите на сервер с помощью заданных ранее логина и пароля.
Найдите нужные файлы на диске гаджета и просто перетащите на рабочий стол или в другую папку, чтобы скопировать.
Отправка и получение файлов в Send Anywhere без установки приложения
Главная страница сайта Send Anywhere https://send-anywhere.com/ позволяет отправлять и получать файлы без установки программы на компьютер или приложения на мобильное устройство, то есть онлайн в браузере. Это может пригодиться, если у человека, которому вы отправляете файл нет желания установки программы или пересылка большого файла требуется лишь однократно.
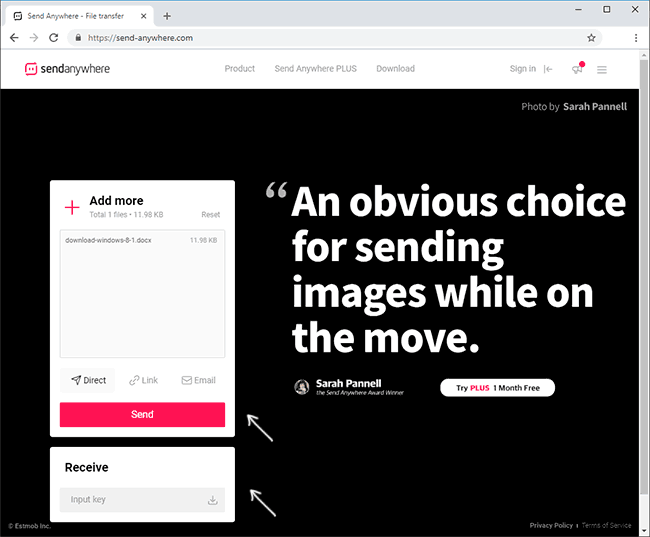
Учитывайте, что панель для отправки и получения файлов не отображается в мобильной версии официального сайта, однако, если в мобильном браузере включить версию для ПК (например, это можно сделать в меню Google Chrome на Android и iPhone), она появится и будет работать.
А вдруг и это будет интересно:
Почему бы не подписаться?
Супер новость, Автор. Пересылаю уйму файлов по и-нету. Прям то, что надо. Спасибо Вам огромное за Ваш сайт и за все знания/находки которыми щедро делитесь :-).
Упрощенная передача файлов в Linux и Android
Передача файлов между Android и Linux проста, если вы знаете, какое программное обеспечение использовать. Этот список должен помочь вам найти лучшее приложение для передачи файлов, которое соответствует вашим требованиям, и вы должны иметь возможность использовать его для передачи всех файлов между вашим устройством Android и рабочим столом Linux в будущем.
Тем не менее, если вам не нравится идея установки приложения, вы можете использовать Snapdrop для обмена файлами между вашим компьютером Linux и устройствами Android (или iOS).
Like224
Dislike28
220633cookie-check8 приложений для передачи файлов между Android и Linux
Чем AirDrop отличается от облака?
Казалось бы, к чему совершенствовать передачу данных, если есть облака? iPhone синхронизируется с iCloud, Android — с Google Фото. Снимки автоматически загружаются в облако и становятся доступны вам на всех устройствах.
AirDrop работает точнее. Технология использует для работы две сети — Bluetooth и Wi-Fi. Первую для создания одноранговой сети Wi-Fi между устройствами, вторую для передачи данных. Так вы можете отправить файлы конкретному устройству.
Вам не придется искать файл среди массы других, это займет в разы меньше места на диске — сплошь удобства. Их до недавнего времени испытывали строго юзеры экосистемы Apple. Это одна из причин не выходить за ее пределы и брать смартфоны, планшеты, компьютеры строго с яблоком на спинке, хотя конкуренты могли быть и лучше по характеристикам.
В 2021 году ситуация может измениться. У AirDrop появились альтернативы, а давно выпущенные (кто?) усовершенствовались. Собрали 5 лучших.
Скачиваем Airdroid на русском для ПК и устанавливаем
Итак, чтобы пользоваться программой Аирдроид, скачиваем и устанавливаем ее на компьютере. Наберите в поиске название данного ПО или откройте ссылку в браузере – «airdroid.com/ru/get.html». Нажмите на сайте кнопку «Windows», после чего загрузится установщик программы (скрин 1).
Кликните несколько раз по установщику и нажимаете «OK», затем «Далее», «Принимаю».
В конце, подтверждаете завершение установки кнопкой «Установить». Когда программа установится и откроется, создаете для нее учетную запись.
Далее входите под логином и паролем в программу Аирдроид. Вместе с тем, можете воспользоваться браузерной версией программы – «web.airdroid.com».
Можно создать аккаунт программы в браузере и ею пользоваться.
Передача файлов между Андроид и ПК
Если необходимо передать файл с Андроид на ПК или в обратную сторону, проще всего воспользоваться подключением устройств по USB. Для этого необходим кабель, который идет в комплекте со смартфоном.
- Соединяем проводом смартфон и ПК
- В меню подключения указываем подключение медиа-устройства
- Открываем проводник или Total Commander
- Выбираем нужный файл и копируем его на ПК
Передача файлов через USB на Андроид с ПК осуществляется точно по такому же алгоритму.
Передать файлы между Андроид и ПК можно и с помощью Wi-Fi. Для этого потребуется установка дополнительного ПО. Одной из лучших программ для беспроводной синхронизации ПК и смартфонов считается AirDroid. На смартфон потребуется установить приложение, которое скачивается из Google Play, а на Пк в браузере нужно открыть страницу https://web.airdroid.com. Подробную инструкцию по настройке AirDroid можно найти в нашей статье «Удаленное управление Андроид».
Способ 6: Bluetooth
Передача данных по Блютуз – один из самых старых и медленных методов. Зато эта технология есть в большинстве современных смартфонов, и она не требует интернет-соединения.
- Включаем Bluetooth на обоих устройствах. Обычно соответствующая иконка есть в панели уведомлений, доступ к которой можно получить с помощью свайпа по экрану сверху вниз.
Либо ее можно найти в «Настройках» в разделе «Подключения».
- В памяти смартфона находим видео, выделяем его, жмем «Поделиться» (иногда «Отправить») и выбираем Bluetooth.
- При обнаружении нужного устройства тапаем по нему, подтверждаем передачу данных и ожидаем ее завершения.
Send Anywhere
User rating User Rating
This app lets users transfer files between any number of devices and platforms in a quick, simple fashion. It features point-to-point file transfers up to 50 GB, which can happen over the internet or via local Wi-Fi networks. All file transfers are encrypted and have expiration dates.
Free file transfers
You can send files up to 50 GB from one device to another at remarkable speeds. Each transfer expires after a determined, customisable amount of time.
Cross-platform support
One of the most useful features of this app is the ability to move files from one platform to another. For example, you can send files from your PC browser to your mobile phone.
You can receive PC files on your Mac. You can send files between iOS and Android. It works across different-platform, which makes it a rather flexible tool.
Secure and encrypted
When you’re looking to send or receive files, security can be a top concern. Send Anywhere keeps your data safe, using bleeding-edge encryption technology and security protocols. These include TLS-secured connections and AES file encryption on every transfer.
Unlike competing services such as Beijing-based SHAREit, Send Anywhere hosts its servers outside mainland China. The company was founded in Seoul. Data storage and privacy policies follow South Korean laws and regulations.
Direct Wi-Fi file transfers
Using the app, you can send files through the company’s cloud storage or indirectly via Wi-Fi transfers. The latter option works without consuming your data at high speeds. An additional security perk is that your files are never uploaded to the internet in the process.
Secure multiplatform file transfers
Send Anywhere is an effective multiplatform, file transfer solution, with quick Wi-Fi transfers and cloud storage options. The app is available for Android, PC, Mac and iOS, making cross-platform transfers effortless. With a large file size limit and top-notch security, it’s a convenient and safe platform for sharing files.
Скачать файл с телефона
Несмотря на кажущееся обилие действие, вся процедура по передаче файлов с Андроида на Айфон выполняется всего в 2-3 несложных действия. А самое длительное из них — это ожидание загрузки со стороны получателя, да и то только при условии, что передаваемые данные занимают много места на диске.
Благодаря Send Anywhere вам не потребуется кабель для передачи данных
Таким образом можно передавать между Айфоном и Андроидом практически любые типы данных. Это могут быть фотографии и видеозаписи, скриншоты, музыкальные композиции, документы, установочные файлы и вообще всё, что угодно. iPhone примет любые файлы. А при необходимости их можно будет выгрузить сразу в iCloud.
Send Anywhere предлагает возможность не только прямой передачи, но и отправки файлов ссылкой. Правда, для этого придётся зарегистрироваться. Благо необязательно придумывать логин и пароль. Можно залогиниться, используя учётную запись в Facebook или Google, кликнув на соответствующую кнопку.
Поскольку передача файлов осуществляется через облако, хранение файлов для последующей загрузки получателем ограничено по времени. Но зато, если вы находитесь вблизи друг от друга, вы можете передавать данные напрямую, минуя облачное хранилище. Достаточно запустить приложение на обоих устройствах и дождаться сопряжения.
Очистка реестра, файлов и папок
В первую очередь необходимо вызвать редактор реестра, запустив его от имени администратора командой regedit в консоли «Выполнить».
В самом редакторе потребуется использовать поисковую систему (Ctrl + F), ввести в поле название программы и избавиться от найденных ключей. Имейте ввиду, что все сразу они показаны не будут. Перемещаться от одного найденного результата к другому нужно нажатием клавиши F3, удаляя все что есть, пока система не выдаст сообщение о том, что поиск окончен и больше результатов по запросу нет.
Но и в этом случае радоваться еще рано. Теперь аналогичную процедуру нужно проделать в «Проводнике». Тут, правда, будут отображены все найденные элементы. Их следует удалить. Если не получается, возможно, потребуется применение утилиты Unlocker для разблокирования доступа (хотя это маловероятно).
Any send что это за программа
Any Send версия: 1.2.4
Последнее обновление программы в шапке: 12.05.2013
Краткое описание:Обмен файлами по Wi-Fi между различными устройствами.
Описание:C помощью этой программы можно передавать файлы между абсолютно разными устройствами по Wi-Fi. В общем, наконец-то приходит почти полная замена Bluetooth!Как скопировать файл, с одного Android планшета или телефона, на другой?Если ваши устройства подключены к одной WiFi сети, есть очень простой способ обмена файлами между ними – воспользоваться программой AnySend. С этим приложением вам не нужно знать, что такое IP адрес или как настраивается локальная сеть: пользоваться программой очень просто и при этом она не требует никаких настроек.Приложение автоматически обнаруживает другие Android устройства в сети, на которых также запущена эта программа, после чего, AnySend позволит вам передавать файлы на другие устройства буквально с помощью двух-трех касаний экрана.После выхода из приложения, оно продолжает работать в фоновом режиме и автоматически предупредит вас, о том, что кто-то хочет передать очередной файла с помощью уведомления в строке состояния, вибрации или звукового оповещения.
Одной из особенностей AnySend, которая выгодно отличает его от аналогичных приложений для удаленного обмена файлами, имеющихся в Google Play Маркете – это возможность создания белого списка, в котором будут храниться данные о доверенных пользователях, которые смогут в дальнейшем, беспрепятственно обмениваться с вами файлами, без необходимости какого-либо подтверждения с вашей стороны.
Работать с приложением очень просто – после запуска AnySend начинает сканировать сеть и выводит на экран список Android устройств в вашей сети, на которых также запущена программа AnySend (не важно в каком режиме: фоновом или активном).Просто выберите необходимое устройство, затем выберите категорию файлов, а затем файл, который хотели бы отправить.После этого, получатель получит соответствующее уведомление, и на экране его устройства появится сообщение о том, что вы хотите передать ему файл:
Все что ему понадобиться – это разрешить принимать от вас файлы всегда (Always), принять только этот файл (ОК), или отклонить передачу файла (Cancel).Процесс передачи файлов отображается как на экране программы, так и в панели уведомлений вашего планшета или телефона, и его можно прервать в любой момент.
Как видите, все до смешного просто. Файлы, принятые программой, попадают в папку anysend на SD карте вашего устройства.В меню настроек вы можете задать имя пользователя, которое будет отображаться вместо наименования устройства (User name), задать изображение своего профиля (Profile Picture), отредактировать белый список (Trusted Users) и тип уведомления о поступающем файле.
И, наконец, еще одно достоинство приложения: вы не потратите на AnySend, ни одной копейки. Просто скачайте его в Google Play абсолютно бесплатно!
Русский интерфейс: Нет
Прошлые версии
Any Send
Any Send — это программа для передачи любых файлы с одного устройства на другое всего в несколько кликов. Всё, что для этого потребуется — это подключить все гаджеты к одной сети WiFi. Any Send — это небольшая программа, предназначенная для быстрого переноса данных между устройствами в локальной сети. С её помощью, вы сможете передавать изображения, музыку и любые другие файлы с одного компьютера на другой, избавившись от необходимости использования электронной почты или облачных хранилищ. Это позволит значительно сэкономить время и нервы.
Программа не требует долгой настройки. Сразу после установки, вам будет предложено просмотреть небольшое, но понятное обучение, после чего сразу сможете передать свой первый файл. Всё, что для этого нужно — установить программу на все желаемые устройства, подключенные к одной сети. Размер файла при этом значения не имеет.
В числе дополнительных возможностей программы Any Send для Windows стоит отметить функцию отображения уведомлений об отправке или получении файлов, а так же выборочный автоматический запуск скачанных файлов. Стоит добавить, что программа позволяет создавать «белые» списки пользователей, которым в дальнейшем будет дозволено отправлять вам файлы без подтверждения. Скачайте также Any Send для Android, чтобы без труда обмениваться файлами между компьютером и смартфоном или планшетом. Используете несколько компьютеров и мобильных устройств в локальной сети? Тогда скачайте Any Send для Windows и передавайте любые файлы между всеми гаджетами всего в несколько кликов.
Warpinator
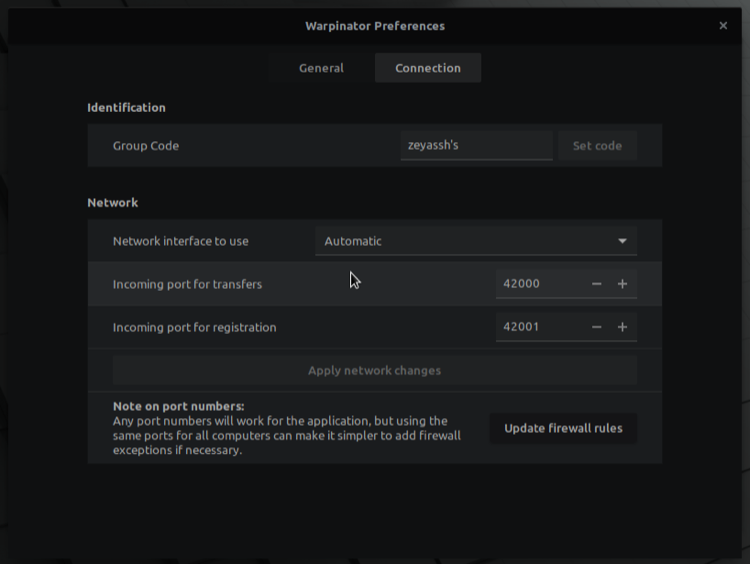
Warpinator – это легкое и минимальное приложение для передачи файлов, позволяющее перемещать файлы и папки между устройствами Android и Linux в одной локальной сети. Он с открытым исходным кодом и разработан командой Linux Mint, что означает, что вы будете получать постоянную поддержку на его форумах.
Использовать Warpinator довольно просто: вам просто нужно установить его на оба ваших устройства, убедиться, что они имеют одинаковый групповой код, отредактировать брандмауэры, чтобы разрешить соединение, и отправить свои файлы.
А если у вас возникли проблемы с подключением, вы можете настроить порты для регистрации и передачи, изменить код группы и обновить правила брандмауэра, чтобы решить эти проблемы.
Одной из уникальных особенностей Warpinator является возможность одновременного подключения к нескольким устройствам, что очень удобно, когда вам нужно передавать файлы одновременно. Кроме того, есть возможность использовать групповой код, чтобы ограничить, кто может передавать/получать файлы.
Send Anywhere — Передача файлов куда угодно
Вы можете отправить файлы в два клика
Использовать Send Anywhere очень полезно, когда вам нужно передать файлы с Android на Mac по беспроводной сети или интернету. Вы можете либо использовать передачу в реальном времени, либо создать ссылку на общий ресурс и переслать ее на разные платформы. Просто загрузите и откройте приложение на обеих платформах (Android и Mac). Выберите файлы в приложении для Android и нажмите на кнопку «Отправить» Далее программа сгенерирует специальный код. Перейдите в приложение на macOS и введите полученный код в разделе «Получение». Имейте в виду, что код действителен только в течение десяти минут.
Скачать: Send Anywhere для Android
Скачать: Send Anywhere для Mac
Отправляем большие файлы через AnySend. Всё проще чем кажется
Передача файлов между своими устройствами, может стать настоящей головной болью. Порой возникает необходимость отправить большой файл или группу документов на другой компьютер и этот процесс занимает гораздо больше времени чем должен.
Исправить ситуацию вам поможет сервис AnySend. Теперь вы забудете про необходимость прикреплять по множеству файлов к письмам, а процесс загрузки/скачивания файлы будет занимать гораздо меньше времени.
Специальное приложение способно легко управлять файлами в ОС Windows и отправлять их получателю в несколько кликов.
После того как файл скачан, пройдите процедуру установки. Ничего сложного в процессе нет, просто согласитесь с условием использования и подождите пока пройдёт процесс инсталляции.
Для того чтобы отправить один или несколько файлов с вашего компьютера на другой, необязательно на втором компьютере использовать приложение AnySend. Всё что вам необходимо знать – адрес электронной почты получателя.
После установки приложения на вашем рабочем столе в Windows появится специальный гаджет с изображением воздушного шара. Этот виджет используется для передачи файлов.
Отправлять файлы с помощью этого виджета невероятно легко – просто перетащите нужные файлы на изображение воздушного шара. Количество посылаемых файлов значение не имеет.
Если вы впервые используете AnySend, то нажмите в правом верхнем углу на значок Gmail, после чего появится всплывающее окно с вашим аккуантом. Далее введите электронный адрес получателя и нажмите кнопку отправить.
Помимо этого, вы можете добавить сразу список получателей, чтобы не повторять процесс заново, а так же отправить вместе с файлами текстовое сообщение.
На самом деле процесс отправки файлов с помощь AnySend стал в разы проще. Ваши получатели будут видеть ссылку на файл, который они смогут скачивать множество раз.
В случае если ваш компьютер не поддерживает настольное приложение не расстраивайтесь – для вас тоже есть решение. Перейдите на сайт AnySend. На странице вы увидите прозрачную прямоугольную область с надписью «Drag a file here». Просто перетащите файл, который нужно отправить в эту форму. Если вы хотите выбрать файлы напрямую из системы, нажмите кнопку «Browse» и перед вами откроется файловый менеджер.
После загрузки файлов на сервер, вам будет предоставлена ссылка на скачивание. Отправляйте эту ссылку друзьям, коллегам или родственникам посредством электронной почты.
Перейдя по этой ссылке получатель сможет скачать файл напрямую с сайта или через программу AnySend.
Вот собственно и всё. Теперь вы знаете ещё об одном удобном способе обмена файлами. Единственный недостаток сервиса – ограничение в 100 мб на разовую загрузку.
Как удалить Anysend: стандартная деинсталляция
Удаление данного вируса обычно особых проблем не вызывает. Вот только соответствующие защитные программы определяют его не всегда, поскольку он находится в статусе доверенного, собственно, как и большинство апплетов этой категории. Такова программа Anysend. Что это, немного понятно. Но как же от нее избавиться?
Тут все просто. Сначала нужно использовать стандартную категорию программ и компонентов, которая находится в «Панели управления», выбрать из списка искомое приложение и нажать кнопку деинсталляции.
Однако этого мало. Что это за программа (Anysend) вирусного типа, если она не оставляет после себя никаких следов? Действительно, все приложения этого типа просто так не удаляются, так что для начала придется избавиться от всего, что с ней связано.
Передача файлов из Windows в Windows
Лучший способ передачи данных из Windows в Windows зависит от того, как часто вы будете делать эти передачи. Для одноразовой передачи файлов лучше использовать что-то вроде Bluetooth или Wi-Fi Direct.
Чтобы Bluetooth работал, отправляющий и принимающий компьютер с Windows должен быть Bluetooth-совместимым. Wi-Fi Direct аналогичен Bluetooth, за исключением того, что файлы отправляются и принимаются напрямую через Wi-Fi.
Wi-Fi Direct намного быстрее, чем Bluetooth, но недостатком является то, что он не так универсален для всех устройств, как Bluetooth.
С другой стороны, если вам нужно передавать много файлов каждый день — возможно, это является частью вашей обычной офисной рутины или рабочего процесса — тогда будет удобнее настроить Общая папка или же общий внешний диск в вашей сети, что другие компьютеры могут получать доступ к файлам по запросу.
Смотрите наше введение в сетевые накопители
для деталей.
Anysend: что это?
Если говорить об этом вирусе, то в общем плане от своих сородичей он мало чем отличается. Проникает в систему под видом партнерского программного обеспечения при установке других программ, причем загруженных из непроверенных или сомнительных источников. В итоге пользователь получает ненужное и опасное приложение Anysend. Что это в плане воздействия на систему?
Как обычно, вирус создает собственный процесс в операционной системе, встраивает свои надстройки и расширения во все имеющиеся обозреватели, заменяет стартовые страницы, которые были установлены пользователем для открытия браузеров, внедряет в них собственную поисковую систему, наполняет браузеры рекламой и при пользовательских запросах начинает производить постоянное перенаправление на сайты сомнительного содержания. Все это сказывается на системе до такой степени, что потребление ресурсов увеличивается, а производительность снижается в несколько раз.
Airdroid для компьютера, практическая работа по передаче файлов
После того, как вы запустили данную программу на компьютере и в телефоне, можете передать файлы. Используем для этого два способа:
- через Веб-приложение;
- на Windows.
Нужно открыть утилиту и подтвердить доступ к передаче файлов. Далее в приложении нажимаете AirDroid Web (скрин 3).
Приложение предложит вам две возможности для передачи файлов. Используйте второй вариант – подключение к Интернет по IP адресу (скрин 4).
Но для этого установите соединение по локальной сети Вай фай на телефоне и компьютере.
Далее записываете данный адрес и вводите его в адресной строке вашего браузера на компьютере. Затем всплывет уведомление, в котором нужно принять разрешение на передачу файлов. Теперь, можем отправить файлы.
Сделать это легко с помощью файлового менеджера, который был открыт в браузере. Нажмите в нем раздел «Файлы» (скрин 5).
Далее откройте папку с файлами на Андроид, выделите их и используйте кнопку загрузки в верхнем углу файлового менеджера (скрин 6).
Откроется еще одно окно, куда вы сможете перетащить любые медиа-файлы на телефон с ПК.
Таким образом работает программа Airdroid на компьютере (скрин 7).
Открыв программу, вы можете зайти в раздел «Файлы», после подключения телефона и просто перетащить их с одного устройства на другой гаджет. Только не забудьте добавить мобильное устройство в программу, иначе передать файлы не получится.
Send Anywhere: одно из лучших приложений для передачи
В общем, определенно занял первое место среди моих личных фаворитов, когда речь заходит о приложениях для передачи файлов, отчасти потому, что он почти полностью кроссплатформенный, и в основном потому, что он прост в использовании и имеет отличную передачу. скорость. В этом приложении нет ничего плохого, и если вы решите попробовать его (вы действительно должны это сделать), оно вам понравится. Если вы не используете Blackberry, в таком случае, ну … извините. Суть в том, что Send Anywhere — это удивительное, быстрое и простое в использовании приложение для передачи файлов, которое (благодаря кроссплатформенной реализации) позволит вам легко переносить файлы практически на любое ваше устройство и использовать.
Как всегда, дайте нам знать ваши мысли о Send Anywhere и поделитесь своим опытом с нами в разделе комментариев ниже.
Передача файлов между любыми двумя устройствами
В дополнение ко всем вышеперечисленным методам есть несколько других методов и сервисов, которые вы можете использовать, которые, вероятно, будут работать независимо от того, какие устройства вы пытаетесь подключить.
Dropbox — это хороший выбор. Dropbox — это облачное хранилище, которое хранит ваши файлы на своих серверах и делает их доступными с любого устройства, поддерживающего Dropbox, включая Windows, Mac, Linux, Android, iOS и любой веб-браузер. Используйте предоставленную общую папку для удобного обмена файлами.
Недостаток использования Dropbox — или любого другого облачного хранилища — заключается в том, что ваши файлы должны проходить через посредника, который по своей природе менее безопасен и менее приватен. Кроме того, вы должны сначала загрузить с исходного устройства в Dropbox, а затем загрузить из Dropbox на целевое устройство. Это незначительное неудобство, но, тем не менее, неудобство. Он может исключить отправку большого видео. отправить большое видео. отправить большое видео. , хотя.
Другим вариантом является передача файлов по электронной почте с помощью службы передачи файлов для отправки больших вложений электронной почты.
Но лучшая альтернатива — использовать кросс-платформенное приложение для прямой передачи файлов под названием Feem . Этот удивительный инструмент «похож на Bluetooth, но в 50 раз быстрее» и позволяет передавать файлы напрямую с устройства на устройство, если оба устройства подключены к одной и той же сети Wi-Fi. Да, это работает, даже если интернет на самом деле не работает.
Feem доступна для устройств Windows, Mac, Linux, Android и iOS. Единственным недостатком является то, что Feem поддерживает рекламу и стоит 5 долларов за удаление рекламы на 4 устройствах или 10 долларов на 19 устройств.
Как пользоваться?
Для начала, установите приложение на любые ваши два устройства, которые подключены к одной Wi-Fi сети.
- возьмем ноутбук под управлением Windows 10;
- используем смартфон на базе Android 5.0.
Затем переходите к работе с самой программой:
- Откройте Any Send в трее и проверьте, чтобы отображалось второе устройство.
- Для передачи конкретного файла скопируйте его в «буфер обмена».
- Затем просто откройте программу и выберите из указанного списка устройство (куда передать файл). Программа автоматически скроется в трей.
- Принимайте запрос на прием файла на смартфоне.
После завершения операции, вы получите уведомление об успешной передачи.
Способ 2: Специальное ПО
Быстро передать файлы между двумя смартфонами или планшетами с Android можно с помощью мобильных приложений, разработанных специально для этого. К таким относятся: SHAREit, Xender, Zapya и др. Рассмотрим второй способ на примере простой прикладной программы Send Anywhere.
- Запускаем приложение на устройстве, с которого будет передаваться видеоролик, во вкладке «Отправить» открываем раздел «Видео», затем выделяем файл и тапаем «Отправить».
- Для передачи фильма будет предоставлен 6-значный ключ.
- Открываем Сенд Энивеа на втором аппарате, переходим во вкладку «Получить», тапаем поле для ввода кода, вписываем туда ключ и нажимаем «Receive».
- После передачи ролик будет находится во вкладке «History», а также на устройстве в папке «Send Anywhere».
В приложении есть функция Wi-Fi Direct, которая позволяет передавать данные без подключения к интернету. Чтобы ее включить, необходимо на телефоне, с которого будет передаваться файл, переместить вправо соответствующий ползунок во вкладке «Отправить».