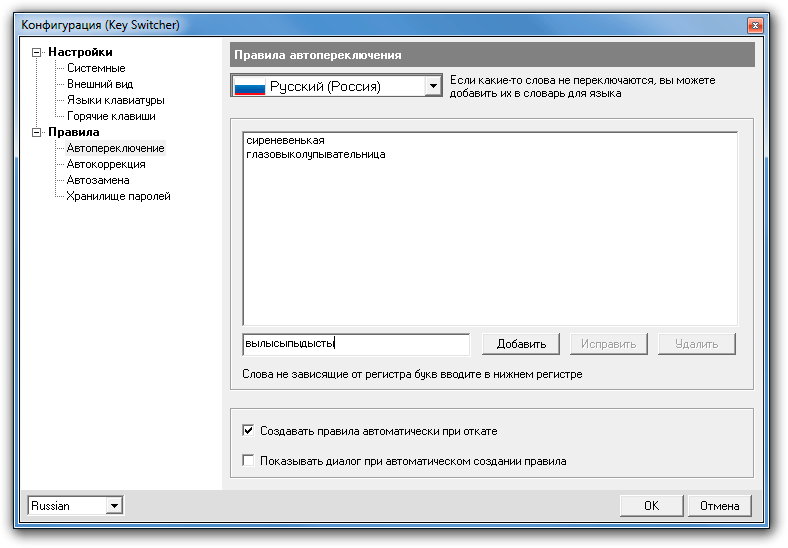Шаг 4: откат/переустановка системы
Если раскладка у вас перестала меняться после установки каких-нибудь программ, драйверов, изменения настроек и пр. — есть смысл попробовать откатить систему к контрольной точке (т.е. восстановить ее. Кстати, контрольные точки создаются автоматически, если, конечно, данная опция включена…).
Чтобы проверить, есть ли точки для отката: нажмите сочетание WIN R, и используйте команду rstrui.
rstrui — запуск восстановления
Далее появится окно, в котором будет представлен список из нескольких точек, к которым можно откатить систему (ориентируйте по дате). Подобный откат не затронет документы (но возможно придется переустановить программы и драйвера).
Для отката системы — достаточно выбрать точки и согласиться на восстановление
Кстати, в некоторых случаях (например, при установке различных не официальных сборок с Windows) исправить ситуацию поможет только переустановка ОС. Ссылку на то, как это можно сделать без потери данных, привожу ниже…
Еще пару советов:
- попробуйте использовать беспроводную клавиатуру (это и удобнее, и в ряде случаев помогает решить вопрос);
- если у вас USB-клавиатура — посмотрите к какому порту она подключена. Если вы используете порты на передней стенке ПК, различные переходники и пр. — для диагностики попробуйте ее подключить к USB на задней стенке системного блока;
- также USB-клавиатуру можно подключить к PS/2 порту (через небольшой переходник);
- на некоторых ноутбуках есть спец. режимы работы клавиатуры, при которых часть клавишей будет отключена (более подробно об этом здесь).
Заранее благодарю, удачи!
RSS (как читать Rss)
Лучшие способы проверить текст на наличие пунктуационных ошибок
Настройки Punto Switcher
Войти в настройки программы Пунто Свитчер можно будет из области уведомлений. После клика правой кнопкой мыши по значку программы, выберите в контекстном меню пункт «Настройки».
После этого будет открыто окно «Настройки Punto Switcher». Настройки программы размещены в нескольких разделах:
- Общие — здесь вы можете настроить общие правила для работы программы.
- Горячие клавиши — вы можете настроить горячие клавиши для более удобного управления программой.
- Правила переключения — здесь вы можете настроить программу, в каких случаях следует переключать раскладку клавиатуры, а в каких это делать не нужно.
- Программы-исключения — вы можете добавить в список программы, в которых нужно будет отключить автоматическое переключение раскладки клавиатуры.
- Устранение проблем — здесь вы можете добавить некоторые дополнительные настройки при возникновении проблем.
- Автозамена — в этом разделе вы можете задать сокращения, которые будут автоматически заменяться полными словами.
- Звуки — здесь расположены настройки озвучивания для действия и событий в программе Punto Switcher.
- Дневник — вы можете сохранить всю текстовую информацию, набранную на клавиатуре.
Подробнее о работе с Дневником Punto Switcher, вы можете прочитать здесь, в специальной статье на моем сайте.
Программа предлагает несколько вариантов горячих клавиш для переключения раскладки. В разделе «Общие» вы можете активировать пункт «Переключать по:», а затем выбрать горячие клавиши для быстрого переключения раскладки клавиатуры. Программа Пунто Свитчер реагирует на быстрые нажатия клавиш для того, чтобы избежать конфликта с обычными системными сочетаниями.
Выполнять какие-либо действия при помощи программы Punto Switcher можно при помощи горячих клавиш, или включая необходимые функции, после клика по значку программы из области уведомлений.
Здесь можно будет быстро изменить некоторые настройки программы: включить или выключить автопереключение, звуковые эффекты, в буфере обмена можно будет: изменить раскладку, транслитерировать, проверить орфографию, посмотреть историю, дополнительно можно будет включить ведение дневника, посмотреть дневник, составить список автозамены, отправить выделенный текст в Twitter, посмотреть системные свойства, преобразовать числа в текст.
При помощи программы вы можете найти необходимую информацию на внешних ресурсах в интернете. Выберите в контекстном меню пункт «Найти», а затем определитесь с местом для поиска нужной информации.
Тест 8
Установите соответствие между предложениями и допущенными в них грамматическими ошибками: к каждой позиции первого столбца подберите соответствующую позицию из второго столбца.
|
ГРАММАТИЧЕСКИЕ ОШИБКИ А) неправильное употребление падежной формы существительного с предлогом Б) нарушение в построении предложения с несогласованным приложением В) нарушение в построении предложения с причастным оборотом Г) ошибка в построении предложения с однородными членами Д) неправильное построение предложения с деепричастным оборотом |
ПРЕДЛОЖЕНИЯ 1) В западной части усадьбы стоит здание прославленного юсуповского театра, спроектированного известным московским архитектором О. И. Бове. 2) По окончанию экзаменов вы получите свидетельства. 3) Выступая одним из главных двигателей сюжета, не оценить роль магии в фэнтези невозможно. 4) Правительство Непала сообщило, что снижает плату за восхождение на Эверест с 18 до 8 тысяч евро при условии, что каждый альпинист не только спустит вниз все свои отходы, но и захватит 8 килограммов мусора, оставленного предшественниками. 5) Не цифры, не сводки, а только человек из другого времени своей судьбой свидетельствует об эпохе — о той жизни, что канула безвозвратно. 6) Первые рассказы современного российского писателя Виктора Ремизова вышли в журнале «Новом мире». 7) Убрав снег на тропинке у калитки, прислоните к ней кусок старого шифера так, чтобы шифер перекрывал хотя бы 40—50 см тропинки, и тогда после очередного снегопада, чтобы открыть калитку, достаточно будет просто приподнять шифер.
9) Из тех, кто способен проснуться в назначенное время, только пятая часть уверенно сказала, что выдерживает намеченное время с точностью плюс-минус 10 минут. |
Как добавить раскладку и дополнительный язык в раскладку
Windows не ограничивает пользователя в количестве возможных раскладок, их можно добавлять и удалять как угодно.
- Чтобы добавить раскладку, щёлкаем на языковую панель и выбираем «Настройки языка».
- В открывшемся окне параметров кликаем по «Добавьте язык».
- Внимательно выбираем раскладку, нажимаем «Далее».
- Снимаем галочку с «Назначить языком интерфейса Windows» (или оставляем, если вы хотите чтобы язык операционной системы перешёл на выбранный язык) и щёлкаем «Установить».
- После того как пакеты скачаются, они будут установлены и доступны наряду с предыдущими раскладками.
Также в языковую раскладку можно добавить ещё одну «клавиатуру». При этом переключение между языками будет происходить через комбинацию клавиш Ctrl Shift слева.
- Щёлкаем на установленный языковой пакет, выбираем «Параметры».
- Нажимаем «Добавить клавиатуру» и выбираем язык из списка, добавление проходит мгновенно.
Об аналогах на просторах сети Интернет
Вряд ли автор популярной программы Punto Switcher и малоизвестного детища Keyboard Ninja в начале XXI века догадывался, что выгодно проданный проект, который претерпит множество изменений за десятилетия, станет аналогом позабытого в 2003 году развлекательного программного обеспечения. А так и случилось. Если провести тестирование и сравнение этих двух программ, обнаружится, что за одно десятилетие в популярной и любимой многими пользователями программе Punto Switcher не появилось ничего нового и совершенного. Лишь правил стало больше и словари пополнились.
Осталось определить для себя, что лучше, переключатель клавиатуры для Windows 8, который постоянно рекламируется известным поисковиком и требует в своей работе много системных ресурсов, или небольшая утилита, способная выполнять круг тех же поставленных задач. Пусть иногда программа и требует вмешательства пользователя.
Бесплатная программа Punto Switcher
Она создана для автоматического переключения раскладки клавиатуры. Если вы забудете переключить раскладку с английской на русскую или наоборот, то о ручном переключателе клавиатуры можно забыть, оно произойдет АВТОМАТИЧЕСКИ.
Программа работает по принципу определения сочетаний букв для русского и английского языков.
По умолчанию в русской раскладке клавиатуры, чтобы поставить запятую, нужно нажимать две клавиши. Используя эту программу, поставьте в ней галочку напротив вводить запятую двойным нажатием пробела. Так намного быстрее. См. рис. Ниже:
Если программа увидит недопустимое сочетание, то происходит автоматическое переключение раскладки. В ней использован словарь, чтобы определить невозможные сочетания и состоит из нескольких миллионов слов.
Кроме основной функции, в Svither включено множество других, возможно даже озвучивание клавиатуры. За все время её существования более 2.000.000 пользователей установили ее себе на компьютер. Правила переключения разработаны для английского и русского языков.
В целом она берет на себя очень трудоемкую часть работы над текстом –автоматическое исправление ошибок раскладки клавиатуры.
В ее основе лежит многолетний опыт профессиональных корректировщиков и наборщиков вкупе с уникальными алгоритмами, которые позволяют использовать максимум эффективности.
Одним словом, для тех, кто много пишет автоматический переключатель раскладки клавиатуры просто идеальное решение.
URL Разработчика: http://punto.yandex.ru
Операционка: XP, Windows 7, 8, 10
Интерфейс: русский
Рубрики: Без рубрики
Здравствуйте, уважаемые читатели блога сайт. Сегодня я хочу продолжить разговор про полезные программы.
На самом деле при работе с дизайном сайта, при добавлении новых материалов, при его мы обязательно используем ряд вспомогательных утилит — незаметных, но ставшими уже практически незаменимыми. Например, наш сегодняшний герой служит для переключения раскладки клавиатуры и зовется Punto Switcher. Не преувеличу, если скажу, что он стоит, наверное, уже у подавляющего большинства пользователей рунета.
Пунто Свитчер — это очень удобная, простая и, что важно, надежная программа, которая позволяет забыть о том, а каким образом, собственно, осуществляется на вашем компьютере переключение раскладки клавиатуры. Но кроме своей основной функции она обладает еще рядом довольно удобных функций, таких как транслитерация содержимого буфера обмена, сохранение его истории (30 последних копирований в буфер), принудительная смена раскладки клавиатуры, автозамена (можно повесить часто употребляемые слова и фразы на горячие клавиши) и многое другое
Программа, созданная навечно
Бесплатный переключатель языка Ninja, созданный российскими программистами-любителями, неизвестен широкому кругу пользователей. Он нигде не рекламируется и найти его в обзорах не просто. Но он есть и довольно популярен среди администраторов и программистов.
Он честно выполняет свое прямое назначение — переключает раскладку клавиатуры, когда нужно, не затрагивая программный код, который так любит изменять известный Punto Switcher. Никакой назойливой рекламы и советов. Используется малый объем системных ресурсов и нет проблем в совместной работе с другими приложениями. Очень жаль, что проект не поддерживается, новым пользователям часто приходится самостоятельно создавать правила и пополнять словарь при работе с Keyboard Ninja.
Возможности программы Punto Switcher:
- cоздание и редактирование собственного пользовательского словаря;
- исправление сЛУЧАЙНОГО нажатия CapsLock;
- отмена переключения и исправления набранного текста по нажатии Break. Например, вы хотите превратить только что набранное «мы» в «vs» — нажмите Break;
- предотвращение переключения и исправления. Например, вы набираете пароль латинскими буквами и не хотите, чтобы раскладка переключалась. Нажмите правую стрелку (клавишу →) и раскладка не будет переключаться, а набираемый текст исправляться;
- звуковой сигнал при опечатках;
- исправление первых двух прописных букв, например в случае: РОссия — Россия;
- настройка способа переключать раскладки;
- автозамена. Теперь вы можете создавать сокращения, которые будут разворачиваться. Например, вы пишите — «СНП», и эти три буквы развернуться во фразу: «С наилучшими пожеланиями». Также, вы можете поставить в автозамену название своей фирмы, например, СКК — «Самарская кабельная компания».
В программу Punto Switcher входит дневник — Punto Diary. Дневник разработан, чтобы помочь вам сохранить и упорядочить осмысленный текст, который обычно распыляется по конференциям, письмам, чатам. В Punto Dairy есть возможность поиска по всему тексту, который человек набирал в течение недели, месяца, года. Журналист из этого может сделать статью, писатель — книгу, а можно, листая дневник, вспомнить, что вы делали прошлой весной. Punto Diary может быть полезен для цитирования забытого разговора в чате, восстановления текста после сбоя программы и т.д.
Ну что-же снова здравствуйте. Возможно вы догадались по заголовку о чем пойдет речь. Да, именно о том, как сделать автоматическое переключение раскладки языка клавиатуры. Возможно вы помните, что в недавней статье мы подробно рассматривали вопрос о комбинацией горячих клавиш. Но, считали-ли Вы сколько в сутки Вы печатаете символов и слов на компьютерной клавиатуре и бывает очень не приятно когда поднимаете глаза и ведите подобную картину:»Привет пойдем сходим сегодня в кинотеатр KinoFresh? nfv bltn jnkbxysq abkmv…
«Всем знакомая ситуация? И приходится заново перепечатывать текст, вроде мелочь, а не приятно. А все из-за того, что вовремя забыли переключить язык. Так давайте поговорим о том, как настроить автоматическое переключение языка клавиатуры. Да, в наше время, когда автоматизируется практически любой процесс, даже связанный с финансами, сделать автоматическим смену языка не составит никаких проблем. Так вот, и поговорим о том, как это сделать, конечно-же придется устанавливать дополнительный софт под названием от известной компании Yandex, так как стандартными средствами Windows 7 или 8 этого сделать невозможно. Скачать ее можно по прямой ссылке абсолютно бесплатно и всегда свежая версия.Так вот, после того, как вы скачаете и установите данную программу, у Вас в панели задач появится еще одна иконка:
языковая панель
Как отключить автоматическое переключение языка
нужную программу
Скачать Punto Switcher бесплатно
Punto Switcher — программа для автоматического переключения раскладки клавиатуры. Программа следит за правильностью раскладки клавиатуры при наборе текста на компьютере, а в случае необходимости, автоматически заменяет раскладку клавиатуры.
Многим знакома ситуация, когда при наборе текста на клавиатуре, пользователь забыл поменять раскладку клавиатуры, например, с английского на русский язык. Пользователь вводит слово «привет» думая, что набирает текст в русской раскладке, а на самом деле вводится это слово «ghbdtn» в английской раскладке клавиатуры. Программа Punto Switcher поймет, что пользователь ошибся, и переключится на правильную раскладку клавиатуры.
Основные возможности бесплатной программы Punto Switcher:
- автоматическое переключение клавиатуры
- автозамена
- исправление выделенного текста и текста в буфере обмена
- звуковое оформление
- переключение раскладки клавиатуры с помощью горячих клавиш
- ведение Дневника, в котором сохраняется весь набранный текст
- сохранение в буфере обмена 30 последних текстов
В программе Punto Switcher вы можете не только исправлять раскладку и регистр, но и выполнять следующие действия: проверять орфографию, производить транслитерацию, очищать выделенный текст от форматирования и т. д.
При переключении раскладки, и в некоторых других случаях, Пунто Свитчер, подает звуковой сигнал, оповещая вас об этих действиях.
Вы можете скачать бесплатную программу Punto Switcher с официального сайта Яндекса — производителя данного приложения.
Punto Switcher скачать
Как пользоваться Punto Switcher
Как я уже говорил в начале статьи, если мы печатаем какой-то текст, то нам даже не нужно самому переключать раскладку клавиатуры, так как программа сама переключит клавиатуру на нужную раскладку, исправив введенное слово. Если же нужно все-таки предварительно включить нужную раскладку, то можно воспользоваться левой кнопкой Ctrl
(1):
Но, бывают нестандартные ситуации.
Ситуация 1.
Например, Punto Switcher может поменять слово на другую раскладку там, где это нам не нужно.
Это может быть в некоторых случаях, например, когда нам нужно ввести на английском языке где-нибудь на сайте свой логин или пароль, состоящий из хаотичного набора символов.
Так, Punto Switcher может автоматом переключить раскладку, что сделает слово с русскими символами.
В таком случае можно нажать на клавиатуре клавишу Break
(2), чтобы отменить автоматическую смену клавиатуры для данного слова. Это вернет набор символов на английском языке, хоть он и хаотичный.
Ситуация 2.
Может быть ситуация, когда мы специально отключили Автоопределение через контекстное меню программы, вызвав его левой кнопкой мыши в значке программы в Панели задач, т.е. чтобы программа не меняла автоматически раскладку.
А потом Автоопределение забыли включить.
Или просто Punto Switcher у нас не была запущена, а мы уже напечатали много текста, не обратив внимания, что пишем не в той раскладке.
В таком случае можно выделить весь этот текст и нажать комбинацию клавиш Shift
(3) + Break
(2), — при условии, что программа уже запущена, естественно (если была отключена). В результате весь текст будет изменен, как будто написан в другой раскладке.
Ситуация 3.
Бывает и другая ситуация. Мы напечатали текст, но потом решили, что некоторые слова в тексте или даже весь текст нам нужно, чтобы он был написан не строчными буквами, а ЗАГЛАВНЫМИ.
Тогда мы можем просто выделить нужный нам текст и нажать комбинацию клавиш Alt
(4) + Break
(2). Тоже самое касается и случая, если у нас написано ЗАГЛАВНЫМИ, а нам нужно перевести в строчные.
«Полуавтомат» на службе у пользователей
Интересный переключатель клавиатуры для Windows 7 предлагает утилита Arum Switcher. Не стоит ждать от неё чего-то сверхъестественного, да и внешний вид её выглядит как-то по-детски. Она заинтересует тех пользователей, которые не желают, чтобы компьютер самостоятельно изменял раскладку клавиатуры по своему усмотрению.
Программа Arum Switcher постоянно следит и запоминает введенный пользователем текст. И лишь по желанию владельца компьютера, который обнаружит, что осуществляет неправильный ввод, программа может переключить язык и исправить неверно введенный ранее текст. Причем пользователю для подачи сигнала программе нужно нажать нужную комбинацию клавиш. То есть это не автоматический переключатель USB-клавиатуры.
Также с помощью этой программы пользователю не составит труда переназначить для смены раскладки языка. Такое решение понравится владельцам на которых управляющие кнопки находятся далеко друг от друга и их не всегда удается зажать пальцами одной руки.
Отключаем автопереключение в программах и настройках Windows 10
Разработчики Windows 10 предоставили пользователю возможность выбирать, как системе вести себя с языком ввода текста в том или ином приложении. К сожалению, не все текстовые редакторы поддерживают автопереключение языка. Однако в настройках метода ввода самой операционной системы можно указать необходимость запоминать для каждого приложения нужный язык. Для этого стоит выполнить следующие манипуляции:
Нажимаем правой кнопкой мыши на значке «Пуск» и выбираем «Панель управления».
Появится новое окно. Выбираем раздел «Язык».
Появится окно с языковыми настройками. Нажимаем на ссылку «Дополнительные параметры». Здесь ставим отметку «Позволять выбирать метод ввода для каждого приложения», если хотите включить автопереключение языка или снимаете отметку для деактивации функции.
После внесения изменений в данном разделе Панели управления, автопереключение языка можно выключить или включить в определенной программе. Рассмотрим пример на программе Word, так именно ею больше всего пользуются владельцы ПК с Windows 10.
Открываем Microsoft Word. Нажимаем «Файл», «Параметры».
Появится небольшое окно. В меню слева выбираем «Дополнительно» и ставим или снимаем отметку (в зависимости от цели) с пункта «Автоматически переключать раскладку клавиатуры в соответствии с языком окружающего текста».
Сохраняем изменения. Теперь, автопереключение не будет работать и вы сможете менять язык ввода самостоятельно (или наоборот).
Важно отметить, что только в редакторах, которые позволяют создавать текстовые документы, можно включить или отключить автосохранение языка. В других программах этого сделать невозможно
Программный способ отключения автопереключения языка ввода
Включить автоматическое переключение языка при вводе текста или отключить его можно с помощью программы Punto Switcher . Эта программа будет следить за набором текста и, при необходимости, поменяет язык ввода
При этом, важно отметить, что программа переключает язык не только в текстовых редакторах, но и в играх, программах и самой Windows. Настроить её можно следующим образом
Устанавливаем программу. Запускаем её на своем ПК. Вызываем настройки. Выбираем «Общие» и указываем, когда и как менять раскладку на клавиатуре.
Перейдя в раздел «Горячие клавиши» можно настроить управление переключением языка. Достаточно, двойным кликом выбрать параметр и задать ему комбинацию клавиш.
Если же вы не хотите, чтобы в какой-то программе срабатывало автоматическое переключение языка, стоит выбрать раздел «Программы-исключения» и добавить софт, в котором автопереключение раскладки будет отключено.
Таким образом, используя такую маловесную программу, автопереключение языка в Windows 10 и установленных программах можно включить или выключить. Главное, правильно задать нужные параметры.
Здравствуйте Друзья! В данной статье рассмотрим полезнейшую и значительно упрощающую жизнь программу, автоматический переключатель клавиатуры
— Punto Switcher. Данная программа позволяет забыть о переключении раскладок клавиатуры, сделать форматирование и набор текста приятнее и главное — на много быстрее. Обладает огромным количеством настроек благодаря которым возможно приспособить программу под любые требования. О большинстве из них расскажем ниже.
Для установки нажимаем на кнопку ниже. Произойдет скачивание установочного файла размером около 2 МБ.
Запускаете скачанный файл. Снимаете обе «птички», что бы не было стартовой страницы Яндекс и не установились поиск и сервисы (которые накапливаются и могут значительно тормозить работу браузера). Нажимаем Установить
По завершению установки в области уведомлений появится значок Punto Switcher
Автоматический переключатель клавиатуры Punto Switcher успешно установлен переходим к настройкам.
Punto Switcher: умный переключатель раскладки клавиатуры
Первая и, пожалуй, основная функция программного продукта, родившегося на свет почти десять лет назад, автоматическая смена раскладки клавиатуры. В переводе punto switcher означает «точка переключения».
Причем в Punto Switcher заложены практически все языки мира, и он легко определяет, что именно вы хотели набрать и в какой раскладке. Определение правильного языка набора текста происходит после набора 3-4 символов в неподходящей раскладке.
Помимо того, что программа переключает раскладку клавиатуры автоматически, определяя нужный язык, набранные не в той раскладке буквы также меняются на нужные. Это разительно экономит время и спасает от перенабора текста.
Punto Switcher — умная программа, но и она не совершенна. Поэтому после установки при необходимости софт нужно будет немного подучить, спасая себя тем самым от ложных срабатываний. Обучение проводится через настройки, где нужно найти список слов-исключений и добавить в него часто используемые сокращения, чтобы Punto Switcher не реагировал на них как на опечатки.
Замена клавиши Break на другую клавишу на ноутбуке
Если на вашем ноутбуке нет клавиши «Pause/Break», то вместо нее Яндекс предлагает использовать клавишу «F11». Вы можете выбрать любые другие клавиши.
В настройках Punto Switcher войдите в раздел «Горячие клавиши». Выделите действие, которое необходимо будет изменить. В нашем случае, это замена клавиши «Break» (Pause/Break). Нажмите на кнопку «Назначить…».
В окне «Выбор комбинации клавиш», активируйте пункт напротив поля ввода, кликните в поле кнопкой мыши, а затем нажмите на клавиатуре на нужную клавишу, или сразу несколько клавиш. После этого нажмите на кнопку «ОК», комбинации клавиш будут изменены.
Вместо клавиши «Break», я выбрал клавишу «F11».
Как видно на этом изображении, я изменил клавишу «Break» на «F11» в настройках горячих клавиш.
Особенности разных операционных систем
Если в вашем компьютере языковые параметры для каждого приложения не соблюдаются, их можно легко настроить. В большинстве операционных систем, даже новых, как windows 10, предусмотрены средства управления раскладкой.
Но найти их не всегда легко. Например в windows XP достаточно щелкнуть по значку раскладки на панели правой кнопкой. В открывшимся меню нужно выбрать пункт автопереключение.
А в восьмой операционке от майкрософт, как и в предыдущей, под номером 7, настройки отыскать несколько сложнее. В разделе языки нужно выбрать пункт дополнительные параметры, среди которых есть меню переключения методов ввода.
Там уже можно будет выбрать параметр ввода для каждого приложения — разрешить или нет, отметив свой выбор галочкой. В mac OS найти эти настройки проще, в разделе «клавиатура».
Заключение
В данной статье мы рассмотрели одну из наиболее популярных программ, Автоматический переключатель клавиатуры
— Punto Switcher. Программой пользуюсь уже более 7-8 лет и только сейчас добрался до более серьезного изучения. Переключатель клавиатуры прост в освоении и приводит к значительной экономии времени при работе с текстом. Особенно хочется отметить возможность использования буфера обмена на 30 записей. С его помощью становится сильно проще повседневная работа за компьютером.
Во время работы за компьютером мы часто переключаем язык ввода. Иногда, забыв переключиться на нужный язык, приходится удалять введенный текст, переключаться и заново его набирать. Бесплатная программа Key Switcher предназначена для автоматического переключения языка ввода при наборе текста. Утилита избавляет пользователя от лишних действий на клавиатуре и экономит время. Key Switcher анализирует вводимые символы, распознает на каком языке должно быть вводимое слово и если пользователь забыл сменить раскладку клавиатуры, переворачивает набранный текст в символы нужного языка.
Автоматическая смена языка ввода
Например, пользователь набрал на клавиатуре «crfxfnm», Key Switcher тут же преобразует кракозябру в «скачать» и следующие символы будут вводиться на русском языке, как будто пользователь переключил язык ввода. Программа исправляет раскладку текста в автоматическом и в ручном режиме (по умолчанию Break). Если программа ошиблась, то отменить изменения раскладки пользователь может нажатием клавиши BackSpace. При появлении нового окна, Key Switcher отобразит на секунду флаг страны, язык которой в данный момент выбран для ввода в системе. С помощью Key Switcher, сменить язык клавиатуры можно нажатием одной клавиши (по умолчанию левый Ctrl). Программа умеет самообучаться, Key Switcher анализирует действия пользователя, связанные с раскладкой клавиатуры и учится на них. Ещё Key Switcher умеет изменять первую или все буквы слова в верхний и нижний регистр, а также запоминать пароли для защиты от случайного переключения при вводе пароля. В целях безопасности, пароли не сохраняются, сохраняется только цифровая последовательность, не позволяющая его восстановить, но достаточная для определения факта набора пароля. Ещё одна замечательная функция программы это автоматическая замена ключевых букв на слово или целую фразу, согласно шаблону, определённому пользователем. Например, если пользователь введёт «досв» и нажмёт пробел, вместо «досв» появится «До свидания». Ну а если у пользователя хромает орфография, Key Switcher исправит грамматические ошибки.
Скриншоты программы Key Switcher
|
|
Операционные системы стараются быть максимально удобными пользователям, поэтому для многих процессов есть собственные параметры автоматизации. Для ввода текста с клавиатуры тоже есть свой автоматический режим, хоть это и основной способ управления. Что это даёт?
В автоматическом режиме не нужно постоянно переключать раскладку, если, к примеру, в рабочем окне браузера нужен один язык, а в остальных вкладках другой.
Также автопереключение языка на клавиатуре срабатывает при переходе из программы в программу. Особенно пригождается эта функция, когда пользователь не умеет печатать быстро. А вам хочется улучшить свои показатели в скорости набора текста? .