Организация вашего списка друзей в Steam Chat
Ваш список друзей — это сердце Steam Chat. Здесь вы можете увидеть, кто в сети, и получить доступ ко всем вашим индивидуальным и групповым чатам. Вы можете нажать на имя любого друга, чтобы отправить ему сообщение, или просмотреть последние две недели истории чата с ним, или нажать на групповой чат, чтобы открыть его.
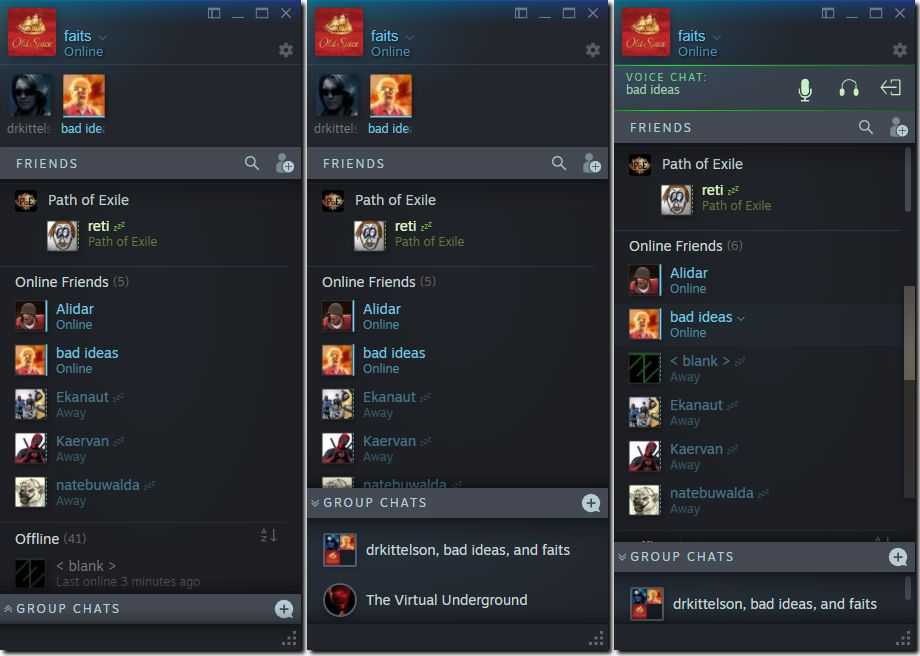
Steam предоставляет несколько ценных опций, которые вы можете использовать для организации своего списка друзей, что очень полезно, если у вас много друзей в сервисе.
По умолчанию ваши друзья, которые в настоящее время играют в игры, всегда находятся наверху списка, а ваши друзья, которые находятся в сети, но не в игре, находятся прямо под ней. Друзья также сгруппированы по играм, в которые они играют, так что вы можете легко увидеть, есть ли группа ваших друзей в игре, в которую вы могли бы присоединиться.
Сохранение любимых друзей Steam
Чтобы упростить отслеживание людей, с которыми вы часто общаетесь, вы можете щелкнуть значок аватара любого друга и перетащить его в пространство чуть ниже вашего собственного значка.
Ваш друг останется там, даже если он не в сети, поэтому вы всегда сможете увидеть, что замышляют ваши самые важные контакты.
Простой доступ к групповому чату
Ваши групповые чаты также доступны в нижней части списка друзей. Чтобы изменить объем пространства, выделенного для этого раздела, просто щелкните строку заголовка «Групповые чаты» и перетащите ее вверх или вниз.
Если вы перетащите панель групповых чатов вверх, вы сможете увидеть все групповые чаты, членом которых вы в настоящее время являетесь. Чтобы запустить групповой чат, все, что вам нужно сделать, это нажать на него.
Если вы в настоящее время участвуете в каких-либо голосовых каналах группового чата, эта информация также доступна в этом разделе вашего списка друзей.
Отслеживание голосового чата
Когда вы присоединяетесь к голосовому чату, а затем закрываете окно чата, голосовой чат остается активным. Чтобы помочь вам точно отслеживать, в каком голосовом чате вы находитесь, эта информация представлена в верхней части списка ваших друзей.
Если вы находитесь в голосовом чате с другом или подключены к голосовому серверу группового чата, вы увидите зеленую информационную панель голосового чата в верхней части списка друзей. Эта панель содержит кнопки для отключения микрофона, отключения наушников и отключения от голосового чата.
Голосовой чат Steam
Несмотря на то, что Steam – одна из наиболее популярных игровых платформ на планете, до 2018 года у нее не было своего голосового чата. Учитывая астрономические суммы денег, потраченные на платформе, 100 миллионов пользователей и поразительное количество доступных игр, это просто шокирует.
На самом деле именно длительное отсутствие интегрированного голосового чата Steam помогло ряду приложений из данной подборки стать гораздо лучшей альтернативой и сформировать собственные преданные сообщества.
Достоинства голосового чата Steam
Вам не придется усложнять себе жизнь дополнительным приложением для общения, если вы уже играете через Steam. Все, с кем вы играете, будут использовать тот же самый лаунчер, играть в ту же самую игру, а значит, смогут общаться с вами в одном и том же чате.
Голосовой чат Steam работает хорошо, что ожидаемо от продукта под таким брендом. В чате легко можно обмениваться различными типами медиа, например, GIF или аудиозаписями. К тому же хаб чата упрощает управление.
Еще один плюс голосового чата Steam – глобальный охват серверов. Где бы вы ни находились, сервер Steam будет расположен относительно недалеко. Это благотворно влияет на снижение задержки, поэтому ваш голос будет слышно хорошо.
Если вы хотите еще сильнее улучшить свою связь, взгляните на нашу подборку лучших игровых роутеров.
Недостатки голосового чата Steam
У голосового чата Steam не так много минусов. Временами здесь падает качество связи, но чаще всего это обусловлено другими проблемами с Интернетом.
Если вы пользуетесь голосовым чатом Steam для общения с конкретными игроками или друзьями, то не сможете с ними связаться в случае сбоя сети Steam. Поэтому некоторые предпочитают пользоваться другим клиентом для голосовых чатов, чтобы одна компания не захватывала весь рынок (еще сильнее, чем сейчас).
Кроме того, голосовой чат Steam ограничен в плане возможностей общения с различными геймерами и другими людьми. Скорее всего, через него вы будете общаться со своими друзьями в Steam, тогда как другие приложения, например, Discord, позволяют вам подключаться к разным серверам и общаться с более широким кругом людей.
Как добавлять друзей
Для добавления пользователей Steam в друзья зайдите в раздел главного меню, названный вашим именем, и выберите пункт «Друзья». В поле «Найти друзей» укажите логин пользователя. После того как он будет найден, нажмите «Добавить в друзья».
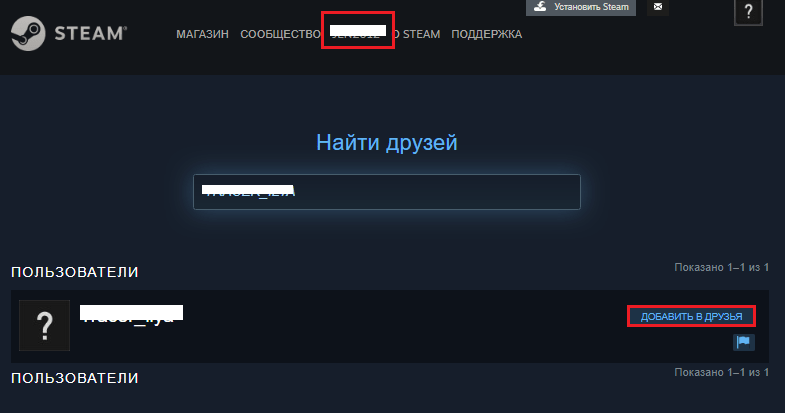
Кроме того, кнопка «Добавить в друзья» присутствует на личных страницах юзеров Стима:
А на личной страничке вашего профиля в разделе «Ваши друзья» есть строка поиска пользователей по логину и названию игры (система показывает, с кем вы играли):
Функция добавления в друзья становится доступной после пополнения баланса аккаунта или покупки на сумму от $5.
В целом платформа Steam довольно проста для понимания и освоения, достаточно побродить по разделам — и всё становится ясно без пояснений. Тем более, что она полностью переведена на русский язык, а кроме него поддерживает еще 25 языков мира.
Другие статьи сайта
- Ручной и автоматический перевод иностранных сайтов
- Виртуальный номер телефона: что такое, где получить и как пользоваться
- 10 лучших платных и бесплатных облачных хранилищ данных
- Лучшие программы-эмуляторы ОС Android для компьютера
FAQs
Are there updates for Steam Chat games?
Yes, Valve Corporation provides updates for the games so that you can always enjoy the latest experiences as you game with friends.
Can this work on all android systems?
Yes, this is a light app that installs on different systems. Therefore, it works correctly on all android systems. Just visit Google Play and download the team app, then install for endless fun.
Can you play privately on Steam?
Yes, you can hide the game notification from friends by clicking the private tab or changing the game details to private. With this in place, no friend will notice when you are online playing the game.
Are all the Steam Chat games free?
Well, the platform has games that you can play for free while others require purchase. Find out the suitable games you want and try the free ones and see how they work.
Steam is a collection platform comprising of games for your devices. You can easily access the games online or download and play with friends. The Steam Chat platform allows you to enjoy the variety of games as you Chat with friends. You can even invite them for a game and enjoy it. Additionally, the platform allows you to see various games your friends are playing and request to join. Since it installs on your multiple devices, you will carry your information wherever you go and even play with friends at whichever place you prefer.
How to install and play games with friends?
If you want something to spice up your dreary day, then Steam Chat is available. This offers the most straightforward step towards playing the games and chatting with your community.
The online web
The first option you can choose for this system is the web community. Join the Steam web community by clicking on the link.
Join Steam by creating an account in the section provided on the platform.
After that, sign in and invite friends for Chat and gaming.
The App
- This is compatible with various operating systems. You can download the app for free form Google Play and App Store.
- Click install steam
- Download and install the app on your device
- Create an account and launch Steam
- Invite friends for gaming. Choose a suitable game and click invite to your friend. Once they join, you can go ahead and enjoy the endless gaming experience with this app.
- You can still check on your friendliest and see who is playing now so that you don’t miss the opportunity to join and play.
- You can always pause the game and agree to continue from where you left. This also covers Chats and other communications.
Защита учётной записи при помощи Steam Guard
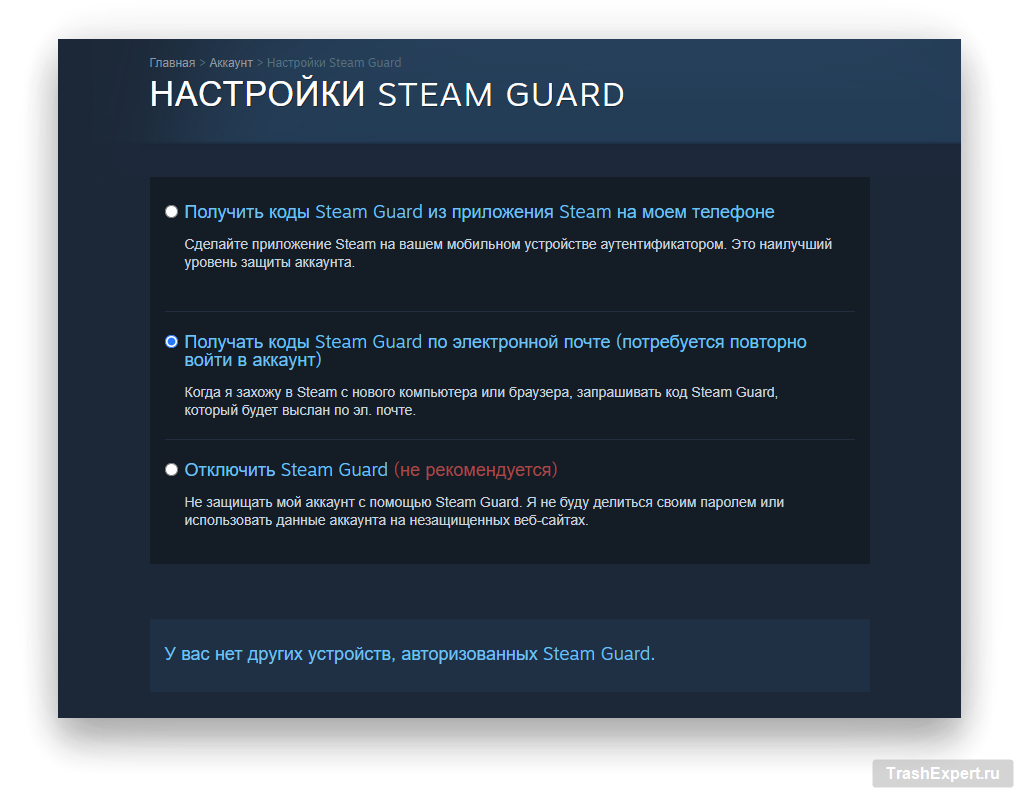
Цифровая безопасность имеет большое значение. Чтобы ваша учётная запись не попала в чужие руки, для начала нужно задать сложный длинный пароль. К паролю следует добавить дополнительный уровень безопасности.
Когда в учётной записи включена опция Steam Guard, нужно ввести специальный код доступа при входе в учётную запись с неизвестного устройства. В зависимости от настроек Steam Guard вы получите письмо по электронной почте с кодом или код придёт в мобильное приложение Steam Mobile. Для активации опции в сервисе Steam откройте Настройки > Аккаунт > Управление настройками Steam Guard.
Как работают чаты в Steam Group
Групповые чаты в Steam очень похожи на отдельные чаты, но в одном может быть несколько человек, и они сохраняются, даже когда все не в сети. Когда вы снова войдете в систему, вы по-прежнему будете в группе, поэтому эти группы являются хорошим способом поддерживать связь между игровыми кланами, гильдиями, пожарными командами и сообществами.
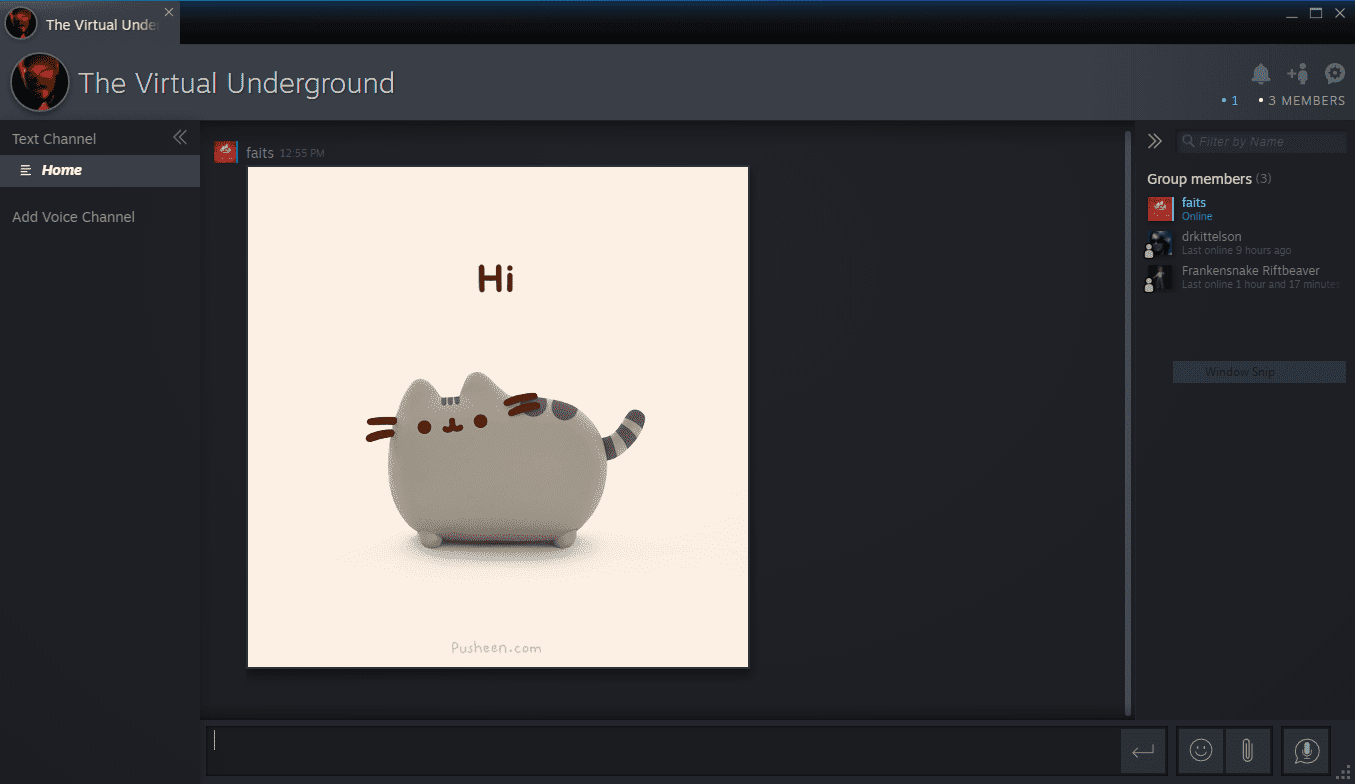
Вы можете создать групповой чат в любое время, пригласив дополнительных друзей в отдельный чат. Новый групповой чат будет назван в честь людей, которые в нем находятся, но позже вы можете изменить его на более креативное.
Другой способ создать групповой чат — нажать кнопку « +» в разделе «Групповые чаты» в списке друзей. Это вызывает меню, в котором вы можете задать имя для вашего нового группового чата и пригласить конкретных друзей присоединиться.
Групповые чаты имеют все те же основные функции обычных чатов. Вы можете отправить текстовый чат, вставить встроенные изображения и мультимедиа, и все хранится в течение двух недель. Сообщения удаляются, когда им две недели.
Групповые чаты имеют немного большую структуру, чем обычные чаты, что особенно полезно, если у вас есть большая группа друзей или членов клана, которые хотят поддерживать связь. В каждой группе может быть настроено несколько текстовых каналов, поэтому вы можете иметь определенные места как для структурированных обсуждений, так и для общего общего чата.
Групповые чаты также позволяют использовать несколько голосовых каналов, которые можно создавать и удалять в любое время. Чтобы начать работу с голосовым каналом в групповом чате, достаточно щелкнуть значок микрофона в правом нижнем углу окна группового чата.
Когда вы щелкаете значок микрофона в окне группового чата, Steam автоматически создает для вас голосовой канал. Затем участники группового чата могут присоединиться к вам, нажав на канал, или вы можете отправить приглашения.
Вот как можно пригласить людей на ваш голосовой канал:
- Нажмите ˅ ( стрелка вниз ) рядом с голосовым каналом.
- Скопируйте ссылку приглашения и отправьте ее своим друзьям.
- Кроме того, вы можете щелкнуть своих друзей в предоставленном списке, а затем нажать Пригласить .
- Затем ваши друзья могут принять приглашение присоединиться к вашему голосовому каналу.
Когда все покидают голосовой канал, он будет удален автоматически. Вы можете сохранить голосовой канал так, чтобы он сохранялся в постоянном состоянии, но только если у вас есть разрешение на это в конкретном групповом чате, который вы используете.
Что делать
В ситуации, когда не открываются друзья в Стиме, попробуйте решить проблему самостоятельно (до обращения в сообщество и службу поддержки). Тем более, что с устранением неисправности часто не возникает трудностей.
Перезапустите программу и ПК
При обнаружении любых сбоев в работе приложения, в том числе, когда не открывается чат в Стиме, начните с перезагрузки приложения и компьютера. Сделайте следующие шаги:
- Закройте программу Steam.
- Войдите в Диспетчер задачу и убедитесь, что процесс приложения также закрыты.
Войдите в Стим и авторизуйтесь под своими данными.
После этого проверьте, открывается чат в Steam или нет. Во многих случаях такие действия дают результат.
Проверьте подключение к Сети
Бывают ситуации, когда Стим долгое время был в открытом состоянии, а в какой-то момент вы решили вызвать окно чата для общения с друзьями. Если он не появляется, причиной может быть отключение Интернета. Для диагностики попробуйте зайти на другой сайт или проверьте скорость подключения. Возможность в Стим не открывается друзья и чат из-за банального отсутствия Сети. Попробуйте перезапустить роутер, а если это не помогает, свяжитесь с провайдером для решения проблемы.
Выйдите и войдите в аккаунт
Иногда чат в Стиме не открывается из-за случайного выхода из учетной записи. Попробуйте выполнить какое-то действие в программе, а лучше выйдите из профиля и заново авторизуйтесь в приложении. Для этого сделайте следующее:
- Справа вверху найдите свое имя.
- Жмите на стрелку с правой стороны.
- Выберите пункт Выйти из аккаунта.
- Подтвердите действие, а после войдите в учетную запись под своим логином и паролем.
Подобные действия помогают устранить временные сбои (если они имели место).
Проверьте ПК / ноутбук на вирусы
Одна из причин, почему не открывается окно чата Steam — действие вредоносного ПО, блокирующего открытие всплывающих элементов программы. Для проверки версии запустите антивирусное ПО, обновите базу и полностью проверьте компьютер / ноутбук на вредоносных софт. При его выявлении переместите программы в карантин или удалите их. После чистки перезагрузите оборудование и попробуйте, открывается ли чат в Стиме. Также этот способ поможет и если у вас вовсе не открывается Стим.
Очистите кэш
В ситуации, когда не открывается вкладка Друзья в Стиме, виновником может быть накопление кэша в софте и его препятствие нормальной работе приложения. Для устранения подобных неисправностей необходимо периодически делать чистку. Игнорирование рекомендации нередко приводит к сбоям в работе из-за десятков Гб накопившейся информации.
Для выполнения шагов сделайте следующее:
- Войдите в Стим.
- Кликните на пункт Steam или Вид слева вверху.
- Перейдите в раздел Настройки .
- Зайдите в Загрузки .
- Опуститесь вниз и отыщите раздел Очистить кэш загрузки.
- Кликните на интересующий пункт и подтвердите шаг.
- Дождитесь, пока программа перезапустится.
Во многих случаях такие действия помогают в ситуации, если не открывается чат в Стим. При отсутствии результата, могут потребоваться более глобальные шаги, на которых остановимся ниже.
Переустановите Стим
Кардинальный метод решения проблемы — полное удаление и загрузка Стим. Алгоритм действий такой:
- Удалите Steam с помощью встроенных инструментов Windows или специальных программ.
- Вычистите реестр и удалите оставшиеся элементы с помощью CCleaner (не обязательно).
- Заново скачайте Стим с официального ресурса и установите его на компьютер / ноутбук.
- Поставьте программу и авторизуйтесь.
После этого убедитесь, что чат для общения с друзьями нормально открывается. Во многих случаях переустановка дает ожидаемый результат и помогает вернуться к нормальному пользованию софтом.
Обращение в поддержку
При отсутствии результата единственное, что остается — обратиться за помощью в сообщество или службу поддержки. В первом случае можно получить рекомендации у обычных пользователей, а во втором у технических специалистов. Для получения разъяснений подготовьте необходимую информацию — тип ОС, характеристики ПК / ноутбука, особенности ошибки, выполненные шаги и так далее. Чем подробнее описана ситуация, тем выше вероятность найти решение проблемы.
Другие способы контакта с сервисом Steam
При обращении в тех. поддержку компании необходимо подробно описать возникшую ситуацию, указать действующий адрес электронной почты для обратной связи. Для ускорения ответа оператора, желательно приложить подтверждающие видео или фотоматериалы.
На официальном ресурсе сервиса содержится подробная информация о деятельности и услугах ресурса. Адрес:
Пользователи могут посещать магазин, следить за выходом новых игр, регистрироваться в сообществах, общаться с техподдержкой.
Помощь пользователям. Потребуется пройти авторизацию, учитывая правила конфиденциальности и безопасности сервиса (создание отдельного аккаунта для запросов):
Нужно выбрать тематику и оставить уведомления, придерживаясь правил компании.
Соц. сети
Стим поддержка, как и магазин, представлена на социальных платформах. Пользователи могут делать заказы, делиться мнениями, оставлять пожелания, претензии. Сообщества сервиса:
- ВКонтакте –
- Одноклассники –
- Фейсбук –
- Твиттер –
- Инстаграм –
- YouTube –
Приложения в Google Play и App Store
Ссылка для скачивания программ владельцам гаджетов на базе Андроид:
Адрес для загрузки мобильного приложения пользователям девайсов на iOS:
WhatsApp, Viber, Telegram
Сервис Steam представлен в сообществах популярных мессенджеров. Это расширяет возможности ресурса, делает ресурс доступнее для пользователей.
Телеграм канал компании:
Сообщество сервиса в Вайбере:
О нарушениях правил обслуживания, особенностях условиях сотрудничества, оставлении претензии пользователи могут написать в службу поддержки посредством электронных каналов, заполнив соответствующую форму на сайте или в сообществах. Ответ оператора ускорит прикрепление фото и видеоматериалов, детальное описание причины и темы проблемы.
Контактный центр компании функционирует круглосуточно, оперативно отвечают на запросы пользователей. Техническая поддержка вправе игнорировать уведомления, в которых содержится ненормативная лексика, оскорбительные выражения, прослеживаются противозаконные действия.
«Стим» (Steam) — самый крупный международный магазин с цифровыми ключами для лицензионных игр. Помимо продажи игр и игровых дополнений, данный сервис со временем стал настоящей социальной сетью для геймеров. Разработчики из компании Valve стараются совершенствовать свой сервис с каждым днем, добавляя все новые и новые фишки, которые облегчают пользование магазином и добавляют новые функции. В данной статье вы узнаете, как позвонить в «Стиме».
Организация вашего списка друзей в Steam Chat
Steam предоставляет несколько ценных опций, которые вы можете использовать для организации своего списка друзей, что очень полезно, если у вас много друзей в сервисе.
По умолчанию ваши друзья, которые в настоящее время играют в игры, всегда находятся наверху списка, а ваши друзья, которые находятся в сети, но не в игре, находятся прямо под ней. Друзья также сгруппированы по играм, в которые они играют, так что вы можете легко увидеть, есть ли группа ваших друзей в игре, в которую вы могли бы присоединиться.
Сохранение любимых друзей Steam
Чтобы упростить отслеживание людей, с которыми вы часто общаетесь, вы можете щелкнуть значок аватара любого друга и перетащить его в пространство чуть ниже вашего собственного значка.
Ваш друг останется там, даже если он не в сети, поэтому вы всегда сможете увидеть, что замышляют ваши самые важные контакты.
Простой доступ к групповому чату
Если вы перетащите панель групповых чатов вверх, вы сможете увидеть все групповые чаты, членом которых вы в настоящее время являетесь. Чтобы запустить групповой чат, все, что вам нужно сделать, это нажать на него.
Если вы в настоящее время участвуете в каких-либо голосовых каналах группового чата, эта информация также доступна в этом разделе вашего списка друзей.
Отслеживание голосового чата
Когда вы присоединяетесь к голосовому чату, а затем закрываете окно чата, голосовой чат остается активным. Чтобы помочь вам точно отслеживать, в каком голосовом чате вы находитесь, эта информация представлена в верхней части списка ваших друзей.
Если вы находитесь в голосовом чате с другом или подключены к голосовому серверу группового чата, вы увидите зеленую информационную панель голосового чата в верхней части списка друзей. Эта панель содержит кнопки для отключения микрофона, отключения наушников и отключения от голосового чата.
Steam – это многофункциональная платформа для распространения игр и общения между игроками. Так как она обладает огромным количеством функций, то, соответственно, и настроек в программе немало. Поиск какого-то конкретного параметра порою вызывает трудности. В числе таковых и тот, что отвечает за локализацию интерфейса Steam. Ситуация усложняется, если язык изменился на неизвестный и требуется обратно вернуть русский. Далее расскажем о том, как это сделать.
Выбираем русский язык интерфейса в Стиме
В примере ниже мы покажем процедуру смены языка с английского, но с остальными алгоритм действий такой же. Если названия пунктов неизвестны, ориентироваться следует на их порядок.
Мы рады, что смогли помочь Вам в решении проблемы.
Опишите, что у вас не получилось. Наши специалисты постараются ответить максимально быстро.
Теперь давайте рассмотрим инструкцию более подробно и пошагово. Итак, приступим к изучению материала…
























