Особенности Veyon
- демонстрация экрана конкретному компьютеру, а также всему классу (оконная и полноэкранная);
- встроенная поддержка протокола LDAP/AD;
- мониторинг и дистанционное управление всеми компьютерами;
- создание скриншотов;
- возможность заблокировать конкретный компьютер или весь класс;
- отправка текстовых сообщений;
- включение/выключение и перезагрузка удаленных компьютеров;
- удаленный выход из системы и удаленное выполнение произвольных команд/скриптов;
- домашнее обучение — сетевые технологии Veyon не ограничивается подсетью и поэтому можно присоединиться к урокам через VPN соединение;
- удаленный просмотр рабочего стола без управления;
- открытие веб-сайта на удаленном компьютере;
- создание классов и компьютеров в этих классах.
Veyon предоставляет полный контроль над классом. Можно увидеть все экраны компьютеров в просмотре в виде значков и получить доступ к отдельным компьютерам с помощью всего одного клика. Создавать скриншоты на компьютерах одним щелчком мыши
Обратить внимание на свой урок, блокируя компьютер с помощью всего одной кнопки
Благодаря Veyon учитель видеть содержимое экранов учеников, и если один из учеников нуждается в помощи, можно получить доступ к его рабочему столу. Ученик видит все действия учителя и таким образом способен учиться новым процедурам.
Todoist
Программа Todoist – простой и функциональный таск-менеджер, который работает на всех десктопных и мобильных платформах. Сервис помогает отслеживать продуктивность и позволяет наиболее оптимально организовать рабочий процесс. Таск-трекер предлагает инструменты для сортировки и группировки задач по цветам, что позволяет увидеть самые важные из них на первом плане. Также есть возможность посмотреть все задачи, которые необходимо выполнить сегодня, или отсортировать задания по рейтингу приоритета.
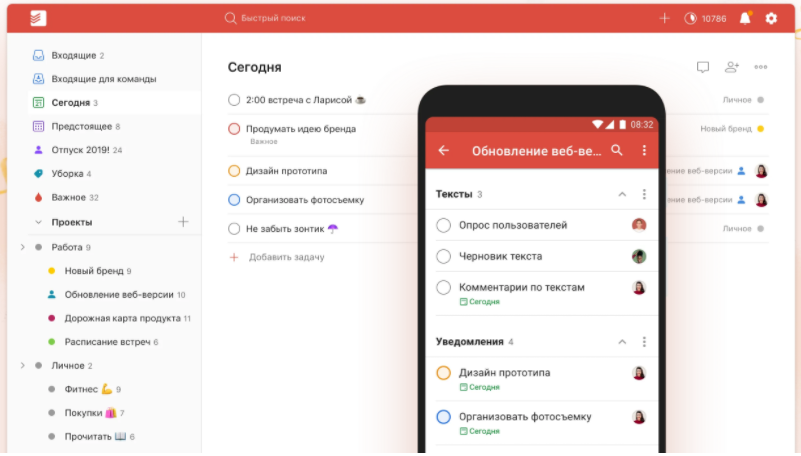
Сервис удобен как для ведения личного ежедневника, так и для работы над командными проектами. К его основным функциям относятся:
- возможность быстро добавлять задачи;
- просмотр подробной информации по каждому заданию;
- создание повторяющихся задач;
- добавление разделов и подразделов;
- возможность добавить ключевые задачи в избранное, чтобы всегда держать их на виду;
- просмотр списка выполненных дел;
- широкие возможности по настройке уведомлений;
- добавление комментариев к задачам и проектам;
- также можно распределять задания по сотрудникам внутри проектов.
Кроме того, данный таск-трекер предлагает автоматическое резервное копирование, журнал активности, ежедневные отчеты о продуктивности в работе, интеграцию с такими сервисами, как Dropbox и Google Drive.
Можно начать использовать Todoist как бесплатный task-manager, а если вы решите, что функций безоплатного тарифа недостаточно, в любой момент есть возможность перейти на тарифы Pro или Бизнес с помесячной или ежегодной оплатой.
Комьюнити теперь в Телеграм
Подпишитесь и будьте в курсе последних IT-новостей
Подписаться
Использование обоев для нескольких мониторов.
Теперь в Windows 8.1 для рабочего стола поддерживаются широкоэкранные обои, которые могут быть использованы на нескольких мониторах. Также можно устанавливать различные обои на различных экранах. Выбрать свои многоэкранные обои можно обычным способом: щелкнуть правой кнопкой мыши по свободному месту на рабочем столе и выбрать «Персонализация», или щелкнуть правой кнопкой мыши по изображению и затем выбрать «Установить как обои для рабочего стола».
Новые параметры обоев вы выбираете именно в вариантах персонализации. Их можно найти в раскрывающемся списке «Положение изображения». Windows 8.1 теперь дает вам возможность выбрать обои на несколько различных экранов.
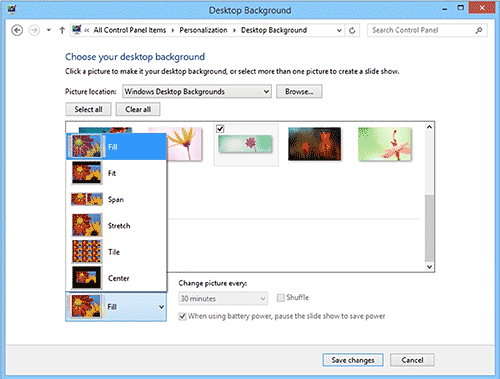
Подключить к компьютеру два монитора — зачем?
Практических применений подключения двух мониторов и использования двухэкранных компьютерных систем – море. Первое и очевидное – повышение эффективности работы пользователя. Растянутый на два дисплея рабочий стол позволяет одновременно держать открытыми вдвое больше окон. Это полезно многим офисным работникам. А представителям творческих профессий – художникам, редакторам видео, композиторам, пишущим музыку в виртуальных синтезаторах – и вовсе необходимо. Инженерные чертежи можно рассматривать с большей детализацией и в больших масштабах, что ценно, когда нужно изучить будущий механизм в целом. Значительно ускоряется выполнение многих задач, связанных с обработкой статистики – не нужно по десять раз переключать приложения, чтобы сравнить данные из трёх таблиц и пяти графиков. Все они спокойно помещаются на удвоенной «рабочей территории».
Второе по очевидности – и, пожалуй, первое по популярности подключать два монитора на одном компьютере – это игры. Многопользовательские стрелялки ощущаются совершенно иначе, когда двое персонажей одновременно находятся на одной локации. И можно даже не говорить о том, насколько лучше выглядит трёхмерная графика на широкой «плазме», чем на маленьком экране ноутбука.
Минимум два дисплея используют профессиональные программисты. Код и результат его исполнения; файл документации и дизассемблированный участок, вызывающий сбой – кропотливая работа способна раздражать и утомлять, если нужно постоянно «мигать» окнами.
В производстве и обучении куда проще поставить второй монитор, зеркально отражающий основной, чем моститься вдвоём перед одним экраном. Посетитель в банке и школьник, которому учитель показывает нужные параграфы из электронного учебника, могут с комфортом сидеть по свою сторону стола, если есть два монитора, подключенных к одному компьютеру.
И, наконец, организация многопользовательской работы в масштабах офиса или дома – логичное решение, если в наличии имеется достаточно мощный ПК с современной многопроцессорной графической системой. Два дисплея, использующие разные видеопотоки, навсегда завершат споры «кому компьютер сейчас нужнее».
Настройка работы двух мониторов на ноутбуке или компьютере на Windows 10, 8, 7 и XP
Выбор режима отображения экранов двух мониторов на Windows 10 вызывается сочетанием клавиш «Win + P»
Пройдемся по основным настройкам второго монитора. Во всех версиях Windows пользователь компьютера или ноутбука может самостоятельно выбрать режим отображения:
- Только на экране компьютера или ноутбука
- Одновременно на обоих в «зеркальном» режиме, то есть второй дисплей будет точно копировать содержимое первого
- На обоих в режиме растяжения рабочего стола – экранное пространство как бы разделится на две части
- Только на втором подключенном мониторе
Разное разрешение экранов монитора
Настройка разрешения экрана полезна, если используются два монитора разных форматов. Следует использовать разрешение худшего из них. В противном случае часть картинки выйдет за пределы дисплея с меньшими размерами.
Ещё один параметр, используемый сравнительно редко, выбор ориентации изображения, альбомной или портретной. Он скорее актуален для работы с мобильной версией Windows на планшете. В Windows 8 имеется ещё две дополнительных ориентации – перевёрнутые альбомная и портретная. Они нужны для комфортной работы с дисплеями, свободно вращающимися вокруг всех трёх осей.
Использование
Как уже было указано ранее, настройка программы занимает считанные секунды. От пользователя требуется только подключить смартфон/планшет и внешнее устройство воспроизведения к одной точке доступа Wi-Fi, после чего запустить приложение и нажать клавишу «Start» в главном окне. После этого запустится процесс поиска доступных устройств в локальной сети
Обратите внимание, что к моменту запуска сканирования, функция Miracast уже должна быть включена на телевизоре или компьютере. В разных вариантах Smart TV включить ее можно из разных разделов системного меню
В отдельных случаях требуется установка дополнительных приложений.
В новых версиях программы Дублирование экрана в ней появилась также поддержка «передачи» изображения по MHL, HDMI-кабелю, а также посредством Chromecast. Поддержки последней технологии по умолчанию не предусмотрено ни в одном телевизоре. Так что поддержка Chromecast будет полезна только тем, кто имеет в своем распоряжении специальный адаптер.
⇡ Dual Display Mouse Manager 1.1
- Разработчик:
- Операционная система: Windows 7
- Распространение: бесплатно
- Русский интерфейс: нет
Несмотря на то, что подключение второго монитора делает работу пользователя намного комфортнее, расширение рабочего стола имеет один небольшой недостаток. Дело в том, что, когда вы работаете с развернутыми окнами приложений, открытыми на всем «левом» экране, поначалу трудно приноровиться попадать курсором по кнопкам «закрыть», «свернуть», «развернуть». Та же самая проблема возникает, когда нужно «схватить» ползунок скроллинга, который распложен у края экрана. Курсор при этом то и дело норовит выскочить на соседний дисплей.
Создатель бесплатной утилиты Dual Display Mouse Manager придумал сразу два оригинальных способа решения этой проблемы. Первый вариант состоит в том, что при запуске Dual Display Mouse Manager курсор движется по экрану неравномерно, с задержкой на границе, отделяющей область первого рабочего стола от второго. В результате попадать курсором по нужной кнопке или в нужную область на границе двух мониторов становится гораздо проще.
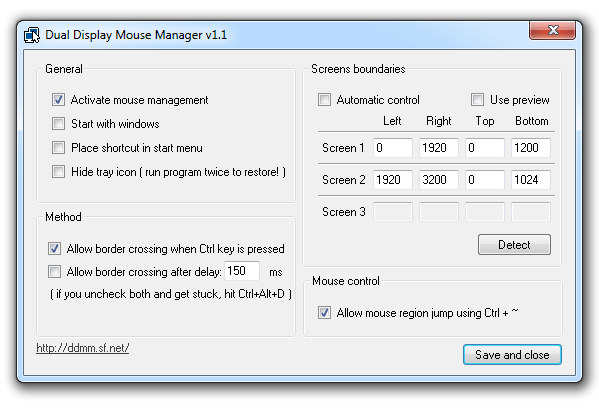
Еще один метод управления курсором — пересечение границы двух экранов только в том случае, если пользователь будет удерживать нажатой клавишу Ctrl. Если эта клавиша не нажата, курсор будет «заперт» на экране монитора и за его пределы выйти не сможет.
Настройка
Мало просто соединить кабелем два монитора с компьютером, важно также правильно настроить оборудование. В данном случае регулируется то, какими вы хотите сделать два экрана:
- Подключите мониторы к ПК любым удобным способом.
- Установите все необходимые драйверы.
- Откройте «Параметры» через меню «Пуск».
Перейдите в раздел «Система», а затем – «Дисплей».
Нажмите на кнопку «Определить».
После пятого шага в углу обоих экранов появятся цифры, обозначающие то, какой дисплей является ведущим. При необходимости вы можете поменять главный, кликнув по соответствующей иконке в «Параметрах», или вовсе отключить его.
Нажмите на кнопку «Применить».
Пролистав страницу ниже, вы можете отрегулировать разрешение, масштаб и другие параметры.
По окончании корректуры не забудьте сохранить эти и другие настройки. В дальнейшем вы всегда можете их изменить, вновь обратившись к меню «Параметров».
Как настроить Windows на работу с двумя мониторами на одном компьютере или ноутбуке одновременно?
Большая часть программного этапа автоматизирована. При правильном подключении компьютер и второй монитор «находят» друг друга сами. В большинстве случаев сразу после подсоединения кабеля операционная система обнаруживает второй монитор и переключает изображение на него. В наиболее популярных версиях Windows 10 и 7 при подключении дисплея к ноутбуку на обоих экранах отображается одна и та же картинка. При подключении второго монитора к настольному ПК по умолчанию происходит «растяжение» рабочего стола.
В этом случае нужно «намекнуть» на необходимость поисков. Это делается стандартными средствами Windows через окно свойств рабочего стола или панель управления.
Windows 10
В Windows 10 запустить вручную обнаружение второго монитора можно через меню «Пуск — Параметры Windows — Система — Экран»
Здесь надо нажать на кнопку «Обнаружить» в блоке «Несколько дисплеев»
Windows 7
В Windows 7 до настроек можно добраться, пройдя по цепочке меню «Пуск > Панель управления > Оборудование и звук > Экран > Подключение к внешнему дисплею»
Windows 8
В Windows 8 вместо «Подключения к внешнему дисплею» имеется модуль «Второй экран». Если на компьютере установлена дискретная видеокарта, например, от nVidia или AMD, то их фирменные утилиты тоже позволяют настраивать дополнительный монитор.
Windows XP
В Windows XP эта настройка происходит через вкладку «Параметры» окна «Свойства», которое можно открыть, щёлкнув правой кнопкой мыши по свободному от ярлыков участку рабочего стола.
Ваше мнение — WiFi вреден?
Да 22.56%
Нет 77.44%
Проголосовало: 49951
↓ 02 – GridMove | Бесплатный | Windows
GridMove — это программа, целью которой является упрощение управления окнами. Она помогает вам с этой задачей, определяя визуальную сетку на рабочем столе, к которой вы можете легко привязывать окна. Эта программа поставляется в комплекте с некоторыми предопределенными шаблонами сетки, которые могут быть легко заменены, но также имеет способы создания пользовательских сеток или совместного использования сеток, сделанных другими.
GridMove делает перемещение окон, изменение размера окон, отображение их на каскаде или на мозаике, делая их сверху или все, что вы можете думать так же легко, как перетащить.
UltraMon
Самая функциональная и простая из всех программ в списке. Он прост в использовании и позволяет точно настроить монитор и изменить многие параметры, даже самые незначительные. Он распространяется платно, но имеет пробный период.
Он особенно полезен для многомониторных систем — позволяет копировать и перемещать рабочий стол с одного монитора на другой, копировать рабочий стол, растягивать панель задач на несколько мониторов и т.д. Он также позволяет вносить технические изменения в экраны — менять цвет, разрешение и т.д.
Преимущества использования такого программного обеспечения заключаются в следующем:
Положительный:
- «приспособлен» к потребностям мультимониторинга;
- Простой в использовании и понятный интерфейс;
- Широкие функциональные возможности.
Негативы:
- Платная лицензия;
- Довольно узкая функциональность, предназначенная для настройки технических параметров;
- Большое количество функций, которые не нужны обычному пользователю компьютера.
MurGeeMon
Это программное обеспечение для двух мониторов позволяет легко работать с несколькими экранами. Этот инструмент, специально разработанный для ОС Windows, заменяет основной дисплей внешним дисплеем, подключенным к настольному компьютеру или ноутбуку, или наоборот. это также помогает отключить подключенные дисплеи, включить подключенные дисплеи и многое другое. Программное обеспечение предоставляет вам возможности для удобного изменения темы конкретного дисплея, а не для установки обоев на весь фон рабочего стола, покрывающего все мониторы.
Самое приятное, что он также позволяет вам изменять разрешение различных мониторов с помощью ярлыка на рабочем столе или одним щелчком мыши. Эта функция поможет вам сэкономить энергию двух или более мониторов, подключенных к вашему рабочему столу Windows.
Использование двух мониторов является обязательным требованием, однако это может быть довольно сложно при проведении презентации и выполнении различных функций, связанных с несколькими мониторами. Программы с двумя мониторами призваны облегчить вам жизнь, поэтому приведенный выше список некоторых из лучших инструментов с двумя мониторами может быть вам полезен. Легко перемещайте окна между несколькими экранами или расширяйте обои по вашему выбору на разные подключенные экраны, эти инструменты — лучшая поддержка, которая вам нужна для эффективного управления несколькими мониторами. Итак, возьмите один сегодня и сделайте весь процесс приятным.
Рекомендуется для вас:
Переменные
В любом языке программирования есть такая штука, как переменные. Это как в школьной алгебре: вот переменная , вот переменная . То есть это такие абстрактные штуки, внутри них лежит значение, которое может меняться — например, когда ты пишешь после переменной знак равно и какое‑то новое значение.
Ну, то, что — это команда, которая печатает на экране текущее значение переменной, ты уже понял. Ты написал после знака равно снова саму переменную , то есть сначала в переменной было значение 2, потом к этому значению прибавили еще 2. На экране гордо красуется 4. Поздравляю, два и два сложили!
А если изначально неизвестно, какие числа надо складывать? Тогда пришлось бы сперва попросить юзера ввести их в консоли и нажать Enter. Давай так и сделаем:
Внутри скобочек у input ты пишешь пояснение для юзера, что конкретно его просят ввести. Но вот беда, по умолчанию все, что вводится через input, считается не числом, а строкой, поэтому, прежде чем складывать количество литров пива, нужно сначала преобразовать введенные строки в числа с помощью функции int().
info
Слово «функция» должно быть знакомо тебе из математики. В скобках мы пишем то, что она принимает (аргумент), а на выходе будет результат. Python сначала подменит переменную на ее текущее значение ( на, скажем, , а потом функцию — на результат ее выполнения, то есть 5. Бывает, что функция ничего не возвращает, только что‑то делает. Например, только печатает аргумент.
Окей, преобразовал строки в числа, положил их в переменную , а дальше‑то что за треш внутри скобок у ? Тут складываются строки (строки всегда пишутся внутри кавычек), поясняющие, что именно выводится на экран, а результат сложения передается в функцию .
Чтобы строки безболезненно сложились с переменной , в которой лежит число, надо преобразовать его в строку функцией — так же как мы превращали строки в числа, только наоборот.
Вообще, типов переменных много, но суть ты уловил — чтобы производить с переменными какие‑то действия, нужно их сначала привести к одному типу — к строковому, или к числовому, или еще к какому‑нибудь. Если с этим не заморачиваться, Python сложит не числа, а строки и введенные 2 и 3 литра пива в сумме дадут не 5, а целых 23. Хорошо бы так было в реальности!
Вот еще примерчик, рассчитывающий, сколько тебе еще пить пиво, исходя из средней продолжительности жизни в России:
Здесь мы вызываем функцию , чтобы получить значение, вычитаем его из 73 (средняя продолжительность жизни россиянина), не забыв превратить строку в число, а потом печатаем результат, превратив число обратно в строку и сложив с другими строками.
Итак, ты узнал, что такое целочисленные и строковые переменные, что эти типы можно преобразовывать друг в друга командами и . К тому же теперь ты умеешь получать переменные от пользователя с помощью функции и печатать результаты с помощью функции .
Порядок настройки второго монитора
После подключения 2 мониторов к компьютеру нужно настроить их под собственные предпочтения. Для этого в Windows 10 есть приложение Параметры, а алгоритм работы в нём будет следующим:
Особое внимание стоит обратить на такие опции, как:
Настроить дисплеи несложно, и здесь главное не торопиться. Стоит посидеть в настройках, попробовать разные варианты, учесть все характеристики мониторов, чтобы сделать всё идеально. Впрочем, если что-то будет не так – это всегда меняется в тех же самых Параметрах. Принцип работы с ноутбуком или устройством на Android имеет свои нюансы, но в целом настройка ничем не отличается.
Как настроить два монитора на Mac
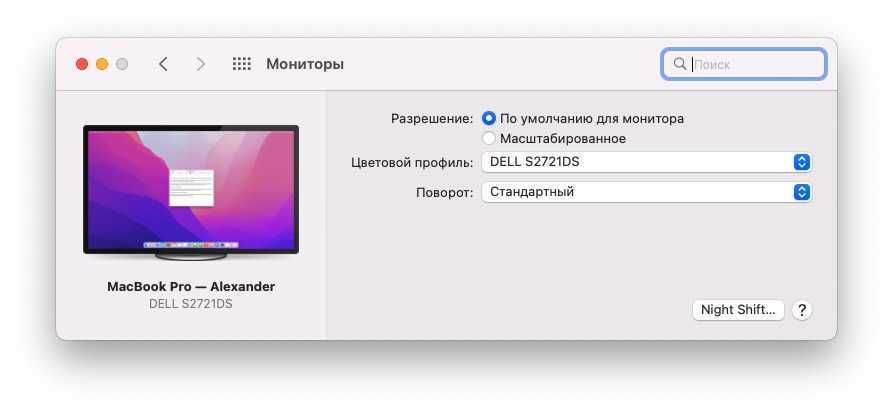
Ваш Mac должен автоматически распознать второй монитор, как только вы его подключите. Если это не так, попробуйте перевести Mac в режим сна и разбудить его. Вот как настроить второй монитор.
- Разверните меню Apple, выберите «Системные настройки» и щелкните значок «Мониторы» .
- Нажмите кнопку «Собрать окна» в правом нижнем углу, чтобы открыть меню для второго монитора. Здесь вы можете изменить поворот, масштабирование разрешения и многое другое. Если фон рабочего стола выглядит тусклым, нажмите «Масштабированное» и найдите правильное разрешение для своего дисплея.
- Вернувшись в главное окно монитора, переключитесь на вкладку «Расположение». Здесь вы можете переставить монитор в соответствии с их реальным расположением. Вы также можете переместить строку меню.
- По умолчанию macOS расширяет ваш монитор. Если вы предпочитаете дублировать рабочий стол, установите флажок «Зеркальное отражение» на вкладке «Расположение».
С помощью Sidecar вы можете настроить iPad как второй дисплей.
Изменение размера Windows вплоть до пикселя с помощью Sizer
Если вы используете два монитора, в вашем распоряжении много пикселей. Хорошо для вас! Но не всем пользователям так повезло. Если вы являетесь веб-разработчиком (или любым другим разработчиком), вам может понадобиться почувствовать, как выглядит ваша работа на маленьком мониторе. Это означает изменение размера окна до очень точного размера, который может даже не соответствовать соотношению сторон вашего экрана. Когда мне нужно сделать что-то подобное, я обращаюсь к Sizer, бесплатному и потрясающему приложению, которое делает только одно – изменяет размеры окна до пиксельно точных размеров
Вы настраиваете Sizer, указывая размеры окна и имена для различных подарков. Затем, когда вы хотите изменить размер окна, вы просто щелкаете правой кнопкой мыши по его границе и выбираете нужный вам пресет. Бам – вы повторили пользовательский опыт человека, не использующего два монитора. Как видно из моего скриншота выше, Sizer также очень удобен для поддержания постоянного размера окна для скриншотов – именно так я чаще всего его использую
Как и WinSplit Revolution, Sizer очень хорошо работает с несколькими мониторами, но вы можете извлечь из него много пользы, даже если используете только один монитор
⇡ Dual Monitor Tools 1.8
- Разработчик:
- Операционная система: Windows 7
- Распространение: бесплатно
- Русский интерфейс: нет
Dual Monitor Tools — это набор приложений для работы с несколькими мониторами, в состав которого входит пять отдельных утилит: DisMon, Dual Launcher, DualSnap, Dual Wallpaper и Swap Screen.
Swap Screen предназначена для быстрого перемещения окон с одного монитора на другой с использованием «горячих» клавиш или иконки в системном трее. Окна могут перемещаться на заранее определенную позицию, например в левый верхний угол. Также можно определять «горячие» клавиши для сворачивания всех окон, кроме активного, для переключения между рабочими столами, разворачивания активного окна. При помощи Swap Screen можно и управлять курсором, например закреплять его на активном экране или замедлять на границе между рабочими столами.

Dual Launcher — это решение для быстрого запуска приложений. С помощью утилиты можно заранее определить, на каком дисплее будет открываться та или иная программа. Также можно указать размеры окна и его положение на экране. Dual Launcher для запуска предлагает использовать ключевое слово или произвольный набор символов.

Наличие двух и более мониторов удобно, но иногда они могут мешать. Например, если запущены некоторые игры. Утилита DisMon дает возможность отключать дополнительные мониторы при запуске определенных программ. Никаких настроек эта утилита пока что не имеет, и отключение мониторов работает вплоть до закрытия DisMon.
Dual Snap тоже может пригодиться геймерам, хотя для этой программы наверняка можно найти и другое применение. Утилита делает захват экрана и после нажатия заданного сочетания клавиш отображает скриншот на втором мониторе. Благодаря этому можно, например, держать перед глазами карту целей в игре или список возможностей игрока. Dual Snap может также сохранять скриншоты как файлы PNG или копировать их в буфер обмена.
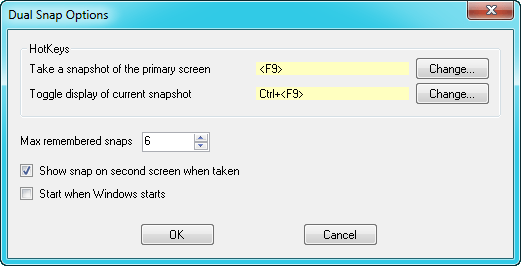
Dual Wallpaper предназначена для управления обоями на двух мониторах. Программа растягивает фоновое изображение на два десктопа или же дает возможность установить отдельную картинку на каждом мониторе. При этом можно отдельно управлять положением каждого изображения, масштабировать его и перемещать по экрану.
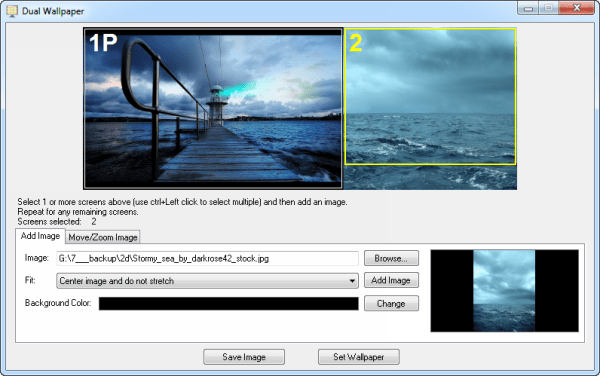
UD Pixel
Довольно простая бесплатная программа, которая подходит как для компьютерных мониторов, так и для телевизоров.
Он может использоваться в основном для восстановления пикселей монитора, которые замялись или сломались, но также может помочь выполнить другие настройки. Он довольно легкий и функциональный.
Принцип работы программы заключается в том, что она заставляет пиксели менять цвета в режиме высокой скорости.
В большинстве случаев это помогает восстановить их, хотя ни одно программное обеспечение не может дать 100% гарантии восстановления.
Положительные стороны:
- Единственная программа в топе, которая позволяет восстанавливать пиксели;
- Минимальная нагрузка на аппаратные ресурсы;
- Бесплатное распространение.
Негативы:
- Отсутствие режима работы с несколькими мониторами;
- Довольно длительное время восстановления пикселя (но это не мешает работе за компьютером);
- Неспособность выполнять другие виды корректировок.
⇡ Dual Display Mouse Manager 1.1
- Разработчик:
- Операционная система: Windows 7
- Распространение: бесплатно
- Русский интерфейс: нет
Несмотря на то, что подключение второго монитора делает работу пользователя намного комфортнее, расширение рабочего стола имеет один небольшой недостаток. Дело в том, что, когда вы работаете с развернутыми окнами приложений, открытыми на всем «левом» экране, поначалу трудно приноровиться попадать курсором по кнопкам «закрыть», «свернуть», «развернуть». Та же самая проблема возникает, когда нужно «схватить» ползунок скроллинга, который распложен у края экрана. Курсор при этом то и дело норовит выскочить на соседний дисплей.
Создатель бесплатной утилиты Dual Display Mouse Manager придумал сразу два оригинальных способа решения этой проблемы. Первый вариант состоит в том, что при запуске Dual Display Mouse Manager курсор движется по экрану неравномерно, с задержкой на границе, отделяющей область первого рабочего стола от второго. В результате попадать курсором по нужной кнопке или в нужную область на границе двух мониторов становится гораздо проще.
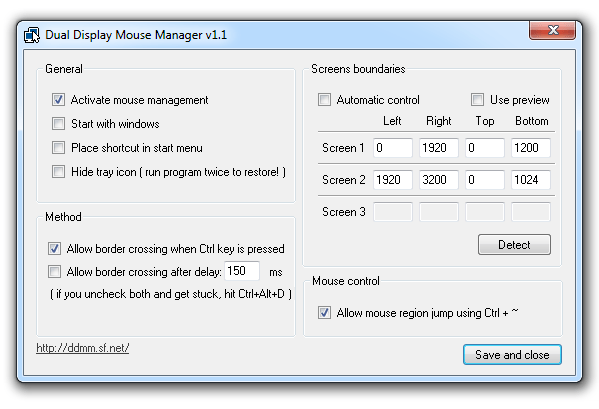
Еще один метод управления курсором — пересечение границы двух экранов только в том случае, если пользователь будет удерживать нажатой клавишу Ctrl. Если эта клавиша не нажата, курсор будет «заперт» на экране монитора и за его пределы выйти не сможет.
Что делать, если нейросеть недоступна — выдаёт сообщение «ChatGPT is at capacity right now»
Может так случиться, что, зайдя на сайт ChatGPT, вы вместо приглашения к регистрации увидите надпись «ChatGPT is at capacity right now». Не пугайтесь, это сообщение означает, что серверы OpenAI в настоящее время перегружены и не могут обработать ваш запрос.
Причина, скорее всего, в высокой нагрузке (а чего вы хотите? Миллионы людей со всего мира одновременно запускают нейросеть — хотят поговорить с этим удивительным ИИ). Либо спецы OpenAI прямо сейчас фиксят обнаруженные в ChatGPT баги или устраняют какие-то технические проблемы. Просто попробуйте зайти позже (и не забудьте потом обновить страницу в браузере).












