Как повысить фпс в играх на Windows 10
Сразу скажу, если у вас старый компьютер или ноутбук и вы хотите повысить с 30 фпс до 100-120 фпс, то я вас огорчу, таких чудес не бывает. Количество фпс в первую очередь зависит от мощности видеокарты и процессора. Лучше сделать апгрейд ПК или заменить на подходящий ноутбук.
Услуги по апгрейду и сборке ПК — оставьте заявку в группе VK
Реальные способы повысить FPS
- Чистим Windows 10 от мусора и вирусов. Чистим Windows 10 от мусорных файлов, оптимизируем систему.
- Ставим максимальную производительность в электропитании.
- Настраиваем игровой режим в Windows 10.
- Устанавливаем программу — MZ Game Accelerator
В первую очередь нужно почистить систему от мусорных файлов, почистить реестр и настроить автозагрузку. Если сами не знаете как, можете обратиться ко мне — vk.com/ruslankomp я удаленно оптимизирую и настрою.
Услуги по компьютерной помощи — оставьте заявку в группе VK
Далее настраиваем электропитание на максимальную производительность. Не путать с высокой производительностью.
Для этого запускаем командную строку от имени администратора.
Запуск командной строки в Windows 10
Вводим команду: powercfg -duplicatescheme e9a42b02-d5df-448d-aa00-03f14749eb61
Команда для включения максимальной производительности
После заходим в электропитание и выставляем максимальная производительность.
Ставим максимальную производительность в электропитании Windows 10
Далее настраиваем в Windows 10 игровой режим. Заходим в Параметры — игры — Xbox Game BAR— отключаем.
Заходим в параметры Windows 10 — ИгрыXbox Game Bar — отключаем
Игровой режим — включаем. Смотрим ниже сопутствующие параметры заходим в настройки графики.
Игровой режим включаем и заходим в настройки графики
Через кнопку обзор ищем и выбираем игру. Через кнопку параметры ставим — Высокая производительность.
Ставим приоритет игры — высокая производительность
И последний шаг, что поможет увеличить FPS в игре — установить программу MZ Game Accelerator.
Ускоряем игру с помощью MZ Game Accelerator
Все остальное программа сделает сама. Остановит многие службы, которые могут тормозить компьютер.
Остановка служб и приложений в MZ Game Accelerator
Как проверить FPS онлайн
Чтобы измерить FPS онлайн, перейдите на этот сайт — https://www.goodboydigital.com/pixijs/bunnymark/
Тест онлайн FPS происходит в зайцах. Кликая мышкой по полю выскакивают прыгучие зайцы, тем самым нагружают видеокарту.
В начале FPS показывается максимальный поддерживаемый вашим монитором.
- 60 FPS показывает на мониторе с частотой 60 Гц.
- 75 FPS на мониторе 75 Гц.
- 144 FPS на мониторе 144 Гц.
Монитор 60 Гц — запуск онлайн теста на проверку FPS зайцами
Если кликнуть мышкой и держать кнопку мышки, то количество зайцев будет постоянно увеличиваться. Чем больше количество зайцев и меньше просадок по FPS, тем лучше.
Например, видеокарта GTX 660 Ti на мониторе 60 Гц, при нагрузке 200 тысяч зайцев выдает — 47 FPS.
Монитор 60 Гц — 200К зайцев, 47 FPS
Если у вас монитор работает на частоте 75 Гц, то при запуске онлайн теста выйдет 75 FPS.
Монитор 75 Гц — запуск онлайн теста на проверку FPS зайцами
При добавлении количество прыгающих зайцев увеличивается и FPS постепенно падает.
Монитор 75 Гц — 100К зайцев, 33 FPS
На 144 Гц мониторе вначале теста покажет 144 FPS.
Монитор 144 Гц тест онлайн FPS — 4602 зайца, 144 FPS
А при нагрузке 200К зайцев, покажет 47 FPS. Так как видеокарта та же самая GTX 660 Ti, которая тестировалась на мониторе 60 Гц и при нагрузке 200К зайцев показал такой же 47 FPS.
Монитор 144 Гц — 200К зайцев, 47 FPS
Speccy
Если вы не помните компоненты своего ПК или вообще не собирали его сами, вам может помочь утилита под названием Speccy. Есть много программ с подобным функционалом (например, CPU-Z или AIDA64), но здесь особенно удобные интерфейс и навигация. Приложение позволяет геймерам увидеть все свое железо, в том числе процессор, память и видеокарту. Кроме того, о каждом из них есть неплохая сводка полезной информации, например, температура, частота и различные номера моделей.
Следить за температурой своих комплектующих всегда полезно. Перегрев может вызвать проблемы со стабильностью работы и потенциально сократить срок службы. Эта программа позволит получить представление о том, стоит ли вам сменить кулер и достаточная ли в вашем корпусе циркуляция воздуха.
Маркетинговые уловки или прорыв технологического прогресса
Рядовой покупатель вряд ли хорошо разбирается во всех технических характеристиках современных телевизоров, поэтому при выборе оборудования он будет обращать внимание в первую очередь на цену и основные параметры ТВ. Чтобы понять, что это технология CMR 100, вспомним, какие характеристики присущи для приемников, которыми большая часть населения пользовалась несколько десятилетий назад
Стандартное изображение характеризуется частотой в 60Гц, то есть картинка обновляется 60 раз в секунду. Подобная величина обеспечивает довольно четкое и яркое изображение, и тогда возникает вопрос, зачем увеличивать частоту кадров, если все отлично видно без изменений?
Те, кто любит передачи про животных или увлекается спортивными программами, уже оценили технологию Motion Rate 100. Переключившись на канал о дикой природе, зритель может наблюдать, как гепард преследует свою добычу. Увидеть все движения животного при стандартном параметре 60Гц не получится. Аналогичную параллель можно провести с просмотр спортивных каналов, например, хоккейного матча. Зритель видит действия хоккеистов, но постоянно следить за движениями шайбы практически невозможно. Низкая частота кадровой развертки не позволяет получить максимально четкую картинку, и некоторые объекты утрачивают резкость и выглядят слегка размытыми.
Увеличение частоты смены кадров позволяет усилить четкость объектов, находящихся в движении. Ведущие мировые производители оснащают ТВ-приемники тремя основными типами матриц:
- стандартные обладают способность показывать зрителю 60 кадров в секунду;
- современные показывают 120 кадров в секунду;
- дорогие модели оснащаются компонентами с частотой в 240 кадров в секунду.
Подобная классификация позволяет понять, что это – технология MR 120 Гц. Одной из важных характеристик современных телевизоров является индекс динамичных сцен. Приемники, не оснащенные подобным параметром, уже практически не производятся, а для современных моделей ее значение начинается со 100. Соответственно, на вопрос, что это – Motion Rate 100 Гц, можно ответить так: телевизор имеет индекс динамичных сцен со значением 100.
https://youtube.com/watch?v=11mFkxVHyX4
Другие производители не отстают от компании Samsung, у них имеются собственные заменители кадровой частоты. Если любители корейской продукции знают, что это – технология Motion Rate, то фанаты конкурирующих брендов понимают, что представляет собой технология MCI (LG), MXR (Sony) или AMR (Toshiba). Далеко в этом плане продвинулась компания Phillips, к описанным выше параметрам они смогли добавить усиление подсветки и затемнение локального характера. ТВ-приемник с частотой кадров равной 200 Гц получает MR со значением в 1200 Гц.
Как узнать FPS в игре? Какой FPS должен быть для комфортной игры
Я предполагаю, что каждый любитель игр (по крайней мере хотя бы с небольшим опытом) знает что такое FPS (количество кадров в секунду). По крайней мере, те, кто сталкивался с тормозами в играх — знают точно!
В этой статье я хочу рассмотреть самые популярные вопросы, относительно этого показателя (как его узнать, как повысить FPS, какой он вообще должен быть, отчего зависит и т.д.). Итак…
Как узнать свой FPS в игре
Самый простой и быстрый способ узнать какой у вас FPS — установить специальную программу FRAPS. Если вы частенько играете в компьютерные игры — она достаточно часто будет выручать вас.
FRAPS
Сайт: www.fraps.com/download.php
Если сказать коротко — то это одна из лучших программ для записи видео из игр (записывается все, что происходит у вас на экране). Причем, разработчики создали специальный кодек, который почти не нагружает ваш процессор сжатием видео, благодаря чему, при записи видео из игры — компьютер не тормозит! В том числе, FRAPS показывает количество FPS в игре.
Есть один недостаток в этом их кодеке — видео получаются достаточно большими и в последствии их нужно редактировать и конвертировать в каком-нибудь редакторе. Программа работает в популярных версиях Windows: XP, Vista, 7, 8, 10. Рекомендую к ознакомлению.
После установки и запуска FRAPS, откройте раздел «FPS» в программе и установите горячую клавишу (у меня на скрине ниже — это кнопка F11).
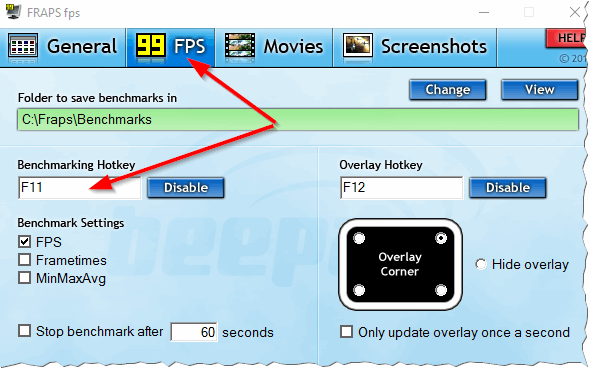
Когда утилита работает и кнопка задана — можно запускать игру. В игре в верхнем углу (иногда правом, иногда левом, в зависимости от настроек) вы увидите желтые цифры — это и есть количество FPS (если не видите — нажмите горячую клавишу, которую мы задали в предыдущем шаге).
Какой должен быть FPS, чтобы комфортно играть (без лагов и тормозов)
Здесь сколько людей, столько и мнений
Вообще, чем больше количество FPS — тем лучше. Но если разница между 10 FPS и 60 FPS — заметит даже далекий от компьютерных игр человек, то разницу между 60 FPS и между 120 FPS — не каждый опытный игроман разберет! Попробую ответить на такой спорный вопрос, так как вижу это сам…
1. Разновидность игры
Очень большая разница в требуемом количестве FPS вносит сама игра. Например, если это какая-нибудь стратегия, где нет быстрых и резких смен ландшафта (например, пошаговые стратегии) — то вполне комфортно можно играть и на 30 FPS (и даже менее). Другое дело какая-нибудь быстрая стрелялка, где от вашей реакции зависит напрямую ваши результаты. В такой игре — кол-во кадров меньше 60 может означать ваше поражение (вы просто не будете успевать реагировать на движения других игроков).
Так же вносит определенную ноту тип игры: если вы играете по сети — то количество FPS (как правило) должно быть выше, чем при одиночной игре на ПК.
2. Монитор
Если у вас обычный LCD монитор (а они идут в большинстве 60 Гц) — то разницу между 60 и 100 Гц — вы не заметите. Другое дело, если вы участвуете в каких-нибудь сетевых играх и у вас монитор с частотой на 120 Гц — тогда есть смысл повысить FPS, как минимум до 120 (или чуть выше). Правда, кто профессионально играет в игры — тот лучше меня знает какой монитор нужен
В целом, для большинства любителей игр, комфортным будет 60 FPS — и если ваш ПК тянет это количество, то больше и нет смысла выжимать из него…
Как увеличить количество FPS в игре
Довольно сложный вопрос. Дело в том, что низкое количество FPS, как правило, связано со слабым железом, а увеличить FPS на значительную величину со слабого железа — практически нереально. Но, все таки, кое, что можно, рецепт ниже…
1. Очистка Windows от «мусора»
Первое, что рекомендую сделать — это удалить все мусорные файлы, неверные записи в реестре и пр. из Windows (коих скапливается достаточно много, если хотя бы раз-два в месяц не чистить систему). Ссылка на статью ниже.
Ускорение и очистка Windows (лучшие утилиты):
2. Ускорение видеокарты
Это довольно действенный метод. Дело в том, что в драйвере на видеокарту, обычно, заданы оптимальные настройки, обеспечивающие среднюю по качеству картинку. Но, если задать специальные настройки, которые несколько убавят качество (часто не заметно для глаза) — то количество FPS вырастает (никак не связано с разгоном)!
У меня на сайте было парочку статей на эту тему, рекомендую ознакомиться (ссылки ниже).
Ускорение AMD (ATI Radeon) —
Ускорение видеокарт Nvidia —
3. Разгон видеокарты
Ну и последнее… Если количество FPS выросло незначительно, а ускорить игру — желание не пропало, можно попробовать разогнать видеокарту (при неумелых действиях есть риск испортить оборудование!). Подробно о разгоне рассказано ниже в моей статье.
Разгон видеокарт (пошагово) —
На этом у меня все, всем комфортной игры. За советы по увеличению FPS — буду весьма признателен.
Удачи!
Mirillis Action!
AgaueEye
Также тест FPS можно проводить через эту программу. Она совершенно бесплатная и даёт возможность следить за состоянием видеокарты, процессора и прочих компонентов. Параллельно осуществляется вывод счётчика FPS на экран в популярных компьютерных играх.
Отличный выбор для новичков. Несмотря на отсутствие поддержки русского языка, разобраться с софтом будет предельно просто.
Важно заметить, что программа-счётчик подходит не для всех игр. Она поддерживает работу лишь с наиболее популярными и распространёнными из них. А это свыше 3,6 тысячи игр
Потому проблемы могут возникнуть лишь у тех, кто предпочитает играть в нечто крайне редкое и экзотическое
А это свыше 3,6 тысячи игр. Потому проблемы могут возникнуть лишь у тех, кто предпочитает играть в нечто крайне редкое и экзотическое.
ВАЖНО. Дополнительные настройки, чтобы проводить замер FPS, здесь не нужны.
Чтобы начать отслеживание, достаточно запустить программу, а затем саму игру
В итоге появится счётчик. А по завершении сеанса на экран выводится подробная статистика ФПС
Чтобы начать отслеживание, достаточно запустить программу, а затем саму игру. В итоге появится счётчик. А по завершении сеанса на экран выводится подробная статистика ФПС.
Эта программа позволяет:
- настраивать отображение фреймрейта;
- вести статистику FPS в процессе игры;
- выводить на монитор характеристики процессора, жёсткого диска, вентиляторов и видеокарты;
- отображать подробные сведения о железе;
- уведомлять о перегреве видеокарты и процессора.
Действительно хорошая, полезная и функциональная программа. Но основная группа лидеров ещё впереди.
Как пользоваться интерфейсом (настройки)?
Главное окно программы
Перейдем к разбору каждой вкладки. Начнем с первой – «Главное». Если у вас получилось русифицировать интерфейс, то вы увидите следующее окно:
В основной части окна приложения расположена информация о разработчике, сборке и версии
Обратите внимание на номер версии в правой части. Номер 3.5.99 свидетельствует о том, что вы используете самое последнее обновление Fraps. Ниже расположены параметры, позволяющие настроить режим работы:
Ниже расположены параметры, позволяющие настроить режим работы:
- запуск программы в свернутом режиме на панели задач;
- закрепление поверх любых других окон;
- включение/отключение возможности запуска вместе со стартом Windows.
А немного ниже еще две настройки:
- мониторинг Windows Aero. При включении функции появляется возможность записывать рабочий стол.
- минимизация на панели задач. При закрытии окна на «крестик» приложение сворачивается в системную панель.
Вкладка «FPS»
Теперь переходим к главному функционалу. Для пояснения названия раздела расшифруем аббревиатуру FPS – Frames Per Second. Frames Per Second – это количество кадров в секунду, отображаемых на экране в текущий момент. Данный показатель является основным при измерении производительности игр с любого компьютера.
Итак, во вкладке «FPS» находятся следующие настройки:
- папка для хранения тестов. Здесь отображается путь к директории, куда Fraps сохраняет логи с результатами тестов. Вы можете поменять конечную папку или перейти к ней по кнопке «Просмотр».
- проверка производительности. Тут назначается клавиша для включения/отключения функции теста. Можно задать другую кнопку или полностью выключить опцию.
- настройки теста. Этими тремя пунктами выбирается содержимое тестирования. По вашему усмотрению в логах будет сохранятся частота и время кадров, а также полный журнал со статистикой.
- остановка теста. Если активировать этот пункт и задать нужное время в секундах, то спустя выбранный срок тестирование автоматически закончится. Запись в лог тоже прекратится.
Эти параметры отвечают за настройку записи теста и отображаемой информации. Во второй половине окна можно выбрать местоположение оверлея:
- смена положения оверлея. Выбор клавиши для перемещения счетчика ФПС.
- выбор положения оверлея. Можно перемещать счетчик по всем 4 углам или вовсе отключить его.
- частота обновления каждую секунду.
Вкладка «Видео»
Настройки данного раздела позволяют записывать видео с экрана. Вы можете снимать ролики с рабочего стола, в окнах и любых играх. Программа позволяет «фрапсить» любые игры – проекты из Steam, сервера «САМП», популярный «Скайрим» и так далее. Вне зависимости от того, используется лицензия или пиратка.
Рассмотрим возможности раздела. Настраивать видео можно следующими функциями:
- папка для хранения. Как и в случае с выбором папки для логов с тестами, выбирается директория, где копятся все записи.
- Захват видео. Выбор клавиши для старта/стопа и полное выключение опции.
- Настройки видео. Частота кадров при записи экрана (60/50/30/29.97) и смена размера видео позволяет не только поменять качество, но и снизить нагрузку на компьютер при записи.
- Обновление буфера. По умолчанию 30 секунд.
- Разделение на файлы по 4 Гб.
Помните, что при использовании пробной версии вы ограничены по длине видеозаписи. Рекомендуем скачать полный активированный вариант, чтобы вести запись бесконечно. Единственным препятствием может стать количество места на жестком диске, поскольку ролики из Fraps весят крайне много.
Справа во вкладке «Видео» есть звуковые параметры:
- настройки звука (стерео, многоканальный и совместимость с Windows 7);
- запись внешнего ввода позволяет добавить микрофон или веб-камеру;
- выбор клавиши для активации захвата звука с внешнего устройства.
И в самом низу окна есть еще 3 параметра, влияющих на запись:
- скрыть/показать курсор при записи;
- заблокировать частоту кадров;
- захватывать RGB без потерь.
Вкладка «Скриншоты»
С помощью настроек этого раздела можно сделать скриншот. Здесь выбираются все необходимые параметры:
- путь к папке для хранения изображений;
- назначение клавиши для создания снимка;
- выбор формата изображения;
- отображение оверлея на скриншоте;
- повторный захват экрана с заданным промежутком времени (позволяет делать серию снимков).
Дополнительных окон с настройками и скрытыми параметрами Fraps не имеет – все необходимое перечислено выше в инструкции. Теперь научимся правильно использовать весь функционал по назначению.
FPS Counters:
So, now we know what FPS is. If you are a gamer FPS is almost your heart. Almost every gamer suffer from a nightmare- “dropped frame rate”. It’s really frustrating as a gamer to see frames being dropped; because a little fluctuation can lead you to clumsy loss from an obvious win-win situation. Well, for low frame rate CPU/GPU is the real culprit. And there are not many options but to update or replace it.
Still you can check the quality even before live game. Here comes FPS counters in picture. Steam now and NVIDIA GeForce offers built in fps counters. Even some games now provide in-Game fps counters. If you do some live streams; you might be aware of FRAPS. FRAPS is a game recording software that also allows you to use its fps counter. Fraps is easily the most popular right at now in the market. But the most pitiful thing is that FRAPS ISN’T AVAILABLE FOR Mac. Oh, that’s some sad news. No worries, will have found some best alternatives for it.
Топ 5 программ для отображения FPS в играх
Среди показателей, влияющих на комфорт в видеоиграх, FPS является одним из самых важных. Геймер часто готов мириться с некачественной графикой и средним разрешением изображения, но отсутствие плавного игрового процесса может лишить его удовольствия и превратить процесс в стресс.
FPS означает кадры в секунду. Другое распространенное название этого измерения — частота кадров. Чем мощнее видеосистема компьютера, чем она более совершенна и технологична, тем больше кадров она может отобразить за то же время.
Трудно определить фактический FPS на глаз. Для проверки этого показателя используются специальные программы.
Fraps
Основной функцией Fraps является проведение записи экрана. Но среди геймеров программа пользуется популярностью из-за наличия счетчика кадров в игровом процессе. Программа практически не оказывает нагрузки на систему в период своей активности.
Поэтому FPS будет иметь погрешность в несколько кадров. Настройка оверлея здесь не реализована и вряд ли она будет в будущем. С другими инструментами программы можно познакомиться в других наших обзорах.
Из данного обзора вы узнали о некоторых программных продуктах для проведения мониторинга системы. Сегодня еще отсутствует большой выбор подобных программ. Но из рассмотренных выше приложений можно выбрать оптимальный инструмент для выполнения поставленной задачи.
Корректировки для рассмотрения
Здесь у нас было бы 3 вкладки, как в «МОЕМ ПК»: охлаждение, избыточное ускорение и мощность.
Начав с « охлаждения », мы нашли несколько интересных опций, таких как информация о наших вентиляторах или жидкостное охлаждение. Главным образом, раздел управляется профилями, имеющими основной или основной профиль, который действует в общем виде. Кроме того, у каждого поклонника есть профиль, который мы можем выбрать, например, создать свой собственный персонализированный.
Наконец, сказать, что мы видим больше мониторинга температуры, но у нас есть новые значения:
Шум из коробки, очень интересный вариант для измерения децибел нашего ПК. Обороты или скорость каждого вентилятора. Процессор, графический процессор, жидкостное охлаждение и температура источника питания.
С другой стороны, у нас есть вкладка «чрезмерное ускорение », которая позволяет разогнать любой графический процессор, независимо от того, AMD это или Nvidia. Я должен сказать, что он напоминает мне MSI Afterburner в том смысле, что мы можем видеть часы, их память и изменять значения так же, как приложение MSI.
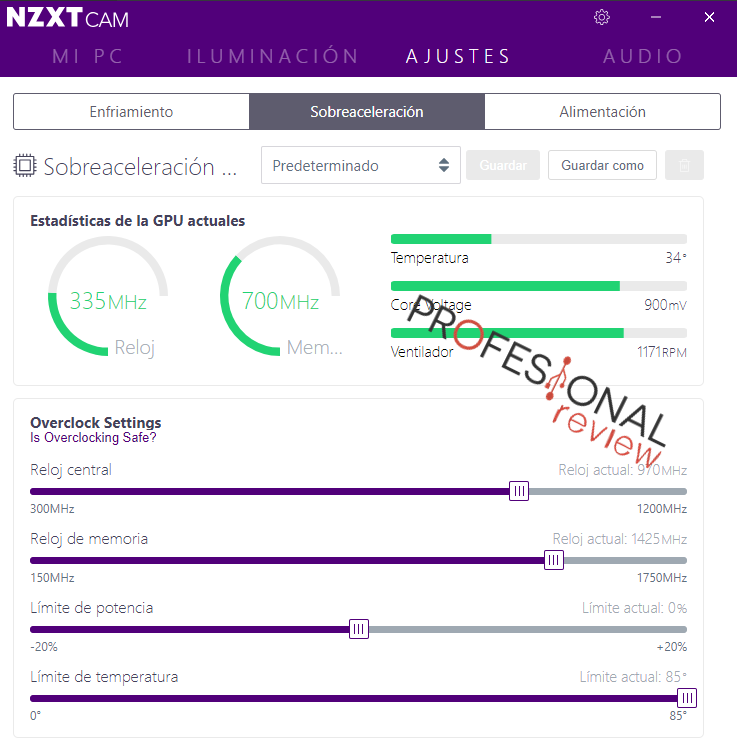
Лично мне это кажется идеальным, потому что мне очень нравится MSI Afterburner и идея иметь одну программу, такую как NZXT CAM, которая может делать то же самое, что и 3 отдельные программы … Я думаю, это здорово.
Заканчиваясь с NZXT CAM, мы находим вкладку « Еда ». Здесь мы можем увидеть энергию, которую потребляет наш ПК, и температуру нашего блока питания . Мы также можем видеть, как долго наш компьютер был включен.
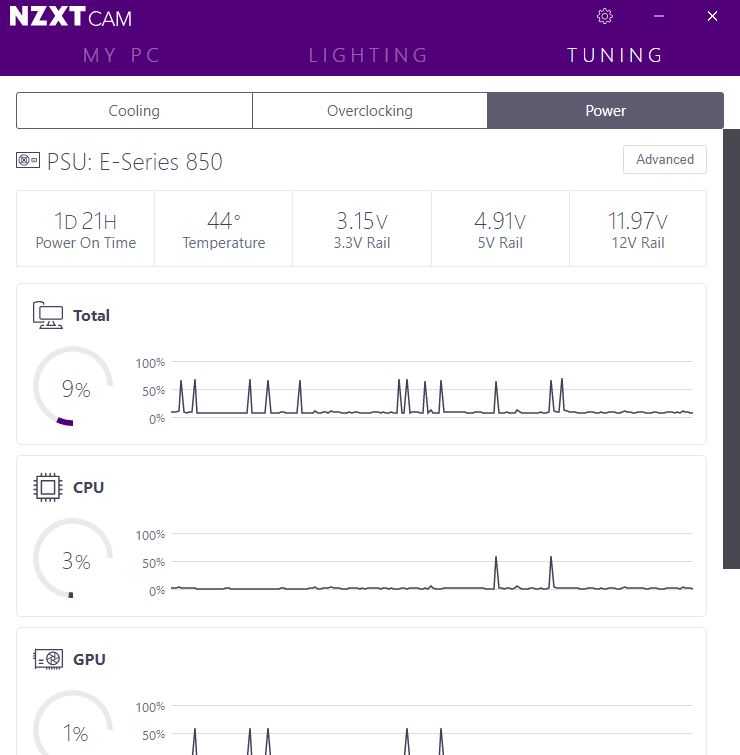
В первом ряду, наряду с температурой, мы видим напряжение, которое используют 3 рельса 3.3В, 5В и 12В. В конце дня информация, которая может быть полезна для пользователя.
Что такое FPS?
Показатель частоты кадров, измеряемый в кадрах в секунду (fps), отвечает за то, насколько плавно работает та или иная игра на вашем компьютере. Разумеется, чем выше показатель, тем плавнее геймплей. Если ваш ПК выдает низкую частоту кадров (ниже 30 в секунду или около того), то любая игра будет отображаться прерывисто или медленно, что очень раздражает. FPS – очень полезный показатель для оценки игровой производительности вашего оборудования, из-за чего многие энтузиасты частенько любят похвастаться.
Стоит отметить, что знание показателя FPS на ПК может помочь добиться максимальной производительности. Например, если вы заметили, что игра работает медленно, то специальная программа для показа FPS поможет выяснить, какие настройки графики следует уменьшить, дабы улучшить ситуацию.
Кроме того, зная частоту кадров, вы можете решить, какой монитор приобрести — нет причин покупать дисплей с частотой 144 Гц, если ваша видеокарта не способна обеспечить 60 кадров в секунду в играх. Именно поэтому мониторинг FPS наряду с другой статистикой оборудования, такой как использование ЦП, видеокарты и видеопамяти, может даже подсказать, какой компонент компьютера является узким местом в системе, и что нужно обновить в ближайшее время.
Ни для кого не секрет, что абсолютно каждый геймер стремится добиться максимального значения FPS, поскольку это не только приятно для глаз, но и предоставляет преимущество в соревновательных играх (например, CS:GO и PUBG).
Достаточно убедительно? Что ж, тогда вот несколько способов, как измерить показатель частоты кадров на своем ПК.
Тонкая настройка
В открывшемся окне находим ползунок «On-Screen Display zoom» и двигаем его. Размер шрифта будет меняться, а изменения будут отображаться в миниатюрном окне ниже.
Кроме увеличения шрифта в данной программе имеется ряд интересных настроек. Например, «On-Screen Display palette», щелкнув по которой мы попадаем в меню настроек цвета.
Если вас не устраивает стандартная позиция оверлея в верхнем левом углу, ее можно сменить. Под миниатюрным окном в RivaTuner Statistics Server имеются стрелочки для регулировки, позиция меняется кликом стрелки или заданием числа в графу.
Поместить оверлей можно в любом удобном месте:
Стиль текста можно подстроить во вкладке «On-Screen Display rendering mode». Для вызова более широких настроек потребуется зайти во вкладку мониторинга, нажать по значку «…», после чего откроется окно с множеством регулировок.
На выбор предоставляются готовые стили:
Можно изменить цвет и размер каждого элемента, подстроить отступы и разделители.
Заключительный этап — настройка отображаемого в игре текста. Выбираем нужный пункт во вкладке «Мониторинг», ставим флажок у параметра «Переопределить имя группы» и вносим новое название. Поддерживается только английский язык.
Если вы хотите отобразить некоторые данные в одну строку, то вам потребуется задать одинаковое имя для этих данных. Например, для отображения видеопамяти в одной строке с загрузкой и температурой видеокарты, нужно задать имя «GPU» вместо стандартного «MEM».
После всех манипуляций оверлей принял следующий вид:
Но вам никто не помешает подстроить его под свой собственный вкус. Благо настроек тут масса и ограничивающим фактором является лишь ваша фантазия и время.
Напоследок демонстрационный видеоролик работы оверлея в нескольких игровых проектах:
MSI Afterburner
Ещё одна полезная вещь. Мне если честно она нравится больше, потому что функционал позволяет ещё и производить оверклокинг (разгон) видео карт, процов. Так же можно мониторить вращение кулеров и ещё кучу всего. Да, ещё есть версии этой проги не только для стационарного компа, но и для Android и iOS.
Если вам нужна обычная версия то загрузите её из вкладки Downloads, по первой ссылке, нажав Download Afterburner
Во время процесса установки вам предложат поставить саму Afterburner, но ещё и RivaTuner. Этот RivaTuner очень важен, без него отображения в фоне не будет, так что не отказывайтесь от инсталяции этой дополнительной утилиты.
Итак, после установки программы, первым делом нам нужно зайти в настройки нажав кнопку Settings.
Ну или, если скин программы у вас выглядит по другому то нажмите эту кнопку:
В этом меню во вкладке «Мониторинг» нам следует отметить галочками те показатели которые мы хотим видеть во время игры.
И так же, отметить галкой пункт «Показывать в Оверлейном Экранном Дисплее» — этот чек бокс будет влиять на отображение самих цифр в левом углу самих показателей, во время игры.
Ну и в конце нужно нажать OK.
В остальных все настройках типа цвета отображения, размера шрифта и т.д. — я думаю сами разберётесь.
Может как нибудь по этой программке я сделаю отдельный большой пост, а пока я думаю о ней достаточно расписал.
По софту всё.
Ну и ещё небольшой советик
Также, во многих играх есть горячие клавиши (например, Ctrl+F), которые помогут узнать фпс в игре без сторонних программ (без fraps и тп).
Вам следует лишь покопаться в настройках к игре, и найти, присутствует ли в вашей игре данная функция.
А на сегодня всё.
Настройка программы для видеокарт NVIDIA
После того как разархивируете программу запустите файл «nvidiaInspector.exe». Рекомендую запускать программу от имени администратора. Далее найдите строку Driver Version и нажмите на иконку в конце строки.
Запустится приложение NVIDIA Profile Inspector. В нем можно выбрать настройки для всех игр или только для тех в которых низкий FPS. В приложении нас больше всего интересует несколько строк:
- Antialiasing — Transparency Supersamling. Ставим значение AA_MODE_REPLAY_MODE_ALL
- Texture filtering — LOD Bias (DX). Ставим любое значение +, чем больше + тем хуже будут текстуры в игре но будет больше FPS.
- Texture filtering — LOD Bias (OGL). Ставим любое значение +, чем больше + тем хуже будут текстуры в игре но будет больше FPS.
Далее вверху нажимаем кнопку «Apply changes», это сохранит настройки. Подробнее о настройках в моем видео.
Теперь смотрите как будет выглядеть игра:
Благодаря такой манипуляции можно в 5 раз повысить FPS в игре! Подробнее о этих настройках смотрите в моем видео:
Заключение
Из рассмотренных, рекомендуемая фпс тест программа – FPS Monitor. Она поддерживает широкий спектр видеокарт, включая NVIDIA, AMD и Intel, и работает на разных операционных системах, включая Windows и Linux. Стоимость программы составляет 14,99 долларов, однако предоставляется возможность использования пробной версии на 14 дней. При необходимости ее можно переустанавливать, продлевая таким образом период бесплатного использования
MSI Afterburner и GeForce Experience также следует признать хорошими вариантами для отображения FPS, однако они ограничены только видеокартами NVIDIA и AMD соответственно. NZXT CAM поддерживает только NVIDIA и AMD видеокарты, но геймеры со встроенной графикой от Intel воспользоваться софтом не смогут. Работает программа только на операционной системе Windows. Fraps также работает только на Windows, но может быть использован с любой видеокартой. Все эти программы можно использовать, поскольку в большинстве случаев у геймеров на ПК только одна видеокарта.
MangoHUD корректно работает только для Linux, а AMD Radeon Software подходит только для GPU того же производителя. Это ограничивает их использование. Steam также может отображать FPS, но функционал этой программы ориентирован на игровой магазин и управление покупками, а не на мониторинг производительности.
Bandicam может отображать FPS, но является программой для записи видео с экрана, и может не подходить для тех, кто ищет только функцию мониторинга. Это затрудняет использование AgaueEye также может отображать FPS, но ограничивается только видеокартами NVIDIA, AMD и Intel.
Следовательно, FPS Monitor является лучшим выбором для тех, кто ищет программу для отображения FPS на видеокарте, которая поддерживает разные операционные системы и видеокарты. Для пользователей NVIDIA рекомендуется использовать MSI Afterburner или GeForce Experience, для AMD – AMD Radeon Software, а для Intel – NZXT CAM или AgaueEye.









![6 лучших программ для счетчика fps для windows 10 [руководство 2020]](http://befam.ru/wp-content/uploads/9/d/9/9d9c19f0574d7a744699e762635258df.jpeg)


![6 лучших программ для счетчика fps для windows 10 [руководство 2020]](http://befam.ru/wp-content/uploads/3/1/e/31eca572eeb6e54ea3336ed58e4b09cd.png)
![Fps counter for pc [7 best picks for 2023]](http://befam.ru/wp-content/uploads/3/b/4/3b4cac1e4fd5dc5ea25439e44cb3e767.png)