Сетки для Instagram, неофициальный клиент для Mac со множеством полезных функций
Как мы уже упоминали, на данный момент использование Instagram с компьютеров в целом (не только с Mac) весьма ограничено, потому что единственный официальный вариант, который в настоящее время существует, — это веб-сайт, и не очень удобно открывать браузер для просмотра фотографий, загруженных вашими друзьями и аккаунтами, на которые вы подписаны, и именно поэтому он был создан Сетки для Instagram, который был бесплатным клиентом, который, хотя и имеет определенные недостатки, сделает вашу ленту публикаций намного более приятной.
Полные возможности Grids для Instagram
После входа в систему вы попадете на главный экран, где вы увидите свою ленту с последними публикациями, но несколько другим способом, потому что в данном случае идея Сетки для Instagram основана на квадратных фото или площадь Instagram, то есть с соотношением сторон 1: 1. Таким образом, хотя при желании вы можете изменить внешний вид страниц этого типа сверху, вы увидите, что приложение максимально использует пространство окна, показывая несколько изображений в одной строке, которую вы будете прокручивать, чтобы продолжить просмотр, и, конечно, также с бесконечный свиток, как и в официальной версии Instagram, поэтому вы можете продолжать загрузку без ограничений.
Кроме того, Если вас интересует конкретная фотография, вы можете навести на нее курсор., и это произойдет, когда в нижней части фотографии появится небольшая всплывающая вкладка, на которой будет отображаться пользователь, который загрузил ее в сеть, а также некоторые мелкие детали, включая дату загрузки, «лайки» «или комментарии. Отсутствуют такие функции, как возможность просмотра описаний., например, или добавить комментарии, но это все равно неплохо, учитывая, что социальная сеть построена на мобильных устройствах.
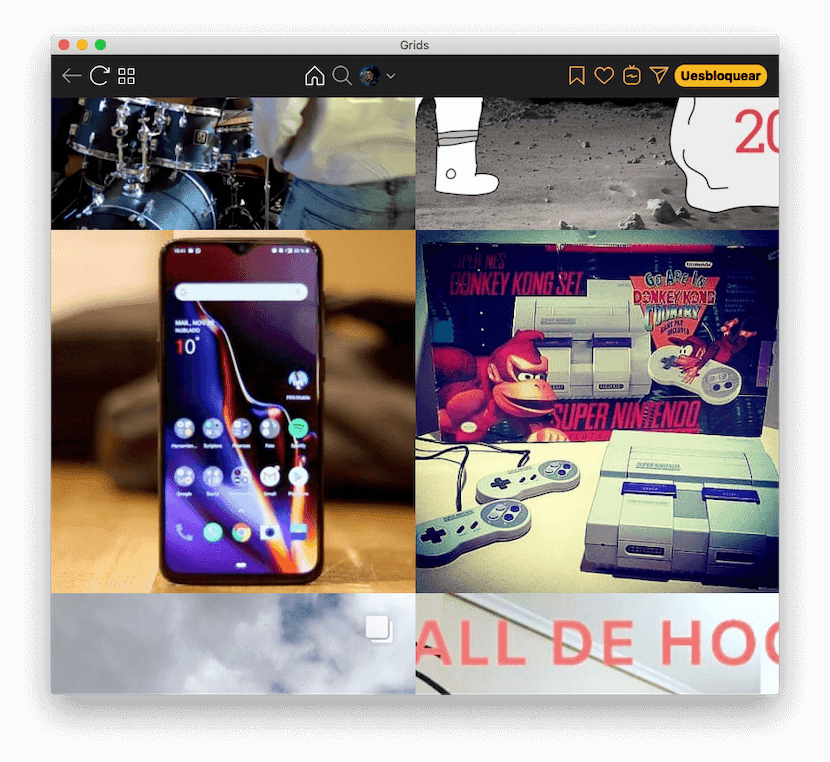
Что еще хуже, Он также сочетается с точки зрения дизайна с официальным Instagram., поскольку в нем есть различные выделенные элементы, которые появляются в мобильном приложении, что делает работу по-настоящему приятной, поскольку он сочетает в себе общий дизайн Grids с дизайном социальной сети.
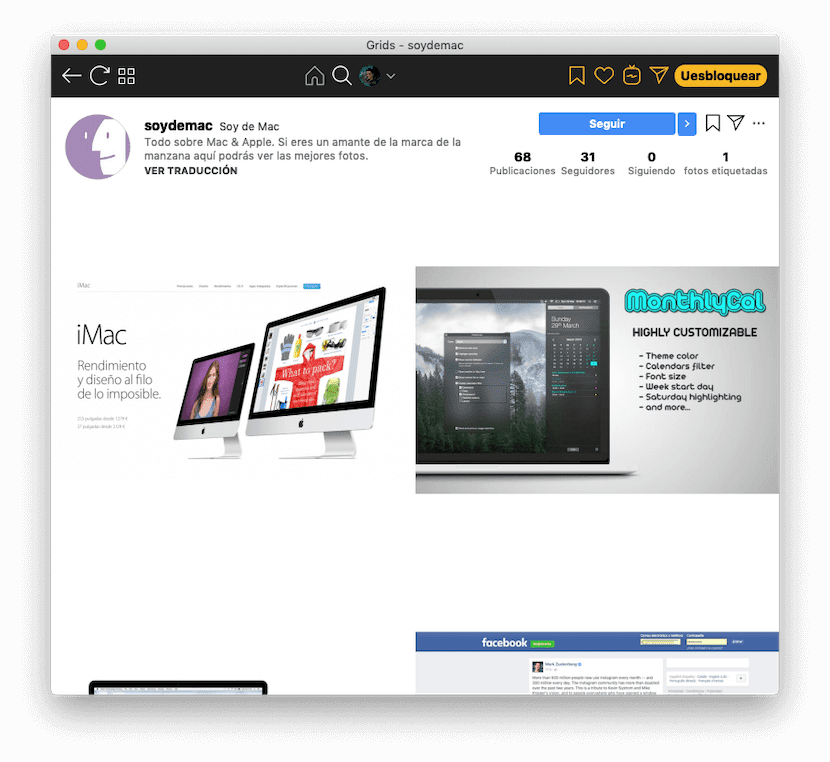
Скачать, версии и ограничения
Как мы уже упоминали, есть бесплатная версия, которая работает очень хорошо и имеет базовые функции. Однако правда в том, что он несколько ограничен в том смысле, что для использования таких функций, как рассказы или возможность получения уведомлений, он вынуждает вас перейти на платную версию.
Таким образом, если вы хотите, вы можете начать с опробования бесплатной версии на своем Mac, и если вы действительно думаете, что собираетесь ею воспользоваться, вы можете взглянуть на платную версию, которая в настоящее время стоит 12,99 евро. Вы можете скачать его в App Store для Mac:
Мнение редактора
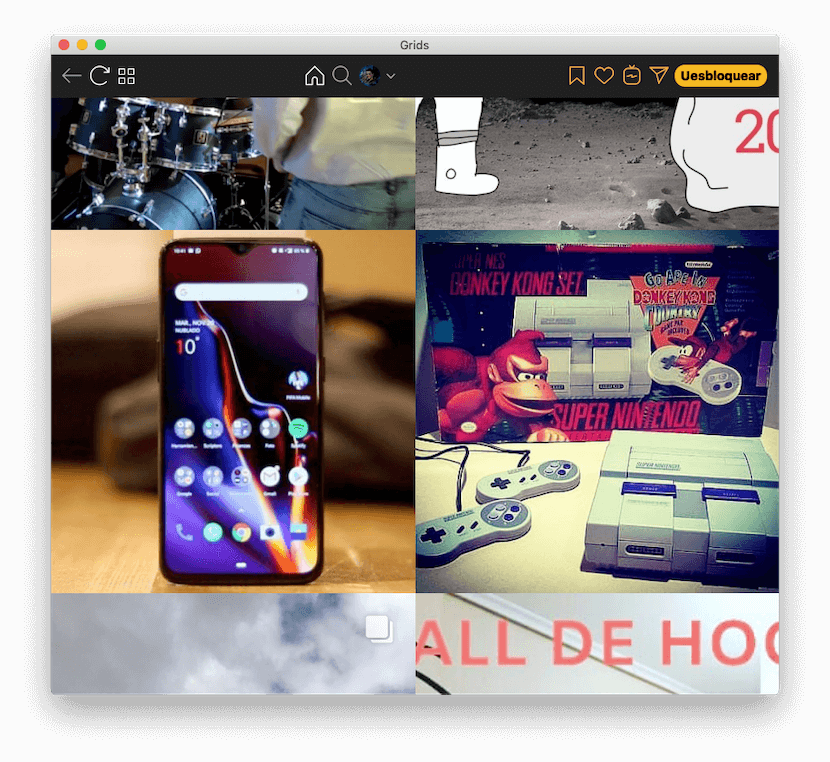
- Рейтинг редакции
- 4 звезды
- Отличный
(€0.00 a (€12.99
- Сетки для Instagram для Mac
- Обзор:
- Опубликовано:
- Последняя модификация:
-
Производительность
Редактор: 95% -
Кросс-платформенная совместимость
Редактор: 70% -
Удобство использования
Редактор: 100% -
утилита
Редактор: 80% -
Цена
Редактор: 60%
Things (macOS, iOS)
Things — мой любимчик. Возможно, дело в том, что я заплатил и за версию для айпада, и за версию для айфона (да, они продаются отдельно), и теперь мне совесть не позволяет его забросить, но факт: я им пользуюсь дольше всего. С перерывами, но пользуюсь.
Это чистое воплощение GTD: планируешь себе задачи в разных проектах; указываешь дедлайны и даты, с которых должна начаться работа над задачей; а потом каждый день разгребаешь задачи в разделе «Сегодня». Разгрёб — молодец, отдохни или иди ещё что-нибудь полезное сделай.
Собственно, кроме вот этой базовой идеи в Things нет никаких наворотов, и это круто. Там можно вешать теги на задачи, добавлять задачам описания и чек-листы и… на этом всё. Ничего лишнего.
Плюсы:
Минусы:
Стоимость: платно. Версия для айфона — 899₽, версия для айпада — 1790₽, версия для мака — 4690₽.
Jira
-
Язык интерфейса: английский, русский
-
Отображение задач: kanban-доски и scrum-доски
-
Мобильная версия: есть
-
Общение с коллегами внутри сервиса: нет
-
Кому подходит: среднему и крупному бизнесу
Система управления проектами Jira вышла в 2002 году. Позволяет организовать работу по методологии Scrum, если над проектом работает одна универсальная команда, и Kanban, если работают несколько узкопрофильных команд. Позиционируется как сервис для компаний, которые занимаются разработкой, но используется и для других проектов. Есть мобильная и десктопная версия, интеграция с внешними сервисами, например, InVision, Adobe, Slack, Gmail и т. д. Кроме того, можно настроить интеграцию с любыми сервисам Atlassian. Интерфейс переведен на русский язык, но иногда встречаются ошибки и непереведенные фрагменты.
Задачи можно вести на scrum-досках и kanban-досках с настраиваемыми столбцами. В карточках задач дается описание задачи, можно подробно расписать ТЗ, добавить чек-лист, прикрепить файлы, назначить исполнителя и наблюдателей, присвоить метки, получать уведомления и ходе работы над задачей на почту, добавлять подзадачи и комментарии. Параметры карточки задачи гибко настраиваются. Есть Backlog, куда отправляются задачи, которые еще не взяты в проработку.

Проекты в Jira делятся на два типа — разработка ПО и и бизнес. Также можно объединять проекты в категории — стандартные и кастомные. Каждому участнику проекта можно назначить роль и присвоить определенные функции.
Интерфейс Jira непростой, и чтобы внедрить этот сервис в компанию, скорее всего, потребуется помощь специалиста. При этом в Jira много возможностей для кастомизации интерфейса и рабочего пространства, автоматизации, интеграции с полезными сервисами, отслеживания рабочего процесса, времени работы над задачей, создания agile-отчетов и обеспечения безопасности данных, которые хранятся в сервисе.
В Jira доступны тарифы:
-
Бесплатный, для команд до 10 человек с доступом ко всем базовым функциям сервиса, хранилище файлов вмещает до 2 ГБ.
-
Standard, $7 на пользователя в месяц. Дает доступ к расширенным правам, 250 ГБ для хранения файлов, также можно предоставлять людям вне организации анонимный доступ к проектам и задачам.
-
Premium, $14 на пользователя в месяц. Доступна автоматизация на общем и межпроектном уровне, аналитика для администраторов, «Песочница», объем хранилища файлов неограничен.
-
Enterprise. Персональный тариф.
Раздел 1. The Bat!
The Bat! – программа, обеспечивающая
эффективную работу с электронной почтой.
Довольно продолжительное время на территории
бывшего СССР имела практически культовый
статус, поддерживаемый тысячами фанов.
Рисунок 1 The Bat
The Bat! заботится о ваших письмах, поэтому
имеет защиту от вирусов. Почтовый клиент
позволяет структурировать корреспонденцию
и автоматизировать сортировку и обработку,
что является довольно привлекательным
фактором.(См. рис. 1)
Программа так
же имеет возможность подключения
модулей расширений, в частности,
невероятно хороший фильтр от спама
– AntispamSniper for The Bat!, который, в отличие
от своих версий для других почтовых
клиентов, для The Bat! бесплатен.
В целом, The Bat! –
зрелая, насыщенная возможностями программа,
способная удовлетворить самые взыскательные
запросы.
Программа разрабатывается
компанией RITlabs c 1997 года, что гарантирует
серьезный подход к разработке. В то же
время, становится ясно, что полнофункциональная
версия не может быть бесплатной. RITlabs
предлагает 2 основные версии программы:
The BAT! Home стоимостью 631 рубль и The BAT! Professional
за 883 рубля. Как видите, обе версии не бесплатны.
В сравнении с The BAT! Home, профессиональная
версия обладает более богатыми
возможностями – в нее включены модули
проверки орфографии и поддержки многоязычного
интерфейса (тогда как в Home Edition их нужно
будет загрузить отдельно), а так же есть
несколько специфичных функций, которые
могут понадобиться корпоративным пользователям:
аппаратная аутентификация на почтовых
серверах, шифрование почтовой базы и
биометрическая аутентификация.
Кроме того, версия
Home Edition не предназначена для коммерческого
использования. Интерфейс программы неплохо
проработан, но по современным понятиям
несколько устарел – цвета блеклые, можно
сказать, «корпоративные». И, в принципе,
это хорошо для профессиональной работы,
но в домашней версии хочется видеть что-то
более дружелюбное и простое. Несколько
странно видеть такое количество условий
и ограничений у продукта, пусть и очень
хорошего, имеющего внушительную армию
абсолютно бесплатных конкурентов в лице
Mozilla Thunderbird, Gmail, Outlook Express и других.
Однако, The Bat! совсем
не собирается уходить в прошлое, что подтверждается
внушительным списком наград,
и еще может побороться за своих клиентов.
(См. табл. 1)
Таблица 1 Общая информация
|
Почтовая программа |
Производитель |
Ссылка |
Цена |
Лицензия |
|
Foxmail |
Tencent |
TenCent.com (англ.),Foxmail.com.ch |
Бесплатно |
Проприетарное |
|
Mozilla |
Mozilla Foundation |
Mozilla-europe.org (рус.) |
Бесплатно |
MPL, MPL/GPL/LGPL 3-license |
|
Outlook |
Microsoft |
Microsoft.com (англ.) |
Часть Microsoft Windows |
Проприетарное |
|
The |
RITLabs |
RITLabs.com (англ.) |
от $24,95 до $35 |
Проприетарное |
Unibox
Приложение, которое отличается оригинальным представлением инбокса. В левой колонке указан отправитель письма, но нет ни темы сообщения, ни времени его прибытия. Возможно, это снижает информативность, но делает разбор ящика куда менее пугающим. Письма от компаний снабжены фавиконками, а от людей — фотографиями. Словом, письмо от начальника или супруги пропустить будет сложно.
Новое или ответное письмо открывается не в новом окне, как у некоторых других приложений, а в правой колонке. Здесь же, открыв одно письмо собеседника, можно увидеть все остальные его сообщения. Минимализм в Unibox правит бал. Никаких GTD-возможностей. Никаких меток. Словом, для деловой переписки это, возможно, не самый оптимальный вариант, но для личного почтового ящика — весьма интересный.
Unibox стоит совсем недешево — 529 рублей, но перед тем, как купить полную версию, можно 15 дней потестировать временную.
Что делает лучший почтовый клиент для Mac?
Все наши обзоры лучших приложений написаны людьми, которые потратили большую часть своей карьеры на использование, тестирование и написание статей о программном обеспечении. Мы проводим десятки часов, исследуя и тестируя приложения, используя каждое приложение так, как оно должно использоваться, и оценивая его по критериям, которые мы установили для данной категории. Нам никогда не платят за размещение в наших статьях каких-либо приложений или за ссылки на какие-либо сайты — мы ценим доверие читателей, которые доверяют нам предлагать достоверные оценки категорий и приложений, которые мы рассматриваем. Чтобы составить этот список, я изучил десятки почтовых клиентов для Mac (и веб-приложений, выдающих себя за почтовые клиенты для Mac). Вот что я искал:
- Полноценная работа с электронной почтой. Вы должны иметь возможность читать, писать, искать и сортировать почту. Приложения, которые просто добавляют уведомления Gmail в строку меню и другие подобные функции, не были включены в список.
- Поддержка большинства популярных почтовых служб. Приложения для работы с электронной почтой должны быть, по возможности, независимыми от сервисов. Я искал приложения, поддерживающие основные службы, такие как Gmail и Office 365, а также протоколы IMAP и POP3, чтобы вы могли использовать большинство других вариантов.
- Отличный пользовательский опыт. Веб-приложения Gmail и Outlook не являются ужасными. Если вы собираетесь пользоваться настоящим приложением, оно должно быть хорошим. Для приложений для Mac это означает, что они должны работать нативно, использовать преимущества специфических для macOS функций, таких как менюбар и уведомления, и уважать такие вещи, как стандартные сочетания клавиш.
- Расширенные функции и интеграции. Одно из преимуществ специального приложения для электронной почты — доступ к более продвинутым функциям и интеграции с другими приложениями. Хотя это и не является обязательным условием, автоматизация, фильтрация и настройка электронной почты считаются большим плюсом.
- Улучшение качества жизни. Есть простые усовершенствования, например, возможность отложить письма, чтобы они появились в папке «Входящие» позже, или встроенные напоминания о необходимости перезвонить человеку, которому вы не ответили, которые делают использование почтового приложения просто, ну, более приятным.
Я тестировал любой почтовый клиент для Mac, который, как мне казалось, отвечал большинству этих критериев. На практике это означало вход в систему с одним из моих (к сожалению, многочисленных) адресов электронной почты и его использование. За последние десять лет я приобрел абсурдное количество опыта работы с почтовыми приложениями, поэтому часто довольно быстро становилось ясно, какие из них являются отличными вариантами, а какие способны сделать работу с электронной почтой еще хуже (да, это возможно). Все приложения, которые прошли первоначальный тест на «нюх», я затем использовал в течение нескольких дней для обычной работы с электронной почтой. Для более продвинутых вариантов я копался в настройках и предпочтениях и играл с ними, чтобы понять, как ими пользоваться. Ни одно приложение не удовлетворяло всем требованиям, по крайней мере, не в одинаковой степени. Некоторые бесплатные приложения были почти так же хороши, как самые дорогие варианты, но если вы хотите, скажем, самые продвинутые возможности настройки, то вам придется заплатить. Что лучше? Это решать вам. Исходя из этого, вот лучшие приложения для работы с электронной почтой на Mac.
Проблема с текстом в письмах на Mac
Неверная кодировка писем в клиенте Mail в OS X
Иногда, в процессе почтовой переписки, пользователи Mac сталкиваются с проблемой, так как и текст, и даже тема письма могут быть полностью искажены, например:
ОНДПНАМЕЕ – KOI8-R
ŽŽŽāŽÝŽÝŽÖŽÔŽÚ – SO-8859-10
¬â¬ض¬ف¬ض – CP1256
Коды, обозначенные справа от нечитаных символов – это виды кодировок, с помощью которых зашифрован текст.
Причина такого отображения – искажение кодировки, которое может возникнуть в процессе переписки между двумя пользователями.
Например, вы ведете переписку с другим человеком, использующим почтовый клиент Outlook, в котором по умолчанию выставлена кодировка CP1251, в то время как почтовый клиент Mail по умолчанию использует кодировку UTF-8.
Или же отправитель копирует информацию из какого-либо другого письма или каталога, вставляет ее в свое сообщение (при этом автоматически применяется кодировка скопированного текста) и после этого начинает писать сообщение.
Текст письма можно расшифровать с помощью сервиса Декодер.
Но, чтобы избежать таких проблем в будущем, рекомендуется минимизировать возможность искажения кодировки хотя бы со своей стороны.
Есть несколько советов:
A. используйте в новых сообщениях (ответах) формат оригинала. В этом случае вы будете отправлять письма в той же кодировке, в которой они были присланы вам.
1. Откройте клиент Mail.
2. в Строке меню Apple выберите Mail > Настройки.
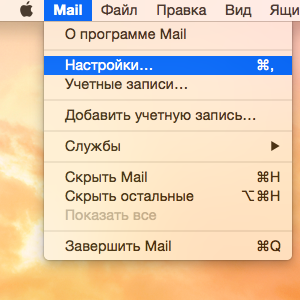
3. В новом окне выберите вкладку Формат.
Укажите формат сообщения как Простой текст – это отключит Rich Text форматирование и все новые сообщения по умолчанию будут составляться как простой текст (Palin Text).
Поставьте галочку напротив Использовать в сообщении формат оригинала – при ответе, ваше сообщение будет использовать ту же кодировку и тот же формат (Rich Text или Palin Text).
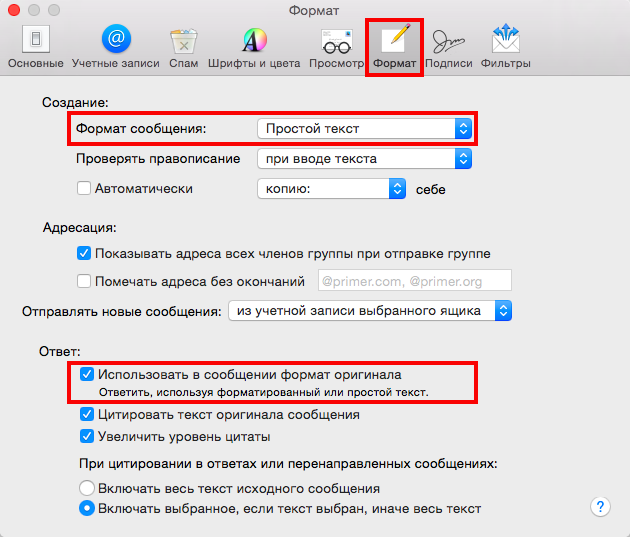
B. Используйте для всех писем, отправленных через почтовый клиент, кодировку UTF-8 по умолчанию.
Чтобы отправлять все письма в формате UTF-8 – достаточно вставить в вашу подпись, которую вы используете, любой специальный символ Unicode, например или . В таком случае для письма всегда будет применять кодировка UTF-8.
Посмотреть список символов и выбрать тот, который вам больше нравится, на следующей странице: http://unicode-table.com/ru/
Чтобы отредактировать вашу подпись в почтовом клиенте Mail – вы можете воспользоваться следующей инструкцией: http://help.shortcut.ru/entries/82074997-Как-добавить-подпись-в-программе-Mail-app
C. Попросите получателя проверить настройки своего почтового клиента.
Мультимессенджер IM+
Условно-бесплатная программа, доступная к скачиванию как на “Эппсторе”, так и в магазине приложений “Гугл плэй”. В ней собраны все самые популярные социальные сети, которыми пользуются ежедневно миллиарды пользователей.
Помимо того, что в одном приложении все мессенджеры, на сервисе можно добавить сразу несколько аккаунтов, например, от “Фэйсбука”, посмотреть историю переписки, поменять статус, применять эмодзи и различные аудиоэффекты.
Продвинутую версию мультимессенджера IM+ “Про” можно приобрести в магазине приложений. Юзерам телефонов “Андроид” покупка обойдется в 200 рублей, владельцам “Яблока” — около 380 рублей. Платная и бесплатная программа почти ничем не отличаются, также следует отметить, что Facebook Messenger не работает ни в одной из версий, хотя соцсеть находится в списке доступных
Остается надеяться, что разработчики мультимессенджера обратят внимание на данный глюк и в скором времени проблема будет решена. Опытные пользователи говорят, что нет смысла платить за сервис, ведь все необходимое есть в бесплатной версии. IM+ поддерживает “Вконтакте” — еще один плюс в копилку создателям мультимессенджера
IM+ поддерживает “Вконтакте” — еще один плюс в копилку создателям мультимессенджера.
Как отправить Mac в режим сна удалённо при помощи письма?
Благодаря несложным манипуляциям вы сможете подготовить свой Mac к тому, чтобы он удалённо переходил в . К примеру, если вы забудете выключить Mac, то будет достаточно отправить на ящик, привязанный к Mail, письмо с текстом «Режим сна
».
1
. Запустите приложение AppleScript Editor
(проводник Finder
→ Программы
→ Утилиты
).
2
. Создайте новый контейнер нажатием кнопки «Новый документ
».
3
. Вставьте текст:
tell application «System Events» to sleep
4
. В строке меню нажмите Файл → Сохранить как…
и введите в качестве названия контейнера «sleepmac.scpt
». Сохраните его в папку «Документы
».
5
. Откройте приложение «Почта
» (Mail) и перейдите в Настройки → Фильтры
. Нажмите кнопку «Добавить
».
6
. Задайте следующие параметры:
-
Описание
: Режим сна через почту. -
Если
: все следующие условия выполняются. -
Условия
: Отправитель — содержит — название контакта в адресной книге, с которого будет приходить команда на выключение. -
Нажмите на плюсик и введите второе условие
: Тема — содержит — Режим сна. -
Выполнить следующие действия
: Запустить AppleScript — открыть в Finder. Далее перетащите в открывшееся окно Finder контейнер «sleepmac.scpt
», который мы сохраняли в документы. После этого он появится в списке скриптов.
7
. Нажмите кнопку «ОК
».
После того, как вы отправите на Mac письмо с темой «Режим сна
», Mac тут же перейдёт в режим сна.
Настроить по протоколу IMAP
1. Откройте приложение «Почта» на macOS.
2. Если у вас уже настроена другая почта в я приложении, перейдите «Файл» → «Добавить учетную запись».
3. Выберите «Другая учетная запись Почты…».
2. Заполните поля:
3. Нажмите «Войти» — начнется автоматическая настройка программы.
Если при настройке произошла ошибка, введите следующие данные:
После успешной настройки откроется ваш почтовый ящик.
5. Перейдите «Почта» → «Настройки…».
7. Во вкладке «Свойства учетной записи» уберите галочки «Настроить параметры подключения автоматически» в разделах «Сервер входящей почты (IMAP)» и «Сервер исходящей почты (SMTP)».
Появятся поля для редактирования портов.
8. Отредактируйте порты:
Настроить по протоколу POP3
1. В верхней панели в меню «Файл» выберите пункт «Добавить учетную запись…»;
2. На странице введите данные:
-
- «Полное имя» — введите имя, которое будет отображаться в поле «От:» для всех отправляемых сообщений;
- «Адрес e-mail» — введите полное имя вашего почтового ящика в формате ;
- «Пароль» — укажите некорректный пароль от ящика
, чтобы почтовый клиент не осуществил автоматическую настройку по протоколу IMAP.
Нажмите «Продолжить».
3. На открывшейся странице, введите данные:
Нажмите «Продолжить».
4. На открывшейся странице введите данные:
-
- Сервер исходящей почты — smtp.mail.ru;
- Установите галочку напротив «Исп. только этот сервер»;
- Установите галочку напротив «Использовать аутентификацию»;
- Имя пользователя — полное имя вашего почтового ящика в формате ;
- Пароль — действующий пароль от вашего почтового ящика.
Нажмите «Продолжить».
5. Перейдите «Mail» — «Настройки…»
6. Перейдите на вкладку «Свойства учетной записи» в разделе «Учетной записи» и в выпадающем списке напротив «Сервер исход. почты (SMTP)» выберите «Ред. список SMTP-серверов…».
7. Выберите «Использовать произвольный порт» и введите 465.
Установите галочку напротив «Использовать SSL», а в выпадающем списке «Аутентификация» выберите «Пароль».
Нажмите «ОК».
8. Перейдите на вкладку «Дополнения». Напротив пункта «Порт:» введите 995 и установите галочку напротив «Использовать SSL».
Если вы хотите чтобы письма, скачанные почтовой программой, не удалялись с сервера, снимите галочку напротив «Удалять копию с сервера после получения сообщения».
Преимущества использования настольного почтового клиента по сравнению с веб-почтовыми службами
Однако бывают случаи, когда имеет смысл использовать настольный клиент, а не службу веб-почты, и в этой статье мы рассмотрим, почему это должно быть сделано. Причины отказа от веб-почты в пользу клиентов для настольных ПК не для всех, так что давайте начнем, не так ли?
- Вам нужны качественные инструменты организации?
- Сторонние дополнения — это круто
- Для тех, кому нужен офлайн-доступ
- Резервное копирование электронной почты стало проще
- У вас несколько учетных записей электронной почты?
- Какие клиенты для настольных ПК лучше всего?
Поговорим об этом подробнее.
1]Вам нужны качественные инструменты организации?
Многие поклонники Outlook и Gmail могут утверждать, что эти сервисы имеют массу инструментов для организаций, но на самом деле они бледнеют по сравнению с клиентами для настольных ПК. Мы не говорили, что службы веб-почты никогда не будут иметь таких же или более функций, но клиенты для настольных ПК лучше на момент написания.
2]Сторонние надстройки — это круто
Возможность установки сторонних надстроек для улучшения функциональности программы имеет первостепенное значение в определенных случаях, и рынок почтовых клиентов для настольных ПК является одним из таких случаев. Если ваш настольный клиент для электронной почты не предоставляет этих функций, скорее всего, вы упускаете массу интересных функций.
Достаточно интересно, что если у вас есть навыки для создания собственного дополнения, тогда есть возможность просто пойти и сделать это.
3]Для тех, кому нужен офлайн-доступ
Если вы хотите иметь доступ к своей электронной почте даже при отсутствии подключения к Интернету, то лучшим вариантом будет загрузить электронную почту на свой компьютер. В такой ситуации потребуются услуги настольного клиента.
Большинство из них позволит пользователям получать доступ к своим электронным письмам вместе со своими вложениями в автономном режиме, что означает, что вы сможете читать их содержимое из любой точки мира.
4]Резервное копирование электронной почты стало проще
Одним из преимуществ использования почтового клиента для настольного компьютера является возможность резервного копирования электронной почты для использования в будущем
Это очень важно, потому что каждый год взламывается каждая пятая учетная запись электронной почты, что составляет более 500 миллионов
При взломе учетной записи пользователи могут потерять некоторые, если не все, свои электронные письма. Отныне имеет смысл создавать резервные копии электронной почты, прежде чем что-то пойдет не так.
Кроме того, резервное копирование электронной почты — это то, что должен делать каждый владелец бизнеса, вместо того, чтобы полагаться на веб-службу, обеспечивая безопасность в облаке.
Теперь мы скажем, что большинство служб веб-почты предлагают пользователям возможность загружать свои электронные письма, но это не происходит автоматически. Настольный клиент делает эту задачу очень простой; следовательно, это должна быть ваша ставка по умолчанию.
5]У вас есть несколько учетных записей электронной почты?
Мы понимаем, что люди, как правило, имеют несколько учетных записей электронной почты по тем или иным причинам, и это не проблема. Теперь наличие большого количества адресов электронной почты означает, что ваша жизнь может стать немного громоздкой; поэтому мы предлагаем объединить их под одним знаменем.
Да, это можно сделать с помощью служб веб-почты, таких как Gmail и Outlook.com, но их пользовательские интерфейсы не сохраняют четкий вид, когда перечислены все эти адреса электронной почты. Вот почему мы бы предпочли вместо этого настольный клиент.
6]Какие клиенты для настольных ПК лучше всего?
На данный момент Microsoft Outlook, вероятно, ваш лучший выбор, за ним следует Mozilla Thunderbird. Если вы ищете больше, ознакомьтесь с этим списком бесплатных почтовых клиентов для настольных ПК.
Что Вы предпочитаете?
Mailbox
Популярное на iOS и Android приложение хочет завоевать и OS X. Летом оно вышло в статусе полузакрытой бета-версии (надо было «отстоять» очередь, как в советские времена за джинсами), а в октябре бету открыли — теперь каждый может попробовать Mailbox бесплатно.
Для бесплатного приложения Mailbox выглядит многообещающе. Помимо приятного интерфейса, здесь есть несколько фишек, которых нет у других почтовых клиентов. Например, письмо можно отложить до завтра, до выходных, до вечера или посмотреть в любой выбранный день. Радует и управление жестами: не надо ничего ставить и отмечать: чтобы письмо ушло в архив, достаточно просто его «смахнуть».
Mailbox хорошо подойдет тем, кто активно пользуется Dropbox, — оба приложения, по заявлению разработчиков, будут тесно связаны. Это, впрочем, неудивительно: Mailbox принадлежит Dropbox, и даже войти в приложение без аккаунта на Dropbox не получится.















