Открыть ссылку в новой вкладке с помощью клавиатуры и мыши / трекпада
Как на ПК, так и на Mac выбор ссылок в сочетании с определенной клавишей или клавишами на клавиатуре заставляет браузер открывать ссылку в новой вкладке. Это работает в любом браузере, будь то Google Chrome, Mozilla Firefox, Safari, Microsoft Edge или Opera. Кроме того, вы можете использовать только мышь или трекпад для загрузки ссылок на новых вкладках браузера.
Программы для Windows, мобильные приложения, игры — ВСЁ БЕСПЛАТНО, в нашем закрытом телеграмм канале — Подписывайтесь:)
Используйте клавиатуру с мышью / трекпадом
Вы можете загрузить любую ссылку на новую вкладку браузера, щелкнув или нажав на нее, удерживая нажатой клавишу Control (Windows) или клавишу Command (Mac). Каждая вкладка загружается в фоновом режиме, поэтому это идеальный способ открывать несколько ссылок при перемещении по веб-странице.
Кроме того, вы можете щелкнуть ссылку, удерживая Shift + Ctrl (ПК) или Shift + Command (Mac)
Это должно не только открывать ссылку в новой вкладке, но и переключать на нее ваше внимание
Используйте только мышь или трекпад
На трекпадах на ноутбуках с Windows ссылки также можно открывать в новых вкладках. Для этого вы должны имитировать щелчок средней кнопкой, щелкнув или нажав тремя пальцами. Вы можете настроить средний щелчок мышью, выбрав «Настройки»> «Устройства»> «Сенсорная панель».
На трекпадах MacBook нет жеста среднего щелчка. Однако вы можете использовать сторонние приложения, такие как MiddleClick или же Середина чтобы добавить поддержку для этого. Они также должны работать с Волшебная мышь Mac.
Предназначение
Компьютерная мышь, будучи неотъемлемой частью большинства современных персональных компьютеров, активно используется в браузерах. В то же время, её использование заставляет пользователя часто убирать правую (обычно) руку от клавиатуры, чтобы выполнить любое действие с помощью указателя. Учитывая, что на самой клавиатуре на правую руку приходится гораздо больше клавиш, чем для левой, это может вызывать неудобство пользователей.
Подобная проблема присуща и многим другим видам ПО, в результате чего широкое развитие получили клавиатурные комбинации. Имеются также программы, основное управление которых изначально ориентировано именно на клавиатуру. Так, редактор vi, принципы управления которым использованы в Vimium, появился до того, как компьютерные мыши получили широкое распространение.
Ставший популярным и привычным для многих стиль Vim появился во многих программах, не связанных напрямую с редактированием текста:
- программы просмотра документов Zathura, apvlv
- почтовый клиент Mutt
- файловый менеджер vifm
- браузеры Uzbl и LuaKit
Vimium позволяет встроить в привычный браузер аналогичный функционал. Поддерживаются все браузеры, совместимые с Chromium, такие как: Google Chrome, Яндекс.Браузер и Opera (начиная с 12-ой версии).
Редактируем абзац
Программа Word выполняет действия с абзацами, аналогичные форматированию букв.
- Ctrl + M: уменьшает отступ на один абзац на один уровень за раз при каждом нажатии этих клавиш;
- Ctrl + Shift + M: уменьшать абзац на один уровень за раз при каждом нажатии этих клавиш;
- Ctrl + T: увеличить отступ абзаца во время этого нажатия;
- Ctrl + Shift + T: уменьшить отступы абзаца во время нажатия;
- Ctrl + E: установить абзац по центру;
- Ctrl + L: абзац выравнивается по левому краю;
- Ctrl + R: абзац выравнивается по правому краю;
- Ctrl + J: абзац выравнивается по ширине;
- Ctrl + 1: установить единичный интервал;
- Ctrl + 2: установить двойной интервал;
- Ctrl + 5: установить интервал 1,5 строки;
- Ctrl + 0: удалить интерлиньяж перед абзацем;
- Ctrl + Shift + S: открывает всплывающее окно «Применить стили»;
- Ctrl + Shift + N Применить к абзацу обычный стиль»;
- Alt + Ctrl + 1: применить параметр «Заголовок 1»;
- Alt + Ctrl + 2: применить параметр «Заголовок 2»;
- Alt + Ctrl + 3: применить параметр «Заголовок 3»;
- Ctrl + Shift + L: применить стиль данного списка;
- Ctrl + Q: отменить все изменения, внесенные в абзацы.
Как выучить Vim?
Если вы собрались с мыслями и все-таки решили, что концепция Vim вам по душе, то нужно с умом подойти к его изучению. Эта статья не тянет на гайд, поэтому посоветую почитать другие.
Статья Дэниеля Мислера – пожалуй, лучший ликбез по Vim. Расписано все – от базовой конфигурации до самых труднообъяснимых концепций. Достаточно прочитать этот материал, и вы будете отлично ладить с Vim и сможете настроить его под свои нужды.
 Официальная документация Neovim – отлично скомпонованная вики-подобная коллекция статей про Vim, помогающая быстро понять, что к чему. Материалы удобно категоризованы, поэтому к ним легко возвращаться по мере необходимости, чтобы подтянуть конкретные знания.
Официальная документация Neovim – отлично скомпонованная вики-подобная коллекция статей про Vim, помогающая быстро понять, что к чему. Материалы удобно категоризованы, поэтому к ним легко возвращаться по мере необходимости, чтобы подтянуть конкретные знания.
Вместе с Vim в комплекте идет утилита под названием Vimtutor. Это интерактивная школа по обучению азам Vi. Можно начать свое знакомство с редактором именно с Vimtutor, но я бы все же советовал два вышепредложенных варианта.
Настройка
В браузере Chrome из коробки изначально заданы определенные параметры. Например, из поисковой системы, когда вы переходите на выбранный сайт он открывается в текущей вкладке. Это создаёт немало неудобств. Приходится кликать на стрелку «Вернуться» или открывать новую вкладку и заново производить поиск по данному вопросу.
А если контент на странице, куда вы перешли не отвечает в полной мере вашему запросу или вам нужно сравнить несколько одинаковых статей, получается, что нужно создавать несколько окон и в каждом задавать однотипный вопрос, чтобы под рукой у вас были нужные ресурсы.
Настройки сайтов на сейчас не интересуют. Мы будем изменять параметры непосредственно самого браузера, чтобы каждую новую ссылку он открывал в отдельном вкладке. При этом вы всегда сможете вернуться в результаты поиска, просто переключившись на вкладку слева, а не задавать поисковый запрос заново.
В поисковике
Чтобы изменить параметры обозревателя и перенастроить работу Google Chrome следуем дальнейшие инструкции:
- Запускаем браузер и открываем новую вкладку.
- В строке поиска пишем .
- В правом нижнем углу окна поиска выбираем «Настройки».
- Выпадающем контекстном меню кликаем пункт «Настройки поиска».
- Скролим страницу до пункта «Открывать результаты».
- Устанавливаем галочку в единственном варианте «В новом окне».
- Поднимаемся немного выше и переключаем радиокнопку на пункт «Только текст» в блоке «Озвучивание результатов».
- Опускаемся в самый низ страницы и нажимаем кнопку «Сохранить» и далее подтверждаем изменения настроек.
- После сохранения настроек обязательно перезагрузите браузер.
Чтобы проверить, что настройка работает, здесь же в окне поиска введите любой запрос и в результатах выдачи кликните по любой ссылке и вы увидите, как она открылась в новой вкладке.
На других сайтах
Отличие этого способа от предыдущего заключается в том, что в раздел настроек поиска мы будем переходить не из главной Google, а со страницы с результатами выдачи.
- Откройте новую вкладку и впишите в поисковое поле любой запрос и нажмите Enter.
- Под умной строкой в поисковике Google есть вкладки настроек, здесь можно переключить в категорию «Покупки», «Картинки», «Карты», «Видео» и также здесь есть кнопка «Настройки».
- При клике на неё открывается небольшое контекстное меню, где здесь нужно выбрать вариант «Настройки поиска».
- Аналогично с предыдущим описанием отмечаем пункт «Открывать результаты» – «В новом окне» и «Озвучивание результатов» – «Только текст».
- Сохраняем изменения и перезагружаем браузер.
Как использовать сочетания клавиш Vimium
Нужно немного потренироваться, чтобы отключить сочетания клавиш. Однако, как только вы это сделаете, навигация в Интернете станет намного проще. Мы не можем охватить все ярлыки Vimium в этом учебном пособии, поэтому сосредоточимся на тех, которые пригодятся больше всего — особенно для людей, плохо знакомых с Vimium.
Некоторые ярлыки Vimium требуют строчных букв. Другие требуют прописных букв, поэтому для этого вам также нужно нажимать Shift при наборе букв. Мы показали буквы в соответствующих случаях.
Однако сначала вам нужно знать, как перемещаться по веб-странице. Эти ярлыки идентичны тем, что есть в Vim. Для прокрутки вниз нажмите j — вы можете использовать короткие касания или удерживать j для быстрой прокрутки. Чтобы прокрутить назад, коснитесь k. Опять же, короткое нажатие или удержание клавиши даст вам более быструю или медленную работу.
Если вы хотите пропустить большую часть страницы, нажмите кнопку d. Чтобы подняться на столько же места, нажмите кнопку u. По мнению команды Vimium, эти команды должны прокручиваться вверх или вниз примерно на половину страницы, но, по нашему опыту, это больше похоже на треть или меньше.
Когда Vimium активен, его значок синий.
Наконец, если вы хотите перейти к началу страницы, дважды нажмите g. Чтобы перейти к самому низу страницы, нажмите Shift + g. Последняя команда очень полезна, если вы пытаетесь добраться до нижней части веб-страницы, предназначенной для бесконечной прокрутки. Вы доберетесь туда намного быстрее и без повторяющихся травм от напряжения, вращая колесо прокрутки мыши.
Вы также можете нажать f, чтобы открыть ссылку на текущей странице, или Shift + f, чтобы открыть ссылку на новой вкладке. После нажатия клавиш f или Shift + f каждая ссылка на странице (как показано ниже) помечается как DE, F, SE и т. Д. Введите метку ссылки, которую вы хотите открыть.
Ссылки помечены в Vimium.
Открытие ссылок может занять немного времени, особенно на страницах поисковых систем, где каждая запись может иметь три или более ссылок. Потратьте некоторое время с Vimium, и вы все равно это освоите.
Теперь, когда вы понимаете основы навигации по странице, пришло время переходить между вкладками. Для этого пригодятся четыре сочетания клавиш. Чтобы перейти к следующей вкладке справа, нажмите Shift + k. Для перемещения влево нажмите Shift + j.
Вы также можете перемещаться назад или вперед в истории вкладок, как если бы вы нажимали кнопки «Назад» или «Вперед» с помощью мыши. Нажмите Shift + h, чтобы перейти назад, или Shift + l, чтобы перейти вперед.
Несколько других ярлыков, которые помогут вам начать работу, — это открыть новую вкладку, x, чтобы закрыть вкладку, и Shift + x, чтобы восстановить последнюю закрытую вкладку или окно браузера.
Vimium также может открывать закладки, искать на странице слово или фразу, перезагружать страницу, открывать источник HTML веб-страницы, прокручивать страницу влево или вправо на странице, которая не помещается на экране, копировать URL-адрес ссылки и целое намного больше.
Для полного списка команд, проверьте Vimium-х GitHub хранилище, По соглашению, Vimium описывает сочетания клавиш с использованием строчных и прописных букв. Предположим, что заглавные буквы требуют также нажатия Shift.
4. qutebrowser
Qutebrowser is a free and open-source browser designed in the spirit of Vimprobable, another Vim-based browser that’s no longer in development.
Like the other Vim-based browsers and extensions, you must enter f and hints to follow links on the screen, as demonstrated in the photo.
Qutebrowser also has a very minimal interface, so to access most features, like bookmarks and downloads, you must enter the correct command. You’ll also find it highly customizable, although you must be prepared to edit configuration files.
If you’re using it for the first time, qutebrowser offers a free course designed to get you skilled in its commands and shortcuts, or you might refer to the official key binding cheat sheet.
Download: qutebrowser for | | (Free)
Vimium
VIMIUM — наименование расширения браузеров на базе Chromium, существенно расширяющего возможности управления браузером клавиатурой. Управляющие команды и комбинации подобны командам популярного у разработчиков текстового редактора Vim.[] Vimium распространяется с открытым исходным кодом. Особенностью является то, что расширение не изменяет внешний вид браузера, а лишь дополняет возможности, например, навигации по странице и между вкладками. Компьютерная мышь, будучи неотъемлемой частью большинства современных персональных компьютеров, активно используется в браузерах. В то же время, её использование заставляет пользователя часто убирать правую (обычно) руку от клавиатуры, чтобы выполнить любое действие с помощью указателя. Учитывая, что на самой клавиатуре на правую руку приходится гораздо больше клавиш, чем для левой, это может вызывать неудобство пользователей. Подобная проблема присуща и многим другим видам ПО, в результате чего широкое развитие получили клавиатурные комбинации. Имеются также программы, основное управление которых изначально ориентировано именно на клавиатуру. Одной из таких программ стал редактор Vim. Ставший популярным и привычным для многих стиль Vim появился во многих программах, не связанных напрямую с редактированием текста: программы просмотра документов Zathura, apvlv почтовый клиент Mutt файловый менеджер vifm браузеры Uzbl и LuaKit Vimium позволяет встроить в привычный браузер аналогичный функционал. Поддерживаются все браузеры, совместимые с Chromium, такие как: Google Chrome, Яндекс.Браузер и Opera (начиная с 12-ой версии). Как и Vim, расширение работает в двух режимах: или в режиме команд, или в режиме ввода. В первом все нажимаемые на клавиатуре клавиши воспринимаются как команды для расширения. Во втором режиме нажатиями клавиш, например, можно печатать текст на странице. Для перехода в режим команд необходимо нажать кнопку Esc, а чтобы оказаться в режиме ввода можно нажать i. Также режим ввода в некоторых случаях активируется автоматически, например, при переходе между текстовыми полями ввода. В расширении реализована удобная система работы со ссылками и другими элементами на странице. Для каждого элемента расширение создаёт временную комбинацию из одной или нескольких клавиш, которые становятся виды после нажатия на клавишу f. После набора одной из таких комбинаций соответствующий элемент будет активирован, как если бы на него нажали указателем мыши. Теоретически, перемещаться между элементами можно и в других браузерах, где для этого можно использовать клавишу Tab ↹. В последнем случае, однако, мгновенный переход к произвольному элементу невозможен, так как может потребоваться многократное нажатие Tab ↹, а также порядок перехода между элементами может отличаться от того, который ожидает увидеть пользователь. Как и любой Vim-подобный инструмент, расширение имеет целый ряд настроек. Например, возможно настроить: исключения для сайтов, на которых расширение работать не будет отключить автофокус на элементах ввода страницы игнорирование текущей раскладки изменить набор символов, используемых для создания одноразовых команд для элементов на странице.
При копировании активная ссылка на сайт обязательна
См. Алфавитный указатель статей Большой энциклопедии знаний
Выбираем текст
В предыдущем методе мы использовали кнопки со стрелками для перемещения курсора. Кнопка Ctrl помогла изменить это движение. Использование клавиши Shift поможет вам еще больше отредактировать текст.
- Shift + стрелка влево / вправо: расширяет эту функцию элементом влево или вправо;
- Ctrl + Shift + стрелка влево / вправо: расширяет выполняемое действие на одно слово влево или вправо;
- Shift + стрелка вверх / вниз: развернуть диапазон вверх или вниз по прямой;
- Ctrl + Shift + стрелка вверх / вниз: увеличить выделение в начале или в конце абзаца;
- Shift + End: расширяет выделенную часть к концу строки;
- Shift + Home: удлиняет выделенную часть до начала строки;
- Ctrl + Shift + Home / End: развернуть выделенную часть в начале текста или в конце текста;
- Shift + Page Down / Page Up: перемещение вверх или вниз листа;
- Ctrl + A: выделить весь текст документа;
- F8: войти в режим выбора. В этом режиме вы можете использовать стрелки, чтобы расширить свой выбор. Вы можете пять раз нажать клавишу F8 и увеличить выбранную область. Первое нажатие переключает в режим выбора, второе нажатие выделяет слово рядом с курсором. Третьим щелчком выделяется все предложение. Четвертый выбирает все элементы абзаца. При пятом нажатии выделяется весь текст. Нажимая Shift + F8, мы выполняем то же действие, но в обратном порядке. Для выхода из указанного режима нужно нажать кнопку Esc;
- Ctrl + Shift + F8: выбрать столбец. После выбора столбца вы можете использовать кнопки со стрелками влево и вправо, чтобы развернуть выбранную часть и перейти на другие столбцы.
1. Vimium
Calling itself «the hacker’s browser,» Vimium is a free extension for Chrome and one of the most popular Vim-based keyboard browsing utilities.
Vimium, as well as many of the other software we’re looking at today, will say they are based on or inspired by Vim, which is a command line text editor used primarily by developers. First released in 1991 for the Amiga, Vim has since seen cross-platform development that continues to this day, and its influence is prolific.
If you’ve not used command line text editors like Vim before, using Vimium may take a little practice. Vimium’s website features a short video demo if you’re curious about the experience.
If you’re a Firefox user and want to try Vimium, there’s a port available called Vimium-FF.
Download: Vimium for Chrome (Free)
Способ 4 — Используйте лучшее открытие с помощью
Эта программа позволяет вам создать список предпочитаемых приложений, который вы можете изменить в любой момент. Когда вы впервые откроете программу, вы увидите ряд категорий, таких как «Аудиофайлы», «Браузер», «Дозвон», «Электронная почта» и другие.
После выбора категории выберите выбранное приложение, нажав на звездочку рядом с ним. Скройте приложения, которые вы не хотите использовать, нажав на символ глаза. Специальные настройки для таких веб-сайтов, как YouTube и Twitter, можно выбрать в поле выбора в верхней части раздела «Браузер».
Теперь перейдите по подходящей ссылке. Когда появится запрос на выбор приложения, в выпадающем меню выберите Better Open With и Always. Better Open With отобразит панель в нижней части экрана с таймером обратного отсчета и списком совместимых приложений. Именно ваше любимое приложение будет запущено, если вы не выберете его до истечения таймера.
Better Open With имеет некоторые недостатки, несмотря на свое удобство. Оно не имело обновления с июня 2018 года, по данным на момент написания статьи. При первом запуске приложения на Android 10 появляется предупреждение о том, что оно не было разработано для последней версии операционной системы. В результате этого в нижней части приложения появляется неприглядный черный квадрат.
Помимо того, что приложение не совместимо со всеми версиями, оно также не способно обрабатывать все виды действий — SMS является заметным упущением. Несмотря на это, приложение совершенно бесплатно, поэтому стоит попробовать, если вам нравится его концепция.
Как установить Vim и начать им пользоваться?
Впоминаем, что Vim по умолчанию установлен во всех популярных операционных системах, и сразу же отметаем пункт с установкой. Не нужно ничего скачивать или устанавливать. Достаточно запустить Vi и выбрать файл, который нужно с помощью него открыть.
Для этого:
Запускаем терминал в Linux и macOS или программу PowerShell в Windows. Вводим команду:
cd \[путь/до/папки/с/файлом]
Затем запускаем редактор с помощью команды:
vi \[путь/до/файла/название-файла.js]
Перед вами появится текст выбранного файла. По умолчанию в нем не будет ни подсветки синтаксиса, ни автодополнения, ни других привычных вещей. Вас ждет голый текст и непривычное управление.
На этом моменте и начинается знакомство с Vim.
Базовые клавиши для управления
Для начала нужно освоиться в управлении и понять, что можно делать в Vim, а чего нельзя. Чтобы перемещаться по тексту, используем клавиши H (влево), J (вниз), K (наверх), и L (вправо).
Никто не запрещает использовать для перемещения курсора клавиши-стрелки, но такой подход рушит концепцию Vim. Лучше сразу привыкать к более каноничному способу перемещения по тексту.
Чтобы удалить текст, мы используем клавишу X. Для выделения текста нужно перейти в визуальный режим при помощи клавиши V.
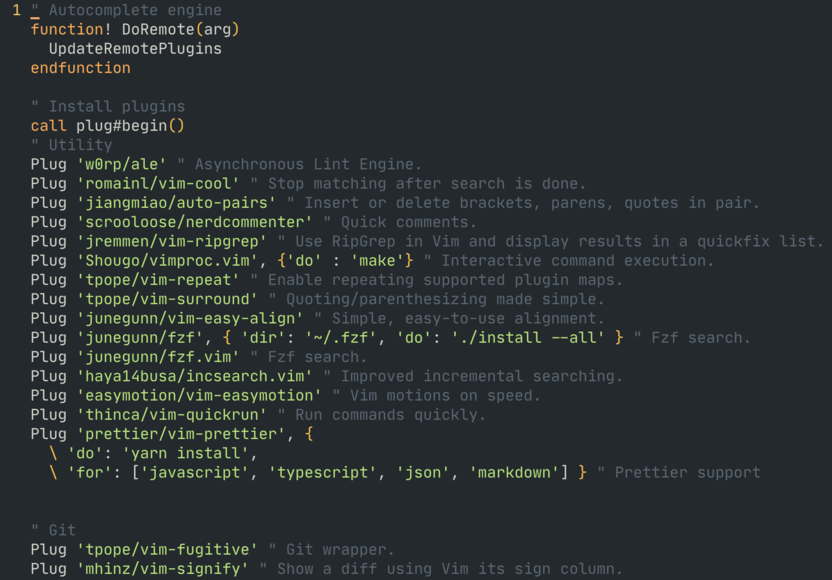
А чтобы ввести текст, переходим в режим INSERT. Это можно сделать несколькими способами, но вот два основных:
-
Нажатие на клавишу I, чтобы начать ввод текста прямо на месте курсора.
-
Нажатие на клавишу O, чтобы начать ввод на новой линии.
Для выхода из режима INSERT, нажимаем на кнопку Esc или комбинацию клавиш Ctrl + {.
Продвинутые пользователи переназначают Esc на другие комбинации клавиш, потому что на современных клавиатурах Esc находится слишком далеко и к ней приходится тянуться, а это противоречит концепции Vim.
Чтобы скопировать текст, используем клавишу Y, а чтобы вставить – P.
Модификаторы команд
Большая часть опций в Vim реализуется через комбинации клавиш. Попытавшись набрать какой-то текст в режиме Command, вы увидите, что в командной строке внизу окна появляются символы, но ничего не происходит, если вы не попадете в какую-либо команду.
Например, если ввести в это поле dd, то Vim удалит строку, на которой расположен курсор. Если ввести gg, то курсор перескочит в начало файла и т.п. К командам можно добавлять цифры, тогда она будет применяться несколько раз. 5dd – удалить не одну линию, а сразу 5.
Чтобы закрыть Vim, нужно ввести команду :wq. Она запишет внесенные изменения и вернет вас в терминал. Чтобы изменения не сохранялись, надо ввести :q!.
Краткий референсный список команд
- 7j – сместит курсор на 7 строк вниз.
- w – сместит курсор на одно слово вперед.
- G – сместит курсор в конец документа.
- dw – удалит одно слово.
- dt< – удалит текст вплоть до символа <.
- cc – удалит весь контент со строки и переведет редактор в режим INSERT.
- . – повторно активирует последнюю выполненную команду.
- /function – найдет в тексте слово function (все его повторения).
С полным списком можно ознакомиться во встроенном обучающем приложении или в документации к Vim.
Управление интерфейсом
Помимо команд для работы с текстом, в Vim есть отдельный список команд для взаимодействия с внешними файлами и интерфейсом. Здесь я опишу только две из них, чтобы вы поняли идею.
-
:split – поделить редактор на два окна. Такой режим можно использовать как для просмотра одного документа в двух разных местах, так и для параллельного редактирования нескольких документов.
-
:edit – позволяет выбрать файл, который мы будем редактировать.
Базовая конфигурация
Универсального конфигурационного файла для Vim, который подошел бы всем, не существует. Все равно придется самостоятельно подбирать для себя удобный набор параметров и расширений.
Но есть пара опций, которые нужно изменить сразу, чтобы Vim ощущался более канонично и работал так, как это подразумевалось 50 лет назад.
Открываем конфигурационный файл при помощи команды:
vi ~/vim/.vimrc
-
Внутри прописываем текст inoremap jj <ESC>. Эта директива заменит нажатие ESC на команду jj. Это более естественный и удобный способ выхода из INSERT-режима.
-
Так как мы часто используем клавишу Ctrl внутри Vim, надо переназначить ее на что-то близкое к home-блоку клавиатуры, например на Caps Lock.
- Затем меняем базовый список директив для отображения количества линий, включения отображения подсветки синтаксиса и т.п.
syntax on # highlight syntax set number # show line numbers set noswapfile # disable the swapfile set hlsearch # highlight all results set ignorecase # ignore case in search set incsearch # show search results as you type
Как сделать закладку в Яндекс.Браузере
Закладки в программах этого типа делаются при помощи клавиш CTRL+D. Нажав их, справа вы увидите окно, где можно выбрать хранилище для закладки. Место их расположения можно найти в левом нижнем углу, если нажать на кнопку с плюсом. Окно со всеми закладками можно редактировать мышью. А уже готовые закладки доступно открыть, перенести на панель приложений или удалить. Эти опции доступны из контекстного меню по щелчку мыши.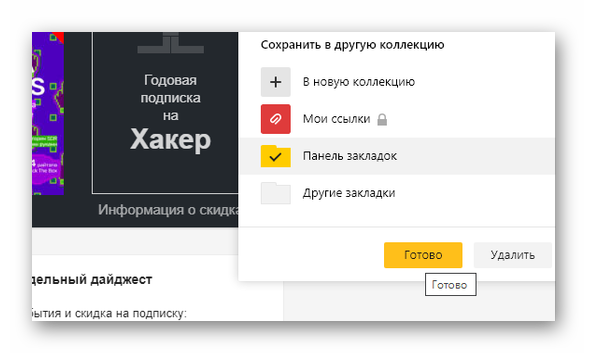
Если вы привыкли пользоваться другим браузером, будет не комфортно открывать закладки по кнопке, которая находится на боковой панели. В этом случае мы можем настроить их так, чтобы они были в одном месте и всегда на виду – на верхней панели.
- Нажмите на кнопку настроек вверху браузера;
- Листайте страницу вниз до блока с настройками «Интерфейс»;
- Поставьте галочку на параметре «Показывать».
Все ранее сохранённые закладки отобразятся в верхней панели. Также здесь можно заметить кнопку «Яндекс». Она перенаправляет пользователя на главную страницу российской поисковой системы. Её нельзя убрать, она встроена в интерфейс приложения. Но бывает очень удобно, когда нужно быстро открыть поиск и ввести новый запрос. Ещё одна фирменная кнопка изображена на боковой панели в виде разделённого на части квадрата. Она открывает сервисы Яндекс: музыку, историю и прочее.
Vimium-FF
Vimium-FF is the Vimium plugin from Chrome, ported to Firefox. It is still in experimental stage as I’m writing this post.
The first thing that I noticed that was different is the scrolling which is smoothly animated. This might be a pro or a con depending on your preferences. Personally I don’t care about the animation that much because I’m not able to read the page contents during scrolling anyway. (Although, I’m starting to like it a bit.)
The developers seem to have noticed that these extensions don’t really work well for Gmail so they’ve added mail.google.com to the excluded URLs list by default. What is a bit annoying about this default is that it wholly disables the extension so even tab navigation won’t work when you land on Gmail. The link navigation etc. still work with the other extensions so I think it is better to just remove the setting and accept that the page won’t work optimally.
On the positive side the options page is really simple and contains only the most needed settings:
- URL exclusion
- custom key mappings
- custom search engines
There are quite many examples for custom search engines in the configuration but they are commented out so if you want to use DuckDuckGo, Amazon, Bing, etc. you’ll have to go to the settings page first to enable them.
There are some minor differences with the shortcuts compared to the two previous extensions. Scrolling up or down half a page has been simplified to and . Closing a tab happens with . You can check the default keys from the Mozilla Addons page or from the GitHub repository.
Vimium doesn’t have the same kind of command mode as Vim Vixen or Tridactyl. Instead using will open a dynamic search bar on top of the current page. Opening a new tab with actually creates the tab immediately and the browser goes to the new tab page with the address bar active. The extension doesn’t work there which is a shame.
Vimium-FF open mode
Using search works really well on Vimium. Wikipedia is the only search engine that is enabled by default. To search from Wikipedia just open the search bar and type ‘w’ and a space. The search provider will automatically switch to Wikipedia with full auto suggestions for the query. Add other search sources from the configuration.
Vimium-FF search from Wikipedia
The hint mode seems to work a bit nicer than in Tridactyl in my opinion. The experience is quite similar to Vim Vixen. The hints are easy to distinguish and there is not a lot of overlap.
Vimium-FF hint mode
Vimium-FF is a simpler alternative with less customizations compared to the competition. It lacks the command line but the open command works quite well in general. I like to open pages in new tabs but with Vimium this means that I have to use the default address bar of the new tab page.
The extension has been ported from Chrome so it is an alternative for Chrome users as Tridactyl or Vim Vixen are not available there.
Начало работы с Vimium
Программы для Windows, мобильные приложения, игры — ВСЁ БЕСПЛАТНО, в нашем закрытом телеграмм канале — Подписывайтесь:)
Vimium был вдохновлен классическим текстовым редактором Vim. Фаворит среди программистов, Vim перемещается по текстовым файлам с помощью клавиш в главном ряду клавиатуры QWERTY. Vim (и его предшественник Vi) поддерживает простые команды клавиатуры для перемещения по строке, слову или предложению, а также для вырезания и вставки текста, удаления строк и множества других операций.
Дополнение к браузеру Vimium не так сложно, как его предшественник. Тем не менее, она заимствует идею управления программой из домашнего ряда, чтобы быть супер-эффективной. Любой, кто знает, как использовать Vim, не будет иметь проблем с адаптацией к надстройке браузера, поскольку он использует подобные команды.
Vimium доступен для Хром а также Fire Fox, Он также работает с Opera, новой версией Edge, Brave и Vivaldi, которые основаны на Chromium — версии Chrome с открытым исходным кодом.
Vimium не работает с каждым веб-сайтом, но работает с большинством. Когда он не работает на определенном веб-сайте, значок Vimium в браузере будет выделен серым цветом, как показано ниже. Когда Vimium работает, его значок будет синим.
Когда значок Vimium отображается серым цветом, он неактивен.
What do these plugins do?
Just like Vim, the idea of these plugins is to make it possible to navigate the Web easily without having to rely on your mouse, and staying most of the time on the “home row” of the keyboard. This means that you should be able to do most of your browsing activities without even having to reach for the arrow keys to scroll the page.
This includes even things such as switching tabs, going back and forward in history, and navigating to links in web pages.
A limitation of the WebExtensions model is that the plugins wont work on special pages such as the new tab page or settings page. Therefore if you open a new tab you may need to navigate traditionally with Ctrl+Tab to make the plugin responsive again.
Another problem is that the extension code is added to the web page and works only after the page has been loaded. This will make you lose control of the browser if the page loads slowly, and the only solution in that case is to rely on the normal controls.
Extensions[]
Vimperator
Vimperator is an open source extension for Mozilla Firefox inspired by the Vim text editor. It is a feature-rich add-on for Firefox and in addition to vi-like key bindings for moving around a web page, it has features such as a full ex-mode command line, tab completion, and a JavaScript shell. It also allows the user to call up an external editor, e.g., GVim to edit text fields in web forms. Note that this extension isn’t compatible with Firefox >= 57.0 (see for a discussion and alternatives)
Pentadactyl
Pentadactyl is an open source add-on for Firefox, designed to make browsing more efficient and more keyboard accessible. The project is a fork of Vimperator and like it, its appearance and user interface should be familiar to Vim users. Additional web-specific features such as ‘Hint’ mode (which allows users to refer to links by labels or numbers), command line interface and key bindings to navigate back and forward links make it easy to navigate without touching the mouse. It has also been designed to be very customisable and makes it easy to write powerful scripts. Like Vimperator, it is incompatible with Firefox Quantum.
Issues to be aware of
One of the points to note about the above three browser add-ons is that they all substantially alter the browser’s chrome, i.e. the behaviour and appearance of the user interface. All of the plugins disable and / or remove the status bar, toolbars and other visual elements as well as changing Firefox’s default keyboard short-cuts. Vimperator used to have problems working with other Firefox add-ons and custom key bindings set by web applications, e.g. GMail. Other add-ons such as those listed below are less intrusive and do not modify the browser’s appearance.
Vimium
Vimium is an open source extension developed for Google Chrome and Chromium. It doesn’t modify the browser’s interface but focuses on allowing the user to navigate web pages, tabs and links using vim-like keyboard commands rather than the mouse. It also allows the user to map or customise its key bindings.
Vimium C
Vimium C is an open source extension for Google Chrome and Chromium. Like Vimium, cVim doesn’t modify the browser’s interface, but adds a number of Vim-like features and key bindings to Chrome.
VimFx / Vimium for Firefox
VimFx is a fork of Vimium for Firefox. As its name suggest, it was inspired by Vimium for Chrome and like its inspiration provides keyboard navigation without modifying the browser chrome and UI like Vimperator.
Vimium for Firefox hasn’t been updated since October 2012 and has been replaced by VimFx which as of November 2015 is in active development.
Vimkeybindings
Vimkeybindings is a small addon for Firefox that adds only Vim keys, much like Konqueror, and and as and replacement. It is a useful extension for those who do not want to change the appearance and behaviour of their browser interface and / or need extensions which rely on the status bar, etc.
Surfingkeys
Surfingkeys is an open source extension for Google Chrome and Firefox that adds Vim-like key bindings for navigation. It also has a versatile bookmark finder and a large cursor for visual mode. Javascript is used for user defined settings, and users can create their own key mappings.
wasavi
wasavi is a free and open source extension for Chrome, Firefox, and Opera that can convert any standard text area into a vi editor, allowing the user to take advantage of most vi and a few Vim commands and features, as well as a selection of ex commands. Reading the README is recommended as some functions differ from standard vi / Vim.
Vim Vixen
Vim Vixen is a current (last edit Aug 18) vim plugin for Firefox. It provides keybindings for page navigation, link chasing, page changing, search etc… see complete list at link.
Getting Started with Vimium
Vimium was inspired by the classic text editor Vim. A favorite among coders, Vim navigates text files with the keys on a QWERTY keyboard’s home row. Vim (and its predecessor, Vi) supports simple keyboard commands to move by line, word, or sentence, or to cut and paste text, delete lines, and a ton of other operations.
The Vimium browser add-on isn’t as complex as its progenitor. However, it borrows the idea of controlling a program from the home row to be super-efficient. Anyone who knows how to use Vim will have no trouble acclimating to the browser add-on, as they use similar commands.
Vimium is available for Chrome and Firefox. It also works with Opera, the new version of Edge, Brave, and Vivaldi, which are all based on Chromium—the open-source version of Chrome.
Vimium won’t work with every website, but it does with most. When it’s not working on a particular website, the Vimium icon in the browser will be grayed out, as shown below. When Vimium is working, its icon will be blue.
When the Vimium icon is grayed out, it’s inactive.
Заключение
В этой статье я рассмотрел способы увеличения продуктивности при написании кода или любого текста посредством использования сочетания клавиш и кое-чего еще. Мы начали с самых простых сочетаний и дошли до продвинутых вариантов использования клавиатуры. Я надеюсь эти знания не раз пригодятся вам в вашей профессиональной карьере.
Не старайтесь запомнить все сразу. Я тоже не все из этого хорошо помню и даже не пытаюсь применять постоянно. Для первого раза достаточно знать, какие вообще комбинации существуют. К тому же, многие сочетания вполне интуитивны. Зная базовые и несколько дополнительных, вы начнете догадываться, куда можно нажать, чтобы получить то, что вам нужно.
Также, если у вас есть идеи по поводу улучшения скрипта для AutoHotkey, буду рад видеть ваши pull request-ы на странице репозитория.
Изначальную идею скрипта я почерпнул из этой замечательной статьи в блоге Никиты Прокопова.

















![[в закладки] кунг-фу на клавиатуре. искусство сочетать клавиши / хабр](http://befam.ru/wp-content/uploads/5/0/5/505492e22332aaacf3b1926823f8a881.png)




