Настройка тачпада ноутбука
Если тачпад не прокручивает страницу, возможно, не настроены функции скроллинга. Первым делом убедитесь, что он, вообще, у вас включён. Потому что при переустановке или обновлении какой-либо программы или системы он может быть выключен самой программой. То же самое иногда происходит и при подключении к ноутбуку мыши.
Для настройки выполните следующее:
- Зайдите в Панель управления в раздел «Мышь».
- Найдите вкладку с названием вашего устройства.
- В основном окне можно настроить отображение значка в Панели задач.
- Нажмите кнопку «Параметры» («Опции») для продвинутой настройки.
Вкладка «Обзор» предлагает краткую инструкцию по использованию окна свойств.
Следующий пункт предлагает продвинутую настройку прокрутки на тачпаде. Рассмотрим на примере устройства фирмы Synaptics. Здесь два раздела: прокрутка одним и двумя пальцами. В первом случае это движение по краю панели. Во втором случае это одновременное движение двумя пальцами в любом месте панели. В первом разделе поставьте галочке в тех типах скроллинга, которые хотите использовать:
- Включить функцию вертикальной прокрутки — тачпад будет скроллить при вертикальном движении по его правому краю.
- Включить функцию горизонтальной прокрутки — при движении по нижнему краю.
- Chiral Scrolling— непрерывное перемещение при плавном круговом движении. Чем быстрее двигать, тем быстрее прокручивает. Для вертикального проматывания предназначена правая часть, для горизонтальной нижняя. Для скроллинга нужно переместиться в желаемом направлении и начать проводить круговые движения.
- Перемещение границы— возможность продолжить скроллинг после того, как палец достиг края.
- Функция «Инерция» — удобна для просмотра объёмных документов. Позволяет продолжить листать при снятом пальце в заданном направлении. Для остановки нужно снова коснуться панели.
В этом же разделе можно настроить участки на тачпаде. Если отведённые системой зоны по краям кажутся вам слишком маленькими или, наоборот, широкими, вы можете настроить размеры сами в этом пункте.
Чтобы сделать прокрутку двумя пальцами, поставьте соответствующие галочки в разделе для горизонтальной и вертикальной функции. В этом же пункте можно включить перемещение границы и инерцию. Чтобы пролистать страницу двумя пальцами выполните следующее:
- Поместите оба пальца на панель, только не ставьте их слишком близко либо слишком далеко друг от друга.
- Прямым движением без перерывов проведите в нужном направлении.
- Для остановки скроллинга поднимите руку.
Жесты тачпада
Прежде чем углубляться в это, вы должны знать, что некоторые из более продвинутых жестов будут работать только с точной сенсорной панелью, которая должна быть у вашего ноутбука, если она была изготовлена после выпуска Windows 8.1. Вот как проверить, есть ли у вас.
Откройте меню «Пуск», введите сенсорную панель и выберите параметр « Мышь и сенсорная панель» . Посмотрите в разделе «Сенсорная панель» следующую фразу: «На вашем компьютере установлена точная сенсорная панель». Если вы ее не видите, вы не сможете применять самые совершенные сенсорные жесты.
Короче говоря, жесты с 1 по 4 будут работать на любой сенсорной панели, в то время как жесты с 5 по 8 требуют точной сенсорной панели.
1. Перетащите
Чтобы имитировать функцию перетаскивания мышью, просто одним пальцем дважды нажмите на элемент, а затем перетащите . Когда вы закончите, просто отпустите палец, чтобы бросить предмет, где бы он ни находился.
2. Прокрутка
Чтобы имитировать функцию прокрутки мыши, просто коснитесь двумя пальцами и перетащите в направлении, которое вы хотите прокрутить . Это работает для любого приложения, которое поддерживает прокрутку — включая текстовые процессоры, веб-браузеры и музыкальные проигрыватели — и работает как горизонтально, так и вертикально.
3. Увеличить
Чтобы имитировать функцию масштабирования на большинстве современных смартфонов, просто используйте два пальца и сожмите их внутрь (уменьшить) или сожмите их наружу (увеличить). Это очень удобно для веб-страниц с крошечным текстом или для быстрого редактирования изображений.
4. Поверните
Используйте два пальца и вращайте их по кругу, чтобы вращать любой элемент, который вы выбрали. Имейте в виду, что не все предметы можно вращать.
Обратите внимание, что вам может потребоваться включить вращение в настройках сенсорной панели в разделе « Настройки»> «Устройства»> «Мышь и сенсорная панель»> «Дополнительные параметры мыши». Здесь найдите кнопку « Настройки…» под настройками указывающего устройства и найдите функции с несколькими пальцами
5. Контекстное меню
Большинство сенсорных панелей поставляются с кнопкой правой кнопки, которую вы можете использовать, но если у вас ее нет, она сломана или вы просто не хотите ее использовать, вы можете просто использовать два пальца и нажать . Это прекрасно подходит для вызова контекстных меню по веб-ссылкам или по файлам в проводнике.
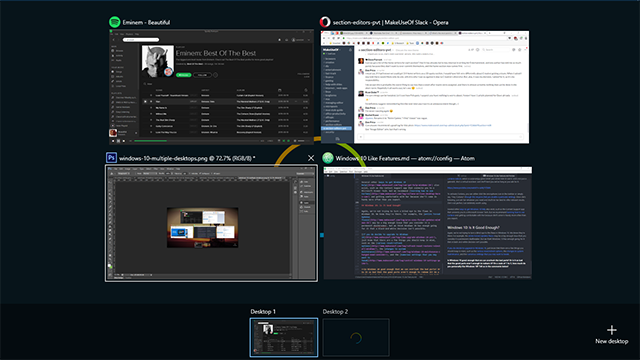
6. Показать все окна
Новая функция «Просмотр задач» в Windows 10 — отличный способ получить быстрый обзор всех открытых окон, и ее легче выбрать нужное окно, а не циклически перебирать все с помощью Alt-Tab. Представление задач особенно полезно, если вы используете несколько виртуальных рабочих столов.
Просмотр задач может быть вызван разными способами, но нет способа проще, чем три пальца провести пальцем вверх . Нажмите на окно, на которое хотите переключиться, или проведите тремя пальцами вниз, чтобы закрыть окно задач, не выбрав ни одного окна.
7. сверните все окна
Функция «Показать рабочий стол» использовалась во многих версиях Windows, но теперь появился новый способ доступа к ней: проведите тремя пальцами вниз, и все открытые окна будут временно свернуты. Используйте три пальца, чтобы провести вверх, чтобы восстановить их.
Вы также можете использовать эту изящную комбинацию клавиш Windows. чтобы сделать то же самое, но если вы уже на сенсорной панели, зачем переходить на клавиатуру, когда вам это не нужно?
8. Переключитесь на следующее приложение
Возможность циклически переключаться между открытыми приложениями с помощью Alt-Tab — это одно из тех сочетаний клавиш, которые должен знать каждый пользователь Я использую это десятки раз каждый день, и я не мог представить себе жизнь без него.
Но теперь есть и более простой способ сделать это: используйте три пальца и проведите пальцем влево или вправо, чтобы сделать то же самое. Левый цикл назад, а правый цикл вперед.
9. Активируйте Кортану или Центр Действий
С помощью Cortana вы можете делать много интересных вещей в Windows 10 интересные вещи, , например, поиск в Интернете или управление музыкой. Также есть новый и удивительный Центр действий. о быстром управлении настройками. К обоим из них можно получить доступ одним нажатием, используя три пальца .
Настройки сенсорной панели Windows 10 позволяют вам решить, активирует ли этот жест Cortana или открывает Центр действий. Однако если вы этого не хотите, помните, что вы можете легко отключить Cortana. и настройте реестр, чтобы отключить Action Center.
Как включить среднюю кнопку мыши на тачпаде ноутбука
Используемые в новейших моделях ноутбуков тач-панели имеют широкие возможности кастомизации разнообразных жестов, облегчающих взаимодействие пользователя с гаджетом. Средний клик мышью, являясь достаточно востребованным, чаще всего задействован по умолчанию. Но в некоторых случаях может понадобиться выполнить включение этой функции в панели настроек сенсорной панели или дополнительно установить необходимые драйверы.
Как это работает
Нажатие на сенсорную панель тачпада одним пальцем соответствует щелчку левой кнопкой мыши, двумя пальцами одновременно – правой кнопкой, а тремя пальцами сразу – клику средней кнопкой мыши. Во всяком случае, это идеальная ситуация.
На практике данная функция работает «из коробки» на одних сенсорных панелях, отключена по умолчанию на других и вовсе недоступна на третьих. И в зависимости от типа установленного на устройстве тачпада, может потребоваться просто нажать на сенсорную панель правильным количеством пальцев одновременно.
Включение «среднего клика»
Если после нажатия тремя пальцами на сенсорную панель необходимого эффекта не последовало, возможно требуется включить поддержку данного жеста в панели управления тачпадом. Есть два возможных способа сделать это:
- использовать сторонний драйвер сенсорной панели с расширенными возможностями кастомизации жестов, чаще всего производства Synaptics – подойдет для Windows 7, а также Windows 10 на устройствах без точной сенсорной панели;
- правильно настроить точную сенсорную панель в Windows 10.
Для ПК с Windows 7 и ПК с Windows 10 без точной сенсорной панели
Чтобы найти и включить нужную опцию, необходимо в панели управления Windows выбрать категорию «Оборудование и звук», а затем в подкатегории «Устройства и принтеры» параметр под названием «Мышь». В верхней части нового окна перейдите на вкладку «Параметры устройства» с изображением логотипа Synaptics, чтобы получить доступ к настройкам тач-панели.
Точные последующие шаги могут отличатся на разных устройствах. Но в любом случае нужно будет найти опцию, отвечающую за жест нажатия тремя пальцами на сенсорную панель. Необходимо убедится, что настройка активна (если нет – задействовать) и присвоить ей действие «Средняя кнопка».
Не забудьте подписаться на наш Дзен
Если сенсорная панель дополнительно оборудована двумя физическими кнопками, можно с помощью опции контроля их действия закрепить необходимую функцию за одновременным нажатием обеих клавиш.
Для устройств под управлением Windows 10 с точной сенсорной панелью
Если на ноутбуке, работающем под управлением Windows 10 отсутствует панель Synaptics, есть шанс, что устройство оснащено точной тач-панелью. В этом случае для включения и настройки необходимых жестов можно воспользоваться встроенными средствами операционной системы.
Запустите приложение «Настройки», выберите пункт «Устройства», а затем в левой части окна подкатегорию «Сенсорная панель». В правой части окна среди прочих настроек найдите пункт «Жесты с тремя пальцами» и под схематическим изображением жеста с помощью выпадающего меню задайте нужное действие. По умолчанию нажатие тремя пальцами настроено на вызов голосового помощника Cortana.
В случае отсутствия дополнительных опций в окне настроек «Мышь» в Windows 7 или необходимых параметров на экране «Мышь и сенсорная панель» в Windows 10 проблему может решить установка корректного для данного устройства драйвера. Посетите сайт производителя вашего ноутбука, найдите драйверы для тачпада, скачайте и установите их. После чего появится возможность выполнить вышеописанные действия.
Не удается включить поддержку нажатия средней кнопки мыши
Если ни один из рассмотренных способов не помог, можно попытаться воспользоваться специальными сторонними приложениями, но в данном случае велика вероятность неудачи. Можно рассмотреть альтернативные жесты. К примеру, щелчок средней кнопкой мыши используется чаще всего для открытия ссылок в новой вкладке браузера. В этом случае можно нажимать на ссылки левой кнопкой, дополнительно зажав клавишу Ctrl.
В конечном итоге, если настроить сенсорную панель не получилось, или трехпальцевый жест неудобен в использовании, можно задуматься о приобретении компактной беспроводной мыши, достаточно комфортной в использовании вне дома, во время поездок и путешествий.
Что делать, если ничего не помогло
Если ни один из вышеописанных способов не помог устранить проблему с тачпадом, то остаётся два варианта: повреждены системные файлы или физическая составляющая тачпада. В первом случае нужно переустановить систему, во втором — отнести ноутбук в мастерскую.
Тачпад — удобная альтернатива мыши, особенно в том случае, когда изучены все возможные жесты быстрого управления. Сенсорную панель можно включить и отключить через клавиатуру и настройки системы. Если тачпад перестал работать, удалите вирусы, проверьте BIOS и драйверы, переустановите систему или отдайте ноутбук в ремонт.
Источник
У большинства ноутбуков есть тачпад, который после установки новой операционной системы Windows 10 требует настройки. Поэтому, если у вас неправильно работает тачпад, недостаточно чувствительный или плохо реагирует на жесты, стоит воспользоваться данной инструкцией.
Читайте на SoftikBox:Не работает тачпад в Windows 10. Как решить проблему?
Включение и отключение тачпада выполняется через клавиатуру. Для этого используются клавиши ряда «F…»
Поэтому, нужно обратить внимание на кнопки «F1», «F2», «F3» и т.д. Одна из клавиш будет помечена специальным символом и будет отвечать за включение и отключение тачпада. Некоторые модели ноутбуков имеют не одну кнопку, отвечающую за работу тачпада
Комбинации клавиш в данном случае следующие: «Fn+F7», «Fn+F9», «Fn+F5» и т.д
Некоторые модели ноутбуков имеют не одну кнопку, отвечающую за работу тачпада. Комбинации клавиш в данном случае следующие: «Fn+F7», «Fn+F9», «Fn+F5» и т.д.
Также включить и отключить тачпад можно с помощью специального датчика, который расположен на самом тачпаде. Зачастую, нужно дважды кликнуть по этой «точке», чтобы тачпад перестал функционировать.
В случае, если включение и отключение тачпада через комбинации клавиш не работает, значит, данная функция отключена в настройках системы. Чтобы это исправить, стоит выполнить следующее:
Выбираем «Панель управления». Открываем раздел «Мышь».
Переходим во вкладку тачпада «Параметры устройства» или «Оборудование». Если тачпад выключен, нужно его выделить и кликнуть по кнопке «Включить».
В случае, если тачпад по-прежнему не работает, стоит проверить настройки в BIOSe, обновить или откатить драйвера (возможно, устарели или повреждены вирусами). Если и данные манипуляции не принесли результатов, стоит проверить, не повреждена ли физическая часть тачпада. Для этого ноутбук стоит доверить специалисту.
Для того, чтобы настроить чувствительность тачпада, стоит открыть свойства мыши и перейти во вкладку «Click Pad». Далее нажимаем на кнопку «Параметры».
Откроется панель управления чувствительностью тачпада. Можно с помощью ползунка отрегулировать чувствительность или же нажать «Восстановить все настройки по умолчанию».
После заданных параметров стоит сохранить изменения и проверить настройки тачпада.
Тачпад, в основному, выполняет роли мышки. Если вы не используете USB-устройство, настроить сенсорную панель под свои потребности можно следующим образом:
Пролистывание страницы. Двумя пальцами одновременно нужно совершать жесты вверх и вниз (в зависимости от направления прокрутки).
Передвижение страниц вправо и влево – двумя пальцами проведите в нужную сторону.
Вызов контекстного меню (аналог правой клавиши мыши). Нужно одновременно нажать двумя пальцами.
Вызов меню со всеми запущенными программами (аналог Alt+Tab) – проведите тремя пальцами вверх.
- Закрытие запущенных программ. Тот же жест, что и выше. Только нужно провести тремя пальцами вниз.
- Сворачивание всех окон. Проведите тремя пальцами вниз при развёрнутых окнах.
- Вызов системной поисковой строки или голосового помощника. Необходимо одновременно кликнуть тремя пальцами.
Чтобы увеличить масштаб, стоит растянуть пальцами от центра тачпада к углам.
Если все эти жесты не работают, стоит проверить тачпад на исправность.
news.detail : ajax-tape !!! —> ИнструкцииWindows 10ТачпадЖесты —>
- https://pomogaemkompu.temaretik.com/1730573151164434579/vklyuchenie-otklyuchenie-i-nastrojka-zhestov-tachpada-v-windows-10/
- https://softikbox.com/nastraivaem-tachpad-na-noutbuke-s-windows-10-27505.html
- https://m.iguides.ru/main/os/kak_vklyuchit_v_windows_10_zhest_perekhoda_mezhdu_stranitsami/
Включаем устройство
Одна из функциональных клавиш F1-F12 в большинстве случаев отвечает и за включение/выключение тачпада. Какая именно кнопка это делает, можно понять исходя из обозначения функциональных кнопок (на скриншоте это F7). Чтобы воспользоваться этой функцией, необходимо одновременно с кнопкой зажать и клавишу Fn, расположенную левее от пробела (Space).
Обычно после этого на экране появляется пиктограмма или надпись, информирующая о том, что тачпад работающий (активированный). При повторном нажатии устройство будет отключено вновь.
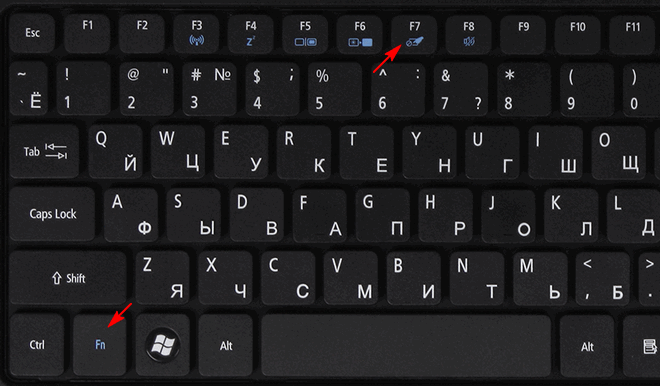
В большинстве случаев, если не работает прокрутка на тачпаде Windows 10 или он не реагирует на касания, этого будет достаточно, чтобы все вернуть восвояси. В редких случаях потребуется настройка тачпада, особенно когда возникают проблемы с прокруткой. Для этого вызываем окно настроек сенсорной панели.
1. Открываем Панель управления через поиск.
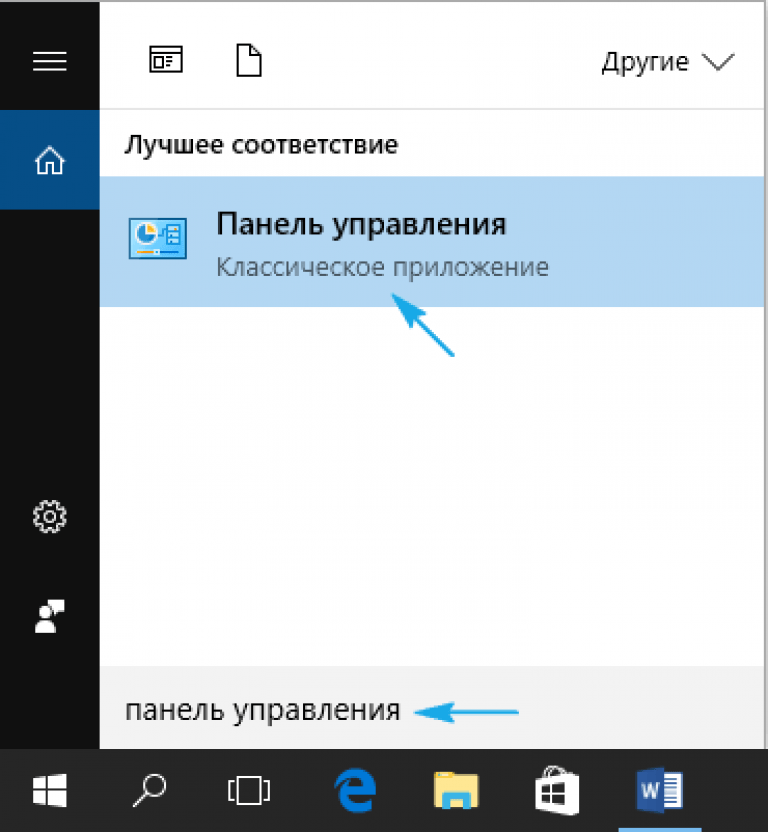
2. В форме «Просмотр» выбираем тип визуализации иконок как «Мелкие значки».

3. Вызываем апплет «Мышь».
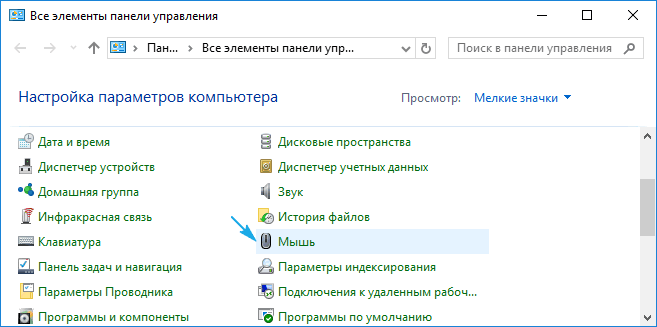
4. В свойствах мыши переходим во вкладку «ClicPad», обычно расположенную последней.
Обычно причина того, что не работает тачпад, хотя он и был включен посредством горячих клавиш клавиатуры, находится здесь.
5. Включаем девайс, если он деактивирован в панели управления.
6. Снимаем флажок с опции, отвечающей за отключения тачпада при подключении внешнего USB-устройства для управления (обычно мыши).
7. Возвращаем стандартные настройки (это может решить проблему, когда не функционирует скроллинг).
8. Переходим в дополнительные «Параметры».

Здесь откроются расширенные установки сенсорной панели, хотя там все настроено оптимальным для большинства пользователей образом. В окне можно настроить жесты для тачпада в Windows 10, изменить скорость и другие параметры прокрутки, сконфигурировать реакцию сенсора на щелчки и т. д.

Сначала стоит сбросить настройки на стандартные, а затем можно изменять на собственные. Как настроить тот или иной параметр, рассматривать не будем: сложностей в этом нет, да и процесс для каждого производителя тачпада немного отличается.
Причины неполадок с прокруткой на тачпаде
Не на всех гаджетах с операционной системой Виндовс 10 программное обеспечение работает грамотно ввиду молодого возраста программы. Главной причиной неработающего скролла на тачпаде становится программная проблема. Обычно она связана с драйверами устройства или неправильными настройками системы.
Иногда причиной неработающего touchpad становится проникновение в ОС вредоносного ПО. В этом случае пользователь может самостоятельно решить задачу по настройке и восстановлению работоспособности прокрутки тачпада.
С описываемой проблемой могут столкнуться владельцы ноутбуков различных производителей: Asus, HP, Samsung и других. Принцип восстановления работоспособности touchpad у них практически одинаковый.
Что делать, если тачпад всё равно не работает
Нажатие определённых клавиш на клавиатуре ноутбука и его настройка в «Панели управления» часто не решает проблему выключенного тачпада. В таких случаях необходимо обновить драйвер сенсорной панели или включить её с помощью меню BIOS. Если и эти два способа не дают результата, необходимо просканировать ПК на наличие вредоносного ПО. Возможно также, что у тачпада физическая поломка.
Установка или обновление драйвера
Во многих случаях переустановка или обновление драйверов тачпада в окне «Диспетчер устройств» помогает его снова активировать. Что конкретно необходимо сделать?
Настройка в BIOS
BIOS представляет собой набор определённых микропрограмм, необходимых для работы аппаратной части ПК и подключаемых к нему устройств. Это меню загружается отдельно от Windows. Все изменения в нём необходимо вносить очень аккуратно, со знанием дела, так как неправильные настройки могут привести к сбоям в работе ПК.
Тачпад может оказаться просто выключенным в меню BIOS. Если все предыдущие способы активации вам не помогли, воспользуйтесь следующей инструкцией:
- Во время запуска своего портативного компьютера зажмите одну из двух клавиш: F2 или Del. Это позволит открыть синее меню BIOS.
- Переключаемся сразу на раздел Advanced.
- Находим параметр под названием Internal Pointing Device. Если стоит значение Disabled («Откл.»), то сразу же меняем его на Enabled («Вкл.»).В параметре Internal Pointing Device установите значение Enabled
- Теперь выходим из меню BIOS с сохранением. Для этого нажимаем на кнопку Exit with Saving или Save & Exit. Так, изменения параметров вступят в силу с последующей загрузкой Windows.
Проверка на вирусную активность
Сенсорная панель может не реагировать на касания, если на компьютере есть вредоносное ПО, которое и блокирует её работу. В этом случае необходимо воспользоваться антивирусом, который установлен у вас на ПК. У каждого антивируса свой интерфейс, однако, как правило, в нём легко разобраться даже новичку. В частности, нужно найти раздел для сканирования системы. Рассмотрим пошаговую инструкцию на примере Avast:
- В правом нижнем углу экрана на «Панели задач» есть так называемый трей. Официально он называется «Область уведомлений». На нём расположены значки запущенных утилит, в том числе и иконка вашего антивируса. В данном случае это антивирус Avast. Кликаем по нему левой кнопкой мыши, чтобы на экране появилось его окно.Откройте Avast через трей Windows
- Сразу переходим на вкладку «Защита» и выбираем пункт «Сканирования».В разделе «Защита» открываем блок «Сканирования»
- В открывшемся разделе выбираем тип сканирования: интеллектуальное или полное.Запустите интеллектуальное или полное сканирование
- Avast в процессе сканирования может выявить вредоносное ПО. При этом он сам его изолирует (добавит в карантин) от других файлов или же удалит его.
Проверка на физическую поломку
Если все вышеперечисленные способы не решают проблему отключённого тачпада, возможно, дело в том, что сенсорная панель физически не может работать из-за поломки. В этом случае необходимо заменить тачпад или отремонтировать его. Для диагностики и устранения проблемы необходимо отнести ноутбук в сервис по ремонту компьютеров.
Если ваш ноутбук недавно разбирали и чистили, возможно, тачпад у вас перестал работать из-за того, что штекер сенсорной панели не был обратно вставлен в разъем. Если его подключить, тачпад заработает. В этом вопросе вам также помогут в сервисном центре.
Метод для устройства с сенсорным дисплеем
Существуют так называемые гибридные ноутбуки: это одновременно и планшет с сенсорным дисплеем, и ноутбук с обычной клавиатурой. Если это ваш случай, возможно, ваш тачпад не хочет работать из конфликта служб сенсорного экрана и сенсорной панели для управления курсором.
В этом случае необходимо принудительно выключить службу сенсорного экрана в «Диспетчере задач».
- Кликаем по «Панели задач» правой клавишей мыши и выбираем в перечне на чёрном фоне раздел «Диспетчер задач».Откройте «Диспетчер задач» в меню «Панели задач»
- Это же окно можно открыть с помощью комбинации трёх клавиш: Ctrl + Alt + Delete.
- Перейдите сразу же на вкладку «Службы». Нажмите на колонку «Состояние», чтобы работающие службы были в начале списка — так вам будет легче искать нужный пункт.Откройте вкладку службы и найдите пункты TabletInputService или Tablet PC Input Service
- В большом списке постарайтесь найти одну из двух служб: TabletInputService или Tablet PC Input Service. Теперь кликаем по ней правой кнопкой мыши и выбираем опцию «Остановить».
style=»text-align:justify;»>Видео: как несколькими методами активировать тачпад на Windows 10
Пять способов включить тачпад
Когда вдруг перестал работать тачпад на ноутбуке, это еще не значит, что устройство сломано. Возможно, вы его нечаянно отключили. Включить/отключить функцию можно пятью способами:
-
На некоторых моделях ноутбуков (в частности, HP) в уголке тач панели есть небольшое углубление. Многие не знают, но это и есть та самая «волшебная кнопка». Если дважды нажать на нее, то сенсорная панель будет активирована или, наоборот, отключена. Вместо двойного нажатия также может использоваться вариант подержать палец.
-
Во всех без исключения моделях есть возможность активации и деактивации функции горячими клавишами (Fn+ F1-F12). Какую именно клавишу нажимать, подскажет нарисованная на ней пиктограмма. Например, если не работает тачпад на ноутбуке Acer, то нажимать обычно нужно сочетание клавиш Fn + F7. Таблица популярных производителей ноутов и заложенных в них горячих клавиш:
| Производитель | Сочетание клавиш |
| Acer (Асер) | Fn + F7 |
| Samsung | Fn + F5 |
| Sony Vaio | Fn + F1 |
| Toshiba | Fn + F5 |
| Asus (Асус) | Fn + F9 или Fn + Fn 7 |
| Lenovo | Ctrl + F6, либо Fn + F6 или F5 + F8 |
-
Тач-пад можно отключить или включить программно, через окно Параметров в Windows 10. Необходимо зайти в раздел Устройства и найти «Сенсорную панель». Переключатель, который там есть, должен находиться в положении «Вкл». Кроме того, проверьте рядом, стоит ли галочка у пункта «Не отключать сенсорную панель при подключении мыши». Если она снята, то сразу после подключения к лэптопу периферийной мышки сенсор будет деактивирован.
-
Можно также попробовать решить проблему того, почему не работает тачпад на ноутбуке, через настройки BIOS. Чтобы в них попасть, зажмите клавишу Delete либо F2 во время запуска устройства. В BIOS найдите пункт Pointing Device (указывающее устройство) и выставьте вариант Enabled (включено). Нажмите «Exit with Saving» или подобную кнопку, чтобы сохранить изменения и перезагрузить ноутбук.
-
Наконец, можно посмотреть инструкцию к ноутбуку. Но речь идет не о бумажной инструкции, а об электронной документации, которая обычно более подробна. Часто ее можно отыскать на диске C: в директории «Documentation».
Вы узнали стандартные и предусмотренные производителями методы решения проблемы. Если ни один из них не возымел действия (например, тачпад на компьютере по всем пунктам включен, но не работает), возможно, имеет место поломка.
Последние материалы из раздела «Компьютерные товары»
Рейтинг 10 ноутбуков с удобной клавиатурой
Выбирая ноутбук для работы или для того, что играть на нем в игры, обычно присматриваются к моделям с полноразмерной клавиатурой. В …
ТОП 10 ноутбуков для учебы
Нынешним студентам и даже детям, учащимся в школе, нужно быть максимально мобильными. Порой необходимо буквально на ходу выполнять …
ТОП 10 лучших ноутбуков с оперативной памятью 16 гб
Когда настольный компьютер был уже привычной вещью в нашем мире, Алану Кэю, сотруднику исследовательского центра Xerox, в 1968 году пришла в …
Рейтинг 10 лучших ноутбуков с оперативной памятью 32 гб
Мобильные компьютеры невероятно популярны среди пользователей. Они умеренно продуктивны и подвижны. Только последний параметр делает …
Рейтинг 10 лучших ноутбуков с оперативной памятью 8 гб
Смартфоны и планшеты — это хорошо, но для ряда задач нужен настоящий компьютер или хотя бы ноутбук с полноценной клавиатурой и довольно …
Рейтинг 10 лучших ноутбуков со сканером отпечатка пальца
Сканер отпечатков пальцев — это устройство, которое может распознать отпечаток пальца пользователя. Практически единственным способом …
Как отключить тачпад
Если вы решили использовать оптическую мышь, то намного удобнее, когда тачпад отключён. Но проблема в том, что на операционной системе Windows 8 и выше часто сенсорную панель невозможно отключить с помощью функциональных клавиш. Для решения этой проблемы необходимо проделать пункты с первого по седьмой вышеприведённой инструкции. Затем нажмите кнопку «Остановить устройство», а после – «Применить». Если вы желаете, чтобы сенсорная панель деактивировалась только при подключении мыши, поставьте галочку напротив строки «Отключение при подсоединении внешней USB-мыши».
Тачпад (сенсорная панель) — это деталь ноутбука, которую многие пользователи и по сей день используют с неохотой. Тем не менее, если вы хотя бы раз воспользуетесь высокоточной сенсорной панелью, которые сейчас устанавливают практически на все современные модели — ваше мнение в корне изменится. На современных панелях можно выполнять очень много всевозможных функций:
- выделение текста;
- вызов контекстного меню (при этом на клавиши можно не нажимать);
- прокрутку страничек и многое другое — для этого необходимо знать, как настроить прокрутку на тачпаде.
Единственное, что нужно знать пользователю — как настроить тачпад на ноутбуке с Windows 7, 8, 10 для того, чтобы его было максимально комфортно использовать.
Изменяем параметры сенсора
Если у вас ОС Виндовс 10, тогда нужно проделать следующее (для остальных операционных систем изменения незначительные):
Важно: если панель отключена, то ее можно активировать, нажав на клавишу «Активировать устройство». Итак, теперь вы точно знаете, как настроить тачпад на Виндовс
Как отключить тачпад
Если вы уже пробовали настроить тачпад на ноутбуках asus, acer, hp, lenovo и других ноутбуках, но все же пользоваться оптической мышкой вам гораздо удобнее — в таком случае будет целесообразно отключить тачпад.
На ОС Виндовс 8 и выше сенсор невозможно отключить, просто используя функциональные клавиши — в этом заключается основная проблема для многих пользователей. Для того чтобы решить вопрос, нужно проделать с 1 по 7 пункт инструкции, которая была приведена выше, после чего нажимаем на клавишу «Остановить устройство», а потом — «Применить». Если же вы хотите, чтобы сенсор переставал функционировать лишь в то время, когда подключена мышка — тогда нужно установить галочку напротив строчки «Отключение при подсоединении внешней USB-мыши».
Надеемся, что все вышеприведенные рекомендации будут актуальны для вас, и в случае необходимости вы без проблем сможете включить/отключить тачпад, при этом не спрашивая совета у знакомых и друзей.
Настройка
Теперь следует коснуться наиболее интересного вопроса, связанного с созданием собственных «горячих жестов» и иных настроек сенсорной панели. Для этого на компьютере с операционной системой Windows 10 потребуется сделать следующее:
- нажмите на кнопку «Пуск» и выберите раздел «Параметры» и далее «Устройства»;
- с правой стороны открывшегося окна перейдите в подраздел «Сенсорная панель»;
- в этом же разделе можно провести настройку чувствительности тачпада и открыть дополнительные настройки устройства;
- далее конкретизированный порядок действий привести невозможно, так как последующие шаги зависят от предоставленных разработчиками возможностей по изменению функционала тачпада.
Asus
Например, для ноутбуков «Asus» существует специальная утилита под названием «Asus Smart Gesture», ярлык от которой помещается в трей. Следует отметить, что данная утилита полностью заменяет ранее используемые драйверы, поэтому в разделе «Свойства» на вкладке «ELAN» (в зависимости от производителя наименование может быть другим) устройства отображаться не будут, да в этом случае это не требуется. Окно управления утилиты состоит из трёх вкладок:
- вкладка «Жесты», где можно включить или выключить определённые параметры, за которые отвечает управление одним/двумя или тремя/четырьмя пальцами;
- вкладка «Обнаружение мыши» позволяет активировать режим, при котором сразу после подключения компьютерной мыши отключается сенсорная панель;
- вкладка «Мобильное управление», с помощью которой можно включить удалённое управление компьютером с помощью технологии «Remote Link».
Как видно, компания «Asus» предоставляет не так много возможностей по персонализации, это лишь основные параметры, аналогичные настройки мышки.
Lenovo
По схожей схеме, иногда с большим спектром настраиваемых параметров, действуют и другие производители. К примеру, компания «Lenovo» также выделяет отдельную утилиту, с помощью которой можно настроить следующие моменты:
- Вкладка «Одним пальцем» – соответственно предоставляет возможность активировать или отключить стандартные функции управления тачпадом с помощью одного пальца, например, щелчок или перетаскивание объекта.
- Вкладка «Несколькими пальцами» включает в себя наибольшее количество настраиваемых параметров: масштабирование или вызов меню. Кроме включения/отключения подобного управления, можно изменить и дополнительные показатели нескольких функций, например, с помощью ползунка можно скорректировать скорость изменения масштаба до наиболее комфортного показателя, а также быстро просмотреть сделанные изменения.
- Вкладка «Дополнительно» включает в себя три подраздела:
- «Прослеживание за ладонью». Нередки случаи, когда тачпад распознаёт касание ладонью за попытку выполнить команду, что приводит к совершенно другим результатам, чем ожидается. С помощью данного параметра можно настроить отклик тачпада на случайное касание датчиков ладонью.
- «Чувствительность сенсора». Название подраздела говорит само за себя.
- «Движение через край». К управлению рассматриваемым устройством необходимо привыкнуть, так как далеко не всегда получается сразу же корректно использовать управление с помощью нескольких пальцев. Например, при изменении масштаба часто пальцы уходят за границу сенсора, и для достижения нужного масштаба приходится снова повторять манипуляции. Данный подраздел поможет минимизировать риски повторения подобной ситуации.
Кроме того, для получения более развёрнутой информации по использованию настраиваемых параметров, достаточно кликнуть на иконку с «?», которая находится в левом нижнем углу окна. Информация предоставлена в избыточном объёме и с пошаговыми иллюстрациями.
Заключение
В заключение стоит отметить, что, несмотря на двоякое отношение пользователей к рассматриваемому в настоящей статье устройству, нельзя не отметить его исключительную пользу. При определённых навыках владения тачпадом можно заметить, что привычная мышка функционально ничем не хуже, а в некоторых моментах даже более удобна. Поэтому не следует торопиться с её отключением.
У большинства ноутбуков есть встроенный тачпад, который в Windows 10 можно настроить по собственному усмотрению. Также существует возможность использования стороннего устройства для управления жестами.


















