Подробнее о свободном пространстве диска в Windows
Чтобы рассчитать это, просто возьмите число рядом с Capacity из шага 6 и переместите десятичную дробь влево на один пробел. Например, если общий объем просматриваемого жесткого диска составляет 80,0 ГБ, перемещение десятичного разделителя влево делает его равным 8,0 ГБ, что означает, что вы не должны оставлять свободное место ниже этого конкретного устройства.
В Windows 10 гораздо больше подробностей о том, какие файлы используют емкость вашего диска, можно найти в разделе «Настройки» > « Система» > « Хранилище» . Просто выберите интересующий вас диск, и Windows проанализирует его, разбив его на такие категории, как « Система» и «Зарезервировано» , Временные файлы , Приложения и игры , Изображения и т.
Есть также несколько инструментов для анализа свободного дискового пространства, которые вы можете загрузить для Windows 10 и более ранних версий Windows, которые покажут вам, какие файлы и папки занимают больше всего места.
В любой версии Windows при выборе « Очистки диска» в свойствах диска (шаг 6 выше) запускается утилита «Очистка диска», универсальное средство для удаления файлов, которые больше не нужны Windows.
Folder Size
Очень простая программа, которая позволяет быстро определить размер выбранной вами области на жестком диске. Этот инструмент прост в использовании, но он все еще не может предоставить вам информацию о различных типов файлов, которые занимают место на вашем жестком диске. Однако вы можете просмотреть размеры для ваших наиболее часто используемых файлов, расширений и т. Д., Поскольку инструменты Windows, встроенные в него, работают очень плохо, эта программа станет настоящей находкой.
Если вы хотите узнать, сколько места занимают файлы на вашем диске, вы можете сделать это за считанные секунды, используя это программное обеспечение. Конечно, при запуске программы вы получите информацию о размере вашей системы, однако вы не увидите размер какого-либо конкретного раздела жесткого диска, на котором вы хотите проверить. Но это не помешает нам узнать о размерах различных файлов на нашем жестком диске с помощью этой программы.
Эта простая программа поможет вам определить размер некоторых из ваших файлов на вашем компьютере, если вы выберете область, которую вы хотите проанализировать.
Как узнать свободное место в GUI
Новичкам проще обращаться с графическим интерфейсом системы. С него и начнем.
Стандартной утилитой для работы с дисками и разделами в Linux можно считать — Gparted. С помощью этой программы можно не только оценить доступное и использованное место на диске, но и создавать, удалять и изменять размер разделов. Во многих дистрибутивах она уже предустановлена, но если нет, ее можно установить с помощью пакетного менеджера, например, в Ubuntu:
Запускается программа из главного меню. Наберите в поиске gparted или выполните в терминале:
Приставка pexec означает, что будет утилита будет выполняться с правами суперпользователя, поэтому нужно будет ввести пароль. Вот так выглядит главное окно утилиты:
В правом верхнем углу мы можем выбрать диск, с которым хотим работать, а в рабочей области — список разделов на выбранном диске. Здесь указывается название, файловая система, метка, размер и информация об использованном пространстве. Кстати, оценить свободное место можно и визуально, занятое место отмечено желтым, а свободное — белым.
Как я говорил, в этой утилиты еще очень много возможностей, но они выходят за рамки этой статьи.
Узнать свободное место на диске Ubuntu/Gnome можно более простым способом, с помощью утилиты системный монитор. Откройте утилиту системный монитор с помощью Dash или главного меню:
Здесь отображены все подключенные разделы, а также их размер и количество доступного пространства.
В KDE такая функция не поддерживается системным монитором. Но зато кое-какую информацию можно узнать в утилите информация о системе:
Также Dolphin, файловый менеджер KDE, позволяет отображать свободное пространство на текущем разделе в строке состояния. Для этого откройте Настроить Dolphin, Главное, Строка состояния и включите галочку Показывать сведения о свободном месте:
Вот так это будет выглядеть:
Такая же функция раньше была в Nautilus, но в новых версиях строка состояния в этом файловом менеджере отключена.
Еще один способ выполнить просмотр свободного места на диске linux, это воспользоваться утилитой baobab. Это стандартный дисковый анализатор в Ubuntu, утилита показывает не только занятое и свободное место, но и круговую диаграмму размера папок и файлов на диске, что позволяет очень быстро понять куда же делось место:
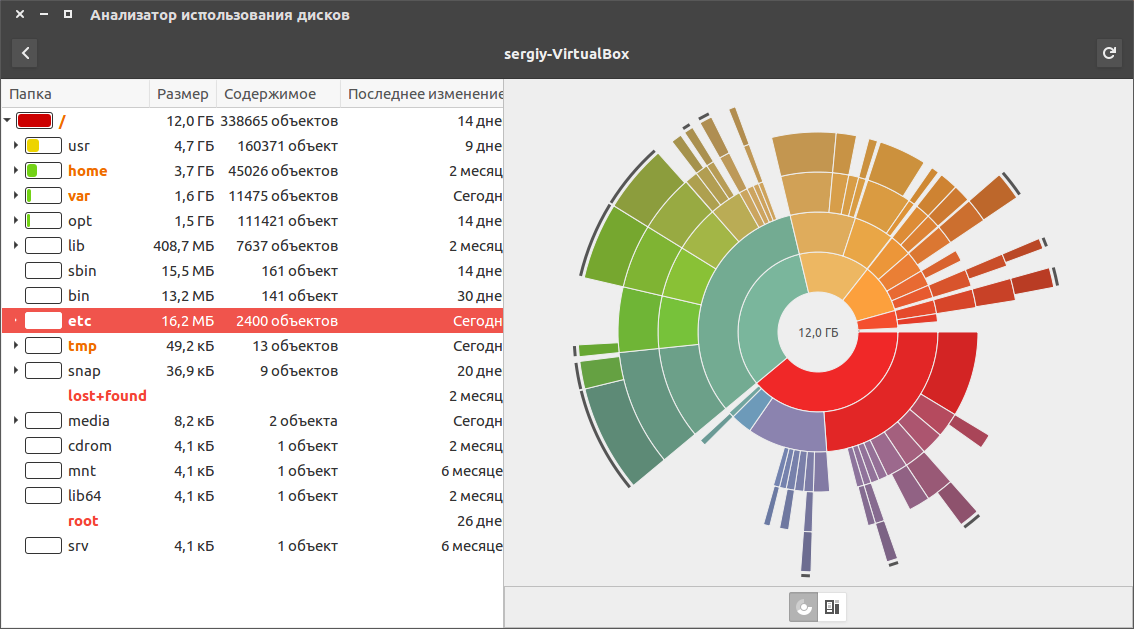
В KDE есть свой аналог, это fileslight, принцип работы такой же.
Чтобы проверить свободное место на диске linux можно использовать виджеты. Их довольно много, так что детально останавливаться на этом не будем.
Куда девается место на диске С
Наверняка многие задавались вопросом: куда девается место на диске С, почему его становится меньше. Одно дело, когда устанавливаются программы, и совсем другое, если оно уходит «в никуда».
В первом случае рекомендуется использовать диск D, а С оставить под нужды системы.
Во втором, когда пропадает место «в никуда», нужно выполнять периодическую чистку.
Почему пропадает место на диске С:
- Заполняются папки: «Рабочий стол», «Мои документы», «Загрузки», «Корзина». В Windows 7 они находятся по следующему пути: C:\Users\Имя пользователя\.
- Кэш браузеров тоже отнимает немало места. Он используется веб-обозревателями для ускорения загрузки просмотренных страниц. Очищается кэш разными способами: через меню браузера или программами, но об этом чуть позже.
- Заполняется папка Temp. В ней хранятся временные файлы. Можете смело удалять содержимое этой папки, ничего страшного не произойдет. Чтобы открыть Temp, используйте сочетание клавиш Win + R. В открывшемся окне наберите %temp%, нажмите OK.
- Значительный объем забирает файл подкачки (pagefile.sys) и гибернация компьютера (hiberfil.sys). В первом хранятся промежуточные данные о запущенных программах, если недостаточно свободного места ОЗУ. Второй — спящий режим, его размер равен оперативной памяти.
- Функция восстановления системы также уменьшает место на локальном диске С. Она периодически проверяет систему и создаёт контрольные точки восстановления. По умолчанию, эта функция включена.
- Прочий мусор. Многие программы, даже после удаления, оставляют за собой ненужные файлы, отнимающие место. Избавиться от них можно различными инструментами, например, программой CCleaner умеющей удалять кэш, чистить реестр, деинсталлировать программы.
Как вернуть место на диске компьютера
Для Windows XP:
Пуск -> Настройка -> Панель управления -> Система -> Восстановление системы
Для Windows Vista/Windows 7/8/10:
Пуск -> Настройка -> Панель управления -> Система -> Защита системы
Здесь Вы можете либо полностью отключить восстановление системы, либо распределить на каких дисках и сколько места будет занимать точки.
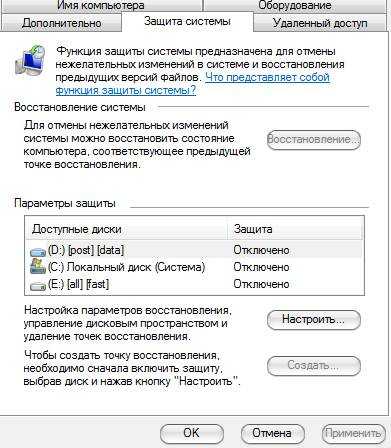
Я не могу рекомендовать Вам полностью отключать восстановление, т.к. не знаю как часто Вы сталкивайтесь с системными проблемами и прибегаете к восстановлению, но лично у меня оно отключено, т.к. я считаю его сомнительным инструментом занимающим довольно много места, тем более, что всегда можно воспользоваться статьей «Acronis как инструмент для создания резервных копий. Учимся делать образы дисков и восстанавливать с них систему. » для защиты и восстановления данных.
Для тех, кто хочет его (восстановление системы) оставить, но настроить как можно более грамотно и сделать так, чтобы искать куда пропадает место более неприходилось:
- Желательно, чтобы на диске с операционной системой их вообще не было или они занимали как можно меньше места;
- Вам не нужно более 3 точек восстановления, т.е. не стоит выставлять максимум процентов еще и на нескольких дисках. Достаточно будет 3-6% на одном-двух дисках и то, по-моему, этого будет много.
К слову, до настройки этих параметров система уже создала некоторое количество точек восстановления, посему было бы неплохо их удалить. Чтобы это сделать откройте «Мой компьютер», нажмите правой кнопкой мышки на жестком диске место, на котором Вам нужно очистить и из выпадающего списка выберите «Свойства».
В появившемся окне нажмите на кнопочку “Очистка диска” – “Дополнительно” – “Восстановление системы” – “Очистить” – “Да” – “Ок“.
Либо, в случае, если у Вас Windows 7/Vista, Вы можете очистить место, занятое точками восстановления, используя кнопку «Настроить — Удалить», которая располагается на вкладке «Защита системы» (см.путь выше):
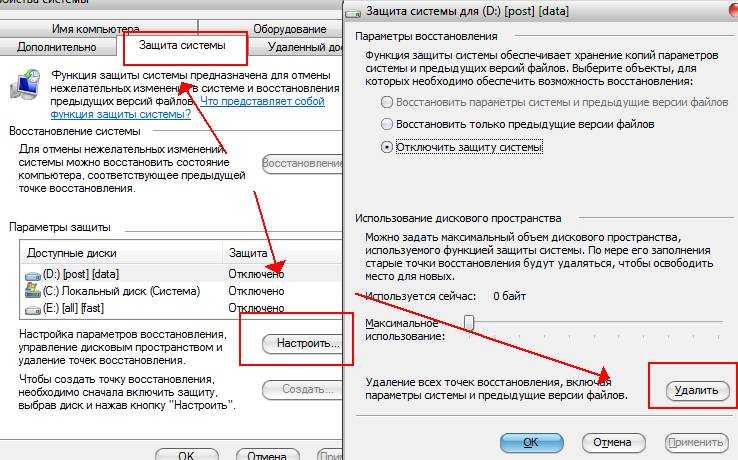
Это, что называется, раз.
Поехали к пункту два.
Инструкция для MacOS
В верхнем левом углу нажмите на логотип Apple. Откроется выпадающее меню. найдите пункт «Об этом Mac». Затем щелкните «Хранилище», чтобы просмотреть объем доступного места для хранения данных. Цветовые маркеры укажут на программы, которые занимают больше всего места на диске. Если навести курсор на раздел с цветовой маркировкой, можно выяснить, сколько места на диске занимают файлы этого раздела (например, файлы в папке «Программы»).
NOTA BENE:Для поддержания оптимальной работоспособности системы необходимо 15-20% свободного пространства. Проверьте установленные приложения/данные и удалите ненужные.Нажмите логотип Apple → «Об этом Mac» → «Хранилище» → нажмите кнопку «Управлять». Выберите нужный вариант из предложенных, например «Сохранить в iCloud», «Оптимизировать хранилище» или «Удалить мусор». Узнайте подробнее об оптимизации места в хранилище с помощью этих функций тут.
Вручную удалите ненужные файлы, переместив их в корзину, а затем очистив ее. Удаление ненужной музыки, фильмов и других медиафайлов может освободить много места, равно как и удаление файлов в папке «Загрузки».
Удалите ненужные сообщения электронной почты в программе «Почта». Чтобы удалить спам, откройте программу «Почта» → и выберите «Почтовый ящик» → «Стереть спам». Чтобы удалить сообщение, перемещенное в корзину, выберите «Почтовый ящик» → «Стереть удаленные объекты».
Убедитесь, что на компьютере Mac установлена операционная система macOS Sierra или более поздняя версия с функциями экономии места, такими как обнаружение дубликатов загрузок в Safari, напоминание об удалении использованных установщиков программ, удаление старых и неиспользуемых шрифтов, языков и словарей, очистка кэша, журналов и других ненужных данных, когда требуется свободное место.
Как показать занятое место на диске в WizTree
В бесплатной программе WizTree вы узнаете, какие файлы занимают место на диске. Программа работает на русском языке, есть портативная (portable) версия приложения.
Анализ диска на занятое место запускается в WizTree следующим образом:
- Выберите диск для сканирования.
- Нажмите на кнопку «Анализ».
Во вкладке «Дерево», в правой части окна программа WizTree отобразит занимаемое папками место на диске, а в левой части окна приложения находится информация о расширениях файлов. В нижней части окна находится карта с графическим представлением отдельных объектов, окрашенных в разные цвета по типу файлов.
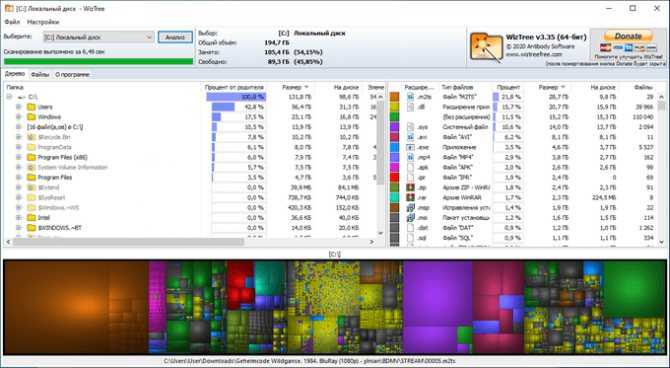
Как посмотреть, что занимает место на диске в WinDirStat
Бесплатная программа WinDirStat (Windows Directory Statistics) предназначена для получения сведений об объеме занимаемого места на дисках компьютера. Программа проведет анализ занимаемого места на диске, а затем покажет подробную статистическую информацию.
Помимо обычной, имеется переносная (portable) версия приложения. Поддерживается русский язык интерфейса.
Основные возможности WinDirStat:
- Анализатор занимаемого места на всех дисках компьютера.
- Разноцветное представление расширений типов файлов.
- Отображение структуры каталогов и содержимого папок.
- Очистка диска и папок.
Нажмите на цветной прямоугольник для получения информации о конкретном файле.
Подробнее: WinDirStat для анализа и очистки дискового пространства
Владельцам компьютеров с Windows Vista/7/8.
Расположение данных в папках профилях пользователей компьютеров, с установленными операционными системами Windows Vista/7/8 отличаются от аналогичных в Windows XP. Здесь мы вкратце рассмотрим основные отличия: — Папка Documents and Settings теперь называется папкой Users (Пользователи); — Папка Local Settings теперь находится в папке AppData и называется Local — там можно найти толстую папку Temp и очистить. Так же рекомендую к использованию программку, которая называется CCleaner. Программка хорошая, единственное, что она не умеет делать, это чистить профили других пользователей на компьютере. Т.е. все временные файлы, накопившиеся в папках активного профиля она удалит, а все остальные или вручную или под каждым заходить и запускать CCleaner.
Теги:
Windows 7
Откройте меню «Пуск». Для этого нажмите на логотип Windows в левом нижнем углу экрана. Откройте окно «Компьютер». Найдите диск, на котором вы хотите узнать, сколько свободного места осталось (чаще всего это диск С). Под ним написано, сколько свободного места есть на диске (269ГБ свободно).
Для более детальной проверки щелкните правой кнопкой мыши или удерживайте нажатой клавишу на диске, на котором вы хотите получить больше информации о пространстве хранения, а затем выберите «Свойства»
У вас откроется новое окно с более детальной информацией о свободном месте на диске
Посмотрите, как используется пространство жесткого диска. В разделе «Локальный диск» в верхней части страницы вы увидите значок жесткого диска с опциями «Занято» и «Свободно». Число у опции «Занято» сообщает объем используемого пространства жесткого диска, а число у опции «Свободно» — объем пустого пространства жесткого диска. Нажмите кнопку «Очистка диска» для того, чтобы удалить программы, которые занимают много места. В следующем окне отметьте элементы, занимающие наибольшее количество места, нажмите «ОК» и подтвердите удаление.
Отключение режима гибернации
Если у вас включено отображение скрытых и системных файлов, то вы наверняка замечали на диске «С» файл hiberfil.sys, который обычно занимает не мало гигабайт свободного места. Данный файл используется операционной системой для хранения данных при переходе в режим гибернации.
Отключив режим гибернации, мы можем удалить файл hiberfil.sys и освободить место, которое он занимает. Для этого нужно запустить командную строку от имени администратора и выполнить команду «powercfg -h off».
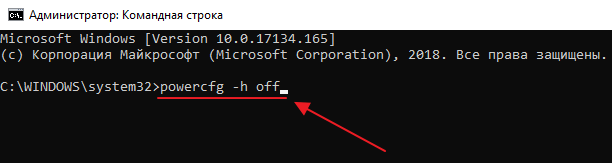
Нужно отметить, что удалить файл hiberfil.sys можно только с помощью отключения гибернации. Если вы просто удалите этот файл (если у вас это получится), то Windows его восстановит.
Как узнать место на дисках centos
Большинство системных администраторов используют минимальную версию Centos, для того, чтобы узнать сколько свободного места на дисках, там есть встроенная утилита df, вроде все хорошо, но она не отображает всей картины, благодаря которой можно однозначно понять, чем занят жесткий диск Centos7.
df -h
В итоге вы увидите вот такую картину:
- Filesystem > отображает текущий каталог
- Size > размер
- Used > размер использованного
- Avail > доступное дисковое пространство
- Use > процентное использование
Согласитесь, что не совсем понятно, что именно занимает дисковое пространства на Centos 7. Просто представьте ситуацию, что у вас есть какой-то каталог, занимающий 100 гб и там огромное количество файлов, а вам нужно понять, что именно занимает это пространство. Для решения это задачи есть утилита ncdu, она не идет в стандартной сборке и ее нужно доставлять.
Удаление ненужных программ
В большинстве случаев программы устанавливаются на диск «С», поэтому удаление ненужных программ – это простой и эффективный способ освобождения места. Для того чтобы удалить установленные программы откройте меню «Пуск», запустите «Панель управления» и перейдите в раздел «Программы – «Программы и компоненты».
Здесь будет доступен список всех установленных программ. Для того чтобы удалить ненужную программы кликните по ней правой кнопкой мышки, выберите вариант «Удалить» и следуйте инструкциям появившегося установщика.
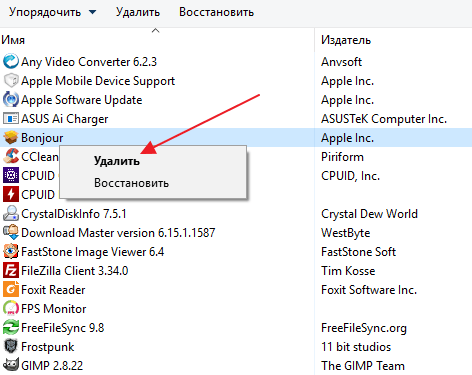
Если у вас Windows 8 или Windows 10, то для доступа к «Панели управления» нажмите комбинацию клавиш Win-R и в открывшемся окне выполните команду «control».
Установка ncdu на Centos 7
Если вы попытаетесь установить утилиту ncdu на Centos, то увидите ошибку:
No package ncdu available. Error: Nothing to do
Все дело в том, что она не входит в стандартные репозитории centos 7, и вам в начале нужно добавить EPEL Repository. Делается это установкой RPM пакета, но так как его версия постоянно меняется, его актуальное название вы можете посмотреть вот таким методом. Заходим на сайт http://dl.fedoraproject.org/pub/epel/7/x86_64/e/ и ищем там через поиск в браузере (CTRL+F) такие слова epel-release
Текущая актуальная версия epel-release-7-9.noarch.rpm, значит ссылка на скачивание будет такой http://dl.fedoraproject.org/pub/epel/7/x86_64/e/epel-release-7-9.noarch.rpm, сохраните себе ее она нам пригодится.
wget http://dl.fedoraproject.org/pub/epel/7/x86_64/e/epel-release-7-9.noarch.rpm
rpm -i epel-release-7-9.noarch.rpm
Теперь проверьте добавился ли у вас EPEL Repository в список репозиториев Centos 7, через команду:
yum repolist
Как видите все отлично добавилось.
Ну и сама установка ncdu производится командой:
yum install ncdu -y
Все теперь запускаем утилиту ncdu.
ncdu /
В итоге получим размер всех папок и файлов в корне. Вы увидите, чем занят ваш жесткий диск, в иерархическом виде, вам покажут список файлов и каталогов по размеру.
Самое классное, что можно сразу перемещаться между каталогами, с помощью стрелок и зайти так в любой каталог.
Если нажать ?, то вылезет подсказка с горячими клавишами, которые помогут расширить функционал, например сортировка или удаление файлов.
Как видите в Centos 7, очень просто узнать и объем используемого пространства и чем конкретно оно занято, надеюсь утилиты df и ncdu вам пригодятся. Не могу не отметить, что можно использовать и графический компонент Midnight Commander для Centos, я уже рассказывал, как его устанавливать, приведу лишь пример скриншота.
Как показать занятое место на диске в WizTree
В бесплатной программе WizTree вы узнаете, какие файлы занимают место на диске. Программа работает на русском языке, есть портативная (portable) версия приложения.
Анализ диска на занятое место запускается в WizTree следующим образом:
- Выберите диск для сканирования.
- Нажмите на кнопку «Анализ».
Во вкладке «Дерево», в правой части окна программа WizTree отобразит занимаемое папками место на диске, а в левой части окна приложения находится информация о расширениях файлов. В нижней части окна находится карта с графическим представлением отдельных объектов, окрашенных в разные цвета по типу файлов.
Как узнать причину исчезновения места в Windows
Как я уже говорил, есть несколько источников, куда может пропадать место.
Давайте рассмотрим их по порядку.
Во-первых, система восстановления. Дело в том, что Microsoft, позаботившись о своих пользователях, сделала в Windows систему восстановления, которая очень сильно влияет на то, что Ваше место пропадает (хотя на самом деле оно просто «скрыто»).
Занимается она тем (если вы не меняли настройки), что с некоторой периодичностью (особенно в случае установки программ\игр\антивирусов) делает точки восстановления, которыми в случае падения\сбоев системы всегда можно воспользоваться. Вопрос в том, пользуетесь ли Вы этой системой восстановления?
Например, я с трудом вспоминаю последний раз, когда это приходилось делать. Более того, польза от оной весьма сомнительно. В свою очередь эти точки занимают вплоть до 12% места на каждом жестком диске, что, согласитесь, немало (особенно на дисках большого размера). Посему вот как избавиться (или хотя бы перенастроить) количество занимаемого точками восстановления места.
О файле подкачки и куда пропадает место
Когда операционной системе не хватает оперативной памяти, она начинает выгружать программы в файл подкачки, т.е. файл на жестком диске, который служит этакой оперативной памятью, но значительно меньшей по скорости. Соответственно размер файла подкачки может быть разным, в зависимости от количества вашей оперативной памяти.
Стандартно, размер файла подкачки в 2-4 раза больше объема физической оперативной памяти, но этот размер можно менять, правда, зачастую в ущерб производительности (особенно, если мало оперативной памяти). Он так же отвечает на вопрос куда пропадает место, т.к он это самое место и занимает всеми своими силами.
Настроить расположение и размер файла подкачки на жестких дисках тут:
Пуск -> Настройка -> Панель управления -> Система -> Дополнительно > Быстродействие > Параметры > Дополнительно > Виртуальная память -> Изменить
Отключать файл подкачки целиком я всё-таки не рекомендую, а вот перераспределить, или уменьшить – всегда, пожалуйста. Подробнее о файле подкачки и его настройке я писал в статье “Как настроить файл подкачки и что это такое” или “Точечная оптимизация”, Часть 1, а посему ознакомьтесь с оной, чтобы выставить правильные цифры.
Просмотр занимаемого места на диске в Files Inspector
В бесплатной программе Files Inspector пользователь может посмотреть, что на диске занимает много места и освободить HDD от ненужных данных. Программа работает на русском языке, она разработана известным производителем: Chemtable Software.
У приложения имеется платная версия Files Inspector Pro, в которой реализована функция сжатия фото без потери качества. Это позволяет освободить до 10% объема, занимаемого изображениями.
Программа Files Inspector имеет следующие возможности:
- Экспресс-анализ файлов на дисках компьютера.
- Расширенный анализатор.
- Удаление ненужных файлов и папок.
- Удаление ненужных программ.
Сразу после запуска программа анализирует все дисковое пространство компьютера, а затем показывает собранную информацию. При наличии дисков большого размера, первоначальный процесс сбора данных занимает некоторое время.
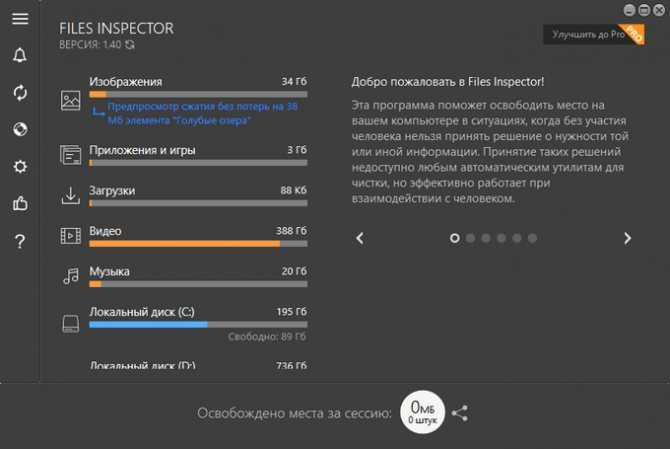
Программа показывает размер занимаемого места по дискам и типам файлов. Для получения более детальной информации необходимо нажать на соответствующий диск или тип файлов в главном окне приложения.
Есть возможность удалить ненужные данные: файлы или папки с компьютера прямо из окна приложения. Удаленные файлы помещаются в корзину, чтобы иметь возможности для восстановления данных из-за ошибочных действий.
Решение 3. Отключите сжатие в драйвере / папках
Может быть множество факторов, которые могут включить автоматическое сжатие дисков / папок (например, автоматическое сжатие ОС для установки новых обновлений Windows). В этом случае отключение сжатия (в свойствах папки / диска или в групповой политике) может решить проблему.
Отключить сжатие на диске
- Щелкните правой кнопкой мыши Windows и откройте проводник.
- Теперь перейдите к проблемному диску и щелкните его правой кнопкой мыши.
- Затем откройте «Свойства» и на вкладке «Общие» снимите флажок «Сжать диск для экономии места на диске».Сожмите этот диск, чтобы сэкономить место на диске
- Теперь примените свои изменения и дождитесь завершения декомпрессии (игнорируйте любые ошибки, сообщаемые в процессе декомпрессии).
- Затем перезагрузите компьютер и проверьте, решена ли проблема со сжатием.
Отключить сжатие в папке (например, в папке на рабочем столе)
- Перейдите в проблемную папку (например, папку «Рабочий стол») и щелкните ее правой кнопкой мыши.
- Теперь выберите «Свойства» и нажмите кнопку «Дополнительно».Откройте дополнительные свойства папки.
- Затем снимите флажки с опций «Папка готова к архивированию» и «Сжать содержимое для экономии места на диске».Снимите флажки «Папка готова к архивации» и «Сжать содержимое для экономии места на диске».
- Теперь примените изменения (если проблема связана с несколькими папками, повторите описанную выше процедуру для всех таких папок) и перезагрузите компьютер, чтобы проверить, решена ли проблема сжатия.
Если вы столкнулись с проблемой, при которой сжатие влияет только на папки профиля пользователя (например, рабочий стол пользователя, документы, данные приложений и т. Д.), Затем примените вышеуказанные шаги к следующей папке один за другим (если сжатие не включено ни на одном из файлов). папок, затем включите / отключите сжатие в этой папке):
- Щелкните правой кнопкой мыши Windows и откройте «Выполнить».
- Затем выполните следующее, чтобы открыть системный диск: Откройте системный диск с помощью окна команды запуска
- Теперь отключите сжатие в папке «Пользователи» (как описано выше, и, если будет предложено, обязательно примените его к вложенным папкам / файлам), а затем откройте папку «Пользователи».Отключите сжатие в папке пользователей и откройте ее
- Затем отключите сжатие в папке профиля пользователя и откройте ее.Отключите сжатие в папке профиля пользователя и откройте ее
- Теперь откройте папку «Документы» (или запустите «Документы» в командной строке «Выполнить») и отключите сжатие в ней.Отключить сжатие в папке документов
- Затем примените то же самое к следующим папкам (выполните в поле команды «Выполнить»): Downloads AppData% appdata%
- Затем перезагрузите компьютер и проверьте, не сжимается ли содержимое папок автоматически.
Отключить сжатие с помощью редактора групповой политики
- Щелкните Windows, введите: Group Policy и откройте Edit Group Policy. Пользователям Windows 10 Home может потребоваться установить редактор групповой политики.Открыть редактор групповой политики
- Теперь на левой панели перейдите по следующему пути: Конфигурация компьютера >> Административные шаблоны >> Система >> Файловая система >> NTFS.
- Затем дважды щелкните «Не разрешать сжатие на всех томах NTFS» и установите переключатель «Включено».Включите параметр Не разрешать сжатие для всех томов NTFS в редакторе групповой политики
- Теперь примените свои изменения и перезагрузите компьютер, чтобы проверить, решена ли проблема со сжатием.
Используйте командную строку, чтобы отключить сжатие
- Нажмите Windows, введите: Командная строка и щелкните правой кнопкой мыши командную строку. Затем выберите Запуск от имени администратора.
- Затем выполните следующее: fsutil behavior set DisableCompression 1Отключить сжатие с помощью команды FSUTIL
- Теперь перезагрузите компьютер и выполните следующие действия, чтобы проверить, отключено ли сжатие: fsutil behavior query disableCompression
- Если сжатие отключено, вы можете получить следующее сообщение: disabledCompression = 1 (Enabled)
- Чтобы распаковать сжатые файлы на системном диске (например, C), выполните следующее: compact / U / S: «C: «
Используйте PowerShell для отключения CompactOS
В некоторых случаях сжатие происходило только на модулях ОС (технически говоря, CompactOS), поскольку системный диск (особенно SSD-диски) имеет ограниченную емкость хранилища. В этом случае отключение CompactOS может решить проблему.
- Щелкните правой кнопкой мыши Windows и выберите PowerShell (Admin).
- Затем выполните следующее: compact / compactOS: neverУстановите для CompactOS значение Never
- Теперь выйдите из PowerShell и проверьте, решена ли проблема автоматического сжатия.
Подробности бесплатной раздачи ГТА 5
Несмотря на то, что новости о раздаче ГТА 5 на бесплатной основе через площадку Epic Games разлетелись быстрее лесного пожара, сразу не все поняли то, что речь идет строго об определенном издании игры. Щедрый подарок распространялся только на Grand Theft Auto V Premium Online Edition. Но зато пользователям предложили целых ворох бонусов. Так, например, геймеры уже успели насладиться дополнениями следующего ряда:
- «Байкеры»;
- «Ограбление»;
- «Контрабандисты»;
- «Торговля оружием»;
- «Судный день».
Все вместе это значительно подогрело интерес общественности к раздаче ГТА 5 на бесплатной основе. Сложность заключалась только в том, что из-за огромного наплыва стремящихся получить столь шикарный подарок просто так, непосредственно сам сайт для раздачи рухнул. Причем с перебоями он продолжал функционировать даже тогда, когда геймеры поняли, что обрушили платформу, и стали расходиться, чтобы подождать лучших времен.
Впрочем, даже в такой, казалось бы, безвыходной ситуации народные умельцы нашли выход из положения. Речь идет о возможности получения игры посредством лаунчера EGS.
Что касается сюжетной канвы, то акционное издание предусматривает развитие событий на территории выдуманного штата под названием Сан-Андреас. Тут троица главных персонажей занимается ограблениями. Причем им приходится противостоять не только правоохранительным органам, но и представителям преступного мира штата. Создатели позаботились о том, чтобы каждый игрок смог свободно менять своих персонажей.
Помимо этого геймер может рассчитывать на свободное перемещение по довольно большому игровому миру в открытом доступе. Все это лишний раз доказывает, что представленная версия не зря стала одной из наиболее успешных из фирменной серии разработчиков.
















