Мобильный поиск Google Image
Если вы не пользуетесь браузером Chrome или хотите рассмотреть альтернативный вариант поиска, то предлагаем обратиться к сервису Google Image:
- Запустите любой веб-обозреватель.
- Откройте главную страницу Гугл, расположенную по адресу google.com.
- Перейдите во вкладку «Картинки».
- Нажмите кнопку в виде фотоаппарата и выберите интересующее изображение.
На заметку. Поиском по картинке располагают и другие сервисы. К примеру, у Яндекса есть Яндекс.Картинки, которые также доступны через любой браузер.
В заключение стоит сказать несколько слов о сервисе Google Объектив. Он по умолчанию доступен на смартфонах Андроид в виде отдельного приложения. Оно также позволяет осуществлять поиск по картинке.
Ищем по фото на Aliexpress
Если вы не можете что-то найти, то на этом сервисе есть все и даже больше. Чего только не придумают и спрей вставляющийся в лимон и распыляющий таким образом сок. Различные штативы для телефона, цепляющиеся на дерево и прочее.
Так вот, вы нашли необычную кофейную кружку с двойным дном. В магазине она стоила 1200 рублей и для вас это дорого. Решив сфоткать и заглянуть на сайте потом, может будет дешевле вы не прогадали. На сайте они оказались по 300 рублей. Как же осуществить поиск?
- Итак, открывая приложение видим до боли знакомую иконку возле поиска. Жмем на знак фото.
- Открываем доступ к камере и загружаем фото и делаем в этот же момент.
- Поиск приложения показывает нам все возможные варианты и их цены.
Такой функцией оснащены все интернет — магазины. И если вы зайдете на Ozone, то принцип действия будет такой же.
Чистка кэша на Андроид, если не отображаются все фото
Из-за недостатка системной памяти устройство может работать некорректно. Именно это могло произойти с вашим смартфоном при длительном его использовании. Кэш нужен каждому приложению. Он выполняет важную функцию и часто выступает в роли буферной зоны, файлы из которой обрабатываются ОС Android быстрее других. У этого раздела разные назначения. А настройки по умолчанию должны следить за автоматической его очисткой. Но по разным причинам этого могло не произойти.
Попробуем вручную избавиться от ненужного кэша приложения и запустить работоспособность раздела, чтобы начали отображаться все фотографии на вашем Андроиде во встроенной галерее.
Для этого нам понадобится открыть настройки и разрешить доступ к галерее в настройках:
- Выбираем на главном экране кнопку с шестерёнкой;
- Находим внизу пункт «О телефоне» и переходим в него;
- Нажимаем на кнопку «Номер сборки» несколько раз, чтобы появилась надпись: «Вы стали разработчиком». Появится новый пункт на предыдущем шаге «Меню разработчика», который нужно открыть;
- Найдите пункт «Включить 4X MSAA». Галочка здесь стоять не должна — уберите её, если пункт активирован;
- Окно можно закрыть. Откройте снова настройки и выберите пункт «Приложения»;
- Найдите галерею в списке и откройте её. В этом окне нужно нажать на кнопку «Очистить кэш» и «Стереть данные».
Перейдите в главный экран и проверьте, открываются ли сейчас фотографии в галерее на смартфоне Андроид.
Restore Image & Photo Recovery
Воспользовавшись утилитой Restore Image для восстановления фото со смартфона или планшета, можно получить обратно стёртую информацию всего лишь трёх простых шагов:
1Скачать и установить приложение;
2Запустить сканирование;
3Выбрать папку для сохранения данных.
После запуска Restore Image сканирует память и выдаёт информацию о файле в виде его названия и размера.
После выбора требующих восстановления изображений пользователю достаточно нажать «Restore» и ожидать их появления среди фото галереи смартфона. Вероятность возвращения стертой информации достаточно большая, если снимки не были повреждены и не были стёрты несколько месяцев назад.
Следует знать: Ни одна из утилит не может считаться способом, как восстановить удаленные фото Андроиде в Вайбере или из Ватсапа, не сохраняющих переписку.
Проблему решают, установив в настройках мессенджеров копирование чата в электронной почте или установив такую же программу для обмена мгновенными сообщениями на ПК (все переданные данные будут копироваться в папку документов).
Установка необходимых программ
Для работы с облачным сервисом Google нам понадобятся следующие программы:
- Google Диск — для доступа ко всем файлам на диске.
- Google Документы — для просмотра и редактирования документов.
- Google Таблицы — в тех случаях, когда необходимы таблицы.
- Google Презентации — если нужно создавать презентации прямо на смартфоне.
На большинстве современных смартфонов эти приложения являются предустановленными, а значит их просто нужно найти на устройстве. Если какого-то из них нет, то сделайте следующее:
Шаг 1. Откройте магазин приложений «Play Market». Ярлык для запуска может находиться на главном экране или в меню с установленными программами.
Шаг 2. В строку поиска введите «Google» и найдите «Google Диск».
Шаг 3. Нажмите кнопку «Установить». Подождите пока программа установится на смартфон.
Шаг 4. Таким же образом установите приложения «Google Документы», «Google Таблицы» и «Google Презентации» (если работаете с презентациями).
Мобильный поиск Google Image
Другой метод поиска изображений в поисковой системе Google — использование стандартного инструмента поиска изображений.
Если вы не используете браузер Chrome, вы можете найти нужный снимок следующим образом:
- Прокрутите вниз и найдите поле выбора версии. Откройте полную версию поисковой системы;
- Откройте images.google.com в любом мобильном браузере ;
Рис. 5 — Открытие полной версии Google
В новом окне вы увидите стандартное поле поиска, которое появляется на вашем компьютере. Чтобы начать поиск изображений, щелкните значок камеры;
Рисунок 6.
В появившейся вкладке выберите способ поиска: подключившись к изображению или загрузив изображение из памяти смартфона в Google. Нажмите Enter, чтобы обработать запрос.
Рисунок 7.
Все еще пользуетесь вспышкой?
Смартфоны добились больших успехов в съемке в условиях плохой освещенности, поэтому в принципе вспышкой можно практически не пользоваться. Очень часто вспышка портит то, что могло стать по-настоящему классной фотографией.
Фактически, большинство флагманских смартфонов в большинстве случаев могут снимать без вспышки. Итак, в следующий раз, когда будете снимать в сумерках или помещении с плохим освещением попробует сделать несколько снимков со вспышкой и несколько без.
Конечно, есть такие моменты, когда без вспышки не обойтись, но опять же это не помешать экспериментировать. Просто помните, что многие профессиональные фотографы специально снимают более темные фотографии, потому что они могут быть более выразительными. Темные образы, также могут быть более запоминающимися, чем освещенные.
Сервисы для поиска людей
Подготовив фотографию к поиску, вы должны выбрать сервис, который будет использоваться для осуществления задуманного. Ниже рассмотрим несколько наиболее востребованных вариантов и пошагово опишем план действий.
Search4faces
Этот сервис, доступный по адресу search4faces.com, создан специально, чтобы определить хозяина профиля в социальной сети по его аватарке. Так, если в вашем распоряжении оказалось фото человека, которое он когда-то размещал в VK, Одноклассниках или TikTok, то можно сделать следующее:
- Открыть сайт сервиса.
- Выбрать опцию поиска (например, «Аватарки ТикТока»), нажав кнопку «Перейти».
- Загрузить снимок.
- Указать вспомогательную информацию вроде примерного возраста или пола объекта.
- Нажать кнопку «Войти».
Разумеется, Search4faces не может дать стопроцентную гарантию определения человека на фотографии. Точность варьируется от 10 % до 70 % в зависимости от качества изображения и выбранной социальной сети для поиска.
Findclone
Следующий сервис, представленный по адресу findclone.ru, изначально позиционировался как средство определения своих двойников в сети. Однако функционал Findclone подходит и для поиска людей по фотографии.
Работает сервис по тому же принципу, что и Search4faces, но, в то же время, имеет ряд особенностей. Так, Findclone вынуждает пользователя пройти предварительную авторизацию, указав номер телефона. Кроме того, в числе доступных для анализа ИИ социальных сетей на данный момент есть только ВКонтакте. Наконец, бесплатно можно совершить не более 25 поисковых запросов.
Google Images и Яндекс Фото
Довольно надежным и совершенно бесплатным сервисом определения человека по снимку является использование таких инструментов, как Google Images или Яндекс.Картинки. Они анализируют изображения, пытаясь найти их копии в интернете. Так, если кто-то выкладывал фотографию в своем аккаунте в одной из социальных сетей, вы найдете этого человека при наличии соответствующего снимка. Просто понадобится:
- Открыть поисковую строку Яндекс или Google.
- Нажать кнопку в виде фотоаппарата.
- Загрузить снимок.
- Нажать кнопку поиска.
По завершении операции вы увидите перед собой набор ссылок, где представлена та или иная фотография. Таким образом, вы не только определите, является ли снимок реальным, или он был взят из банка картинок, но и узнаете человека. Разумеется, только в том случае, если он размещал фото в открытом профиле социальной сети, которая индексируется поисковиком.
TinEye
Этот сервис очень похож на Google Картинки и Яндекс.Картинки, однако имеет одно важное преимущество. Если инструменты поисковиков ориентируются на собственную выдачу, то сайт tineye.com анализирует без преувеличения все интернет-пространство, благодаря чему результат поиска зачастую превосходит ожидания
PimEyes
Если вы тщательно готовили фотографию, выделяя человека, который присутствует на снимке, то перейдите на сайт pimeyes.com. Здесь вы сможете определить объект за счет искусственного интеллекта, анализирующего лица людей. При этом учтите, что PimEyes – платный сервис, не имеющий русскоязычной локализации.
Как быстро найти любую фотографию на смартфоне. Гениальный лайфхак!
Сколько фотографий сейчас хранится в памяти вашего смартфона? Наверное, не одна сотня, а скорее — больше тысячи. И если среди кучи изображений нужно найти какой-то конкретный снимок — листать галерею можно до безобразия долго.
Но это если искать вручную. Мы предлагаем вариант получше — умный поиск через Google Фото. Данным сервисом пользуется большинство владельцев Android смартфонов, а вот про волшебный поиск, который там есть, почему-то знают единицы.
Google Фото умеет распознавать, что именно находится на снимке. Конечно, с мелкими деталями сервис может и не справится, но вот определить, что на фотографии есть собака, машина или нужный человек, а также показать снимки в определенном месте и в конкретное время — он может железно.
Давайте посмотрим, как этот лайфхак работает на практике:
- Открываем Google Фото. Это предустановленное приложение, которое по умолчанию есть на всех Android-смартфонах. Возможно, у вас оно будет называться Google Photos, или просто Photos. На iOS программу нужно качать отдельно.
- Открываем строку поиска (на планшетах строка расположена вверху, на смартфонах — появляется по нажатию на иконку лупы внизу).
Пишем, что хотим найти. Например: «собака», или «лето», или «футбол» или «документы», и получаем снимки, которые Google Photos распознал, как подходящие. Как можно видеть на примере, сервис довольно сообразительный — при запросе «рыба», он показывает не только фото с рыбалки, но и еду, где собственно рыба тоже присутствует.
Кроме поиска по словам Photos умеет находить фото по дате, геометкам (например, можно найти все снимки, сделанные в Москве на улице Тверской), событию (свадьба, пикник), и даже по именам людей.
Для поиска по именам нужно «познакомить» Google с вашими близкими: в приложении Photos открыть вкладку поиска, после чего нажать на появившиеся уменьшенные изображения лиц, выбрать нужное, и написать его имя.
И еще один плюс — запросы можно комбинировать. Например, вбиваем в поиск «велосипед вода» или «велосипед июль», и Google покажет только те снимки, которые подходят под эти теги.
Кстати, организовать поиск таким образом можно не только по фотографиям, но и среди обычных изображений. Все, что для этого требуется — сделать на Google Photo отдельную папку, и выгрузить в облако все картинки, которые хранятся на телефоне.
Telegram-канал с лучшими скидками и оперативным обновлением новостей
Geekville во «» — наша группа со всем актуальным контентом
Google Картинки
Google, как и Яндекс, умеет искать по изображениям. Но у него своя база файлов, так что результаты могут отличаться.
Поиск по фото с телефона
1. В мобильном браузере открываем google.ru и заходим в раздел «Картинки».
Или же переходим по прямой ссылке на сервис: images.google.ru.
2. Переключаемся на полную версию браузера. Для этого нажимаем на кнопку вверху программы и выбираем «Версия для ПК».
3. Нажимаем на иконку фотоаппарата в центральной части.
4. Переходим на вкладку «Загрузить файл» и нажимаем на «Выберите файл».
Если появится запрос на доступ к галерее, разрешаем его.
5. Снизу откроется окошко, в котором нужно указать, откуда загрузить фотографию. Выбираем «Галерея».
Можно также выбрать пункт «Камера» и сделать снимок камерой телефона.
6. Выбираем изображение.
7. Google показывает результаты.
По картинке на сайте
Способ 1: через меню
Сначала проверим настройки программы для интернета. Для этого в мобильном браузере нажимаем кнопку вверху и переходим в «Настройки».
Открываем «Поисковая система».
Должна быть установлена Google.
Зажимаем на несколько секунд палец на снимке и из меню выбираем «Найти это изображение в Google».
В новой вкладке откроются результаты.
Способ 2: через ссылку
У каждого снимка, загруженного в интернет, есть свой адрес – ссылка по которой он доступен. И при помощи Google можно искать через эту ссылку.
Принцип такой:
- Копируем адрес изображения.
- Переходим в сервис Гугл Картинки.
- Включаем полную версию сайта.
- Нажимаем на иконку фотоаппарата.
- Вставляем скопированную ссылку.
Этот способ более трудоемкий, чем первый. Но подойдет в случае, если предыдущий не сработал. Результат же и в первом и во втором случае будет одинаковый.
Пример
Зажимаю палец на снимке и держу несколько секунд, пока не появится меню. В нем выбираю пункт «Копировать адрес ссылки».
На заметку. Если такого пункта нет, выберите «Открыть в новой вкладке». Изображение загрузится в отдельном окне. Затем снова нажмите на него и из меню выберите «Копировать адрес ссылки». Но если по-прежнему не получается, нажмите на «Скачать изображение». Оно загрузится в галерею и можно будет искать через загрузку файла (см. ).
Перехожу на сайт google.ru в раздел «Картинки».
Туда можно попасть и по прямой ссылке: images.google.ru.
Нажимаю на иконку фотоаппарата.
Под пунктом «Указать ссылку» зажимаю палец в текстовом поле, пока не появится подсказка «Вставить». Нажимаю на нее, и ссылка вставляется в строку.
Затем нажимаю на «Поиск по картинке».
Google показывает результаты.
CamFind
А закрывает наш список еще одно приложение, которое работает по тому же принципу, что и Google Googles, но, в основном, ищет всевозможные товары в магазинах.
К примеру, вы можете сфотографировать какие-то очки от солнца или банку кефира и приложение тут же найдет всю информацию по этому товару.
Если это очки, то вы увидите цены в разных торговых сетях на них, разновидности, бренды и так далее.
В общем, для тех, кто постоянно занимается шопингом или просто регулярно покупают что-то в магазинах.
С другой стороны, он будет полезен и, к примеру, родителям, которые хотят знать состав продукта, который они покупают своим детям. В общем, – это действительно добротная и полезная вещь.
Использование этой программы тоже очень несложное и заключается в следующем:
- сделайте фото;
- дождитесь, пока произойдет идентификация;
- смотрите на результаты.
Примечательно, что здесь можно перенести некоторые изображения в свою особую коллекцию (раздел «Favorites»).
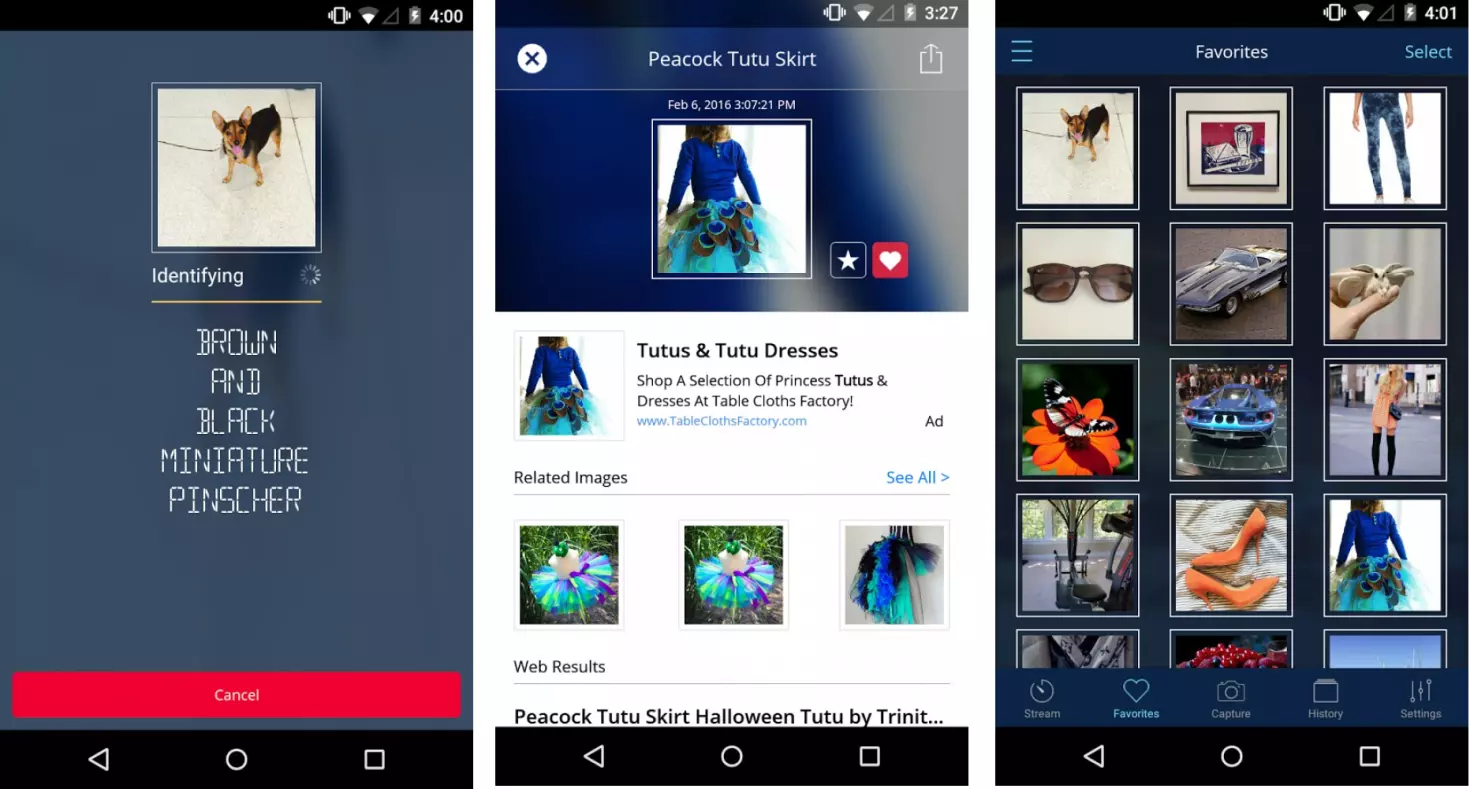
Работа CamFind
Что такое приложение Google Фото?
Родное приложение для фотографий Android, Google Фото, является важным графическим приложением, в котором хранятся все ваши фото и видео. Google Фото — одно из лучших приложений, доступных в Playstore, которое предустановлено на всех последних устройствах Android с такими функциями, как общие альбомы, автоматическое создание фильмов / анимации / коллажей и расширенный набор для редактирования. Приложение предустановлено на вашем телефоне Android, поэтому вам не нужно его загружать, но на всякий случай вот его страница в Play Store.
→ Google Фото в магазине Play
Программы для Windows, мобильные приложения, игры — ВСЁ БЕСПЛАТНО, в нашем закрытом телеграмм канале — Подписывайтесь:)
Почему фотографии исчезают со смартфона?
Фотографии могут исчезать со смартфона, как по программным, так и по аппаратным причинам. В первом случае это может быть связано с повреждением кэша «Галереи» или вирусами. Если говорить об аппаратных причинах, то здесь проблемы практически всегда связаны с повреждением устройств хранения. Далее мы рассмотрим самые распространенные причины пропажи фотографий.
Случайное удаление фотографий
В большинстве случаев фотографии пропадают именно по этой причине. Виной тому невнимательность. Нередко бывает так, что при удалении ненужных фото, галочкой случайно помечается важный снимок. Некоторые пользователи путают кнопку «Редактировать» с кнопкой «Удалить», что также приводит к потере важных фотографий.
Сбой карты памяти
Иногда случается так, что на самом деле фото никуда не делись, но мобильное устройство их не видит. Подобные ситуации могут быть связаны со сбоем карты памяти. Если вытащить карту памяти из смартфона и вставить ее в картридер, установленные на ноутбуке, вероятнее всего снимки будут на месте.
Ошибки форматирования
Если в процессе форматирования или записи новых файлов извлечь карту памяти раньше, чем нужно, это приведет к сбою. Из-за него карта памяти может превратиться в бесполезный кусок пластика.
Восстановление удаленных фотографий прямо на смартфоне – обзор доступных решений
Если поблизости нет компьютера, но есть смартфон с доступом в интернет, можно восстановить фотографии с помощью сторонних приложений. Зачастую восстанавливаются далеко не все снимки, да и качество значительно хуже. Но если другого выхода нет, то попробовать стоит.
Как восстановить фотки на телефоне с помощью программы DiskDigger Photo recovery?
Данное приложение позволяет осуществить восстановление удаленных фотографий. Видео, аудио и прочие файлы восстановить не получится. Зато шанс вернуть все нужные фото куда выше, чем у более универсальных программ.
Преимущества утилиты
- Можно работать с программой без получения Root-прав.
- Есть шанс восстановить большую часть удаленных фотографий.
Недостатки:
- Без root-доступа искать фото можно только в папке «thumbnails».
- Удаленные фотографии восстановятся в плохом качестве.
- Процесс восстановления может длиться до 2 часов, если фотографий слишком много.
Чтобы начать процесс восстановления, необходимо скачать утилиту на смартфон из Play Market, запустить ее и нажать на кнопку «Начать простой поиск изображения» (в случае, если у вас нет root-прав). Если root-доступ есть, нажмите на кнопку «Полное сканирование».
После этого начнется процесс восстановления и нужно будет подождать несколько минут. Дальше потребуется отметить галочками фотографии, которые вы хотите восстановить, а затем нажать на кнопку «Восстановить».
Как вернуть фотографии удаленные с телефона с помощью программы Undeleter?
С помощью данного приложения также можно попытаться восстановить фотографии, которые были удалены по ошибке. Однако у этой программы есть существенных недостатков: во-первых, чтобы полноценно работать с ней, у вас должны быть root-права, а во-вторых, восстановятся далеко не все фотографии.
После получения root-доступа нужно действовать следующим образом:
- Скачайте приложение из Play Market.
- Запустите его, разрешив использовать root -доступ.
- Выберите носитель, на котором нужно искать удаленные файлы.
- Зайдите в настройки и выберите, что именно вы хотите восстановить.
- Запустите процесс сканирования.
- После того, как удаленные фотографии будут найдены, выберите папку, в которую нужно восстановить фото.
Как это работает
Первоначально поисковые системы использовали только метаданные картинок – атрибуты Alt (описание в коде страницы), заголовки и тексты ссылок. То есть анализировали только текстовую информацию, относящуюся к изображению. С развитием технологии машинного зрения анализ стал производиться на основе содержимого (CBIR-системы) и набора признаков – формы, цвета и текстуры графического файла. Это решило задачу поиска картинок, максимально похожих на оригинал. В настоящее время реализована еще более сложная задача – поиск одинаковых изображений по группе отдельных признаков или их совокупности.
Tenorshare Data Recovery для Windows
Ещё одна программа, с помощью которой возвращают потерянные изображения – Tenorshare Photo Recovery. С её помощью восстанавливают данные на ПК, смартфонах, фотоаппаратах и флеш-карт.
Такое приложение поможет спасти владелицу мобильного устройства, удалившую без компьютера фотографии из внутренней памяти.
Преимущества утилиты – поддержка большинства форматов изображений (от JPG до RAW) и работа с любыми смартфонами на Android (от Samsung до менее известных китайских брендов). Вместе со снимками восстанавливаются и другие потерянные файлы. Кроме того, программа совместима с любыми современными версиями Windows – от XP до 10-й.
Как зайти в облако на андроиде
Безопасный режим виндовс 8 — что это такое, как зайти
После авторизации в приложении пользователь будет вновь перенаправлен на главное меню. Здесь понадобится сделать следующее:
- Ознакомиться с изложенной информацией и названиями полей.
- Ввести сведения, которые пользователь указывал при регистрации учётной записи. Речь идёт о пароле и электронной почте.
- В некоторых программах для облачного хранилища присутствуют и дополнительные поля, которые надо будет заполнить при входе.
После выполнения вышеуказанных действий появится главная страница облака, куда можно будет разместить данные, выбрав их с внутреннего хранилища смартфона.
Плюсы и минусы
- Можно закачивать и передавать большой объём данных и работать с большими файлами.
- Можно получить доступ к своим данным из любой точки мира и с любого устройства (да, и с компьютера, ноутбука, планшета тоже).
- Ваши данные защищены паролем, который вы придумали сами. Плюс есть еще вереница опций, которые можно использовать для усиления защиты (например, двухфакторная верификация).
- Работать с данными может несколько человек одновременно.
- Использование базовых опций и выделяемого свободного места бесплатно.
- Работа через программы, веб-браузер или приложения.
- Разрешается делать копии файлов, что снижает риски потерять важные документы при сбое системы.
- Нельзя открыть и работать с сервисом, когда устройство не подключено к интернету.
- Выделяемого места бесплатно очень мало, а за расширение необходимо платить.
- Конфиденциальность обеспечивается политикой той компании, которая является владельцем облачного сервиса.
Важно понимать, что у любой системы могут быть изъяны. Так и у сервисов, даже с грамотной защитой персональных данных случаются хакерские атаки, из-за чего пользовательские данные могут утечь в открытый доступ
Устранение проблемы с галереей при помощи Total Commander
При создании фотографий все графические файлы должны автоматически попадать в галерею устройства Андроид.
Если этого не происходит или со временем фото исчезают из галереи, попробуйте выполнить следующее:
- Скачайте любой файловый менеджер в Play Market. Отлично подойдёт Total Commander;
- Открываем ту память, где должны быть фотографии: SD карта или системная память;
- Независимо от типа памяти выбираем папку DCIM;
- Выберите любую папку с фотографиями, это может быть «Camera» или отдельная папка;
- Нажмите на изображение и удерживайте до появления дополнительного меню на экране. В нём нужно выбрать пункт «Открыть с помощью»;
- Появится несколько программ, которые способны открывать фотографии для просмотра. Выберите «Галерея». Если есть ниже пункт «По умолчанию», обязательно указываем его.
Вернитесь в галерею и проверьте, отображаются ли теперь ваши фотографии на экране. Иногда пользователи не могут найти нужные настройки и не удаётся решить этот вопрос в смартфоне. В таком случае, если файлы всё ещё доступны, и они открываются через файловый менеджер, но не отображаются, можно их переместить на другое устройство. Например, на компьютер или любой облачный сервис. Откуда их можно будет пересмотреть или скачать снова в телефон.
Можно также проверить свой диск Гугл на наличие в нём копий фотографий из галереи. При создании учётной записи в новом смартфоне, если была поставлена галочка «Создать резервную копию», то файлы автоматически периодически сохраняются на диск.
Использование поисковых систем в мобильных браузерах
Yandex
Чтобы найти картинку с помощью веб-сервиса Яндекс, запустите на смартфоне любой браузер и перейдите на сайт Яндекс.Картинки https://yandex.ru/images/. Как вы помните, отличительной особенностью этой услуги является функция «Запросить фото».
Исследования Яндекса — одни из самых умных. Например, в кадре из фильма в нем можно найти много полезной информации: название изображения, что показано во фрагменте и т.д.
Чтобы спросить с фотографией, нажмите на пустую область строки:
И выбираем интересующий файл:
После этого Яндекс не только отобразит результаты, но и попытается определить, что изображено на этой картинке. В нашем примере это отрывок из фильма «Москва — Кассиопея».
Однако на этом функции «Спрашивать по картинке» не заканчиваются. Это также делает поиск продукта, идентификацию модели автомобиля и распознавание текста простым и приятным.
Для поиска изображения с помощью сервиса Google откройте эту страницу https://www.google.ru/imghp?hl. Вы можете загрузить ссылку, фотографию, сделанную камерой, изображение из галереи и т.д. Кстати, если хотите, просто перетащите изображение (Drag-and-Drop) в область поиска.
TinEye
Система TinEye использует собственный движок, особенность которого заключается в том, что он может контролировать уникальность изображений. В Википедии есть интересная заметка (https://ru.wikipedia.org/wiki/TinEye) о том, что сервис помог идентифицировать неизвестного солдата по фотографии, сделанной в Нормандии.
TinEye, как и его аналоги, поддерживает загрузку изображений с камеры, документов и ссылок. Сервис находится по адресу https://www.tieye.com
Pinterest Lens
Далее предлагаем обратить внимание на сервисы, которые не имеют отношения к какой-либо поисковой системе. Ярким примером является Pinterest Lens, доступный через приложение Pinterest
Вы можете бесплатно загрузить его на свой смартфон при помощи Play Маркета.
Pinterest представляет собой инструмент для хранения закладок в виде различных картинок. Разумеется, он располагает функцией поиска. Работает она точно так же, как в Хроме, поэтому нет смысла подробно останавливаться на инструкции. Перейдите в строку поиска и выберите интересующую картинку. Аналогичным образом можно поступить с изображениями, которые предлагает сам Pinterest.
Как очистить, удалить данные из облака
Если пользователь спустя определённое время решил удалить добавленный файл из облачного хранилища, то ему рекомендуется действовать по следующей схеме:
- Войти в аккаунт, введя пароль и адрес электронной почты.
- Кликнуть по вкладке «Облако», расположенной сбоку меню.
- Откроется окно с загруженными файлами. Тапнуть по нужному файлу.
- Откроется список параметров. Здесь можно скопировать ссылку на файл, переименовать, перенести, почистить кэш, посмотреть, а также деинсталлировать его. В данном случае кликнуть по последнему варианту и нажать на «Ок», подтвердив своё действие.
Обратите внимание! После окончания удаления данный файл пропадёт из облачного хранилища, однако его можно будет восстановить впоследствии
Встроенный поиск Chrome
На каждом Андроид-смартфоне установлен браузер Chrome от компании Google. На его главной странице располагается поисковая строка, которая в том числе помогает найти необходимую информацию по картинке:
Запустите Chrome.
Нажмите кнопку в виде фотоаппарата, расположенную в правой части строки поиска.
Выберите интересующую картинку или сделайте фото.
Нажмите кнопку «Найти».
Обратите внимание, что данная инструкция сработает только в том случае, если в качестве поисковой системы браузера Chrome выбран Google. Изменить строку поиска можно через настройки веб-обозревателя
Не забудьте внести необходимые изменения, ведь поиск по картинке Chrome очень удобен и позволяет искать информацию не только по всему изображению, но и по его отдельному фрагменту.
Восстановление удаленных фотографий на iOS
Если вы случайно удалили фотографии с iPhone или iPad, то волноваться не стоит, особенно если вы сделали это недавно. Существует сразу несколько способов исправить ситуацию. Первым делом нужно воспользоваться вариантом, который не требует практически никаких усилий.
Пропали фото из галереи айфона? Проверьте альбом «Недавно удаленные»
Фотографии, которые вы удалили с устройства, работающего на платформе iOS, хранятся в памяти еще 30 дней. Чтобы проверить, есть ли там то, что достаточно зайти в раздел «Фото» и выберите вкладку «Альбомы». Затем нужно будет зайти в альбом «Недавно удаленные», нажать «Выбрать» и отметить все фотографии, которые необходимо восстановить.
А есть ли другие решения? Стоит ли их использовать?
Есть и другие, не менее эффективные, но более сложные решения. Если у вас больше одного устройства в вашей учетной записи iCloud, вы можете найти удаленные снимки на своем iPad или iPod, а также устройствах, работающих на базе операционной системы macOS. Можно попытаться вернуть фотографии с помощью сервиса Google Фото, если вы когда-либо использовали его.
Также можно восстановить снимки с помощью резервной копии. Однако в таком случае содержимое вашего смартфона заменится на более старые файлы, поэтому перед тем, как приступать, на всякий случай создайте свежую резервную копию. Подобный способ стоит использовать только в том случае, если удаленные файлы были очень важны.
Как найти фото в телефоне Андроид
Разнообразие папок с фото значительно затрудняет их поиск. Но есть несколько способов быстро найти картинку на телефоне. В этом вам поможет либо «Проводник», либо стандартное приложение «Галерея»:
- Запустите приложение «Проводник».
- Переключитесь с просмотра папок на недавние файлы.
- Выберите «Фото».
Проводник умеет сортировать файлы по типу, что помогает быстрее найти фото
Так вы увидите все фотографии на смартфоне. Однако, глядя на их список, сложно понять, в какой именно папке они находятся. Чтобы уточнить эту информацию, воспользуйтесь краткой инструкцией:
- Откройте фотографию через галерею или менеджер файлов.
- Нажмите на «три точки».
- Перейдите в раздел «Сведения».
В сведениях файла можно посмотреть точное расположение фото
Здесь вам нужно обратить внимание на пункт «Расположение». Именно он сообщает, по какому пути располагается папка с фотографиями
Также здесь можно заметить имя файла и дату его создания. А еще не стесняйтесь пользоваться обращаться к поисковой строке, доступной в приложении «Проводник».
Она поможет найти картинку, если вы помните хотя бы примерное название. В случае с фото и скриншотами отталкивайтесь от даты создания, поскольку на большинстве смартфонов она зашифрована в имени: например, «IMG_20230217_75387», где вторая часть — это день, в который была сделана фотография (2023.02.17).
Тренируйте свое воображение
Работа по профессии часто заставляет нас замечать что-то рабочее в нерабочих моментах — бухгалтер продолжает считать цифры, поэт запоминает образы, музыкант слышит везде звуки, которыми можно заменить инструменты. Натренируйте это умение и в мобильной фотографии. Включайте панорамное зрение, подходите к одним и тем же объектам с разных ракурсов, пробуйте поймать интересные тени, отблески света, силуэты. Делайте по несколько кадров и анализируйте, чего не хватает снимку, как его можно улучшить. Замечайте неприметные при первом взгляде элементы, думайте, как ими можно дополнить ваш сюжет.
Любопытство и нахождение в состоянии постоянного поиска сильно прокачивает ваши навыки съемки. Сначала вы будете искусственно заставлять себя что-то видеть, а впоследствии сами без проблем начнете замечать интересные сюжеты для фотографий.
Заключение
Еще раз напомним как восстановить удаленные фото с телефона, стертые, потерянные случайно или намеренно:
- Начать стоит с проверки корзины,
- Если там нет нужных файлов, перейти к поискам с помощью специального ПО: DiskDigger, iSkysoft Toolbox for Android Data Recovery, Undeleter, Restore Image & Photo Recovery, FonePaw Android Data Recovery, MobiKin Doctor.
- Более продвинутые способы подходят для опытных пользователей: получение root-прав, активация режима разработчика, подключение памяти девайса вручную, с помощью ADB.
- На крайний случай, стоит обратиться за помощью в сервисный центр. Главное условие: чип памяти на смартфоне не должен быть поврежден механически.



















